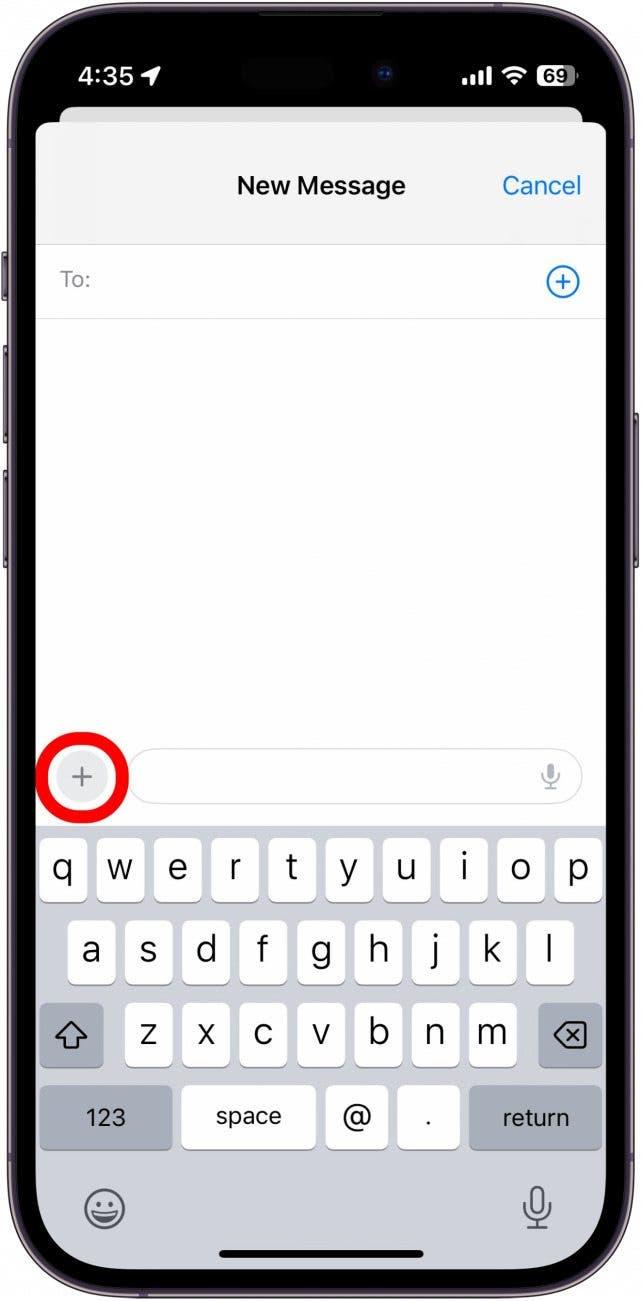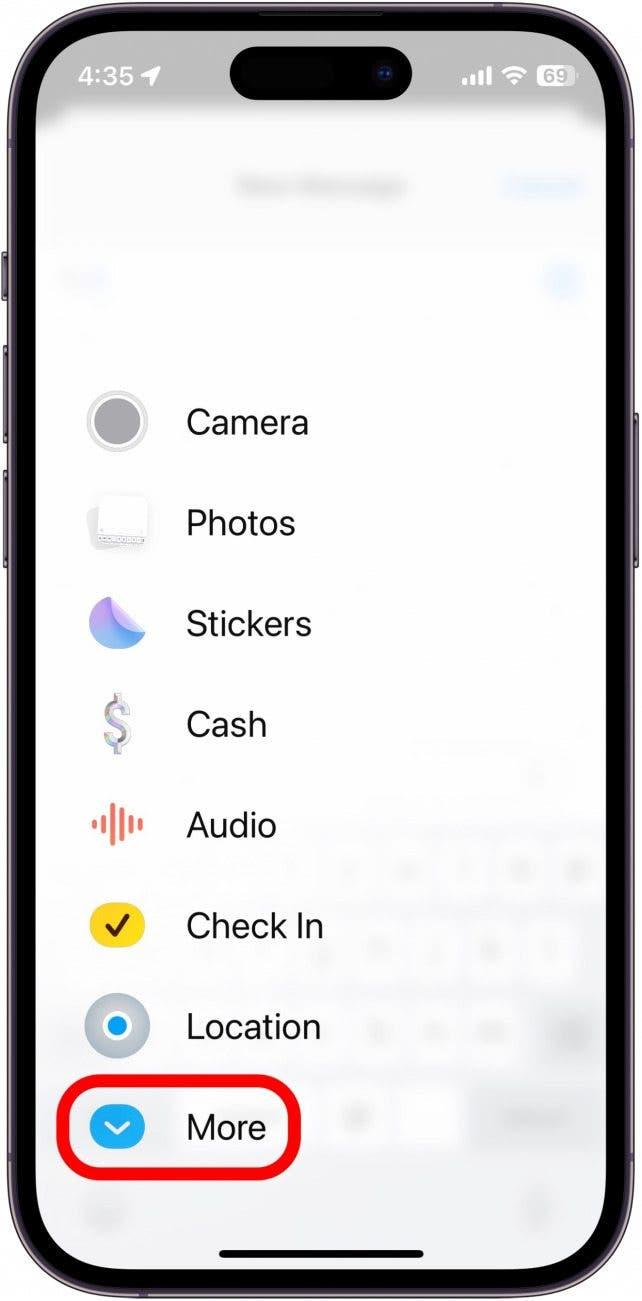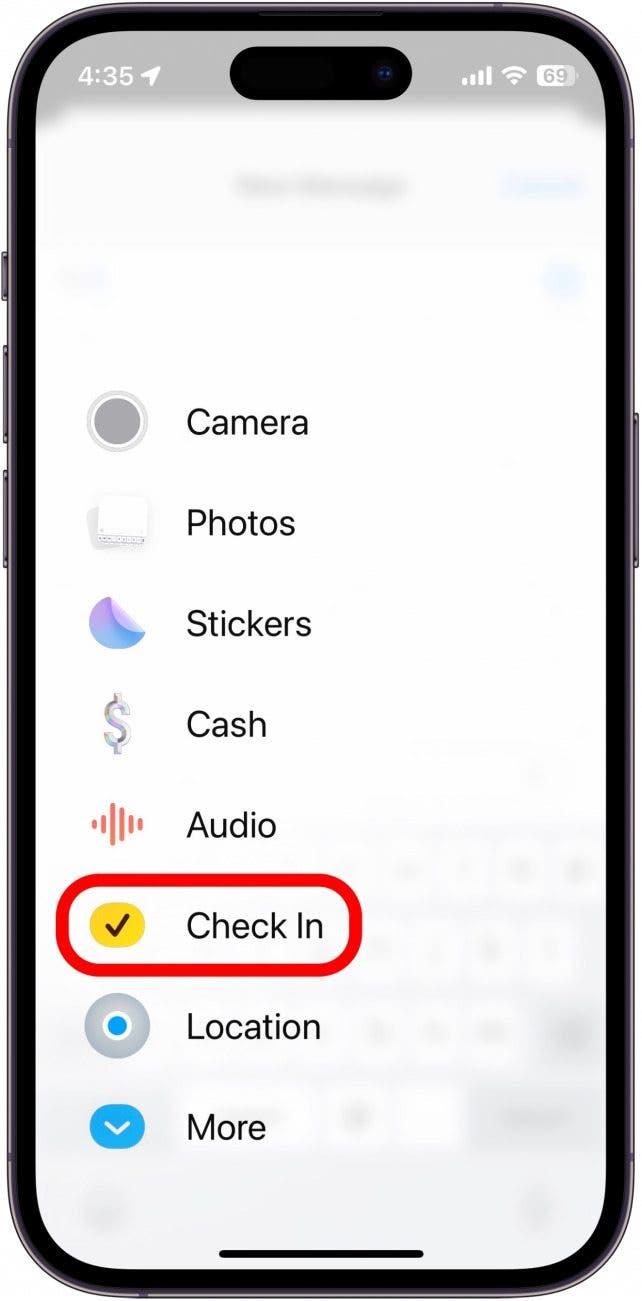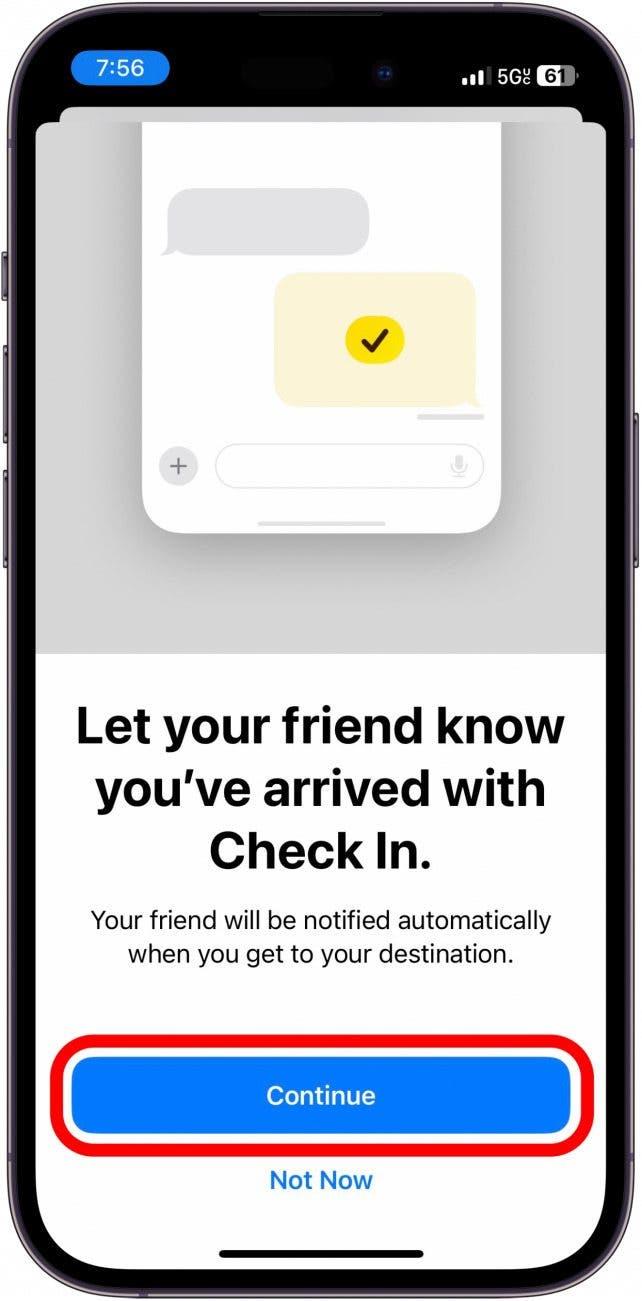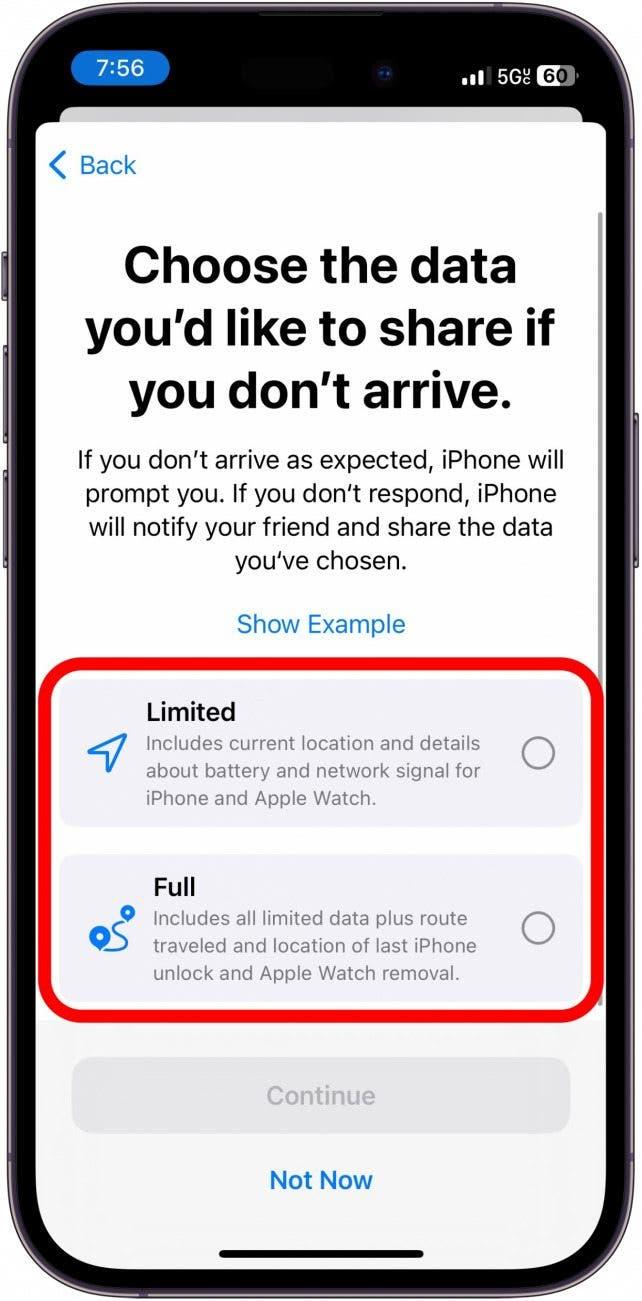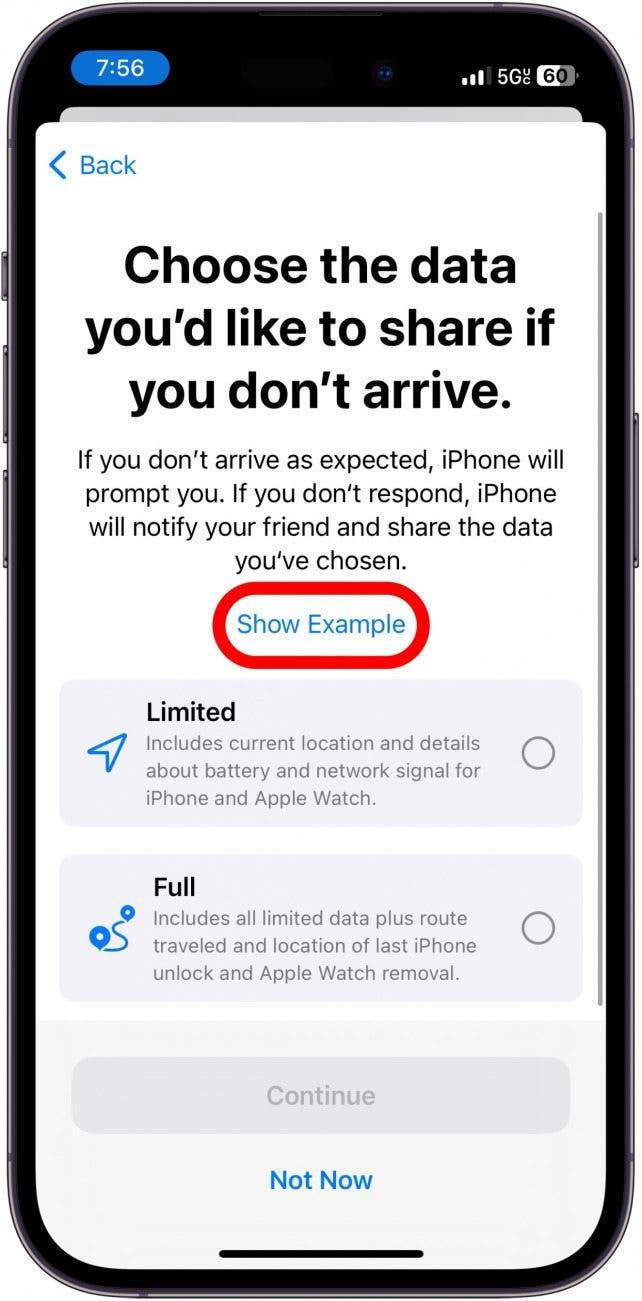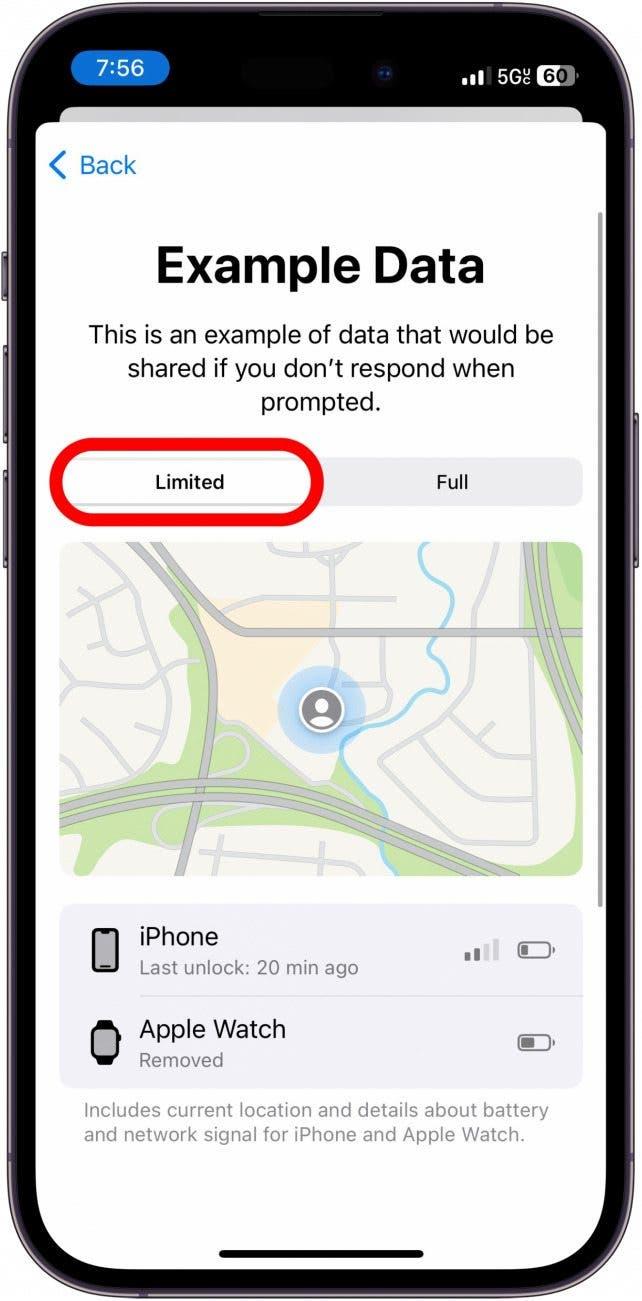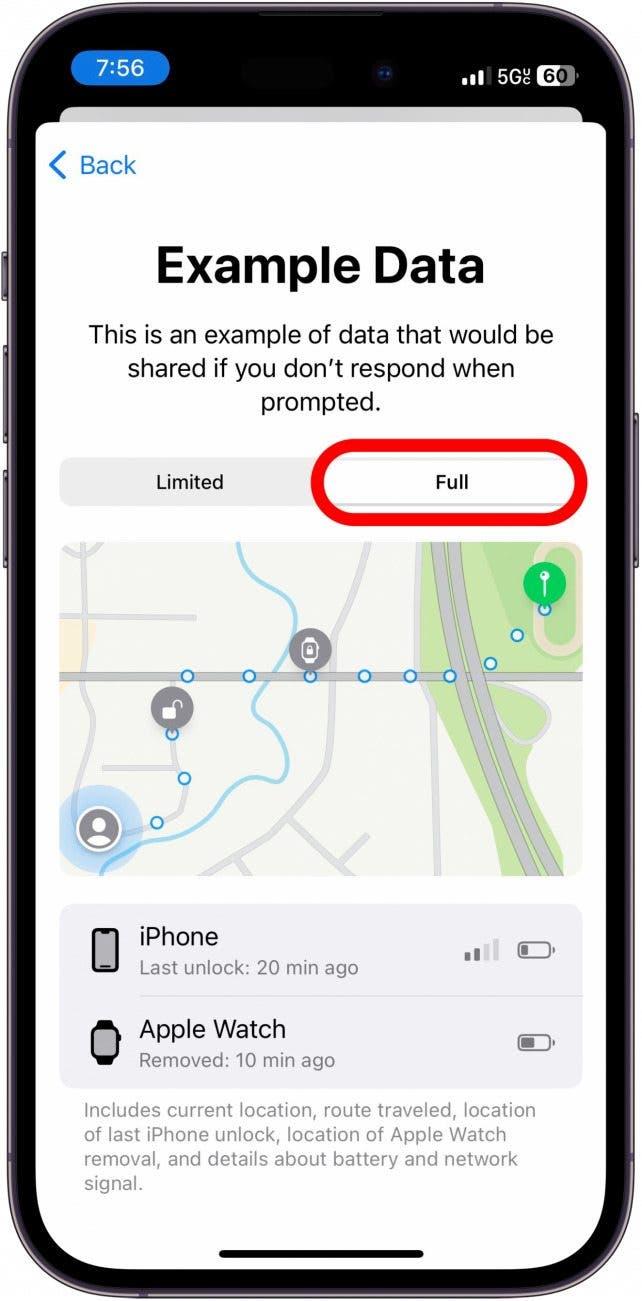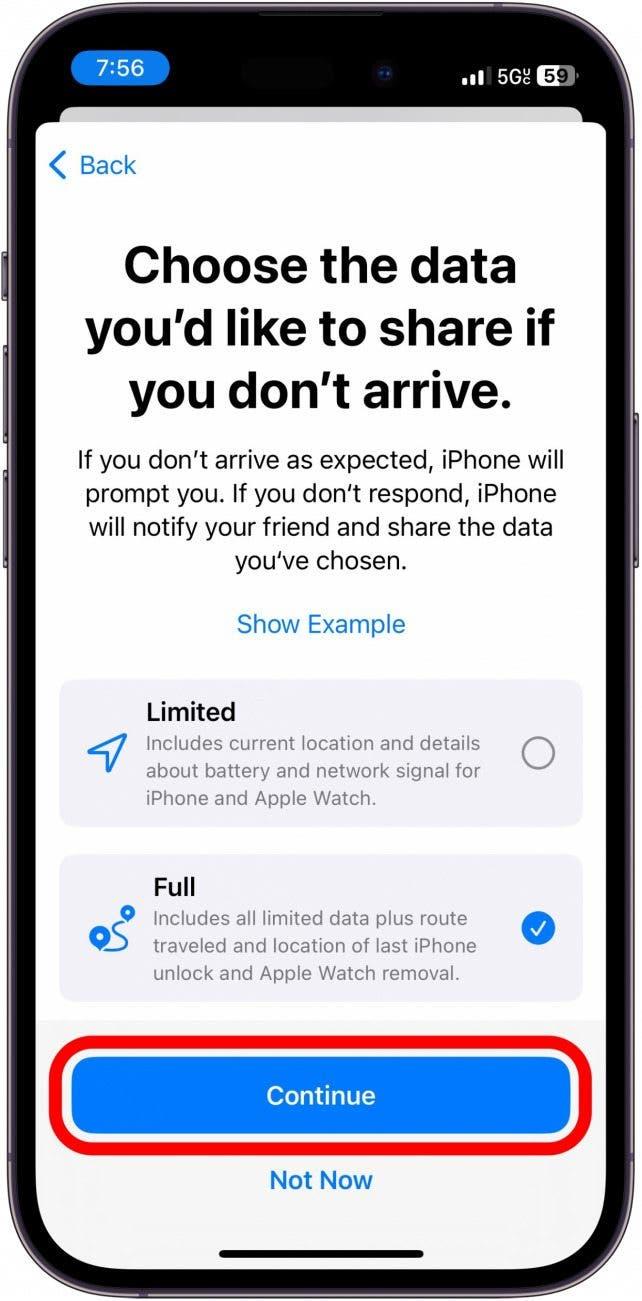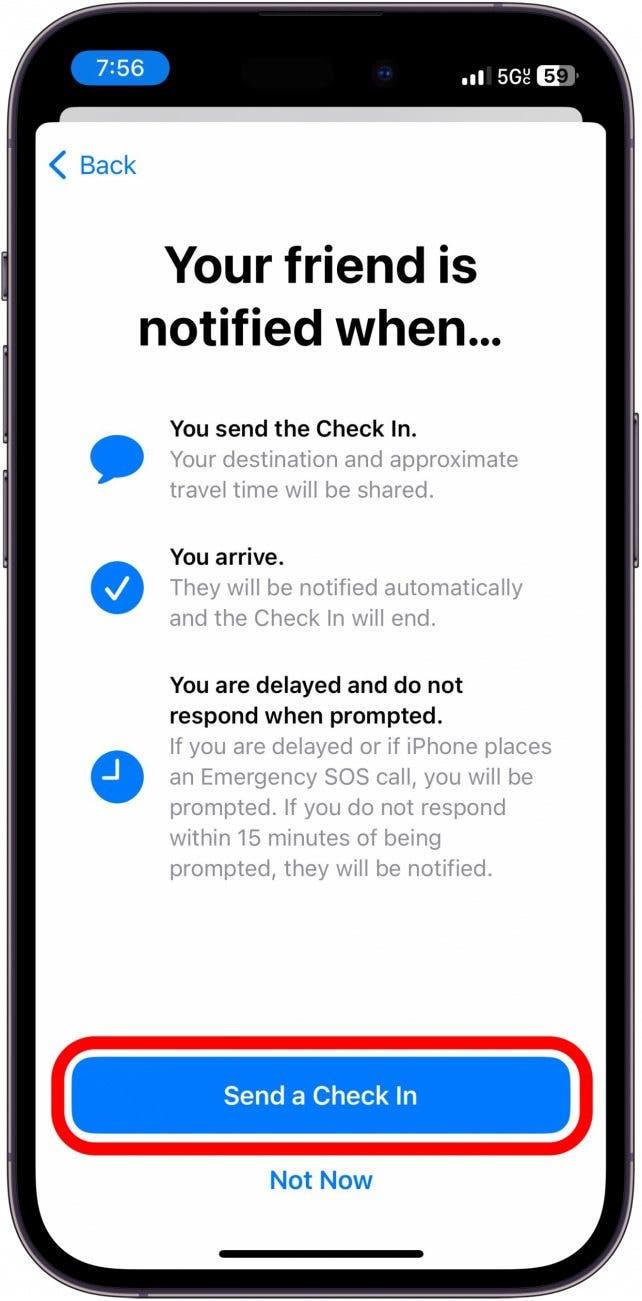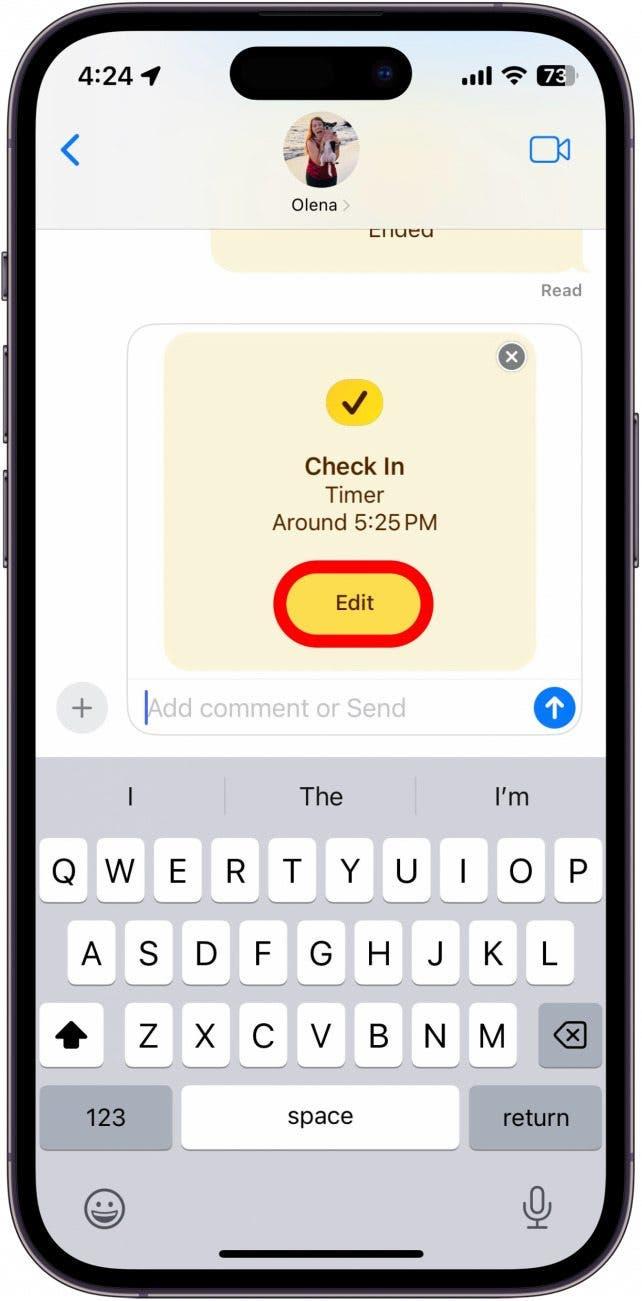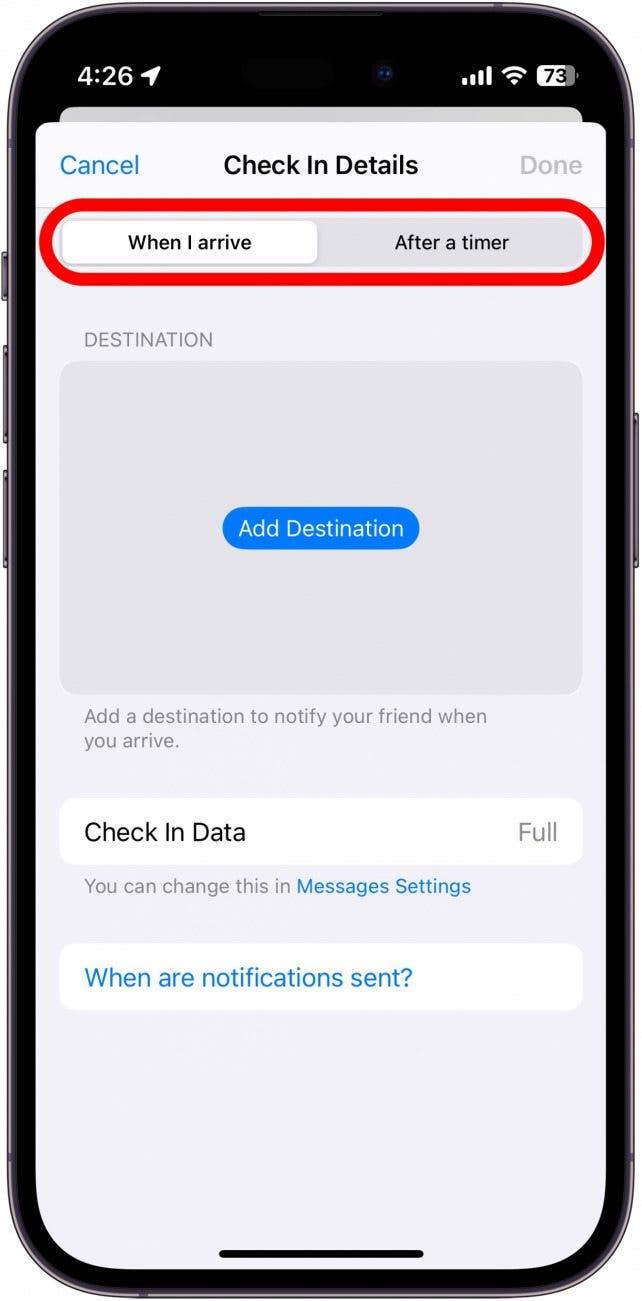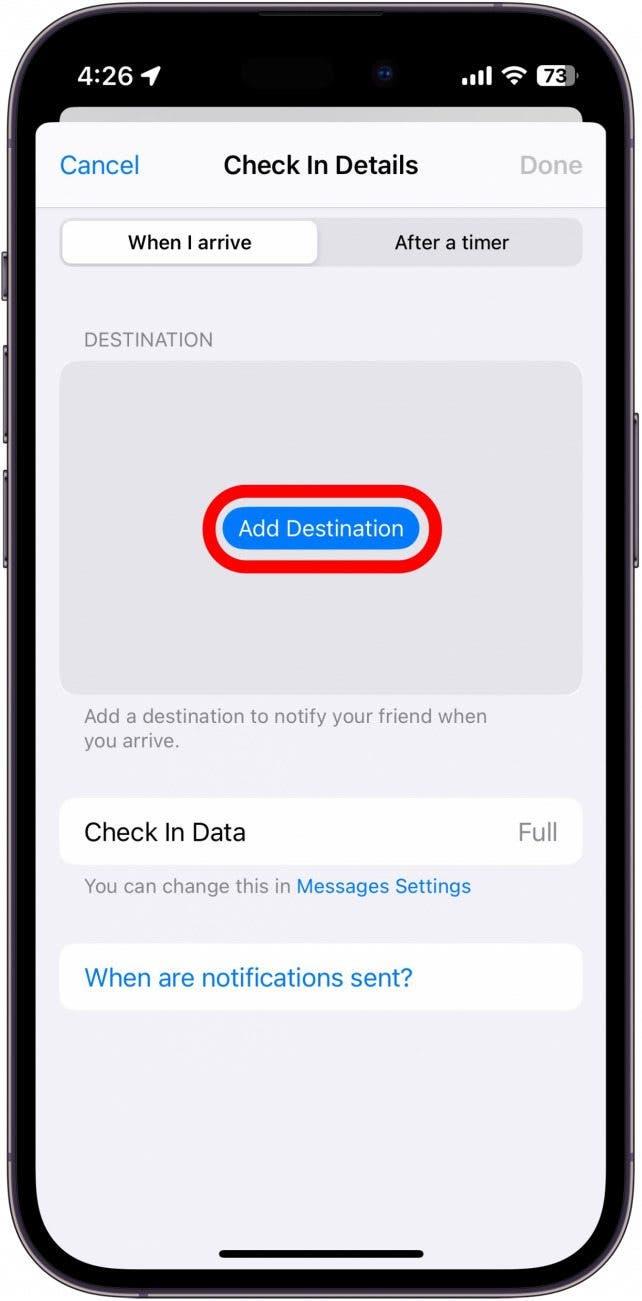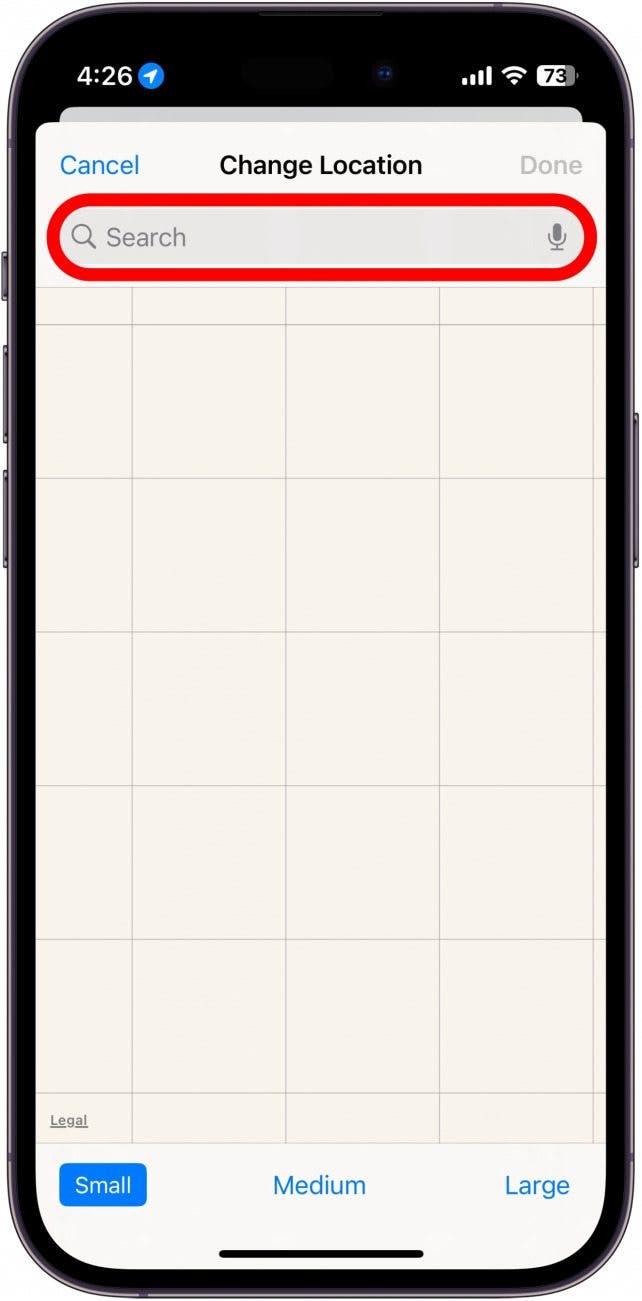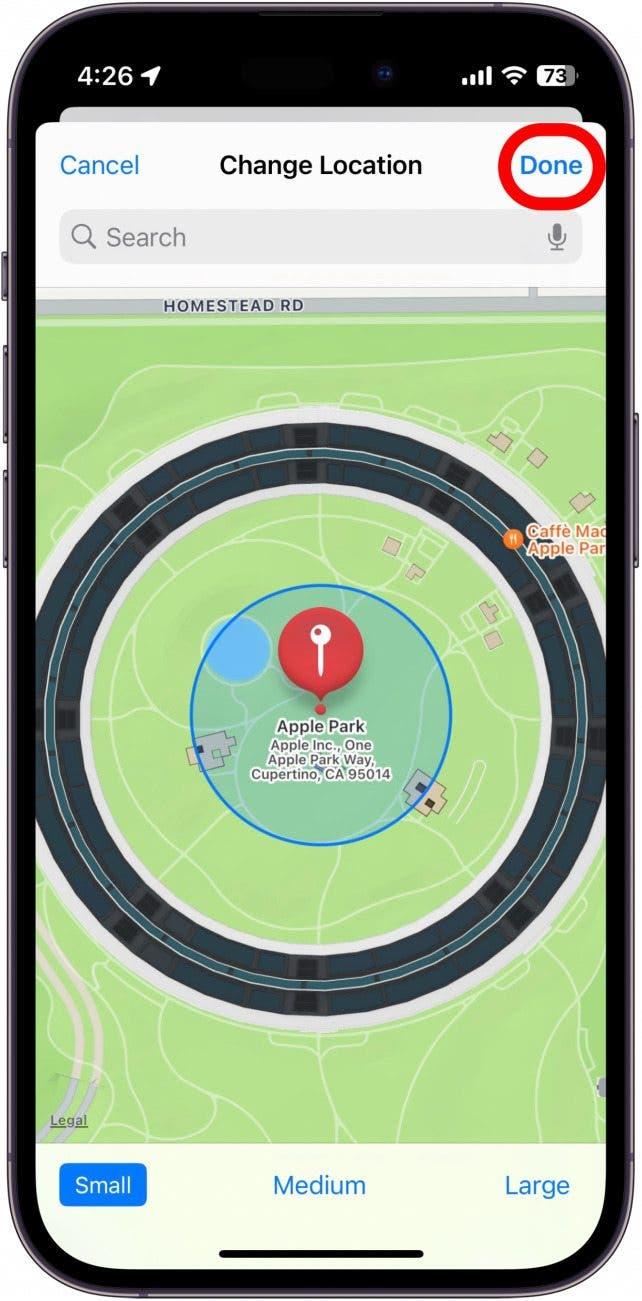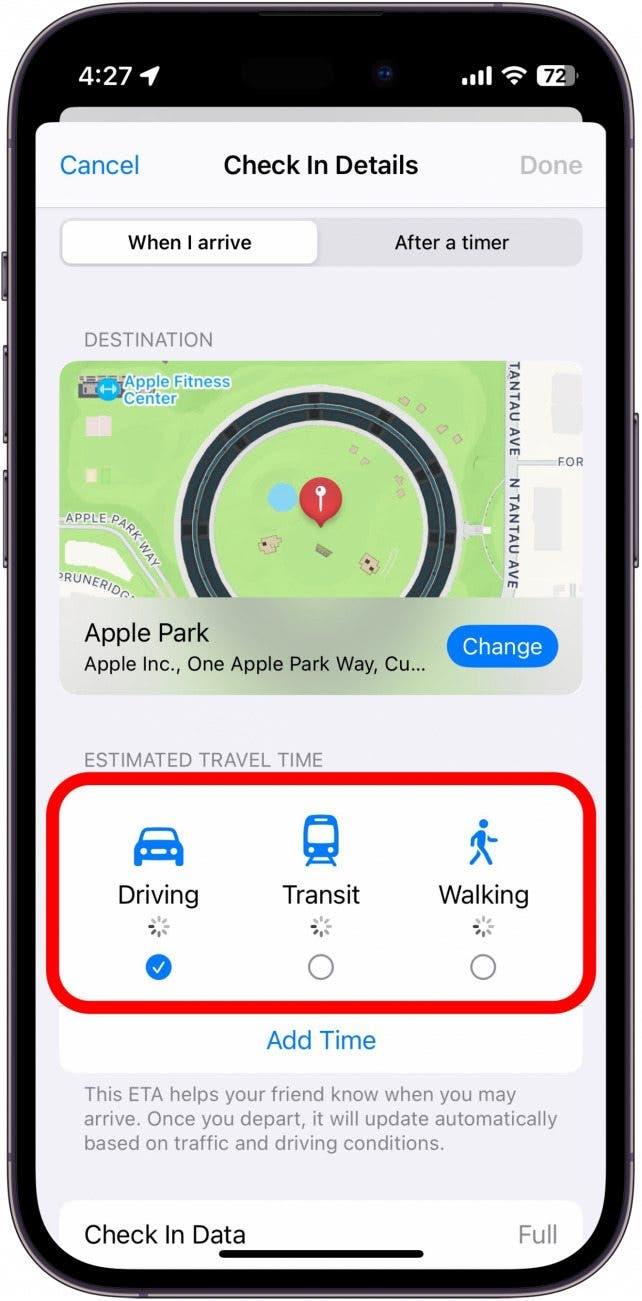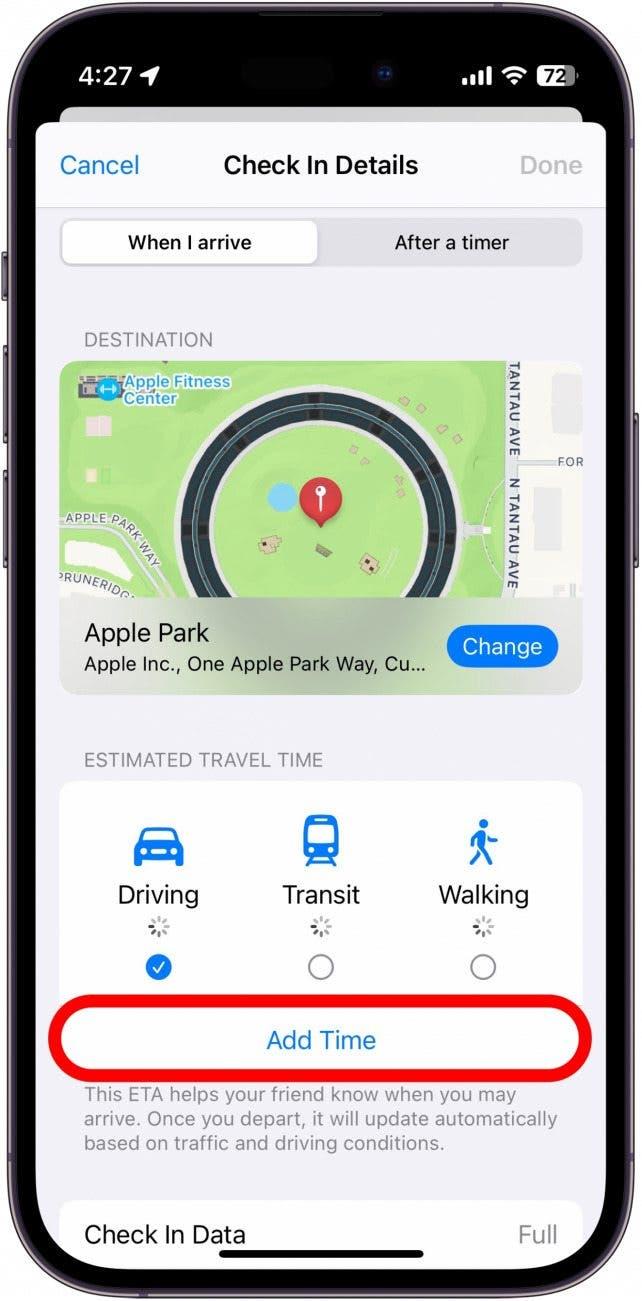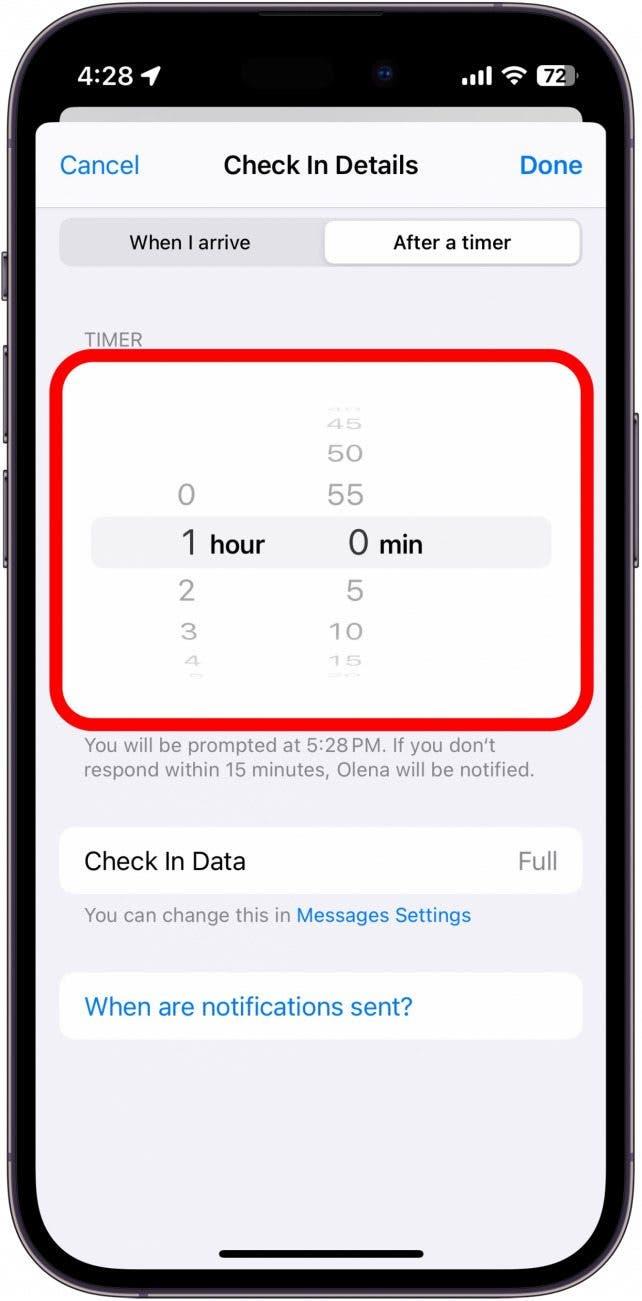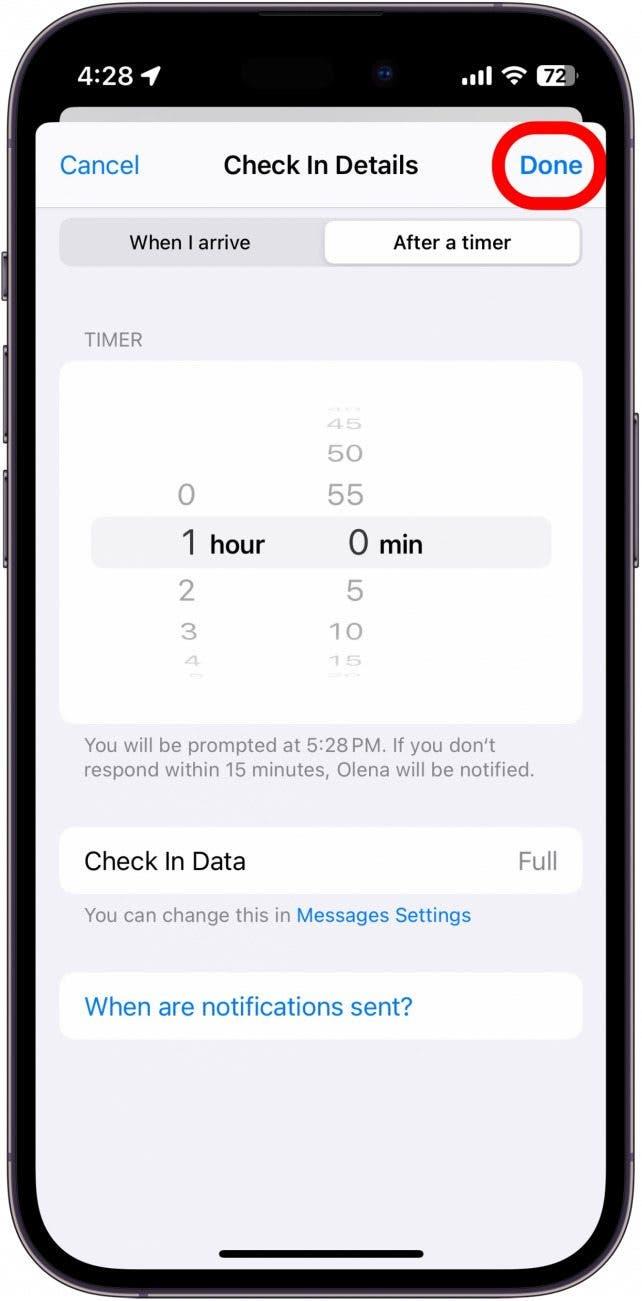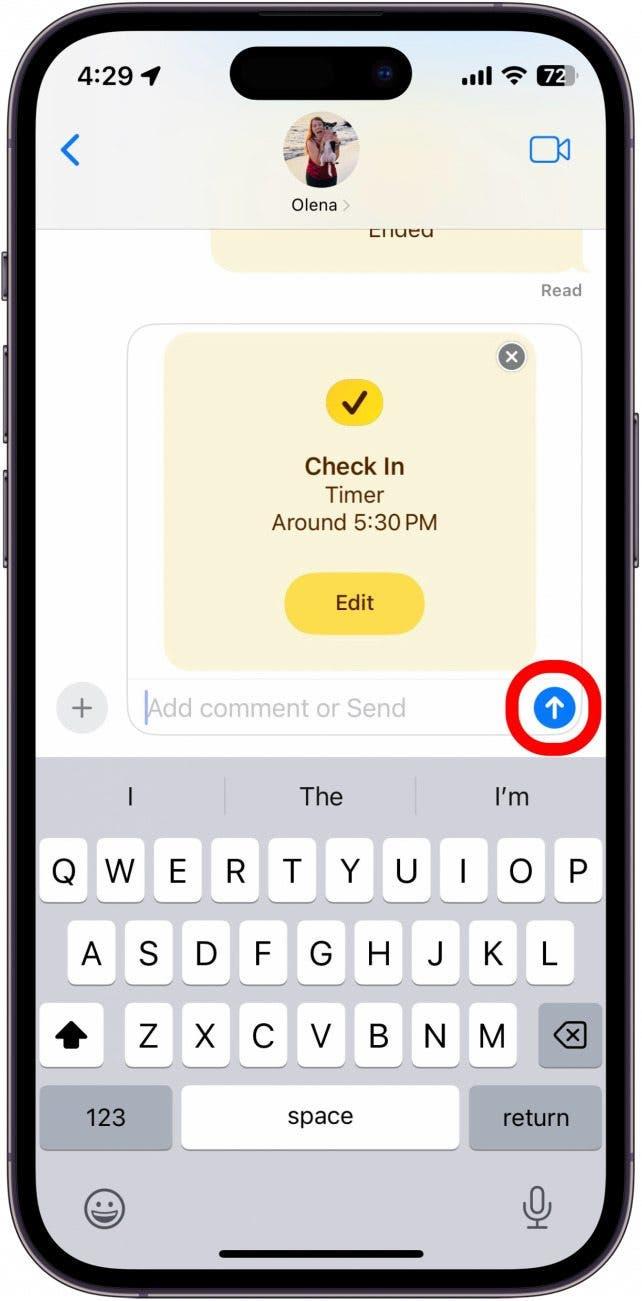iOS에서 가장 멋진 새로운 기능 중 하나는 체크인입니다. 이 iMessage 기능을 사용하면 친구들이 일시적으로 내 위치를 볼 수 있으며, 특정 위치에 안전하게 도착했음을 자동으로 알릴 수 있습니다. iPhone에서 체크인을 사용하는 방법을 알아보세요.
이 팁이 유용한 이유:
- 집에 무사히 도착하면 친구나 가족에게 자동으로 알려줍니다.
- 귀가가 지연되는 경우 사랑하는 사람들에게 쉽게 알릴 수 있습니다.
iMessage의 새로운 체크인 기능 사용 방법
시스템 요구 사항
이 팁은 iOS 17 이상을 실행하는 iPhone에서 작동합니다. 받는 사람 역시 iOS 17 이상을 실행하는 iPhone을 가지고 있어야 합니다.
iMessage 앱에는 체크인이라는 새로운 안전 기능이 있습니다. 이 편리한 도구를 사용하면 목적지에 무사히 도착하면 친구나 가족에게 자동으로 알림을 보낼 수 있습니다. 저는 이 기능이 특히 마음에 들어요. 이제 집을 나간 후 안전하게 집에 도착하면 친구들에게 자동으로 알릴 수 있기 때문입니다. 더 많은 iPhone 안전 팁을 보려면 무료 오늘의 팁 뉴스레터에 가입하세요.
 iPhone의 숨겨진 기능 발견하기하루에 한 가지씩 매일 한 가지 팁(스크린샷과 명확한 설명이 포함된)을 받아 하루에 단 1분 만에 iPhone을 마스터할 수 있습니다.
iPhone의 숨겨진 기능 발견하기하루에 한 가지씩 매일 한 가지 팁(스크린샷과 명확한 설명이 포함된)을 받아 하루에 단 1분 만에 iPhone을 마스터할 수 있습니다.
이제 iMessage의 새로운 체크인 기능을 시작하는 방법을 알아보세요. 이 팁은 체크인을 처음 사용하는 방법을 보여줍니다. 나중에 사용할 때는 이미 기능을 설정해 두었으므로 단계가 약간 다를 수 있습니다.
- 시작하려면 다른 iPhone과의 문자 대화에서 더하기 아이콘을 탭합니다.

- 앱 목록에 체크인 기능이 표시되지 않으면 하단의 더 보기를 탭합니다.

- 체크인을 탭합니다.

- iPhone에서 체크인 작동 방식에 대한 설명을 제공합니다. 계속을 탭하고 다시 계속을 탭합니다.

- 친구와 제한된 정보만 공유할지 전체 정보를 공유할지 선택합니다.

- 또한 예시 보기를 탭하여 친구에게 표시되는 데이터의 예를 볼 수도 있습니다.

- 제한됨에는 현재 위치, 디바이스의 배터리 잔량 및 휴대폰 수신 여부가 표시됩니다.

- 전체는 위에 나열된 것과 동일한 데이터와 함께 iPhone을 마지막으로 잠금 해제했던 장소와 시간, Apple Watch를 꺼낸 장소와 시간(해당되는 경우), 이전 위치에서 이동한 경로를 표시합니다. 저는 친한 친구에게 체크인을 보낼 때 ‘전체’를 선택하여 현재 위치와 집에 거의 도착했는지 여부를 정확히 확인할 수 있도록 하는 것을 선호합니다.

- 친구와 공유할 데이터 양을 선택한 후 계속을 탭합니다.

- 체크인 보내기를 탭합니다.

- 수정을 탭합니다.

- 내가 도착할 때 또는 타이머 후를 선택합니다.

- 도착 시에서 목적지 추가를 탭하여 위치를 선택할 수 있습니다. 체크인을 처음 사용하는 경우 iPhone에서 자동으로 위치를 제안할 수 있으므로 이 화면을 떠나기 전에 정확한 위치인지 확인하세요.

- 검색 창을 탭하고 위치를 입력합니다.

- 완료를 탭하여 도착 시 화면으로 돌아갑니다.

- 원하는 이동 방법을 탭하여 예상 소요 시간을 선택합니다.

- 시간 추가를 탭하여 예상 소요 시간을 연장할 수도 있습니다.

- 대신 타이머 후 탭을 선택하면 타이머 카운트다운이 완료된 후 연락처에 무사히 도착했음을 알리는 메시지가 표시됩니다. 15분 이내에 응답하지 않으면 상대방에게 알림이 전송됩니다.

- 원하는 체크인 방법을 선택했으면 완료를 탭합니다.

- 텍스트 필드 오른쪽에 있는 보내기 아이콘을 탭합니다.

참고: 연락처에게 처음으로 체크인을 보낼 때 중요한 알림을 허용할지 묻는 팝업이 표시될 수 있습니다. 수락하지 않으면 진행 상황에 대한 알림을 받지 못할 수 있습니다.
iPhone에서 목적지까지 진행 상황이 좋지 않다고 감지되면 알림을 보내 시간이 더 필요한지 묻습니다. 15분 이내에 응답하지 않으면 친구나 가족에게 목적지에 도착하지 못했다는 알림이 전송되므로 체크인을 보내기 전에 목적지 위치와 도착 예정 시간이 모두 정확한지 확인하세요!