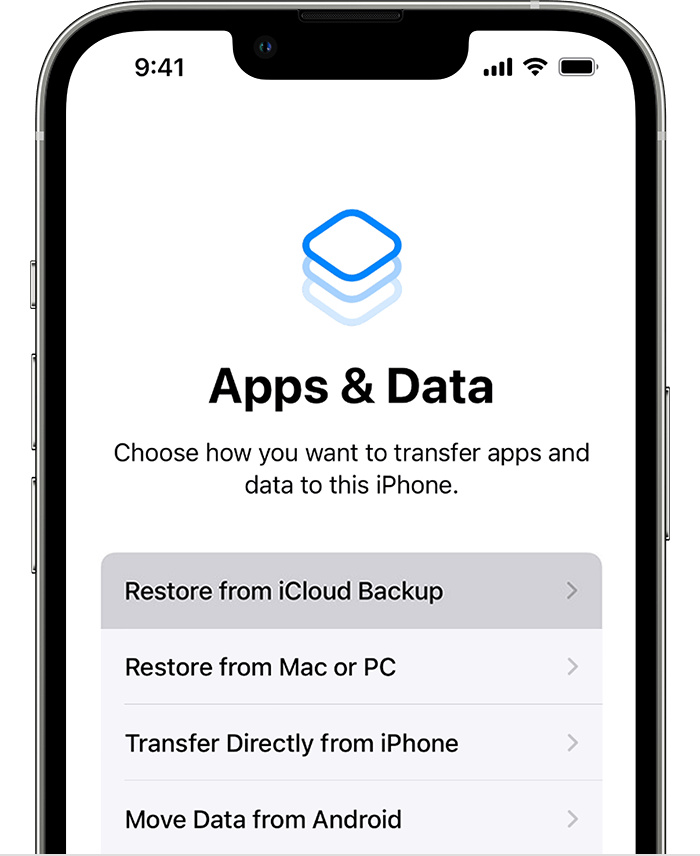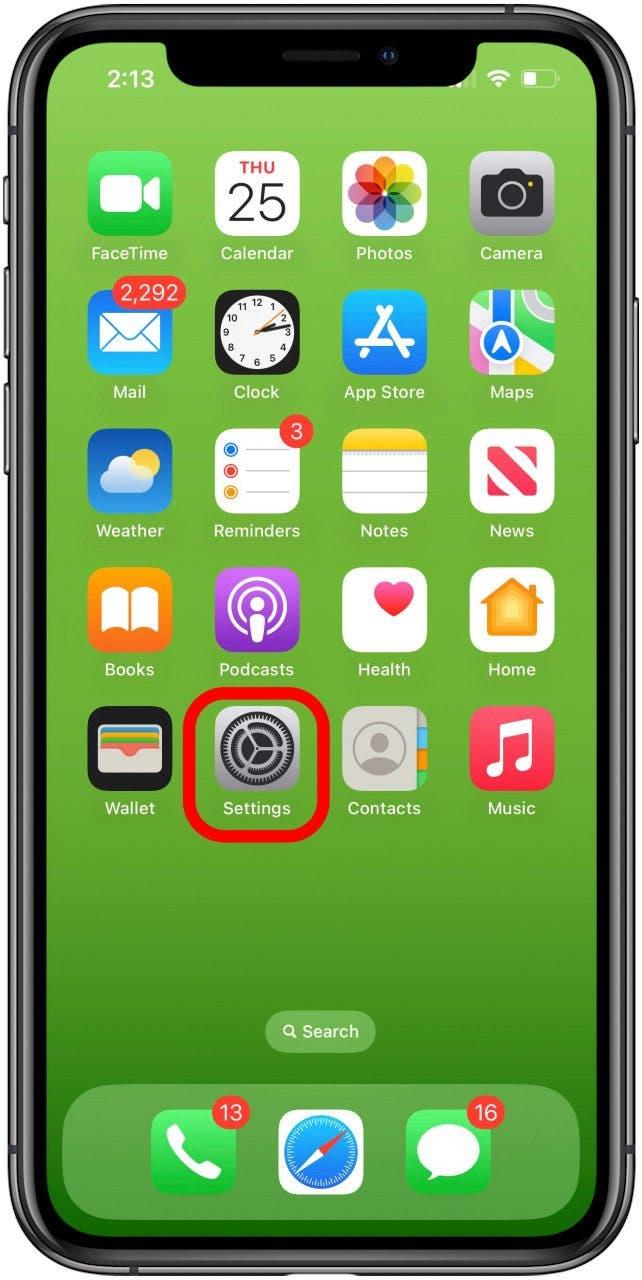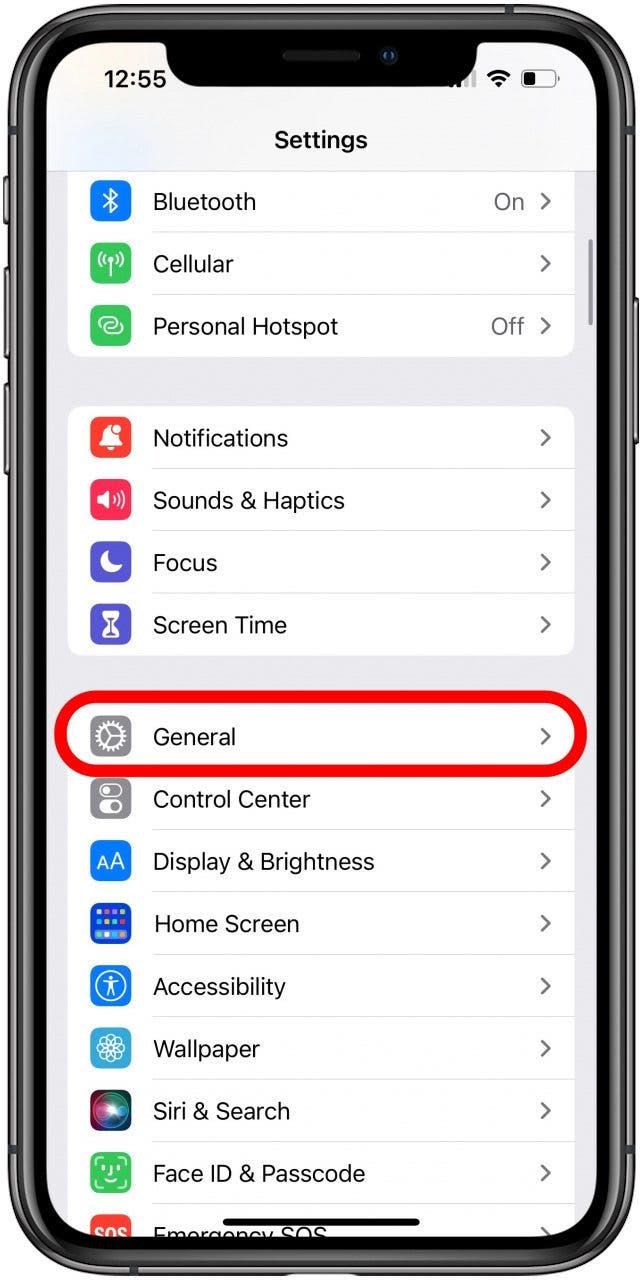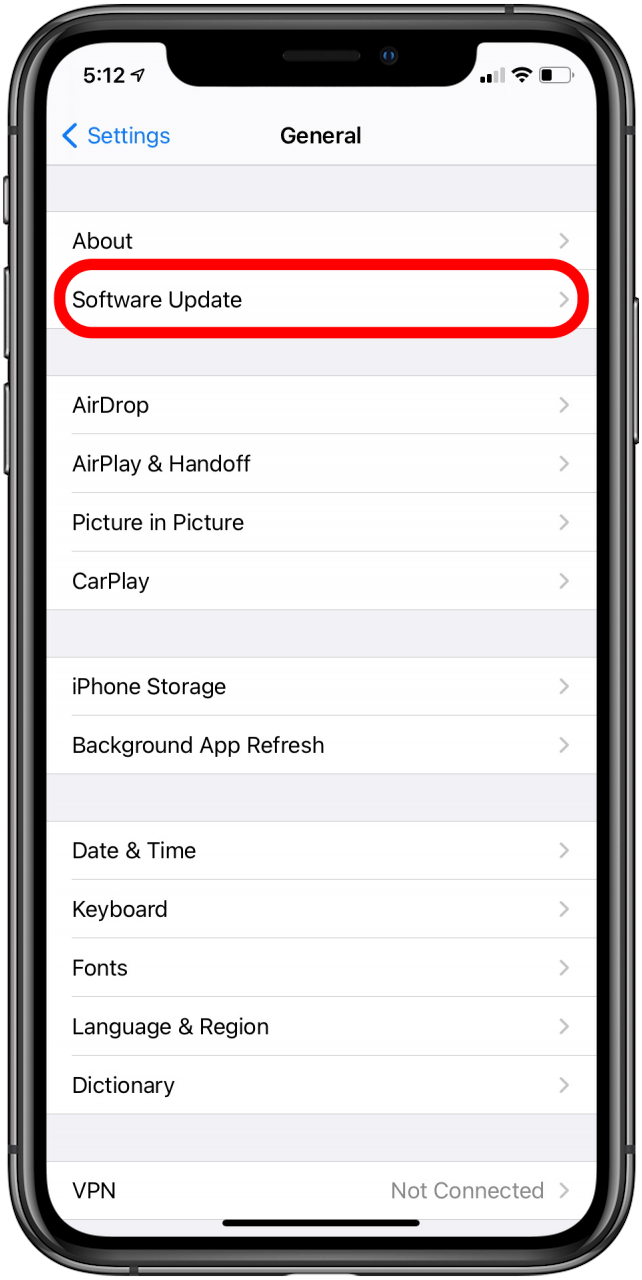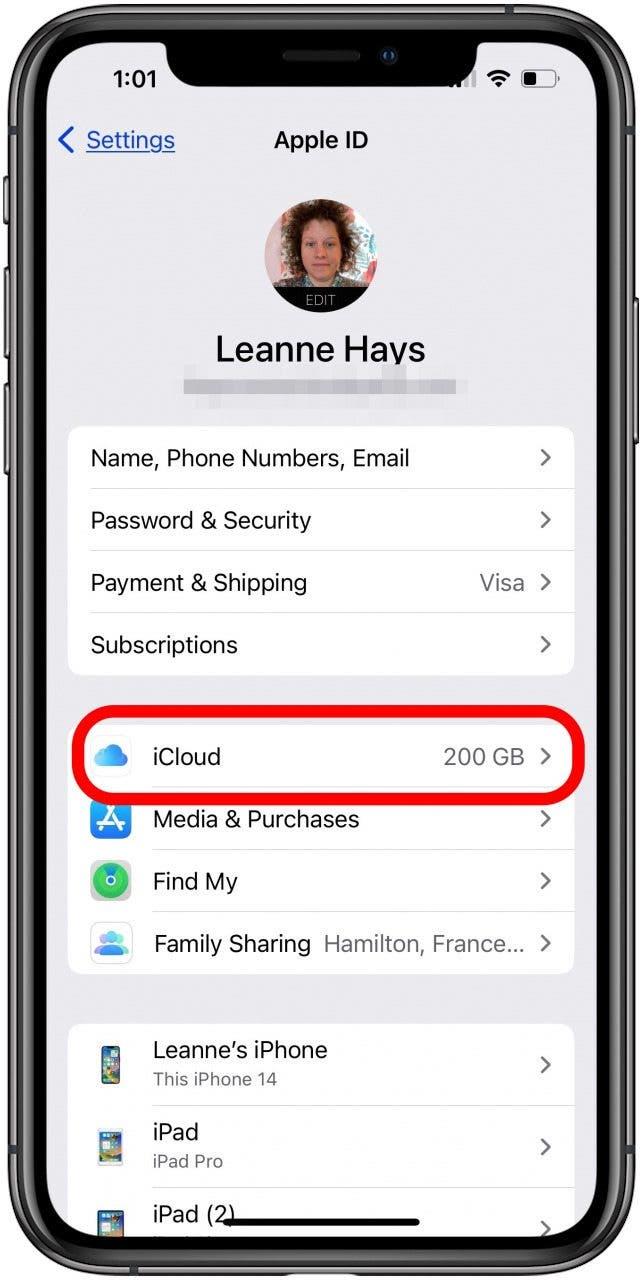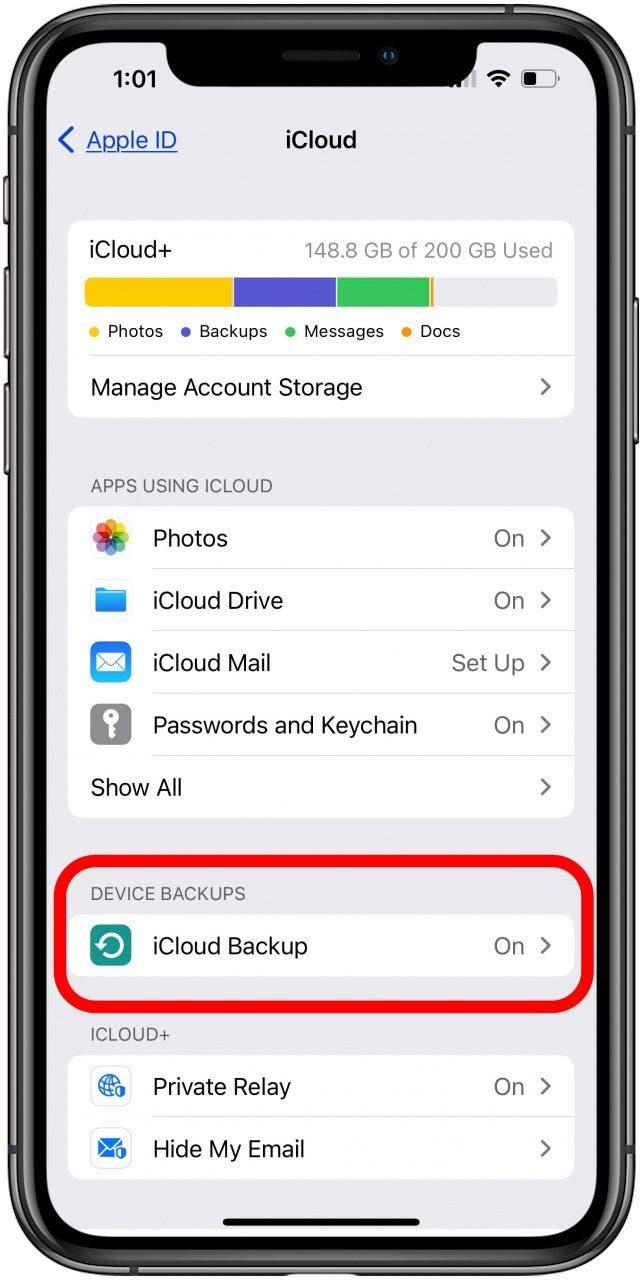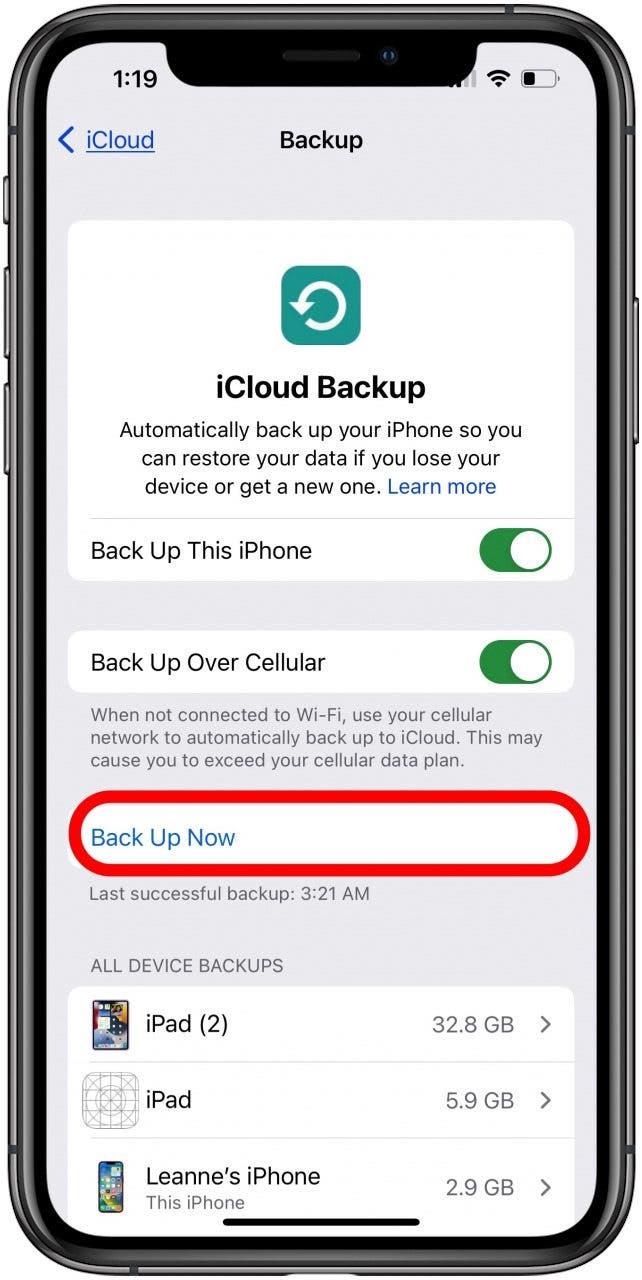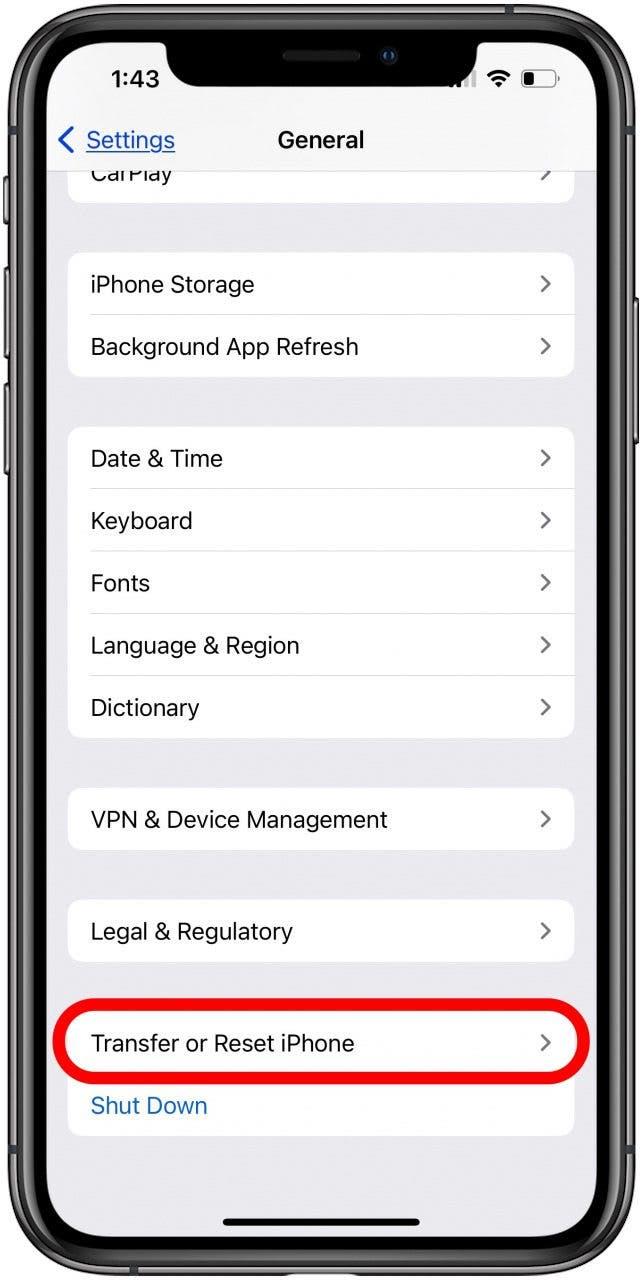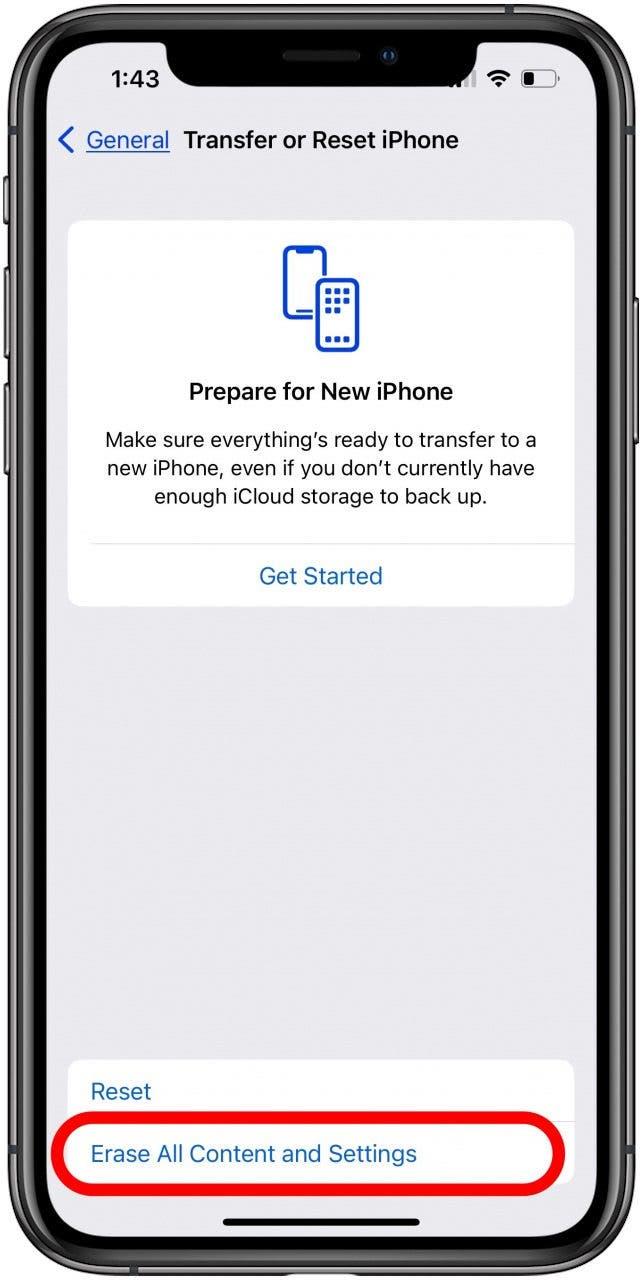방금 새 iPhone을 구입했거나, Apple 베타 소프트웨어 프로그램을 탈퇴했거나, 소프트웨어 결함이나 버그를 수정하려고 할 때 iCloud 백업에서 iPhone을 복원하는 방법을 보여 드리겠습니다.
이동하기:
- 새 iPhone 또는 iPad에서 iCloud 백업 복원하기
- 초기 설정 후 iCloud 백업 복원하기
새 iPhone 또는 iPad에서 마지막 iCloud 백업을 복원하는 방법
Apple은 특히 새 iPhone을 복원하는 경우 iCloud 백업에서 iPhone을 쉽게 복원할 수 있도록 합니다. 하지만 이전 iPhone을 지우기 전에 모든 데이터를 안전하게 보호할 수 있도록 iCloud 백업을 생성해야 합니다.이제 iCloud 백업에서 새 iPhone 또는 iPad를 복원하는 방법을 알아보세요.
 iPhone의 숨겨진 기능 발견하기매일 한 가지 팁(스크린샷과 명확한 지침이 포함된)을 통해 하루에 단 1분 만에 iPhone을 마스터할 수 있습니다.
iPhone의 숨겨진 기능 발견하기매일 한 가지 팁(스크린샷과 명확한 지침이 포함된)을 통해 하루에 단 1분 만에 iPhone을 마스터할 수 있습니다.
- 새 iPhone 또는 iPad의 전원을 켭니다.
- Hello 화면이 표시되면 화면의 지시를 따릅니다.
- 기기를 어떻게 설정할 것인지 묻는 iPhone 화면이 나타나면 iCloud 백업에서 복원을 선택합니다.

- Apple ID 이메일과 비밀번호를 입력하라는 메시지가 표시됩니다.
- 그러면 가장 최근 백업 목록이 표시됩니다. 가장 최근 백업을 선택하고 복원을 탭합니다. 메시지가 표시되면 iOS 또는 iPadOS를 업데이트합니다.
- Apple ID로 로그인하여 구매 및 앱을 복원합니다. 구매에 여러 개의 Apple ID를 사용한 경우 각 계정에 로그인해야 합니다.
- iPhone을 Wi-Fi에 연결한 상태로 유지하고 진행률 표시줄이 완료될 때까지 기다립니다.
이제 새 iPhone 또는 iPad에 이전 iCloud 백업의 모든 데이터와 설정이 저장되어 있을 것입니다. 데이터를 저장하는 더 좋은 방법을 알고 싶으시다면 무료로 제공되는 오늘의 팁을 확인하세요!
설정 후 iCloud 백업을 복원하는 방법
iPhone 또는 iPad를 설정한 후 iCloud 백업에서 복원해야 하나요? 이는 결함 때문일 수도 있고, Apple의 베타 프로그램에서 탈퇴하고 싶어서일 수도 있고, 다른 문제 때문일 수도 있습니다. 설정의 iCloud 백업에서 iPhone을 복원하는 방법은 다음과 같습니다.
- 설정 앱을 열어 iCloud 백업을 복원합니다.

- 먼저 iOS가 최신 버전인지 확인합니다. 이렇게 하려면 일반을 탭합니다.

- 소프트웨어 업데이트를 탭합니다.

- 이제 iPhone을 복원할 최신 버전을 확보할 수 있도록 iCloud에 백업을 생성해야 합니다. 이렇게 하려면 기본 설정 페이지에서 이름이 표시된 배너를 탭하고 iCloud를 선택합니다.

- iCloud 백업을 탭합니다. iPhone이 전원이 켜져 있고 Wi-Fi에 연결되어 있는지 확인합니다.

- 지금 백업을 선택합니다. 앱이 백업되지 않은 경우 iPhone 또는 iPad에서 화면의 안내에 따라 앱 데이터를 백업합니다.

- 백업이 완료되면 iPhone을 공장 설정으로 초기화할 수 있습니다. 방금 만든 iCloud 백업에서 iPhone을 복원하려면 이 작업을 수행해야 합니다. iPhone을 공장 설정으로 초기화하려면 설정 앱을 다시 열고 일반을 탭합니다.
- 맨 아래에서 iPhone 전송 또는 초기화를 탭합니다.

- 모든 콘텐츠 및 설정 지우기를 선택합니다.

- 계속을 탭하고 비밀번호를 입력하여 모든 콘텐츠 및 설정 지우기를 확인합니다.
- 이제 iPhone이 마치 새 기기인 것처럼 시작됩니다. 수동으로 설정을 탭하고 iCloud 백업에서 복원을 탭한 다음 화면의 지시를 따를 수 있습니다.
- iCloud 백업 목록에서 가장 최근 백업(방금 만든 백업)을 선택합니다. 복원을 탭합니다.
- iPhone이 iCloud 백업을 새 iPhone에 복원합니다. 요청하는 비밀번호를 입력합니다.
자주 묻는 질문
- iCloud 백업을 새 iPhone에 복원할 수 있나요?
예. 이전 iPad에서 새 iPad로 또는 이전 iPhone에서 새 iPhone으로 iCloud 백업을 복원하면 모든 데이터와 설정이 저장되고 전송됩니다. - 설정 후 iCloud 백업에서 복원할 수 있나요?
예. 필요할 때 언제든지 iCloud 백업에서 iPhone 또는 iPad를 복원할 수 있습니다. - iCloud 백업을 더 빨리 복원하려면 어떻게 해야 하나요?
안정적이고 빠른 Wi-Fi 연결이 되어 있는지, 대용량 파일, 데이터 사용량이 많은 앱 또는 사진 및 비디오가 너무 많지 않은지 확인하세요.
축하합니다! iCloud 백업에서 iPhone을 복원했습니다. 다음으로, iPhone을 복원하는 데 시간이 오래 걸리는 이유를 알아보세요.또한 iPhone 백업을 암호화하는 방법을 배울 수 있으며, iTunes를 사용하여 iPhone을 백업한 경우 iTunes 백업에서 iPhone을 복원하는 방법을 배울 수 있습니다.