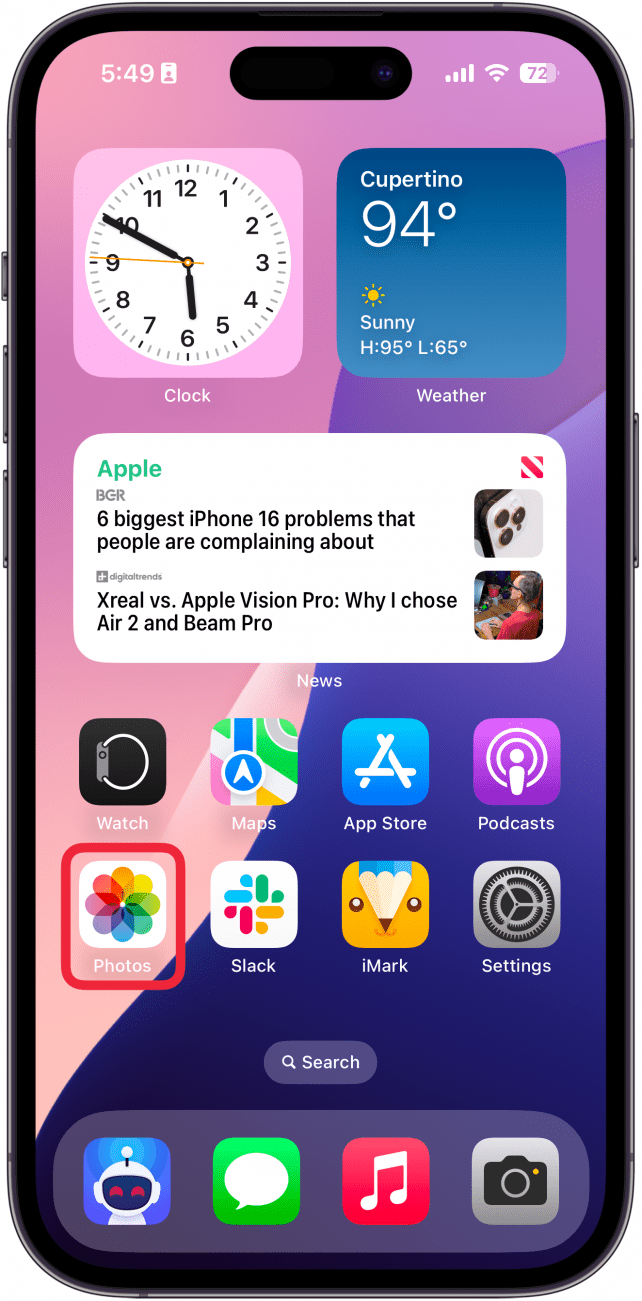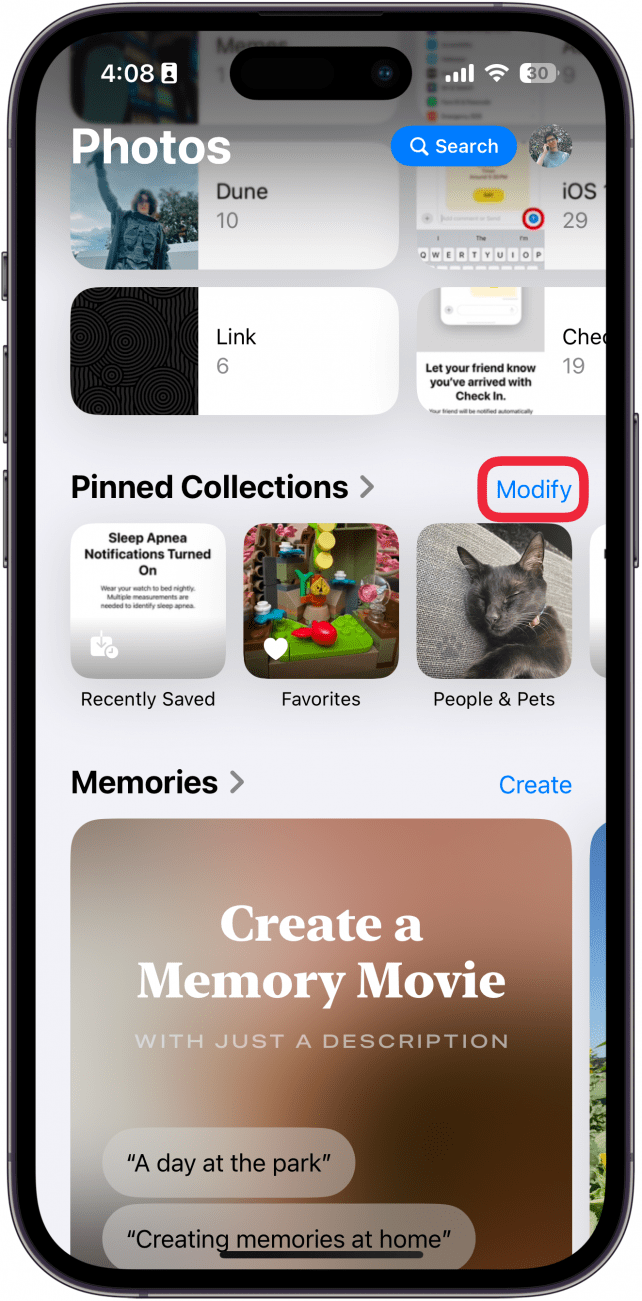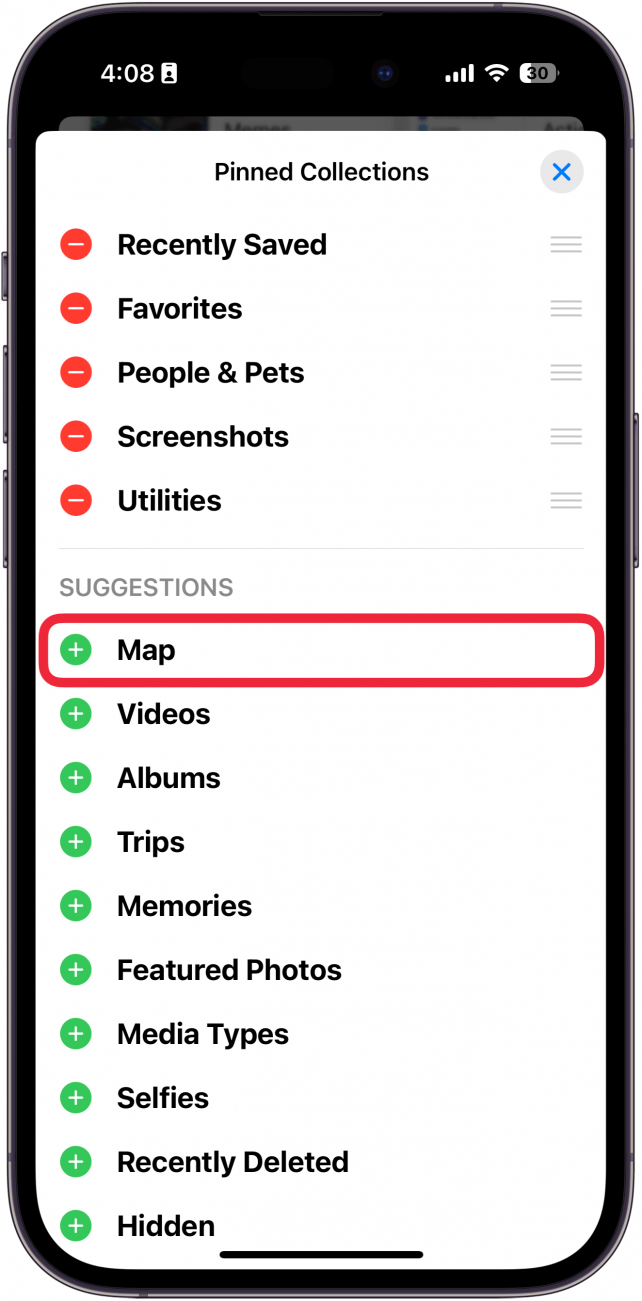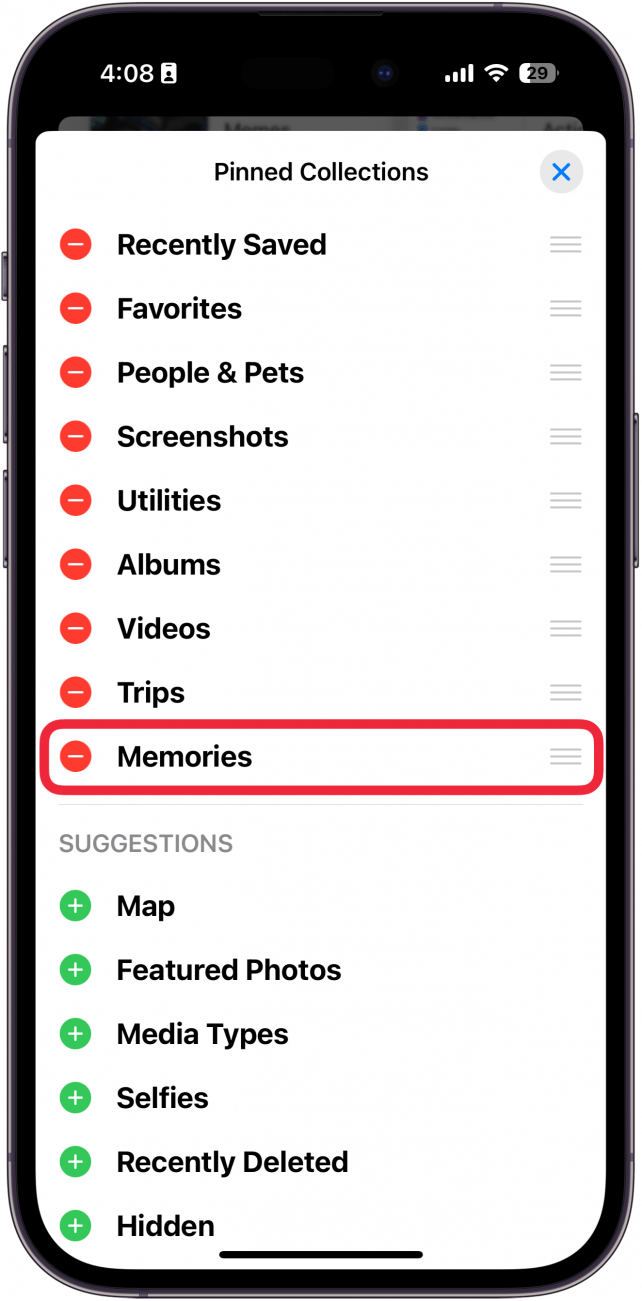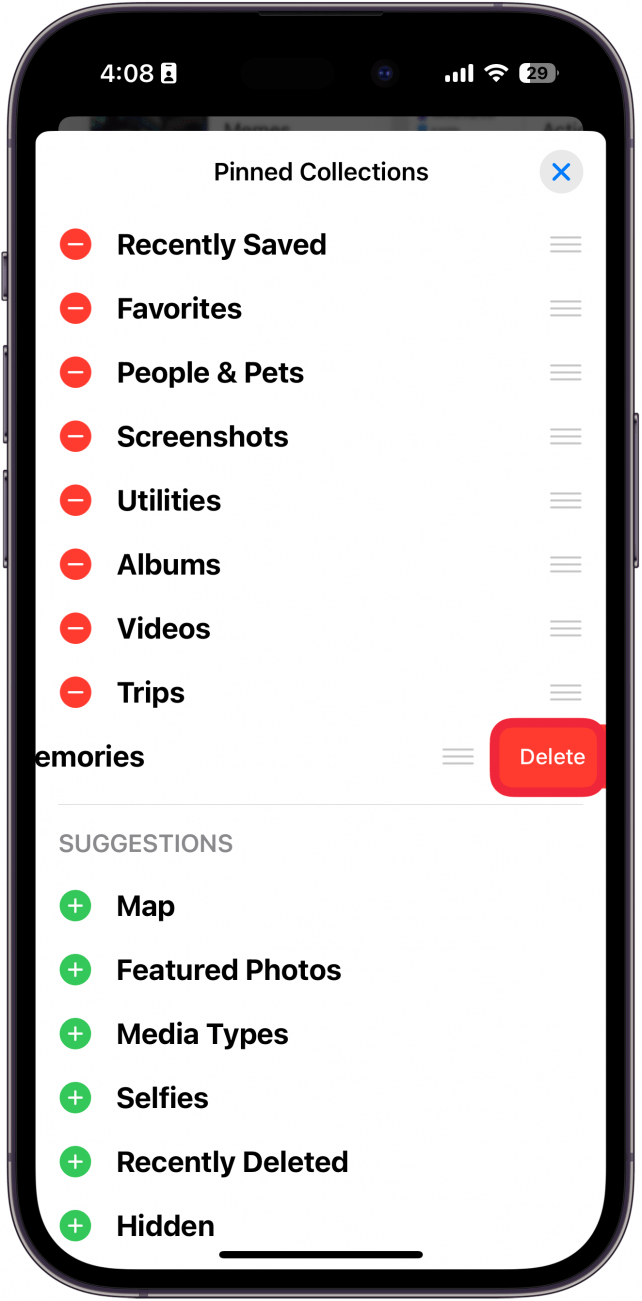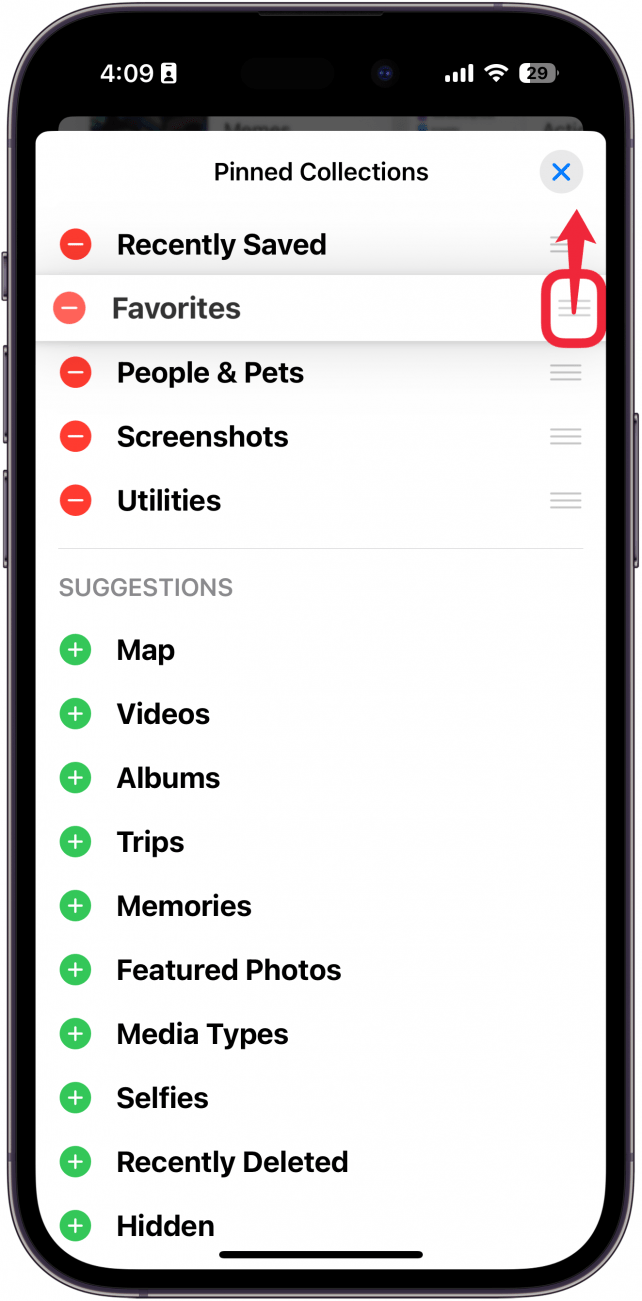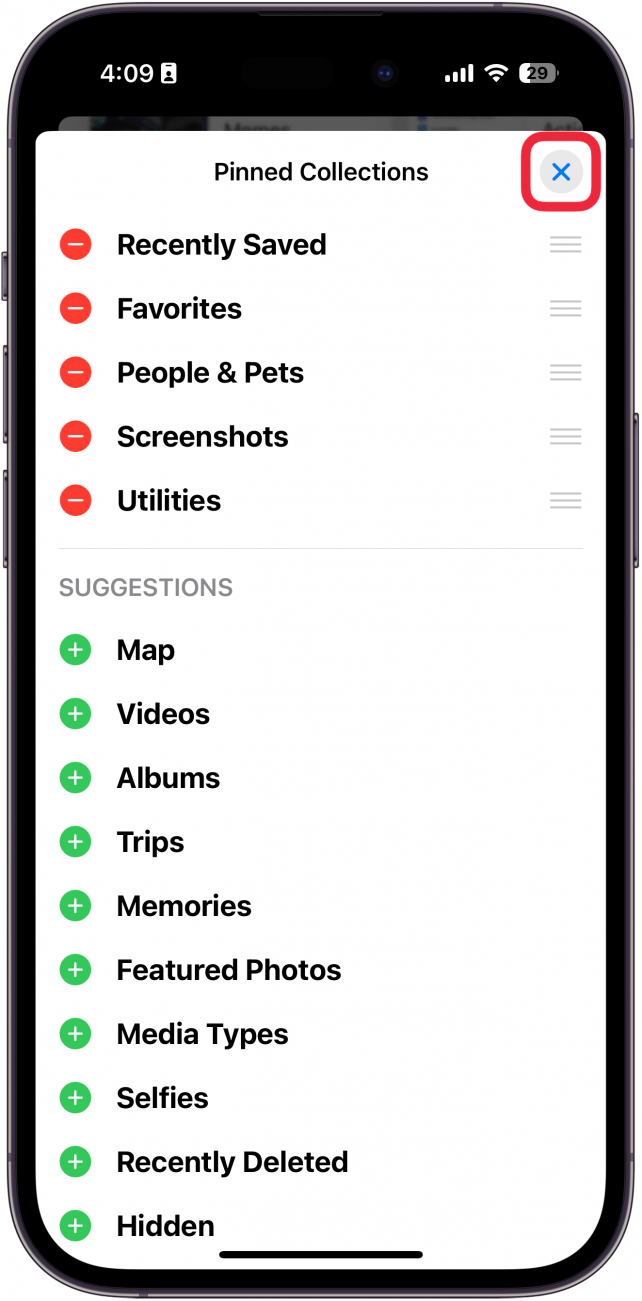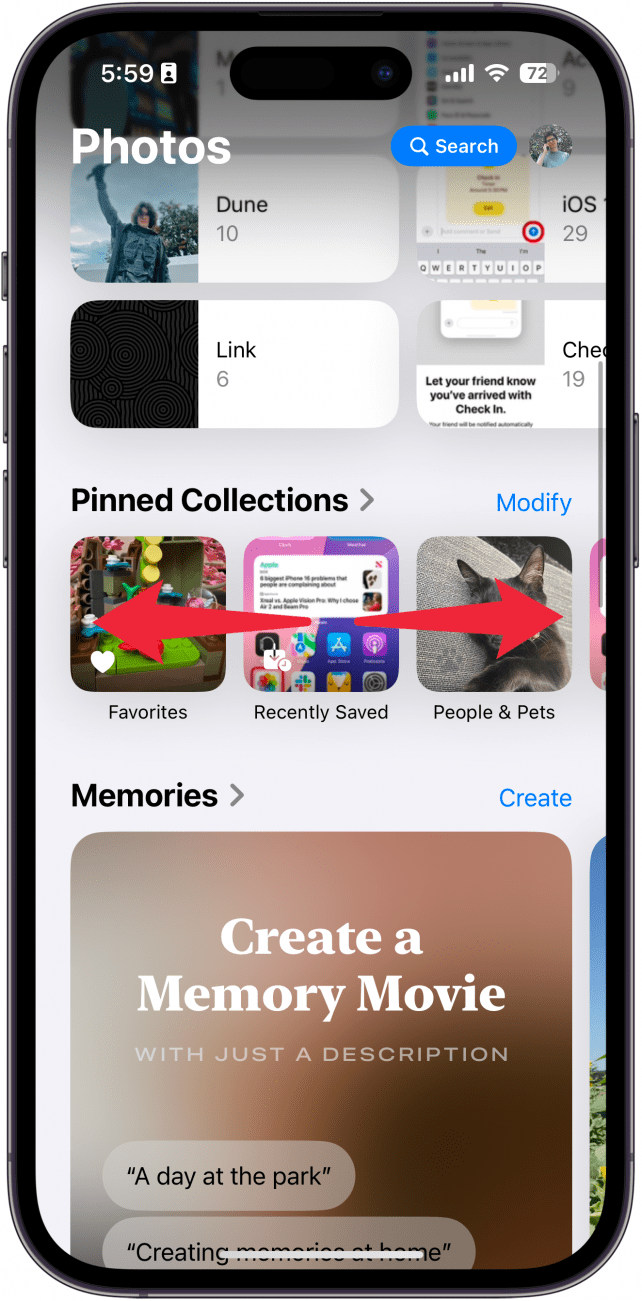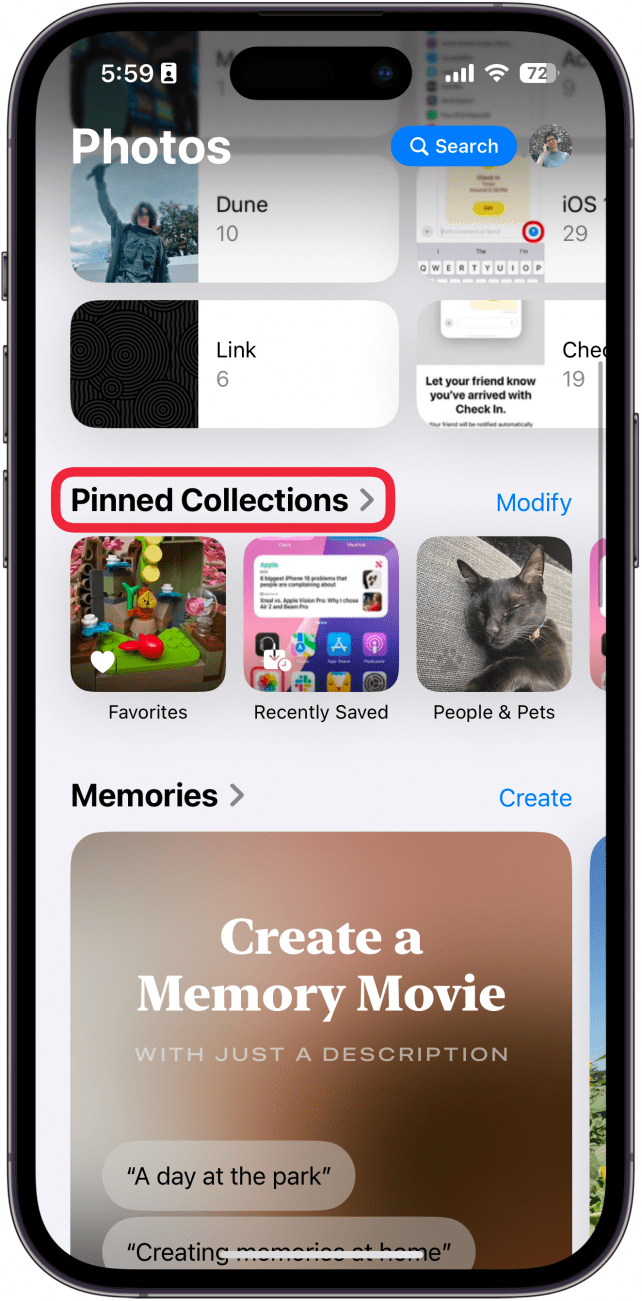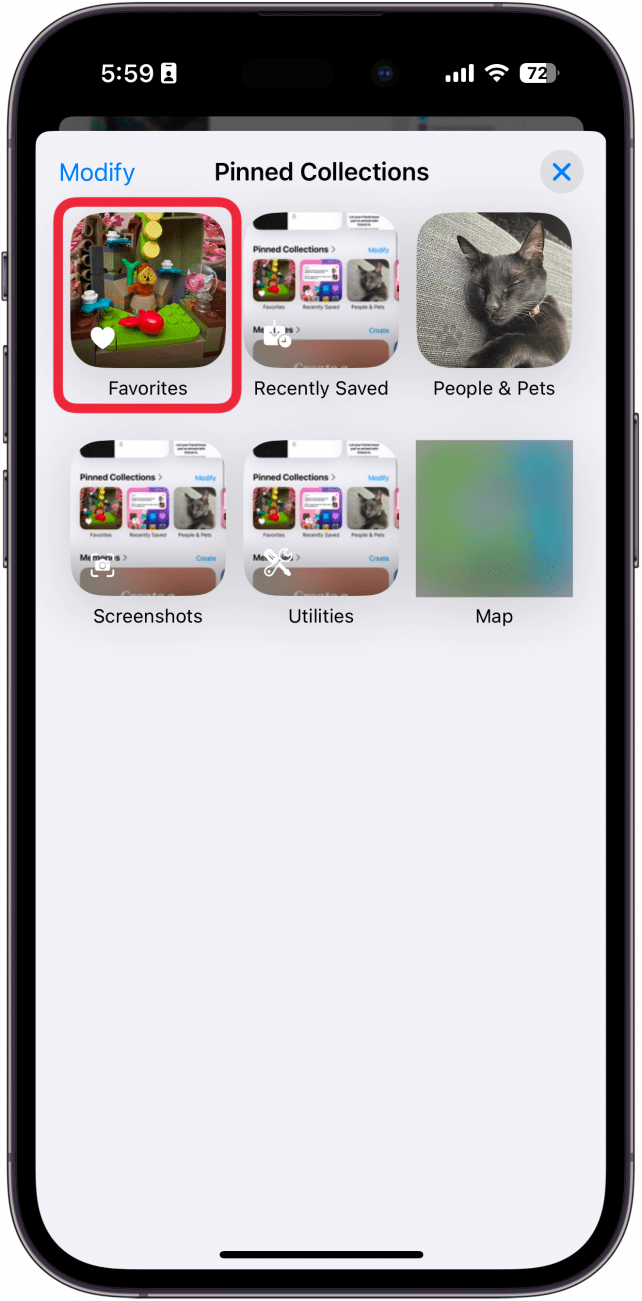최신 버전의 iOS는 사진 앱에 몇 가지 주요한 변화를 가져왔습니다. 앱이 완전히 새롭게 디자인되었기 때문에 처음 앱을 열었을 때 약간 혼란스러울 수 있습니다. 다행히도 조금 덜 어수선하게 만드는 것은 쉽습니다.
이 팁이 마음에 드는 이유
- **중요한 사진 컬렉션에 쉽게 액세스할 수 있습니다.
- **고정된 컬렉션에서 관련 없는 컬렉션을 제거할 수 있습니다.
iOS 18 사진 앱: 고정된 컬렉션 사용자 지정
시스템 요구 사항
*이 팁은 iOS 18 이상을 실행하는 iPhone에서 작동합니다. 최신 버전의 iOS]로 업데이트하는 방법을 알아보세요(https://www.iphonelife.com/content/how-to-update-to-ios-11-iphone-ipad).
새로운 iOS 18 사진 앱은 언뜻 보기에 다소 압도적이지만, 쉽게 사용자 지정하여 조금 덜 부담스럽게 만들 수 있습니다. 사진 앱을 깔끔하게 정리할 수 있는 한 가지 방법은 고정된 컬렉션 섹션에서 찾을 수 있습니다. 고정된 컬렉션 iOS 18 사진 앱을 사용자 지정하는 방법은 다음과 같습니다:
 iPhone의 숨겨진 기능 발견하기하루 1분 만에 iPhone을 마스터할 수 있도록 스크린샷과 명확한 설명이 포함된 일일 팁을 받아보세요.
iPhone의 숨겨진 기능 발견하기하루 1분 만에 iPhone을 마스터할 수 있도록 스크린샷과 명확한 설명이 포함된 일일 팁을 받아보세요.
- 사진 앱**을 엽니다.

- 아래로 스크롤하여 고정된 컬렉션을 찾습니다. 수정**을 탭합니다.

- 제안사항에서 **녹색 더하기 아이콘을 탭하여 컬렉션을 고정할 수 있습니다.

- 컬렉션을 제거하려면 빼기 아이콘을 탭합니다.

- 삭제**를 탭하여 컬렉션을 제거할 것인지 확인합니다. 마음이 바뀌면 다시 추가할 수 있으니 걱정하지 마세요.

- 세 개의 가로줄**을 길게 터치한 다음 드래그하여 컬렉션을 재정렬할 수 있습니다.

- 완료했으면 X를 탭하여 변경 사항을 저장하세요.

- 고정된 컬렉션을 좌우로 스와이프하여 탐색할 수 있습니다.

- 또한 고정된 컬렉션을 탭하여 모든 컬렉션을 볼 수도 있습니다.

- 컬렉션을 탭하여 엽니다.

지금까지 iOS 18의 사진 앱에서 고정된 컬렉션을 사용자 지정하는 방법을 설명했습니다. 다음으로, 새로운 iPhone의 사진 앱을 탐색하는 방법을 알아보세요.
사진에 대한 추가 정보
- iPhone에서 사진 스캔하는 방법
- iPhone 추천 사진 찾는 방법
- iPhone에서 개체별로 사진 검색하는 방법