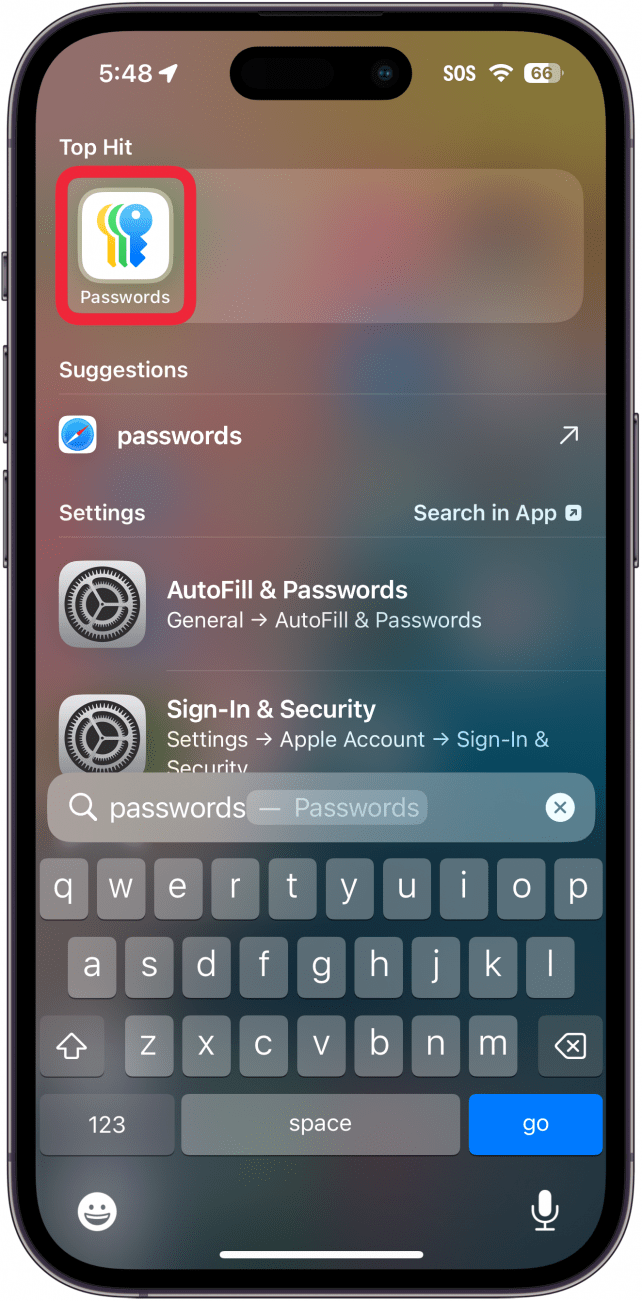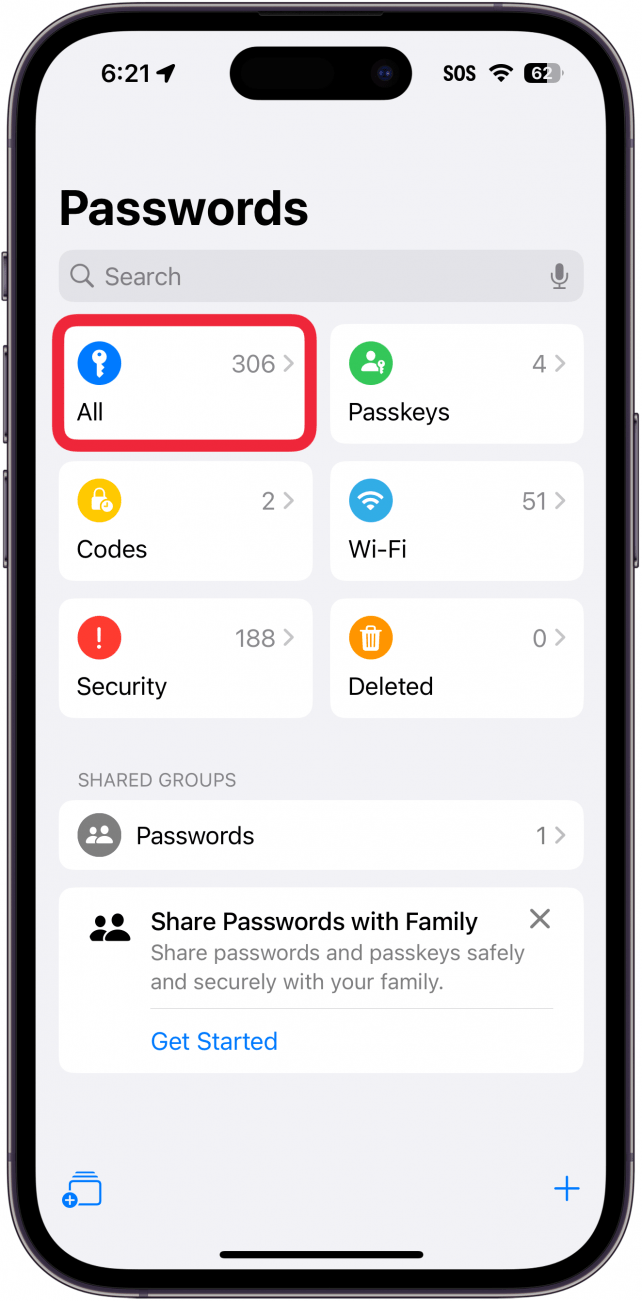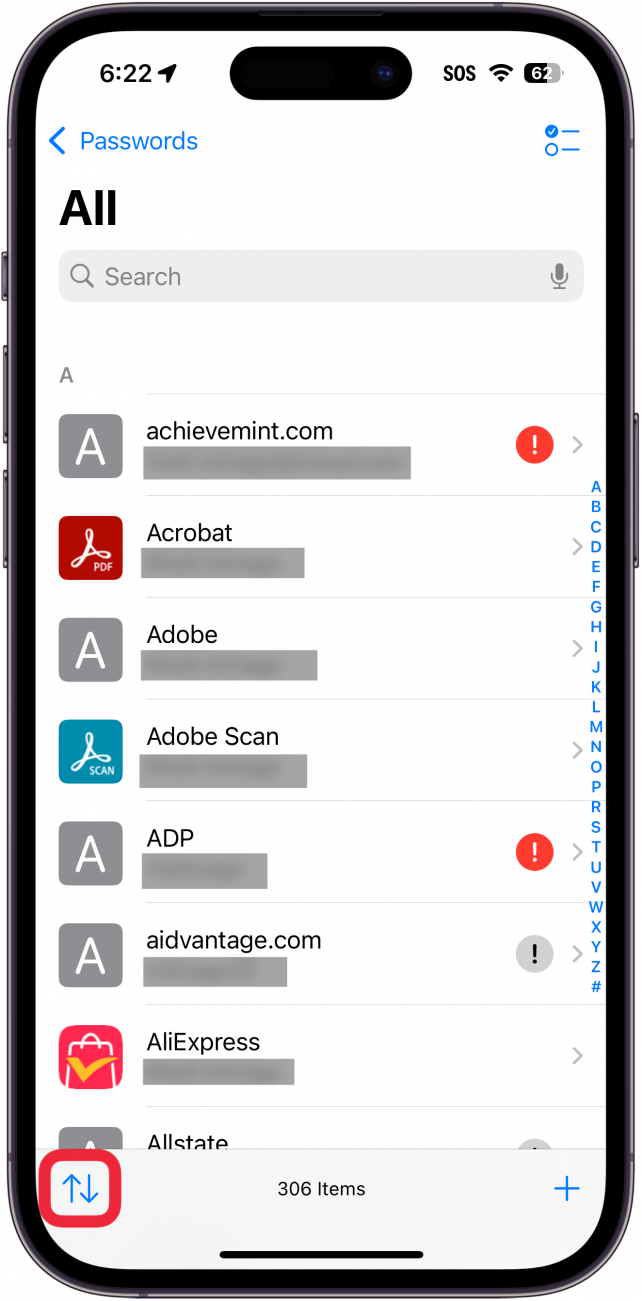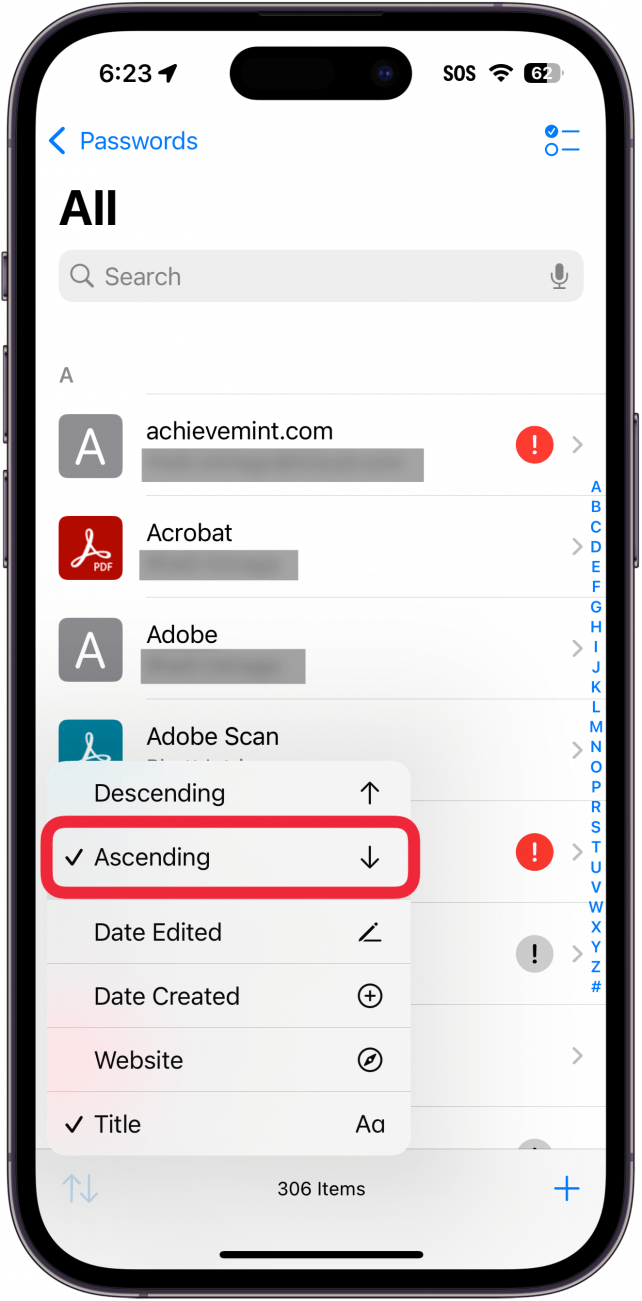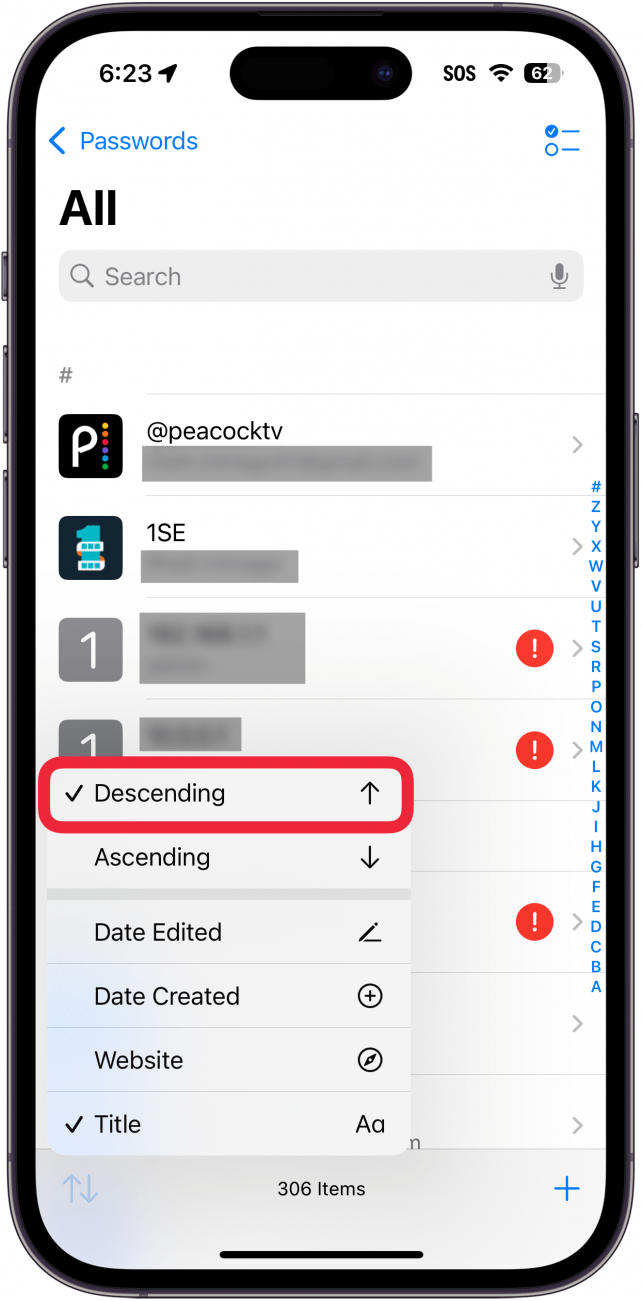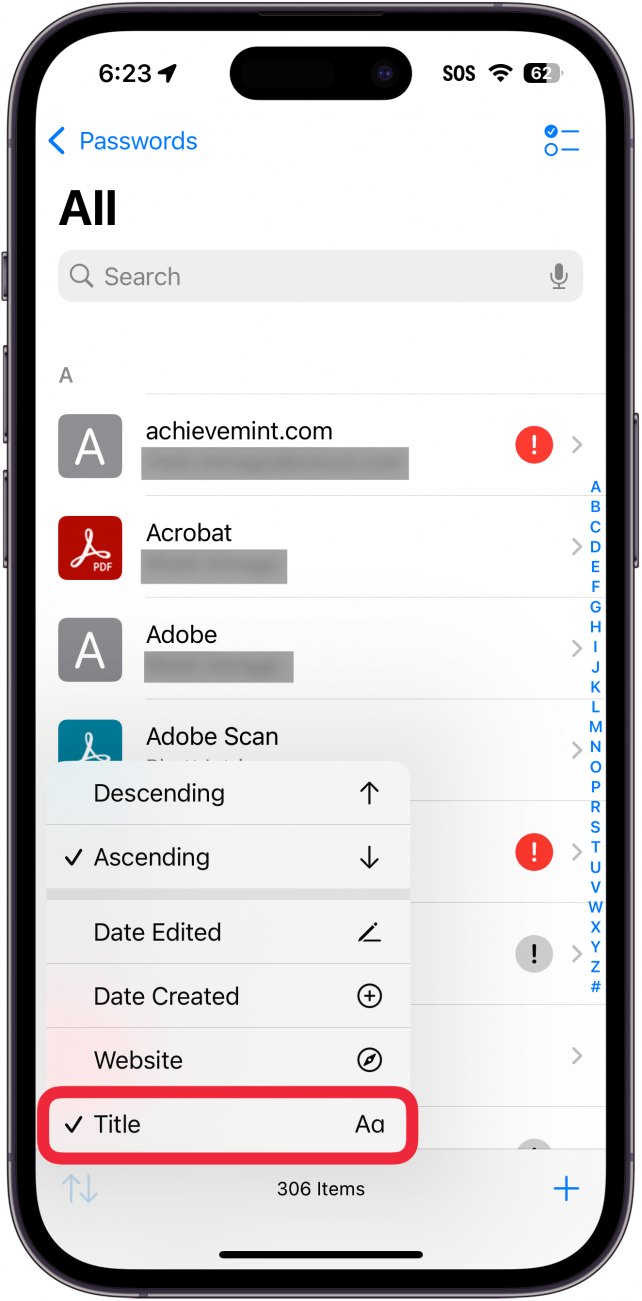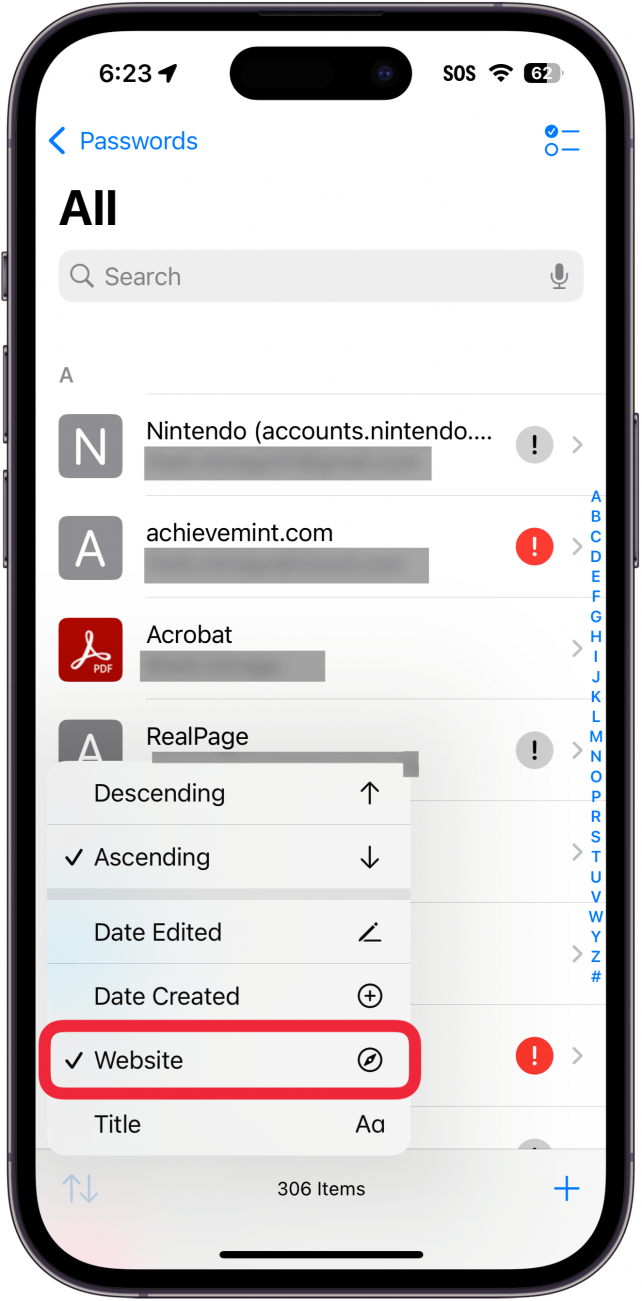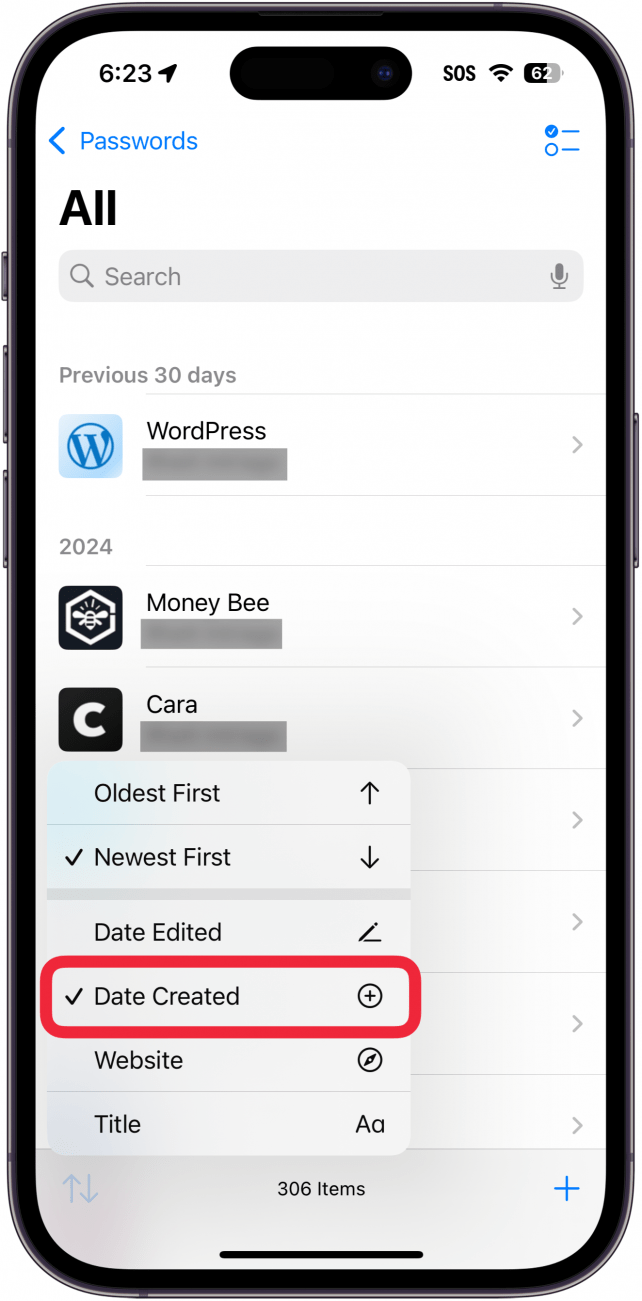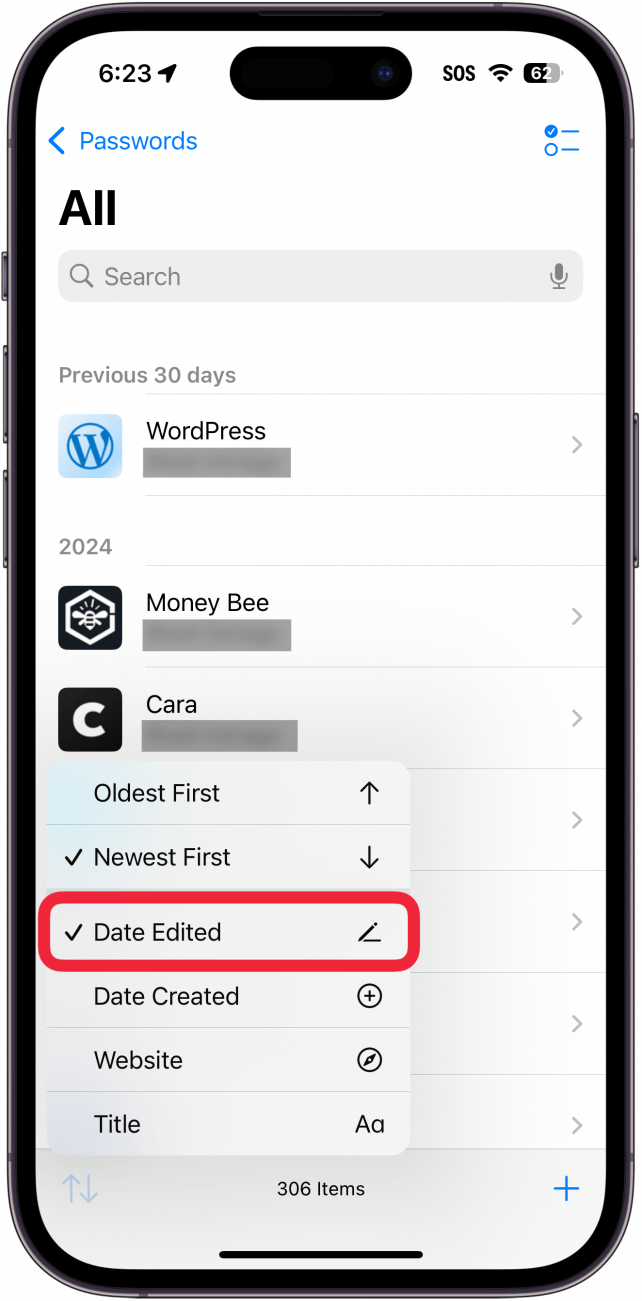이전 버전의 iOS에서는 설정 앱으로 이동하여 액세스할 수 있는 iCloud 키체인에 비밀번호가 저장되었습니다. 이제 Apple은 전용 암호 앱을 제공했습니다. 비밀번호 앱에서 비밀번호를 정렬하는 방법을 살펴보겠습니다.
이 팁이 유용한 이유
- **비밀번호를 정렬하여 더 쉽게 찾을 수 있습니다.
- 특정 비밀번호를 언제 마지막으로 업데이트했는지 알 수 있습니다.
Apple 비밀번호 관리자에서 비밀번호를 정렬하는 방법
시스템 요구 사항
*이 팁은 iOS 18 이상을 실행하는 iPhone에서 작동합니다. 최신 버전의 iOS]로 업데이트하는 방법을 알아보세요(https://www.iphonelife.com/content/how-to-update-to-ios-11-iphone-ipad).
비밀번호 앱에서는 비밀번호를 날짜, 마지막으로 수정한 날짜, 웹사이트 등을 기준으로 정렬할 수 있습니다. 이렇게 하면 수백 개의 비밀번호를 샅샅이 뒤져 원하는 특정 계정을 찾는 데 도움이 됩니다. iPhone의 비밀번호 관리자에서 비밀번호를 정렬하는 방법은 다음과 같습니다:
 iPhone의 숨겨진 기능 발견하기하루 1분 만에 iPhone을 마스터할 수 있도록 매일 팁(스크린샷과 명확한 설명이 포함된)을 받아보세요.
iPhone의 숨겨진 기능 발견하기하루 1분 만에 iPhone을 마스터할 수 있도록 매일 팁(스크린샷과 명확한 설명이 포함된)을 받아보세요.
- 비밀번호 앱**을 엽니다.

- Face ID로 인증한 후 모두, 패스키 또는 패스워드 그룹 중 하나를 선택합니다. 이 예에서는 모두를 선택하겠습니다.

- 위쪽 및 아래쪽 화살표를 탭합니다.

- 기본적으로 비밀번호는 오름차순으로 정렬됩니다. 제목을 기준으로 정렬할 때 **오름차순은 비밀번호가 A부터 알파벳 순으로 정렬됨을 의미합니다.

- 내림차순은 숫자 및 기호부터 역 알파벳 순서로 비밀번호를 정렬하고 그다음에 Z로 시작하는 웹사이트 순으로 비밀번호를 정렬합니다.

- 제목을 사용하면 계정에 사용한 제목을 기준으로 알파벳 순으로 정렬할 수 있습니다.

- 웹사이트는 웹사이트에 따라 알파벳 순으로 비밀번호를 정렬합니다. 비밀번호 이름을 어떻게 지었느냐에 따라 Title과 비슷하게 보일 수 있습니다.

- 생성한 날짜는 비밀번호 앱에 비밀번호를 추가한 날짜를 기준으로 비밀번호를 정렬합니다. 오름차순* 및 내림차순* 제목도 최신 먼저 및 오래된 먼저로 변경됩니다.

- 수정한 날짜는 특정 계정의 세부 정보를 마지막으로 수정한 날짜를 기준으로 비밀번호를 정렬합니다. 이전 단계와 마찬가지로 오름차순 및 내림차순이 최신 먼저 및 오래된 먼저로 변경됩니다.

이것이 iPhone에서 비밀번호를 찾을 수 있는 위치 및 정렬 방법입니다. iPhone의 비밀번호에 대해 더 궁금한 점이 있으면 Apple의 비밀번호 앱 도움말을 참조하세요.
비밀번호에 대해 자세히 알아보기
- 이전 버전의 iOS에서는 설정 앱으로 이동하여 액세스할 수 있는 iCloud 키체인에 비밀번호가 저장되었습니다. 이제 Apple은 전용 암호 앱을 제공했습니다. 비밀번호 앱에서 비밀번호를 정렬하는 방법을 살펴보겠습니다.
- 이 팁이 유용한 이유
- **비밀번호를 정렬하여 더 쉽게 찾을 수 있습니다.