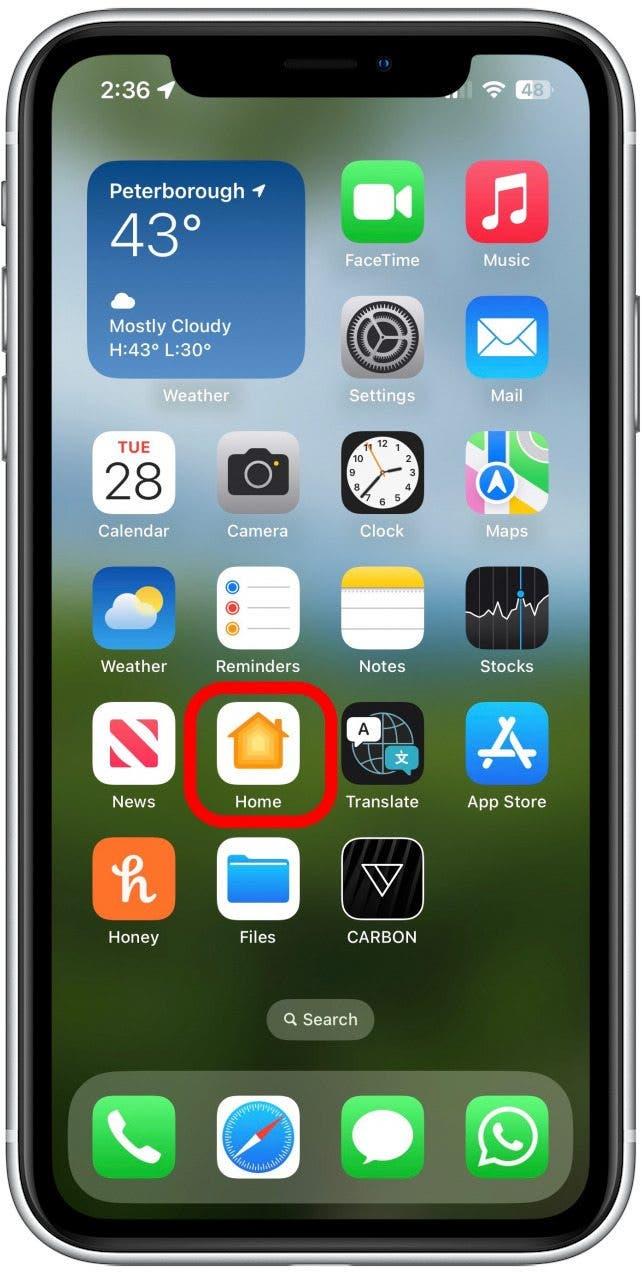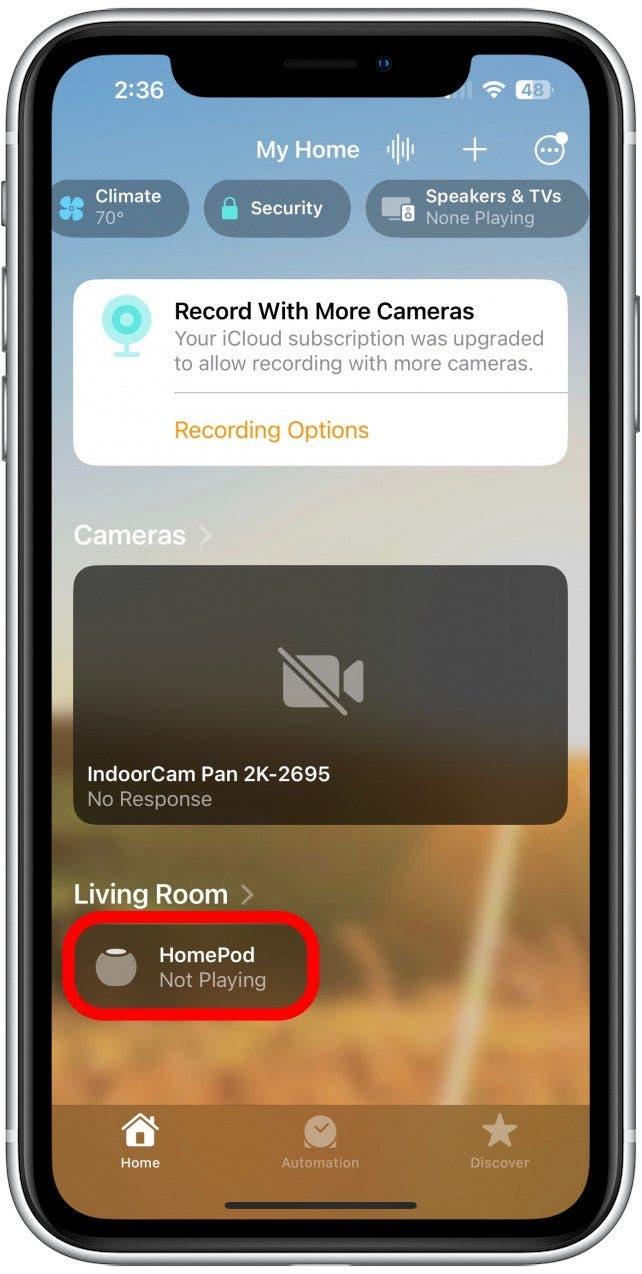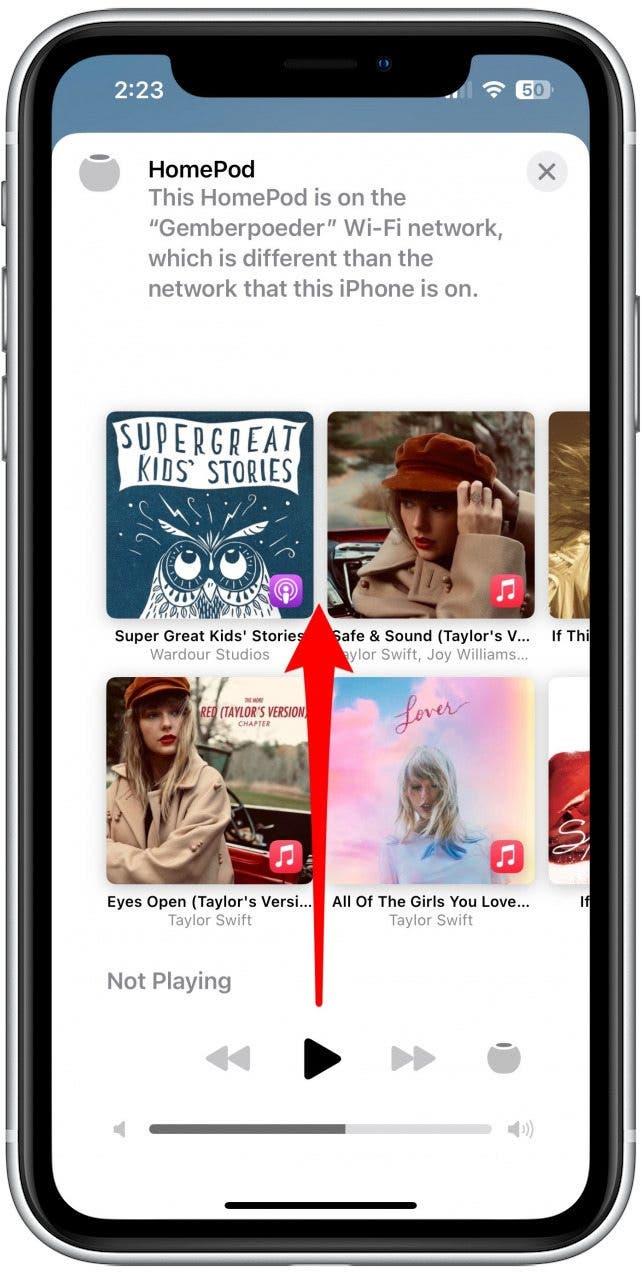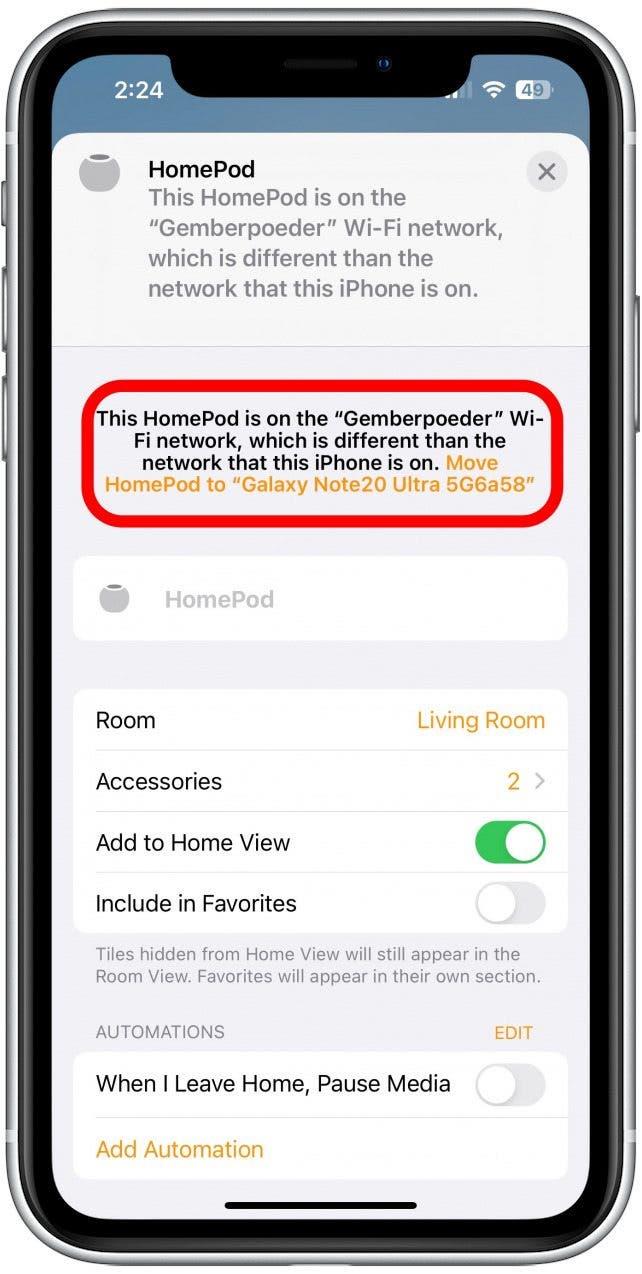홈팟의 Wi-Fi를 변경하려면 iPhone이 새로운 Wi-Fi로 전환된 경우에만 가능합니다. 처음에는 iPhone이 켜져 있는 Wi-Fi에 홈팟이 자동으로 연결되지만, iPhone이 새로운 Wi-Fi로 이동하면 홈팟이 자동으로 따라오지 않습니다. 홈팟의 Wi-Fi 네트워크를 변경하는 방법은 다음과 같습니다.
HomePod에서 Wi-Fi를 변경하는 방법
새롭고 더 강력한 Wi-Fi 네트워크를 사용할 수 있게 되거나 Wi-Fi가 다운되어 핫스팟으로 전환하려는 경우 HomePod의 Wi-Fi를 변경할 수 있습니다.
참고: iPhone과 독립적으로 HomePod의 Wi-Fi를 변경할 수는 없지만, iPhone의 Wi-Fi를 먼저 전환하여 HomePod의 Wi-Fi를 변경할 수는 있습니다. 홈팟을 새로운 Wi-Fi로 전환하려면 먼저 iPhone을 해당 Wi-Fi에 연결해야 합니다. Wi-Fi 네트워크를 전환하려고 할 때 홈팟의 블루투스 범위 내에 있는지 확인하세요.
iPhone이 올바른 Wi-Fi에 연결되면 다시 연결하세요:
 iPhone의 숨겨진 기능 알아보기스크린샷과 명확한 설명이 포함된 일일 팁을 통해 하루에 단 1분 만에 iPhone을 마스터할 수 있습니다.
iPhone의 숨겨진 기능 알아보기스크린샷과 명확한 설명이 포함된 일일 팁을 통해 하루에 단 1분 만에 iPhone을 마스터할 수 있습니다.
- iPhone에서 홈 앱을 엽니다.

- 홈팟을 탭합니다.

- 홈팟이 iPhone과 동일한 Wi-Fi 네트워크에 연결되어 있지 않다는 알림이 표시됩니다. 위로 스와이프하여 아래로 스크롤합니다.

- 홈팟을 “[Wi-Fi 네트워크 이름]으로 이동”이라고 표시된 부분을 탭합니다.

잠시 후 홈팟이 전환된 다음 iPhone의 현재 Wi-Fi 네트워크와 정렬됩니다.
FAQ
홈팟을 새로운 Wi-Fi 네트워크에 연결하려면 어떻게 해야 하나요?
홈팟이 이미 Wi-Fi 네트워크에 연결되어 있는 경우 위의 단계를 수행해야 합니다. 그러나 새로 구입했거나 새로운 위치에 설정한 경우, 홈팟을 설정하는 동안 안내에 따라 새로운 Wi-Fi 네트워크에 연결할 수 있습니다.
홈팟이 Wi-Fi 네트워크를 자동으로 전환하나요?
iPhone을 새로운 Wi-Fi로 전환하면 홈팟이 자동으로 전환되지는 않지만, 단계를 따를 때 위의 프롬프트가 자동으로 표시됩니다. 또한 핫스팟에 연결한 후 범위를 벗어나면 HomePod이 원래 네트워크로 다시 전환될 수 있습니다. 홈팟 범위 안팎으로 이동한 핫스팟에 연결되어 있는데 홈팟이 동일한 네트워크에 있는 것처럼 보이지 않는 경우 위의 1단계와 2단계에 따라 홈팟이 여전히 핫스팟에 연결되어 있는지 또는 되돌려졌는지 확인하세요.
iPhone과 HomePod이 같은 Wi-Fi에 있어야 하나요?
iPhone이 다른 네트워크에 있는 경우 HomePod이 iPhone과 독립적으로 작동할 수 있지만 제한된 용량으로만 작동합니다. 예를 들어, 홈팟이 iPhone과 다른 네트워크에 있는 경우 타이머를 설정할 수 없습니다. 모든 기능을 사용하려면 동일한 네트워크에 연결되어 있는지 확인하세요.