iOS 10은 틀림없이 iPhone에 제공 될 가장 큰 업데이트입니다. iOS 7의 전면적인 재설계 이후 아이폰 운영 체제에 이렇게 큰 변화가 있었던 적은 없었습니다. 음성 사서함 녹음(일명 비주얼 음성 사서함)부터 타사 통합 기능이 있는 Siri까지, 사용법을 배워야 할 새로운 기능이 많이 있습니다. 모든 iOS 10 업데이트에 대한 팁을 계속 작성하고 있지만, 이번 정리에서는 지금까지 게시한 팁 중 제가 가장 좋아하는 10가지 iOS 10 팁을 소개합니다. 지도에서 가는 길에 있는 목적지를 검색하는 방법, iOS 10으로 주차된 차량을 찾는 방법, 건강 앱에서 장기기증자로 등록하는 방법 등을 소개합니다. 모든 iPhone 사용자가 알아야 할 iOS 10 최고의 팁 10가지를 소개합니다.
관련 도움말: iOS 10으로 배터리 수명 부족 문제를 해결하는 방법
iOS 10에서 음성 사서함을 사용하는 방법 1.
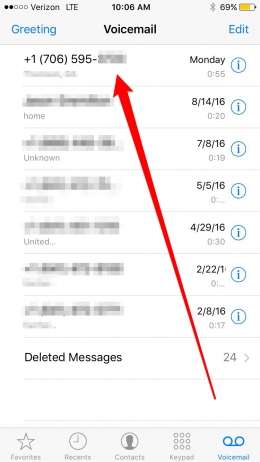
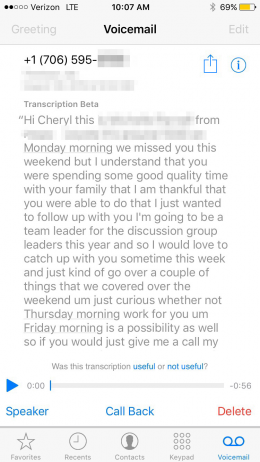
시각적 음성 메일이라고도하는이 기능을 사용하면 전송 된 음성 메일의 필사본을 간단히 읽을 수 있습니다. 음성 메일 트랜스 크립 션은 사용하기 매우 쉽지만 Apple은 iPhone 6s 또는 6s Plus, iPhone SE 및 iPhone 7 또는 7 Plus에서만 사용할 수 있도록 했습니다. 이러한 iPhone 모델을 사용 중이시라면 iOS 10에서 음성 메일 트랜스크립션을 사용하는 방법을 확인하세요:
 iPhone의 숨겨진 기능 발견하기하루에 단 1분 만에 iPhone을 마스터할 수 있도록 스크린샷과 명확한 지침이 포함된 일일 팁을 받아보세요.
iPhone의 숨겨진 기능 발견하기하루에 단 1분 만에 iPhone을 마스터할 수 있도록 스크린샷과 명확한 지침이 포함된 일일 팁을 받아보세요.
-
전화 앱을 엽니다.
-
화면 하단의 음성사서함을 탭합니다.
-
음성 메일을 들을 때와 마찬가지로 읽고 싶은 음성 메일을 누릅니다.
-
음성 메일 재생 버튼 위에 텍스트 단락이 표시됩니다. 이것이 바로 음성 사서함의 텍스트입니다.
-
필사본을 읽은 후 음성 메일을 들으려면 재생 버튼을 탭합니다. 또는 해당 설정이 켜져 있는 경우 높이 들어 듣기를 탭합니다.
2. iOS 10에서 손 들어 깨우기 비활성화하는 방법
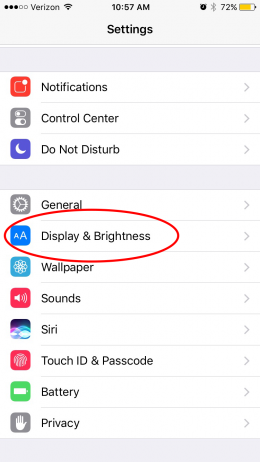
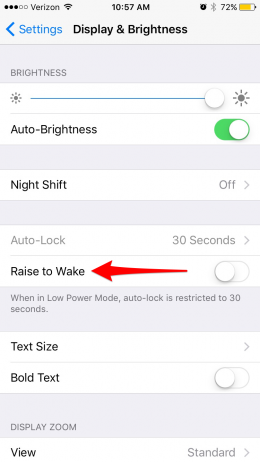
깨우려면 손 들어 깨우기는 iPhone의 iOS 10에 도입되었습니다. iOS 10으로 업데이트하면 기본적으로 깨우기 동작이 자동으로 켜집니다. 손 들어 깨우기 기능은 휴대폰을 들었을 때 활성화됩니다. 홈 버튼을 누르지 않고도 알림을 볼 수 있도록 화면을 밝게 비추기만 하면 됩니다. 이 기능을 비활성화하려면 다음과 같이 하세요:
-
iPhone에서 위로 올려 깨우기 비활성화하기:
-
설정을 엽니다.
-
디스플레이 및 밝기를 탭합니다.
-
손 들어 깨우기를 끕니다.
3. iOS 10으로 노트에서 공동 작업하는 방법
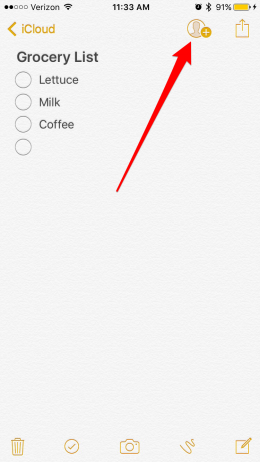
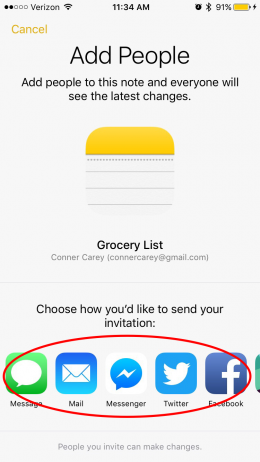
iPhone의 iOS 10에서는 친구와 함께 노트에서 공동 작업을 할 수 있습니다. 이 기능은 특히 식료품이나 할 일 목록을 공유할 때 유용합니다. 필요한 가정용품 목록을 만들면 다른 사람들도 같은 목록에 필요한 물건을 추가할 수 있습니다. 이렇게 하려면 iCloud 폴더에서 노트를 시작해야 합니다. 내 iPhone 폴더에서 노트를 시작하면 이 기능이 작동하지 않습니다.
-
노트에 입력을 시작하면 화면 상단에 더하기 아이콘이 있는 연락처 아이콘이 표시됩니다. 이를 눌러 사람을 추가합니다.
-
초대를 보낼 방법을 선택합니다. 저는 메시지를 통해 보내겠습니다. 이메일, Facebook, Slack 등을 통해서도 보낼 수 있습니다.
-
받는 사람을 입력하고 보내기를 탭합니다.
-
상대방은 iPhone에서 노트를 열고 편집하거나 추가할 수 있는 링크를 받게 됩니다.
4. iOS 10에서 이메일 목록에서 쉽게 구독 취소하는 방법
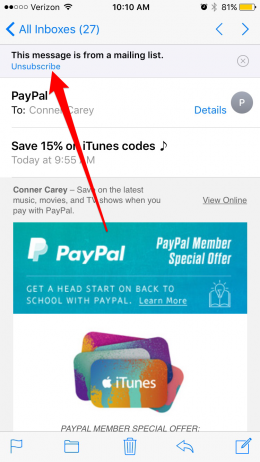
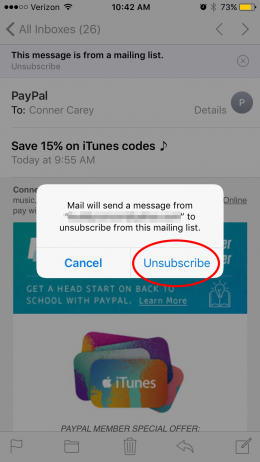
제가 개인적으로 가장 좋아하는 iOS 10 기능 중 하나는 메일 앱에서 원클릭으로 이메일 목록의 구독을 취소할 수 있는 기능입니다. 이렇게 하려면 다음과 같이 하세요:
-
iPhone 또는 iPad에서 메일 앱을 엽니다.
-
더 이상 이메일을 받고 싶지 않은 웹사이트나 회사에서 보낸 이메일을 엽니다.
-
이메일 상단에 수신 거부라는 파란색 텍스트가 표시됩니다. 구독 취소를 탭합니다.
-
구독 취소를 확인하면 무료입니다!
5. Apple 지도에서 가는 길에 있는 위치로 길 찾는 방법
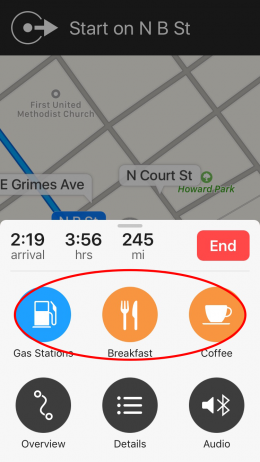
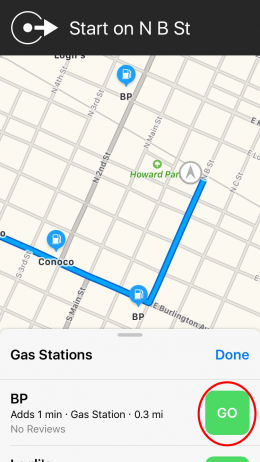
iOS 10 업데이트를 통해 Apple 지도는 여러 가지 면에서 Google 지도를 따라잡았으며, 어떤 면에서는 경쟁사보다 더 뛰어난 성능을 발휘하기도 했습니다. 이제 Apple 지도에서 가는 길에 있는 위치의 길찾기를 할 수 있습니다. 예를 들어, 자동차 여행을 떠나는 경우 지도를 사용하여 여행 경로를 멈추지 않고도 이동 중인 고속도로를 따라 주유소를 찾을 수 있습니다. Apple 지도에서 가는 길에 있는 위치의 길찾기를 얻는 방법은 다음과 같습니다.
-
도착 시간, 시간 및 마일이 표시된 지도 화면의 하단 열을 탭합니다. 그러면 선택할 수 있는 빠른 주변 위치 메뉴가 나타납니다.
-
시간대에 따라 여기에 다른 옵션이 표시됩니다. 지금은 주유소, 아침 식사, 커피를 볼 수 있습니다.
-
출발하기 전에 주유를 해야 한다고 가정해 보겠습니다. 주유소를 탭합니다.
-
목록을 위로 끌어올려 모든 옵션을 화면에 표시합니다. 각 옵션이 얼마나 멀리 떨어져 있는지, 주유소에 들르는 시간이 전체 여행에 얼마나 추가되는지 표시되어 있습니다.
-
또한 지도에서 옵션의 위치를 확인할 수도 있습니다. 이 기능은 목적지가 현재 이동 중인 고속도로나 경로에서 벗어나지 않고 바로 앞에 있는지 확인할 수 있는 좋은 방법입니다.
-
도중에 들르고 싶은 목적지에서 이동을 탭합니다. Apple 지도가 가는 길에 있는 위치로 가는 길을 안내해 줍니다.
-
해당 위치에 도착하면 상단의 캔자스시티로 가는 경로 다시 시작을 탭합니다. 그러면 Apple 지도가 원래 목적지까지 경로를 계속 안내합니다.
6. 이모티콘 키보드를 열지 않고 텍스트에 이모티콘을 추가하는 방법
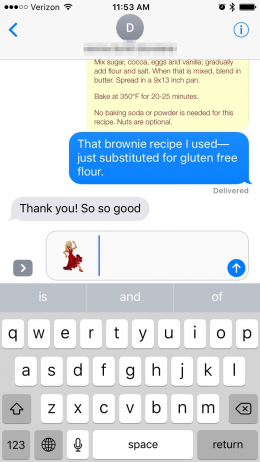
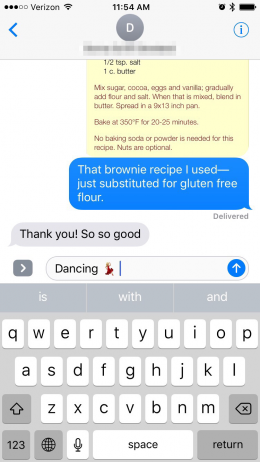
iOS 10에서는 페이지를 스크롤하지 않고도 문자 메시지에 이모티콘을 추가할 수 있습니다. 이렇게 하려면 이모티콘에 대한 설명을 입력하고 예측 텍스트 표시줄에서 이모티콘을 선택하기만 하면 됩니다. 이 팁은 이모티콘 키보드를 키보드 목록에 추가했다고 가정합니다. 또한 예측 텍스트가 이미 켜져 있다고 가정합니다. 그렇지 않은 경우 이 팁의 제목을 클릭하면 이 두 가지를 모두 수행하는 방법이 포함된 전체 버전을 볼 수 있습니다. 그렇지 않은 경우, 이모티콘 키보드를 열지 않고 텍스트에 이모티콘을 추가하는 방법은 다음과 같습니다.
-
메시지 앱을 열고 새 메시지를 시작하거나 기존 스레드를 계속 진행합니다.
-
지구본 아이콘을 탭하여 이모티콘 키보드를 여는 대신, 사용하려는 이모티콘의 단어를 입력하기만 하면 됩니다.
-
예를 들어, 춤을 입력하면 춤추는 여성 이모티콘이 예상 텍스트로 나타납니다.
-
스페이스바를 누르기 전에 춤추는 이모티콘을 탭하면 춤이라는 단어가 이모티콘으로 대체됩니다.
-
스페이스바를 탭한 후 춤추는 이모티콘을 탭하면 춤이라는 단어 옆에 춤추는 이모티콘이 추가됩니다.
-
일반적으로 이모티콘의 이름이나 모양을 입력하면 원하는 이모티콘을 찾을 수 있습니다.
-
국가를 입력하면 해당 국가의 국기 이모티콘을 사용할 수 있는 옵션이 있습니다.
-
다양한 이모티콘 옵션을 표시하는 여러 가지 단어가 있습니다. 알아내는 데 약간의 시행착오가 필요하지만 장기적으로는 시간을 절약할 수 있습니다.
7. 건강 앱에서 장기 기증자로 등록하는 방법
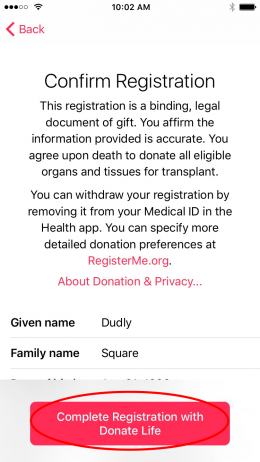
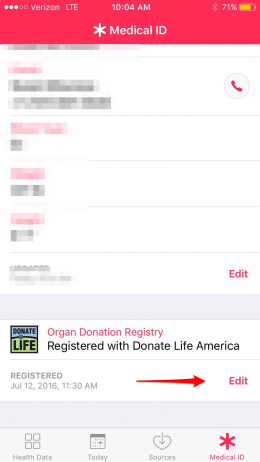
iOS 10의 경우, Apple은 도네이트 라이프 아메리카와 제휴하여 건강 앱 내에서 장기기증 등록을 제공합니다. 의료 ID를 설정할 때 등록하거나 의료 ID 하단으로 스크롤하여 사후에 등록할 수 있습니다. 의료 ID를 만들 때 등록하는 경우:
-
가입을 탭합니다.
-
등록 정보를 입력한 다음 계속을 탭합니다.
-
모든 정보가 정확한지 확인한 후 생명나눔 등록 완료를 탭합니다.
이제부터 건강 앱을 열고 의료 ID를 탭하면 심장과 장기 기증자라는 제목이 표시됩니다. 장기기증 등록 정보를 수정해야 하거나 건강 앱에서 의료 ID를 설정한 후 등록하려는 경우 건강 앱에서 의료 ID 하단으로 스크롤합니다.
8. iOS 10에서 제어 센터에서 스마트 홈에 액세스하는 방법
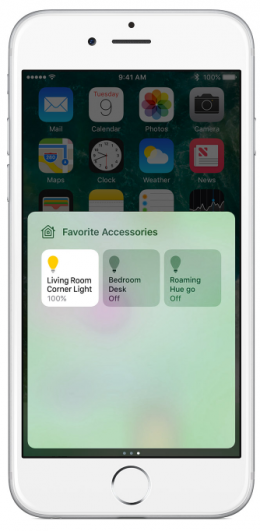
제어 센터를 열 때 왼쪽으로 두 번 스와이프하면 집의 온도를 변경하고, 조명을 켜고, 문을 여는 등 소유하고 있는 HomeKit 장치로 할 수 있는 모든 작업을 수행할 수 있습니다. iOS 10으로 제어 센터에서 스마트 홈에 액세스하는 방법은 다음과 같습니다.
-
제어 센터에서 HomeKit 장치에 액세스하려면 화면 하단에서 위로 스와이프하여 제어 센터를 연 다음 왼쪽으로 두 번 스와이프합니다. 이 화면은 홈 앱으로 관리되는 iPhone과 페어링된 HomeKit 장치가 있는 경우에만 사용할 수 있습니다.
-
여기에서 페어링한 장치에 따라 빠르게 변경할 수 있습니다. 예를 들어, 탭 한 번으로 조명을 켜거나 끄고, 문을 잠금 해제하는 등의 작업을 수행할 수 있습니다. 보유한 기기에 따라 제한됩니다.
-
여기에서 제어 센터의 오른쪽 상단 모서리에 있는 장면(설정된 경우)을 탭하여 어둡게, 황혼, 깨우기 등의 옵션을 사용하여 집의 전반적인 분위기를 보고 변경할 수도 있습니다. 예를 들어, 해가 질 무렵 소파에서 책을 읽고 있다면 장면 중 하나를 탭하여 집안의 조명을 변경하여 TV를 보거나 잠자리에 들기에 적합한 환경으로 전환할 수 있습니다.
9. 메시지에서 효과를 사용하는 방법
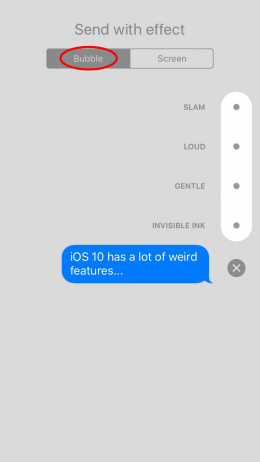
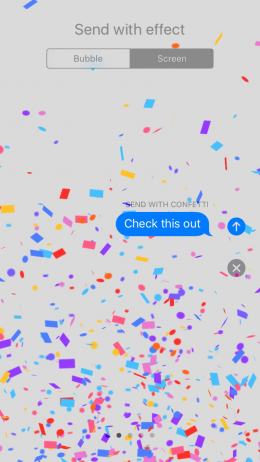
Apple은 iPhone의 iOS 10에서 메시지에 생각할 수 있는 모든 다양한 기능을 추가했습니다. 그 기능 중 하나는 보내는 메시지에 효과를 추가하는 기능입니다. 이러한 효과는 개별 텍스트 또는 전체 화면에 적용할 수 있습니다. 두 가지 모두 사용하는 방법을 살펴보겠습니다.
보내는 개별 문자 메시지에 효과를 사용하려면 다음과 같이 하세요:
-
메시지 앱을 열고 보내려는 문자 메시지를 입력합니다.
-
위쪽 화살표인 보내기 버튼을 3D Touch(또는 길게 탭)합니다.
-
효과와 함께 보내기 아래에 버블 및 화면이 표시됩니다.
-
버블이 이미 선택되어 있어야 하지만 선택되어 있지 않은 경우 버블을 탭합니다.
-
목록에서 추가할 효과를 선택합니다: 쾅, 크게, 부드럽게, 보이지 않는 잉크. 각 옵션을 탭하면 어떻게 보이는지 미리 보기가 표시됩니다.
-
사용하려는 풍선 효과를 선택했으면 보내기 버튼을 탭합니다.
메시지에서 화면 효과를 보내려면 다음과 같이 하세요:
-
메시지 앱에서 보내려는 문자 메시지를 입력합니다.
-
보내기 버튼을 3D Touch(또는 길게 탭)합니다.
-
효과와 함께 보내기 아래에서 화면을 탭합니다.
-
좌우로 스와이프하여 보낼 효과를 선택합니다.
-
문자 메시지와 함께 보낼 효과를 선택했으면 보내기 버튼을 탭합니다.
효과가 제대로 작동하지 않는 경우 메시지 효과 문제를 해결하는 방법에 대한 팁을 확인하세요.
10. iPhone 음악 저장 공간을 최적화하는 방법
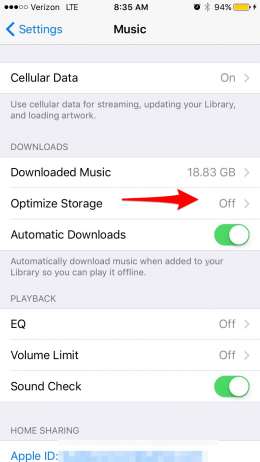
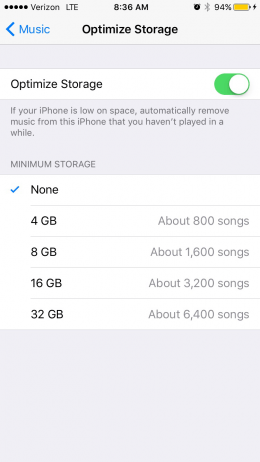
iPhone에서 저장 공간을 최적화한다는 것은 음악이 차지할 수 있는 최소한의 저장 공간을 선택하고 거의 듣지 않는 여분의 음악의 다운로드를 제거하도록 허용하는 것을 의미합니다. 또한 이 기능은 iPhone에 저장 공간이 필요할 때까지 활성화되지 않는 것 같습니다. 이 기능을 사용하면 iPhone에 자동으로 더 많은 저장 공간을 만들 수 있지만 모든 음악은 여전히 iCloud 음악 보관함에서 사용할 수 있기 때문에 마음에 듭니다. 자동 음악 저장 공간 최적화를 켜려면 다음과 같이 하세요:
-
설정 앱을 엽니다.
-
음악을 탭합니다.
-
저장 공간 최적화를 선택합니다.
-
저장 공간 최적화를 켭니다.
-
최소 저장 용량 아래에 없음, 4GB, 8GB, 16GB 및 32GB의 다섯 가지 옵션이 표시됩니다.
-
iPhone에 계속 다운로드할 음악의 용량을 선택합니다.
이제 끝났습니다! 지금까지 소개한 팁 모음에서 모든 iPhone 사용자가 알아야 할 iOS 10가지 팁을 확인하세요. 이와 같은 팁을 메일함으로 바로 받아보고 싶으신가요? 오늘의 팁 뉴스레터에 가입하세요.
상단 이미지 크레딧: GokGak / Shutterstock.com

