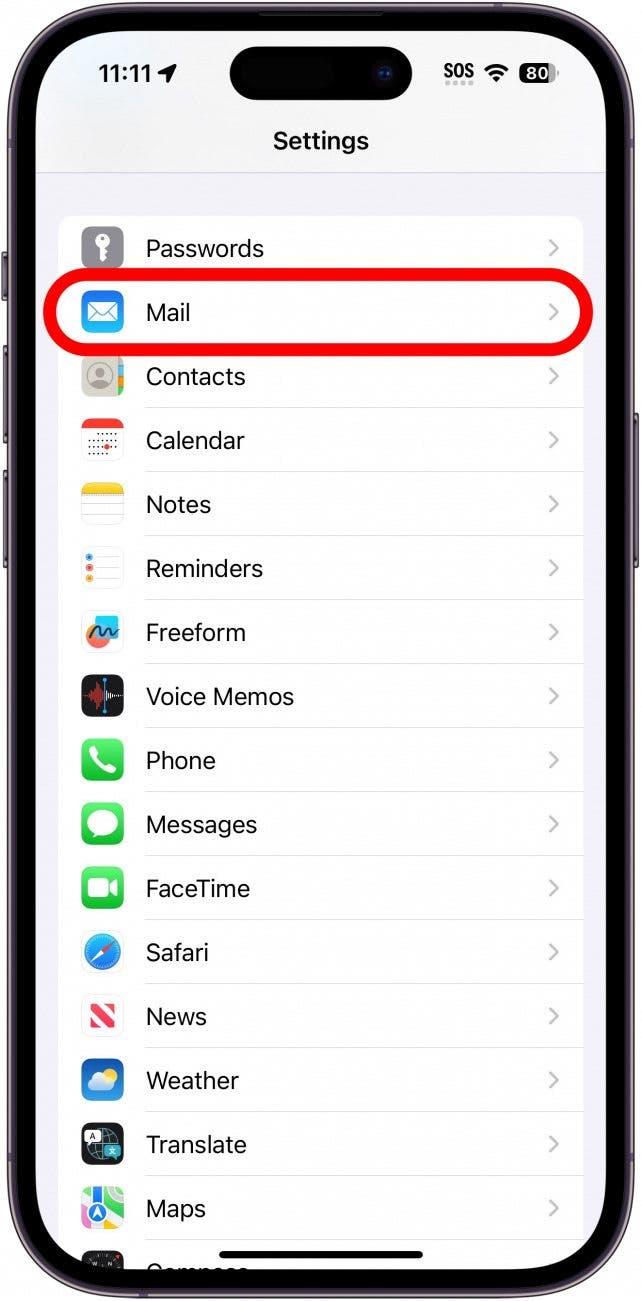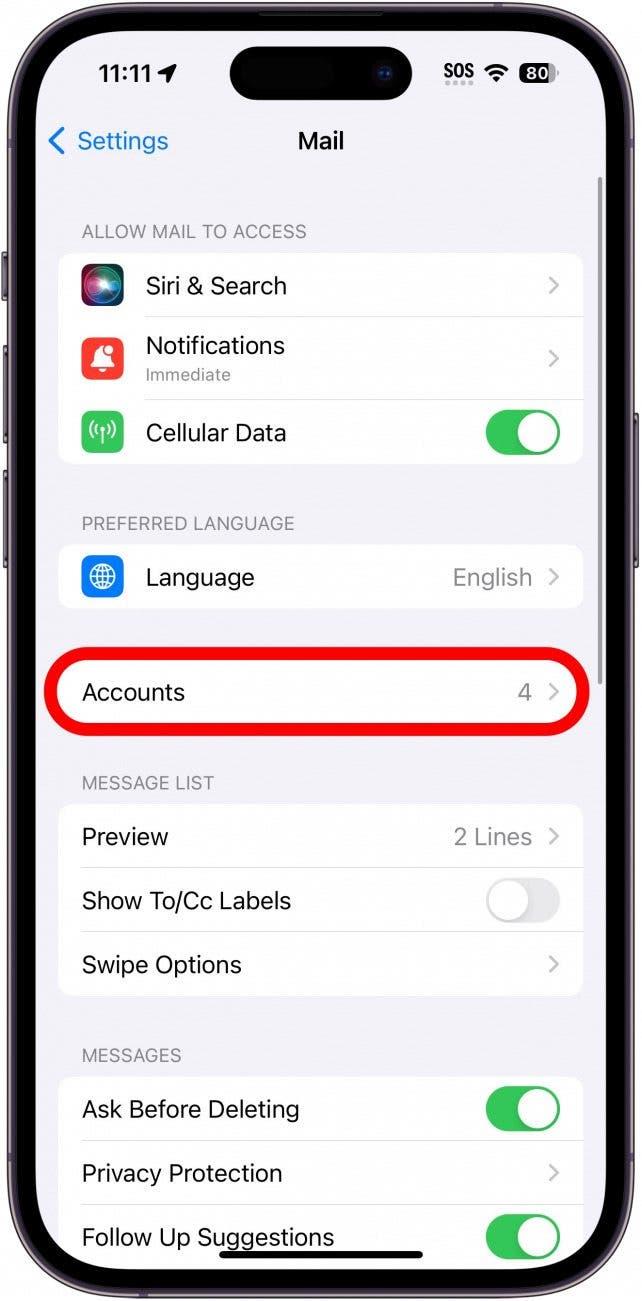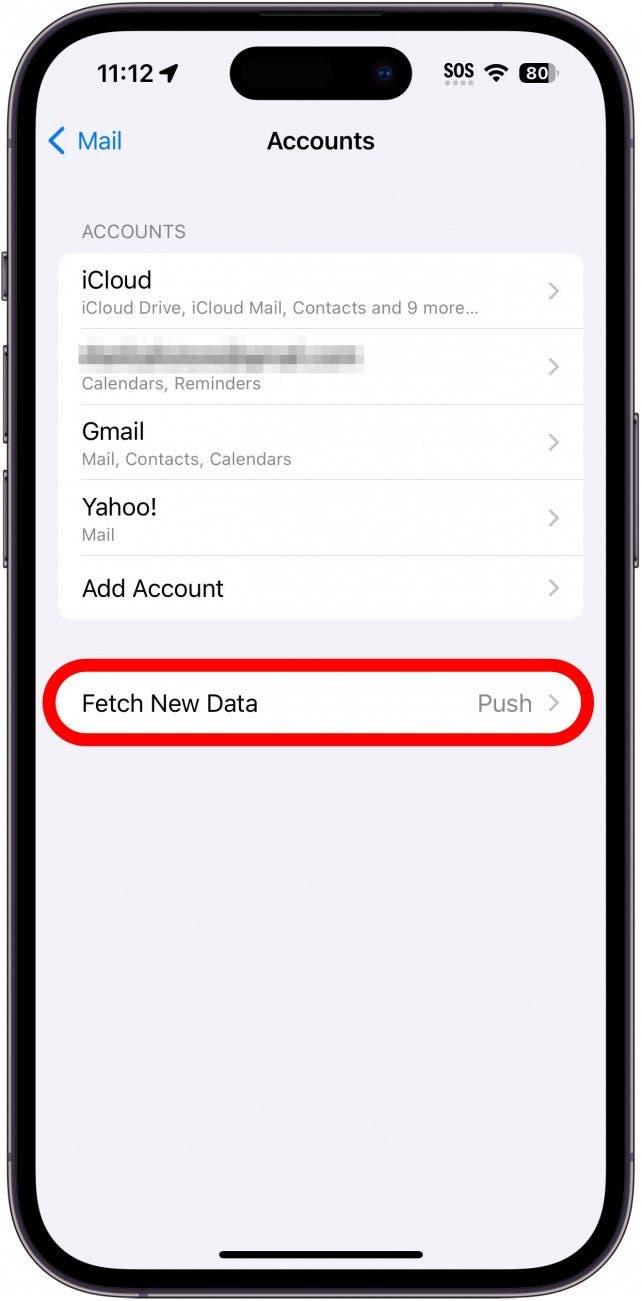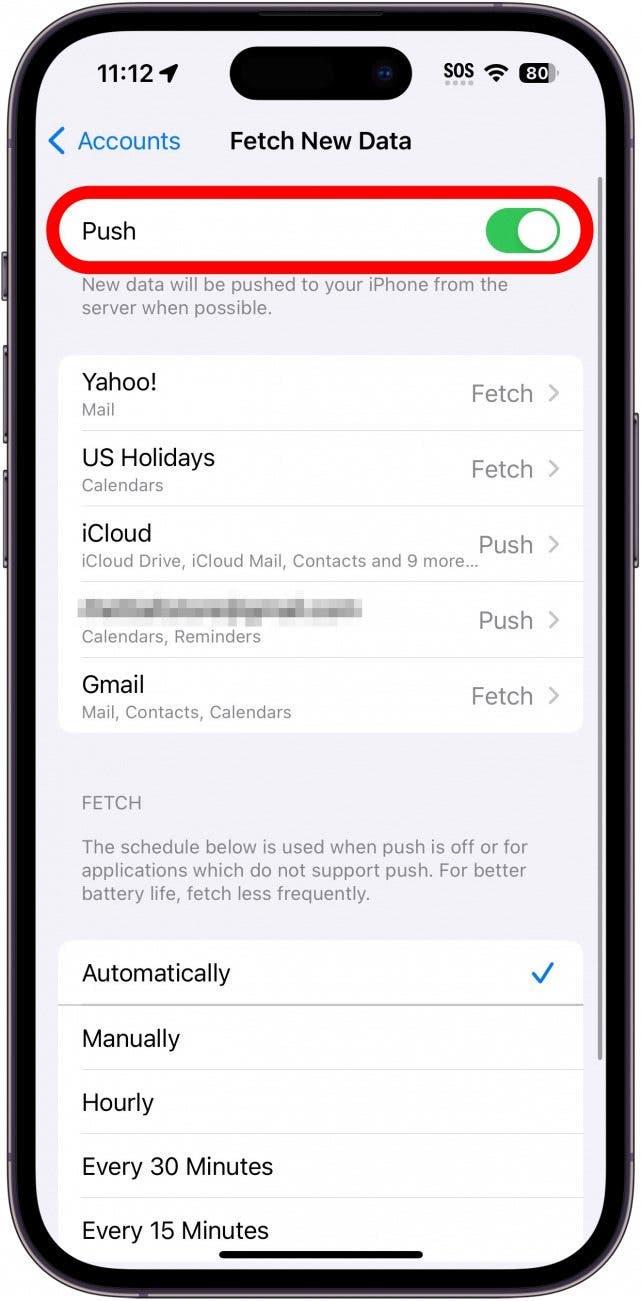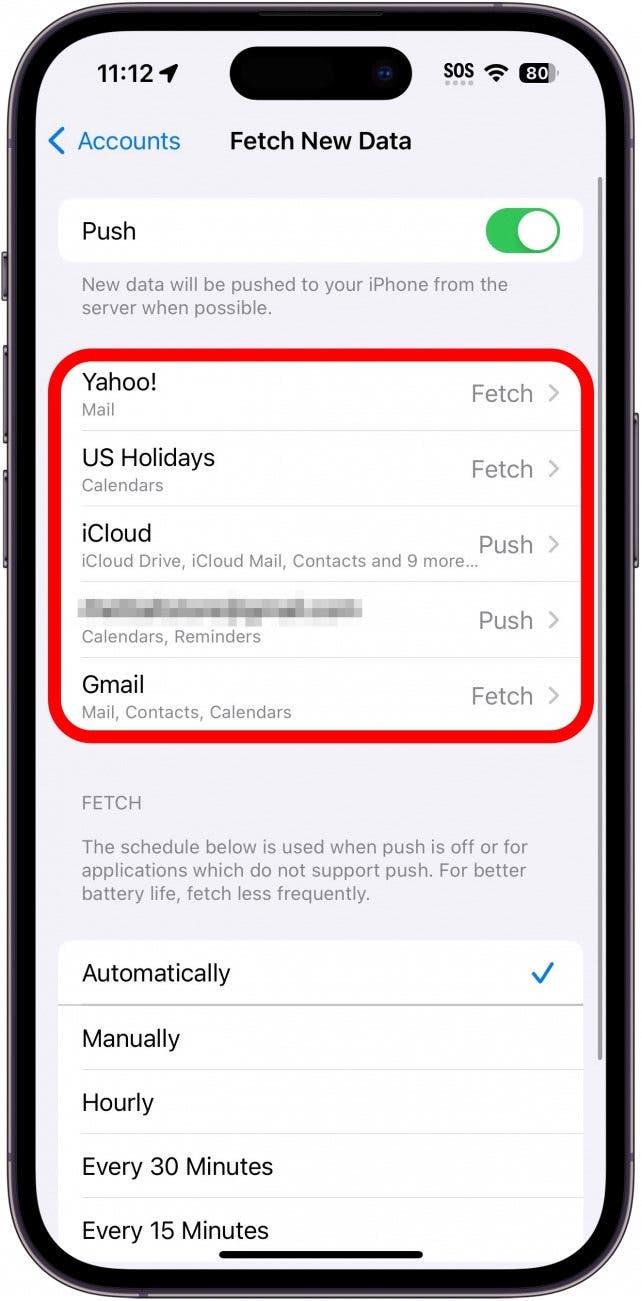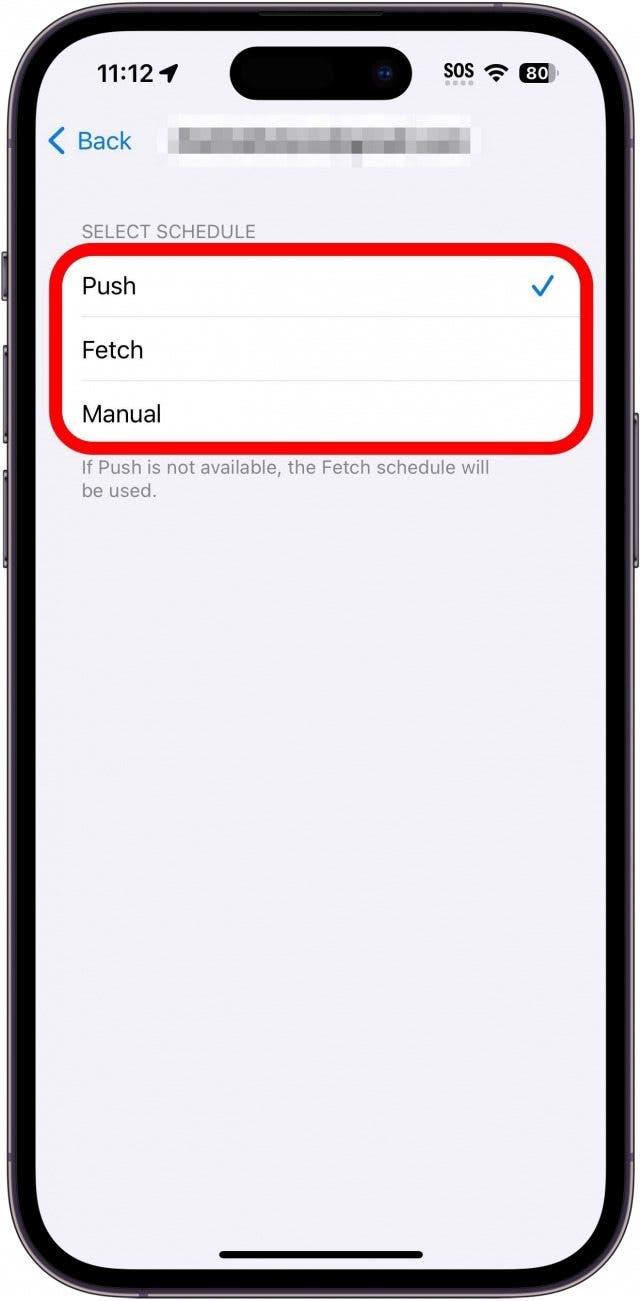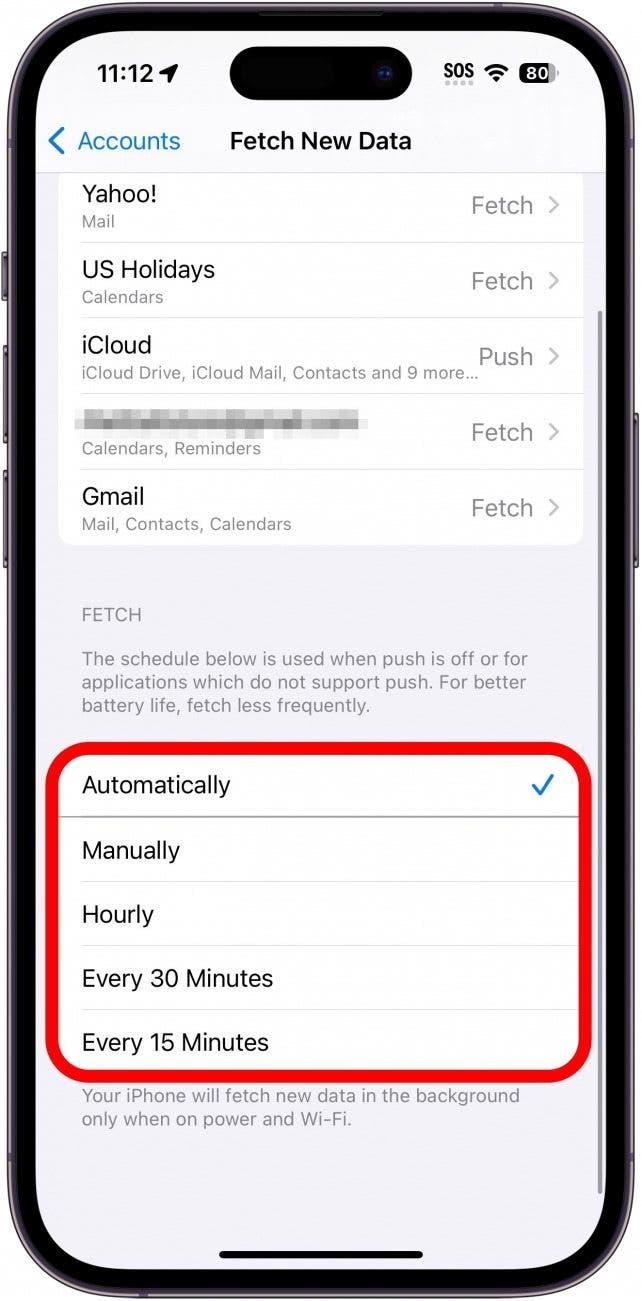기본적으로 iPhone 또는 iPad는 새 메일을 지속적으로 확인하여 즉시 장치에 알림으로 ‘푸시’합니다. 이렇게 하면 새 메일이 도착하자마자 바로 받을 수 있습니다. 하지만 푸시 설정은 장치에서 새 이메일을 계속 확인하므로 배터리를 더 많이 소모할 수도 있습니다. 푸시 설정을 가져오기로 전환하여 배터리를 조금 더 절약하는 방법은 다음과 같습니다.
이 팁이 유용한 이유
- 필요할 때만 새 이메일을 확인하여 배터리를 절약하세요.
- Wi-Fi에 연결되어 있을 때만 이메일을 확인하여 셀룰러 데이터를 소모하지 않도록 하세요.
iPhone 및 iPad에서 푸시 대 가져오기 비교
시스템 요구 사항
이 팁은 iOS/iPadOS 15 이상을 실행하는 iPhone 및 iPad에서 작동합니다. iOS 또는 iPadOS를 최신 소프트웨어로 업데이트하는 방법을 알아보세요.
푸시 옵션이 켜져 있으면 정보 업데이트가 제공업체에 수신되는 대로 iOS 디바이스로 전송됩니다. 하지만 푸시 기능을 항상 켜두면 배터리 전원이 소모됩니다. 이메일이 즉시 도착해야 하는 경우가 아니라면 푸시 기능을 끄고 가져오기를 사용하여 iPhone이 주기적으로 메시지를 확인하도록 하는 것이 좋습니다. 더 많은 iPhone 및 iPad 배터리 절약 팁을 보려면 다음을 수행하세요. 무료 오늘의 팁 뉴스레터에 가입하세요. 이제 메일 가져오기 빈도를 설정하여 배터리를 절약하는 방법을 알아보세요:
 iPhone의 숨겨진 기능 발견하기하루에 한 가지씩 매일 하나의 팁(스크린샷과 명확한 설명이 포함된)을 받아 하루에 단 1분 만에 iPhone을 마스터할 수 있습니다.
iPhone의 숨겨진 기능 발견하기하루에 한 가지씩 매일 하나의 팁(스크린샷과 명확한 설명이 포함된)을 받아 하루에 단 1분 만에 iPhone을 마스터할 수 있습니다.
- 설정을 열고 메일을 탭합니다.

- 계정을 선택합니다.

- 새 데이터 가져오기를 탭합니다.

- 푸시가 켜져 있으면 토글을 탭하여 끕니다.

- 대신 개별 Mail 계정에 대한 설정을 조정할 수도 있습니다.

- 계정을 선택한 후 푸시, 가져오기 또는 수동 중 하나를 탭합니다. 이렇게 하면 필요한 경우 일부 메일 계정이 더 자주 업데이트될 수 있습니다.일부 이메일(예: Yahoo 및 Gmail)에는 푸시 사용 옵션이 없으며 이메일 가져오기만 사용할 수 있습니다.

- 가져오기 섹션에서 장치에서 메일을 얼마나 자주 확인할지 선택합니다. 옵션은 15분마다, 30분마다, 매시간, 수동 또는 자동으로 선택할 수 있습니다. 자동은 장치가 연결되어 있고 Wi-Fi에 연결되어 있을 때만 메일을 확인한다는 점에서 다른 옵션과 다릅니다.

이렇게 하면 메일을 덜 자주 가져와서 배터리 수명을 절약할 수 있습니다. 간격이 클수록 더 많은 배터리를 절약할 수 있습니다. iPhone에서 이메일이 수신되지 않는다면 위의 설정이 원인일 수 있으며, 이 경우 푸시를 다시 켜는 것이 좋습니다. 다음으로, iPhone에서 배터리를 더 많이 절약할 수 있는 다음 팁을 확인하세요.