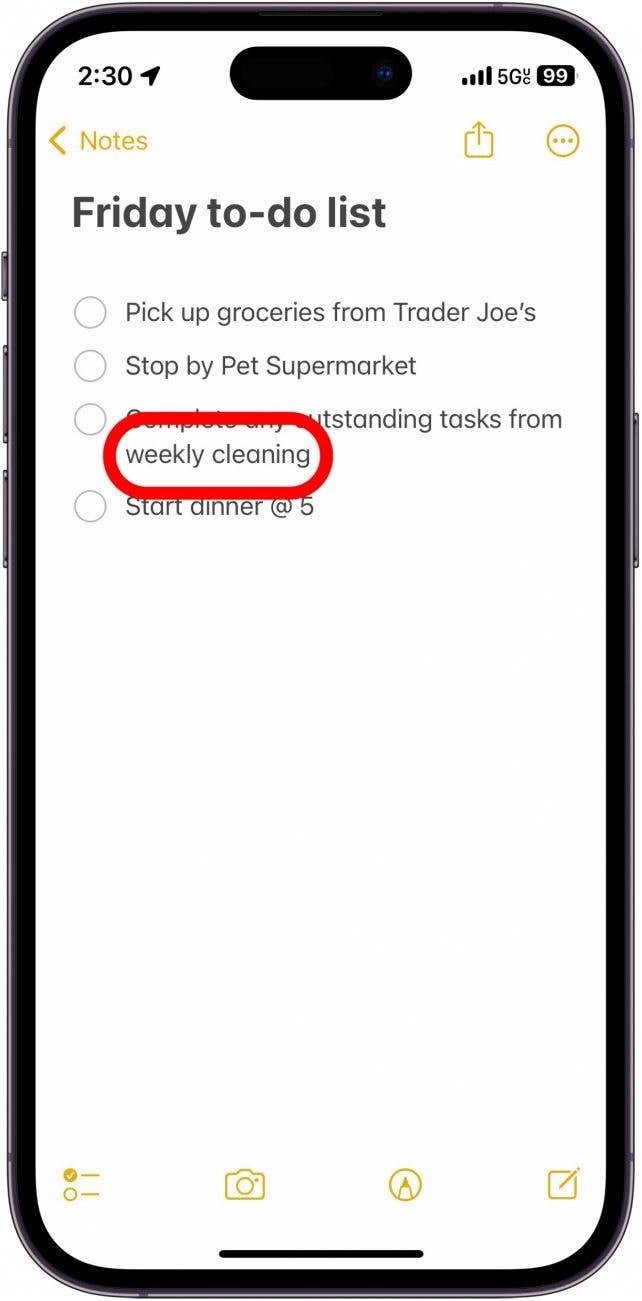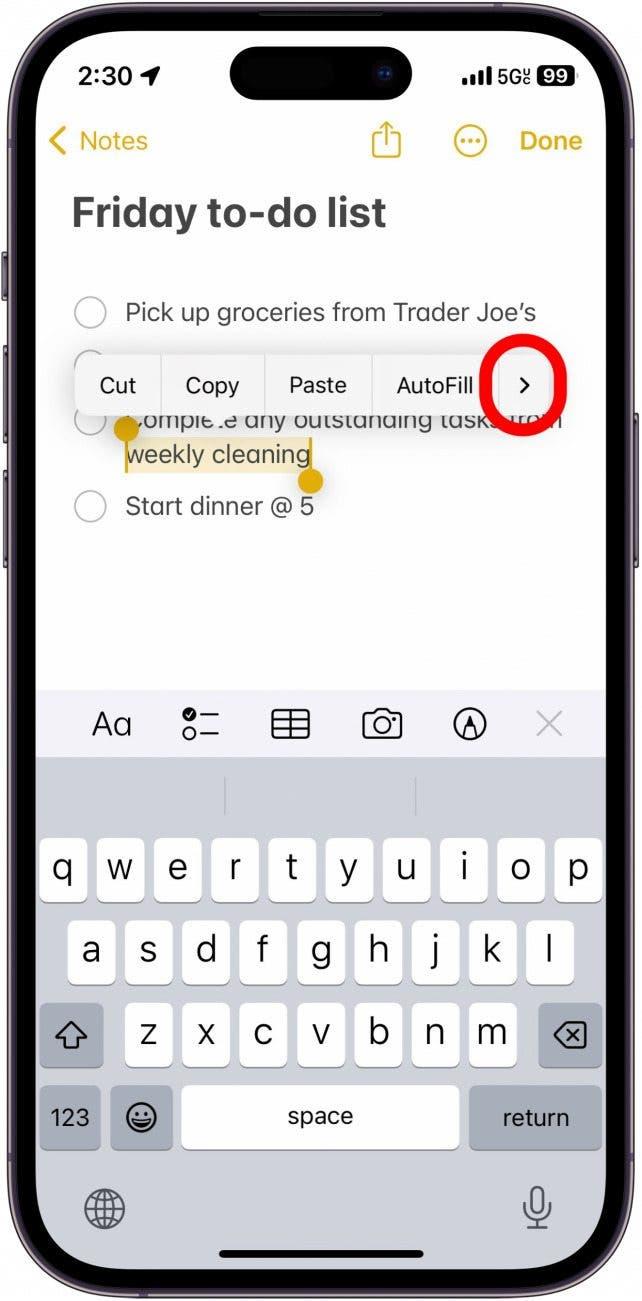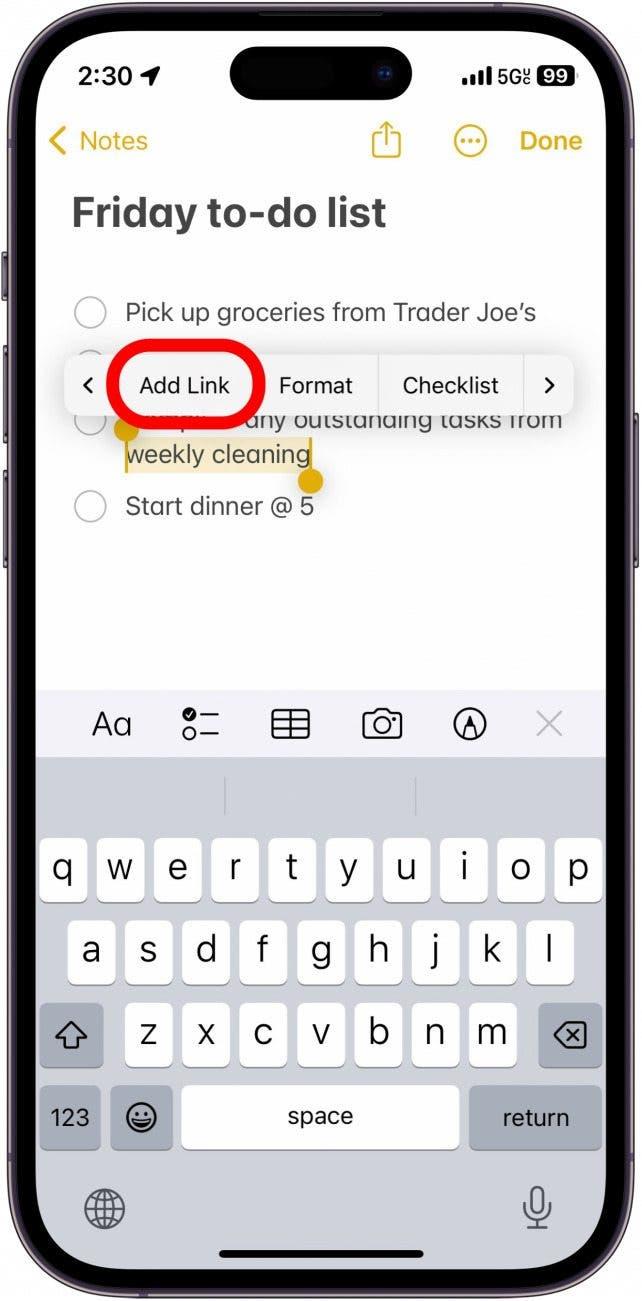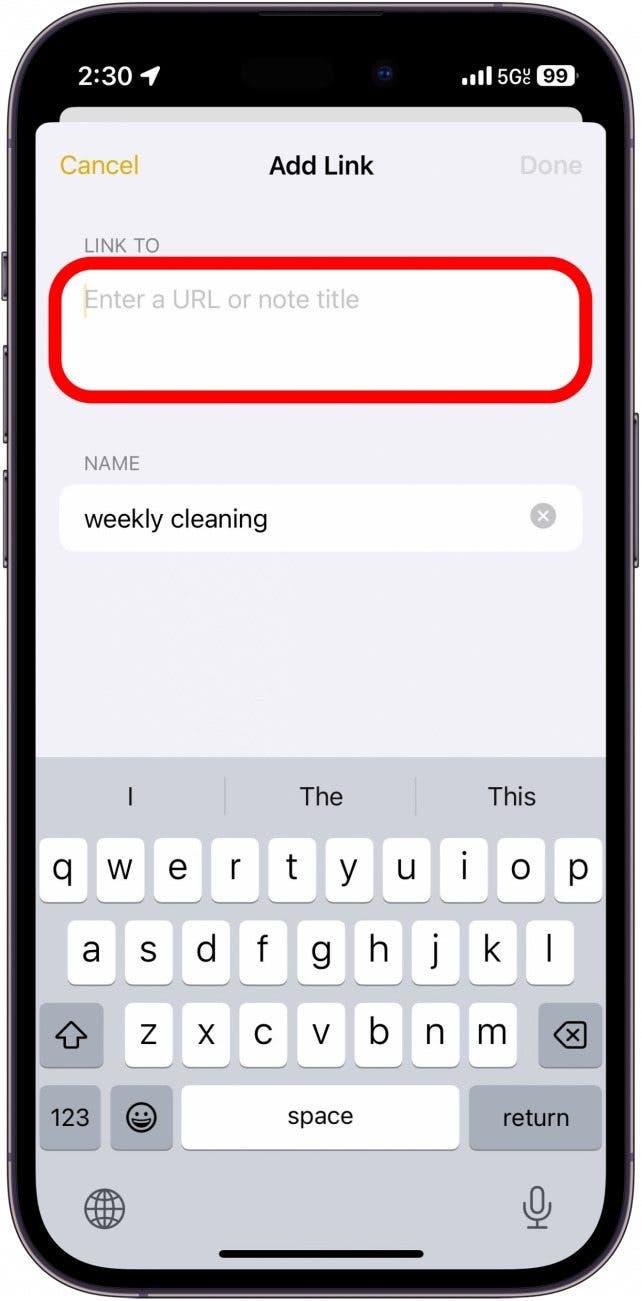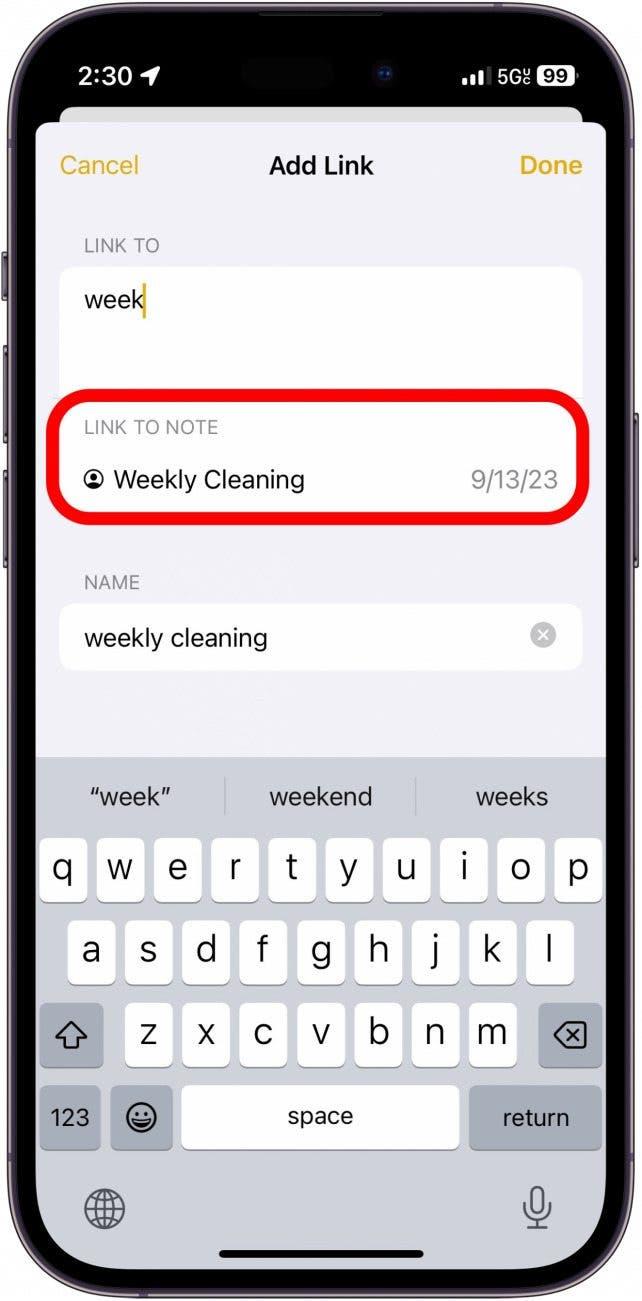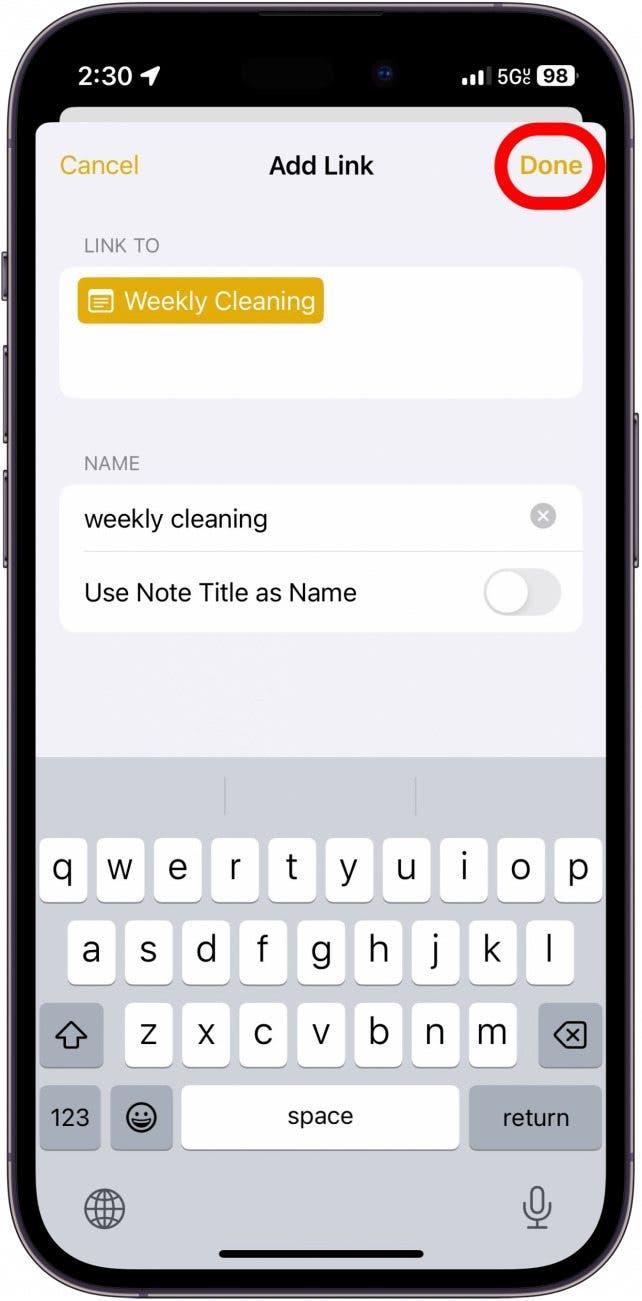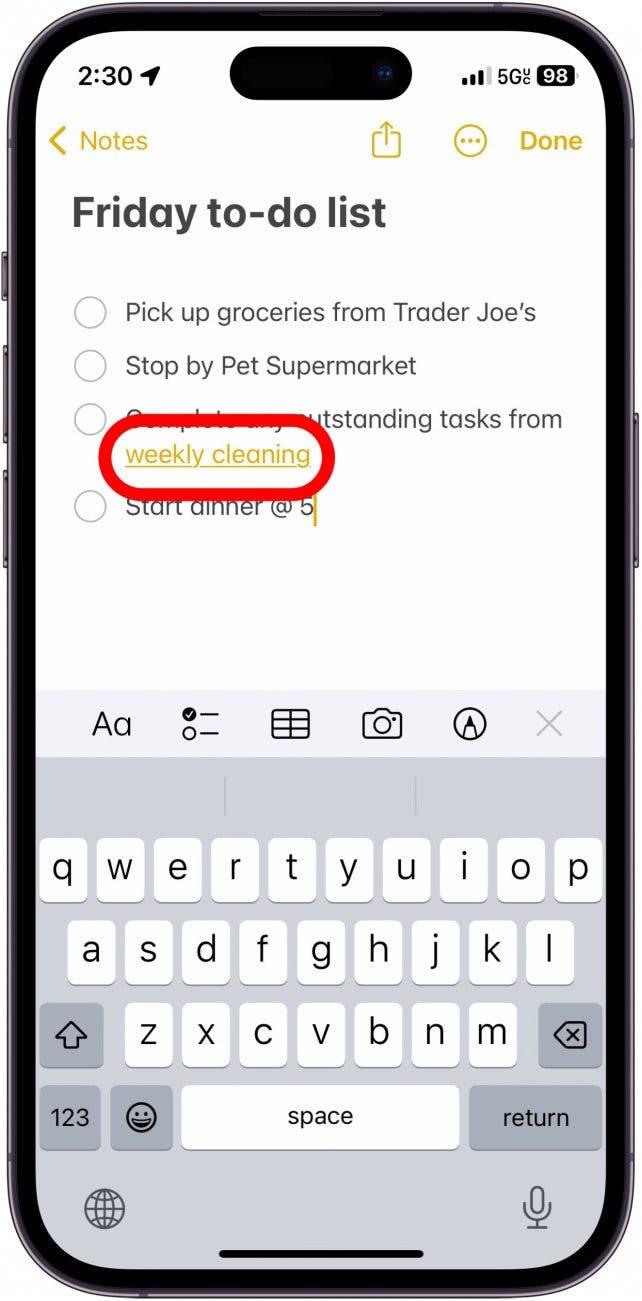최신 버전의 iOS에서는 노트를 서로 연결할 수 있습니다. 정리되지 않은 노트가 많을 경우, 하이퍼링크를 추가해 관련 노트로 빠르게 이동할 수 있습니다.
이 팁이 좋은 이유
- 관련 노트를 서로 연결해 노트를 체계적으로 정리하세요.
- 큰 프로젝트를 위해 여러 개의 노트를 서로 연결하세요.
Apple 노트: 다른 노트에 링크
시스템 요구 사항
이 팁은 iOS 17/iPadOS 17 이상을 실행하는 장치에서 작동합니다. iOS 17과 iPadOS 17로 업데이트하는 방법을 알아보세요.
이 새로운 기능은 서로 관련이 있지만 별개의 노트를 많이 작성하는 경우에 특히 유용합니다. 각 노트에 하이퍼링크를 추가하거나 모든 노트를 하나로 연결하는 마스터 목록을 만들 수 있습니다. 더 많은 iPhone과 iPad의 숨겨진 비법을 알고 싶으시다면 무료 오늘의 팁 뉴스레터에 가입하세요. 시작하기 전에 링크를 만들고자 하는 노트의 제목을 알고 있는지 확인하세요. 이제 iPhone과 iPad에서 노트에 하이퍼링크를 만드는 방법을 알려드리겠습니다:
 iPhone의 숨겨진 기능 발견하기하루 1분 만에 iPhone을 마스터할 수 있도록 스크린샷과 명확한 지침이 포함된 일일 팁을 받아보세요.
iPhone의 숨겨진 기능 발견하기하루 1분 만에 iPhone을 마스터할 수 있도록 스크린샷과 명확한 지침이 포함된 일일 팁을 받아보세요.
- 노트 앱에서 아무 노트나 열고 텍스트를 길게 눌러 강조 표시합니다.

- 표시되는 메뉴의 맨 오른쪽에 있는 화살표를 누릅니다.

- 링크 추가를 누릅니다.

- 링크 대상 아래의 필드를 누릅니다. 여기에 URL을 추가하거나 다른 노트의 이름을 입력해 하이퍼링크를 추가할 수 있습니다.

- 연결하려는 노트를 누릅니다.

- 완료를 누릅니다.

- 이제 텍스트에 밑줄이 그어지고 노란색으로 표시되어 링크가 포함되어 있음을 나타냅니다. 링크를 누르면 링크한 노트가 열립니다.

이제 노트를 서로 연결해 체계적으로 정리할 수 있습니다. 다음으로, iPhone에서 노트 공유가 어떻게 작동하는지 알아보세요.