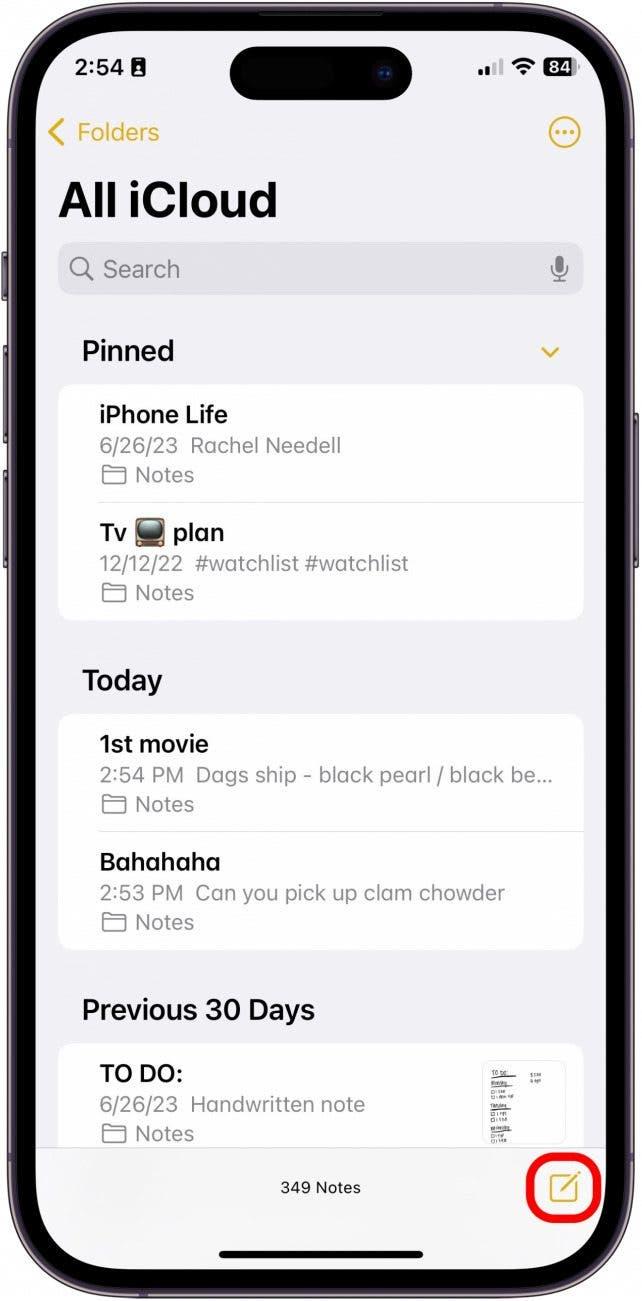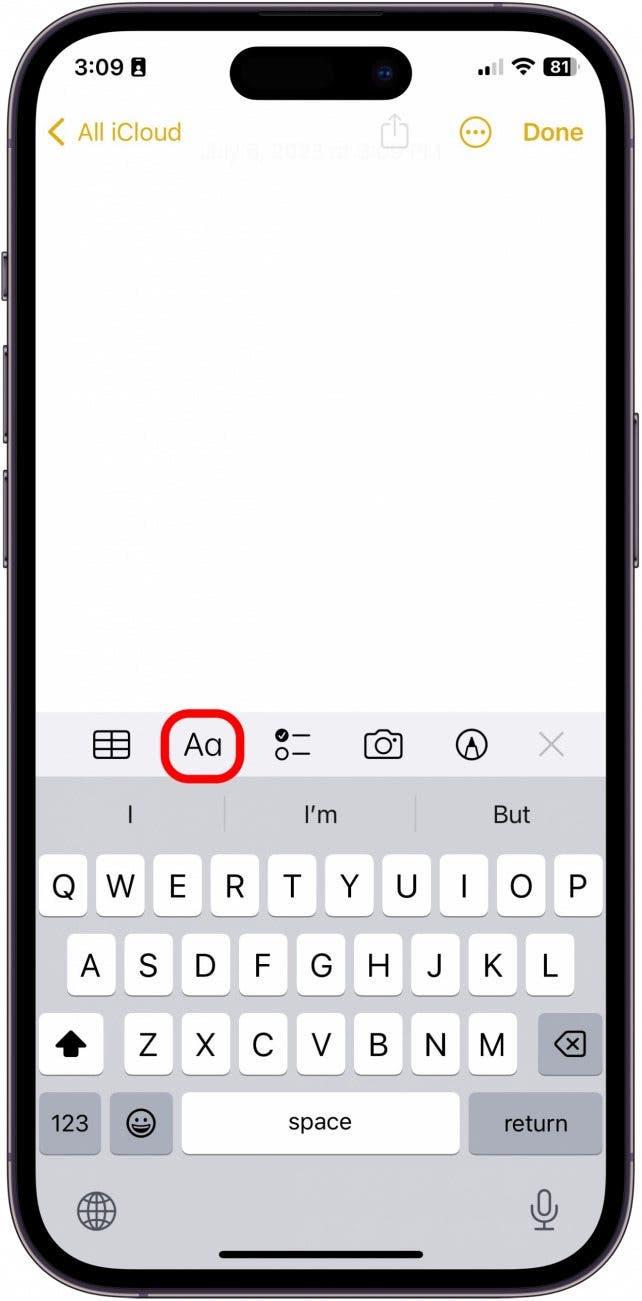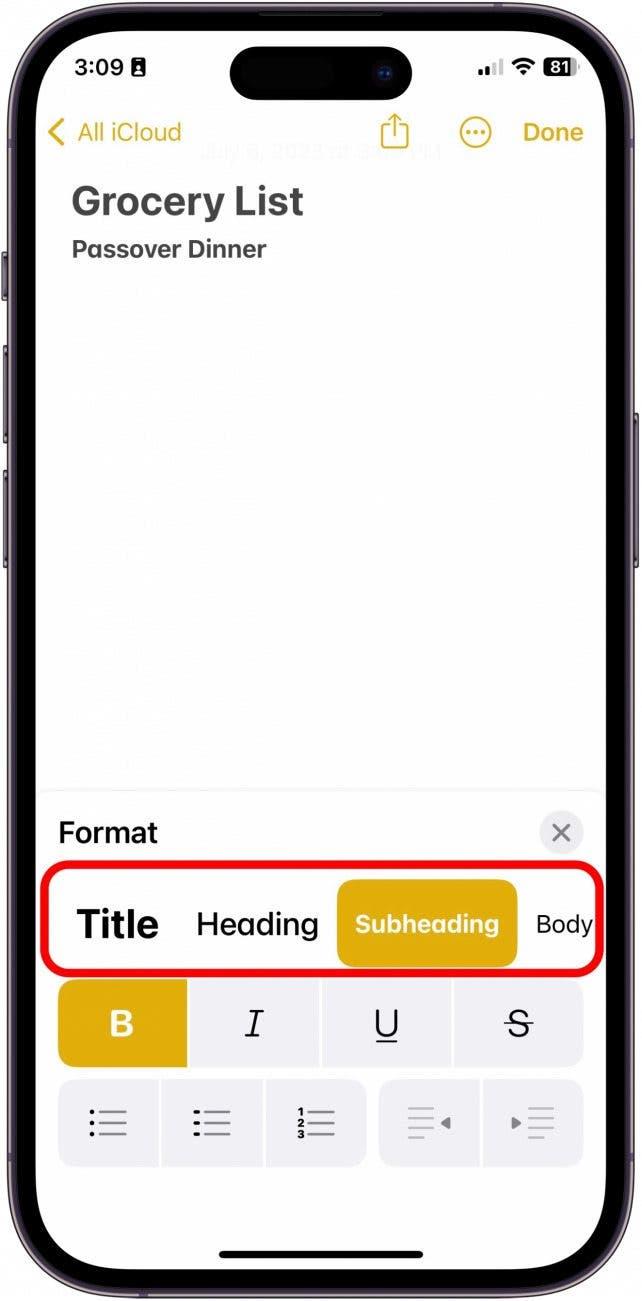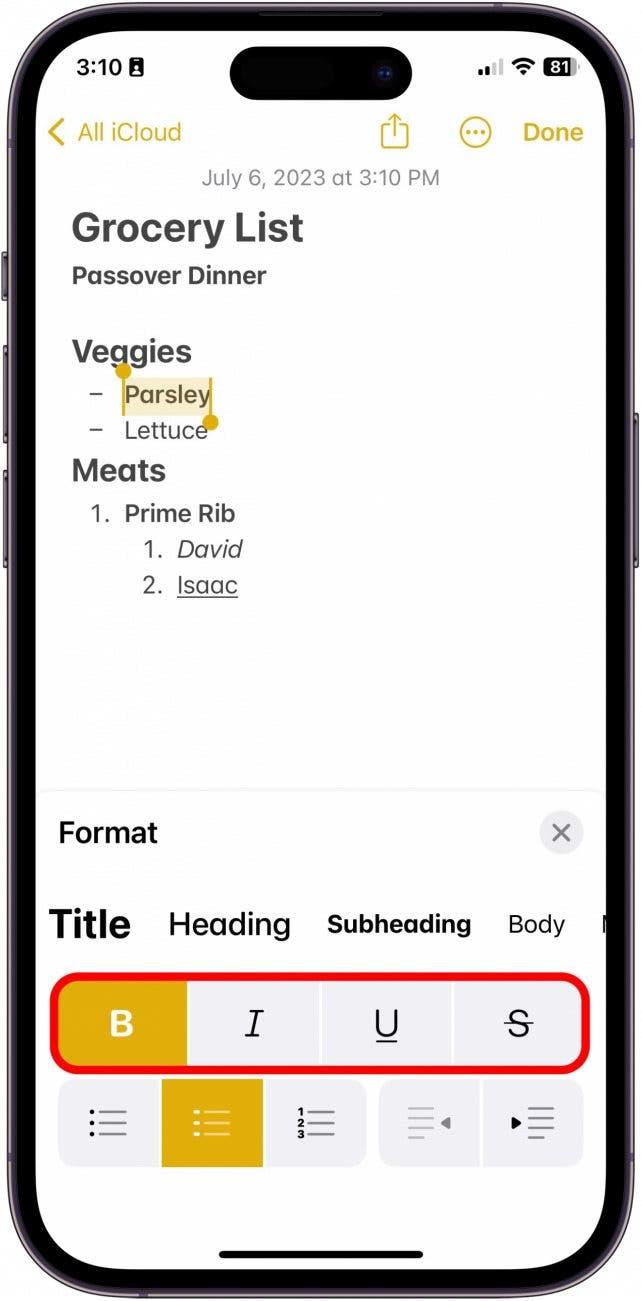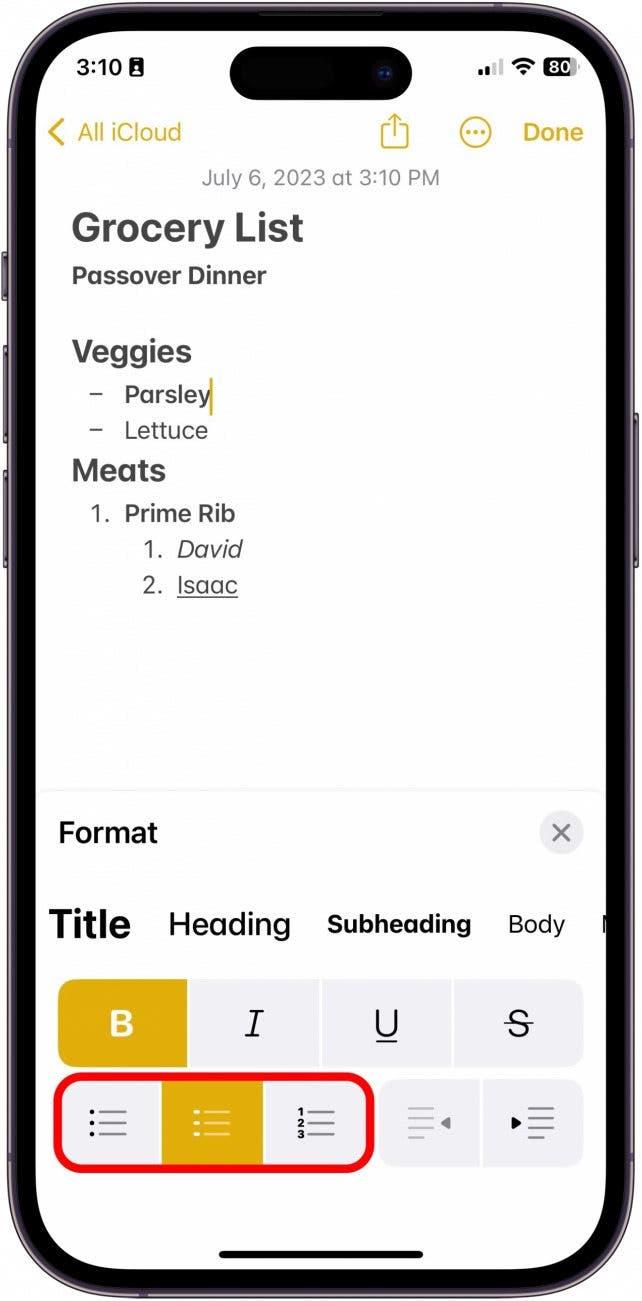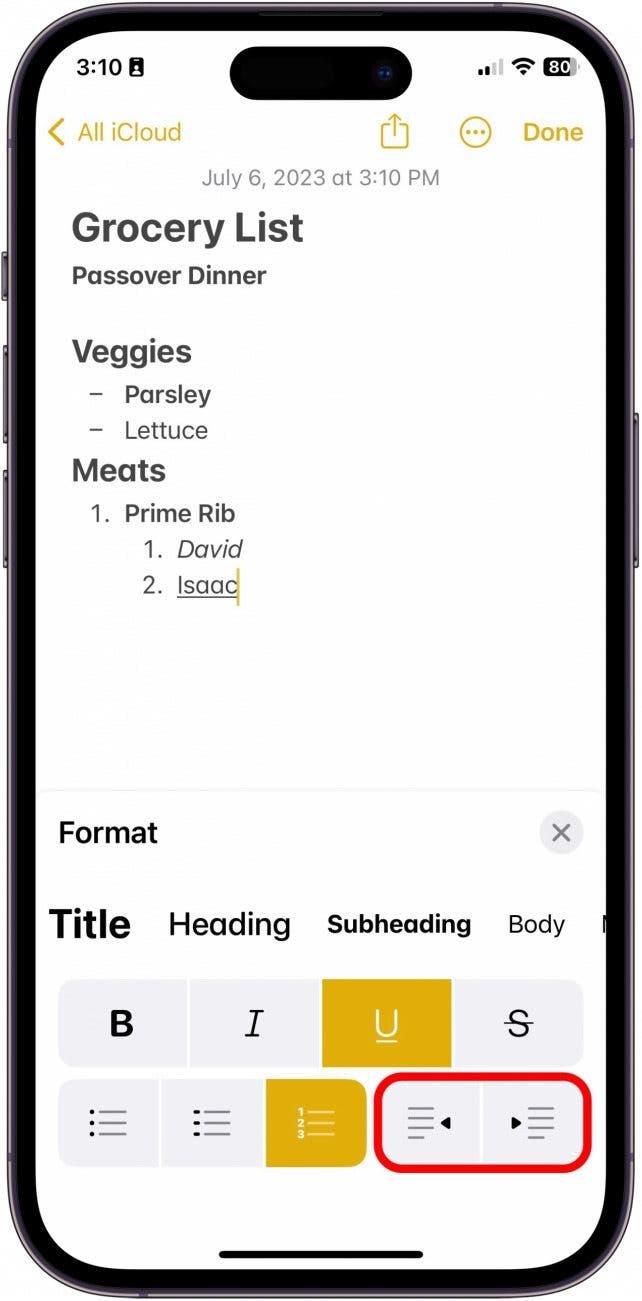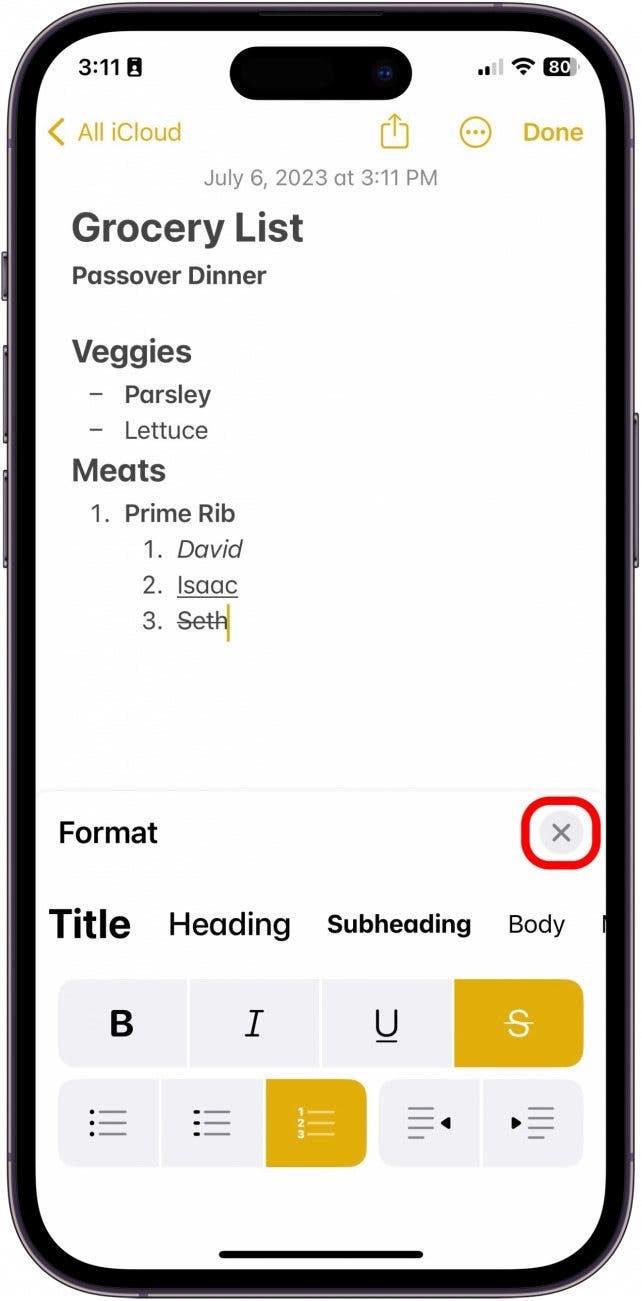노트 앱은 단순히 지나가는 생각을 기록하는 것 이상의 기능을 제공합니다. 사실, 사용할 수 있는 다양한 서식 지정 사용자 지정 옵션은 이 앱의 특징입니다. 이러한 옵션을 통해 사용자는 제목, 제목, 부제목, 글머리 기호 및 번호 매기기 목록 등을 만들 수 있습니다. 아래에서는 iPhone 또는 iPad의 노트 앱에서 기본적인 텍스트 서식 도구를 사용하는 방법을 살펴봅니다.
이 팁이 유용한 이유
- iPhone 또는 iPad의 노트 앱에서 체계적이고 읽기 쉬운 노트를 만드세요.
- 노트 앱의 서식 지정 옵션을 사용해 노트 작성과 가독성을 개선하는 방법을 알아보세요.
노트 앱에서 노트의 서식을 지정하는 방법
이 팁은 iOS 16 또는 iPadOS 16 이상을 실행하는 모든 iPhone 또는 iPad에서 작동합니다.
중요한 정보를 추적하는 것을 좋아하신다면 노트 서식 지정 방법을 익혀두면 앱 내 정리, 가독성, 접근 용이성 측면에서 획기적인 변화를 경험하실 수 있을 것입니다. Apple 제품과 장치 사용에 관한 팁이 마음에 드신다면 저희의 무료 오늘의 팁에 가입하세요!
 iPhone의 숨겨진 기능 발견하기하루에 한 가지씩 매일 하나의 팁(스크린샷과 명확한 설명이 포함된)을 받아 하루에 단 1분 만에 iPhone을 마스터할 수 있습니다.
iPhone의 숨겨진 기능 발견하기하루에 한 가지씩 매일 하나의 팁(스크린샷과 명확한 설명이 포함된)을 받아 하루에 단 1분 만에 iPhone을 마스터할 수 있습니다.
- iPhone 또는 iPad에서 노트 앱을 열고 새 노트를 만듭니다.

- 노트를 탭해 입력을 시작한 다음 키보드 상단의 Aa 버튼을 누릅니다.

- 다양한 제목의 서식을 지정하려면 상단 옵션 행에서 선택합니다.

- 텍스트 서식을 굵게, 기울임꼴, 밑줄, 취소선으로 지정하려면 옵션의 중간 행에서 선택합니다.

- 목록을 만들려면 왼쪽 하단의 목록 옵션에서 선택합니다.

- 단락을 들여쓰거나 들여쓴 단락을 실행 취소하려면 오른쪽 하단의 옵션 중에서 선택합니다.

- 완료했으면 ‘X’를 탭합니다.

이것으로 노트의 서식을 지정하는 방법이 끝났습니다! 노트를 사용해 iPhone에서 스캔하는 방법과 같이 iPad나 iPhone에서 노트의 서식을 지정할 수 있는 더 고급 방법이 많이 있습니다. 또한, 노트 앱을 마스터하는 방법에 대한 자세한 내용을 알고 싶으시다면 모든 인사이더가 이용할 수 있는 노트 앱 가이드를 꼭 확인하세요!