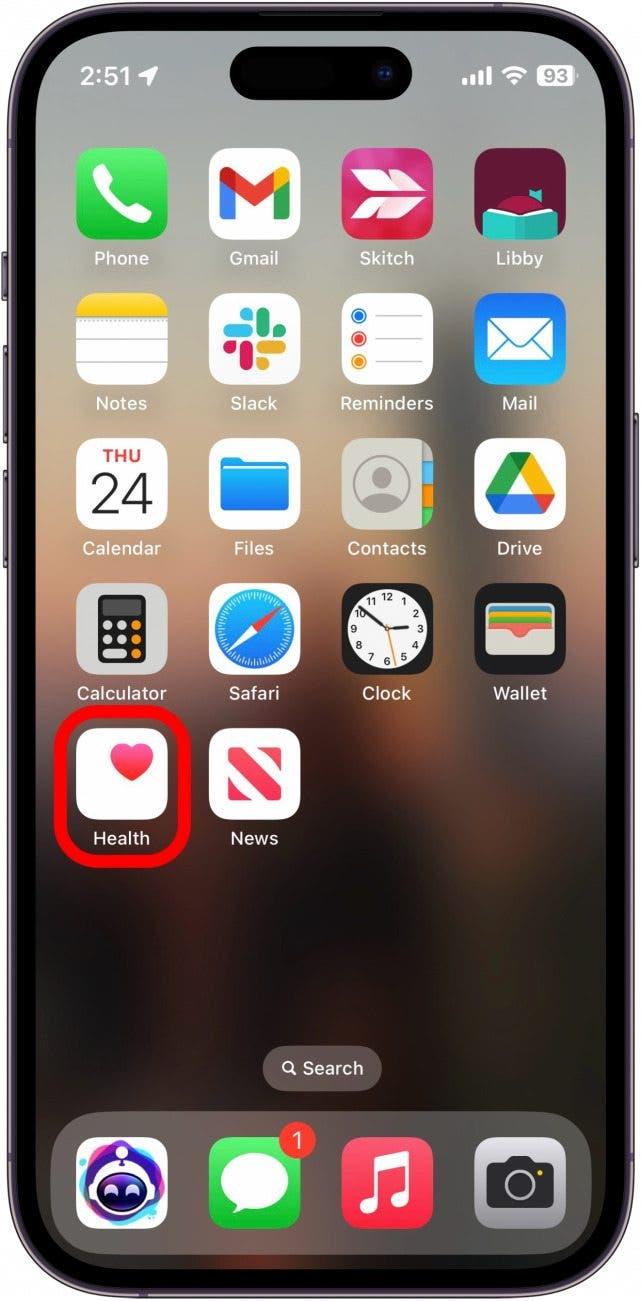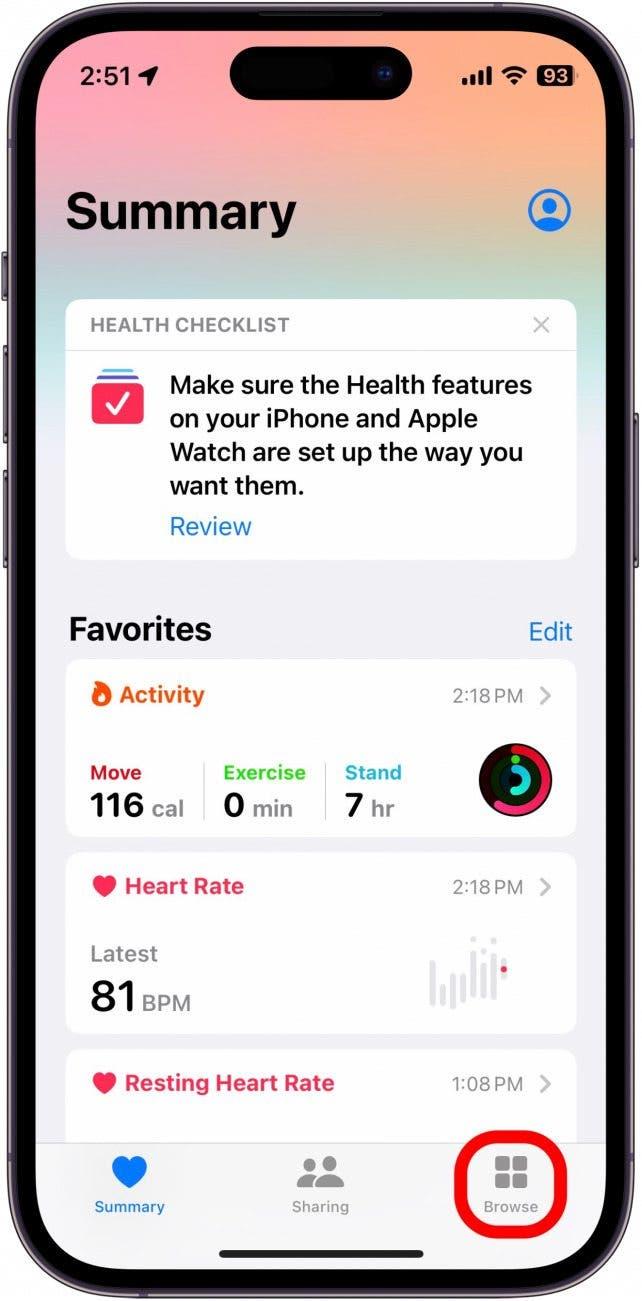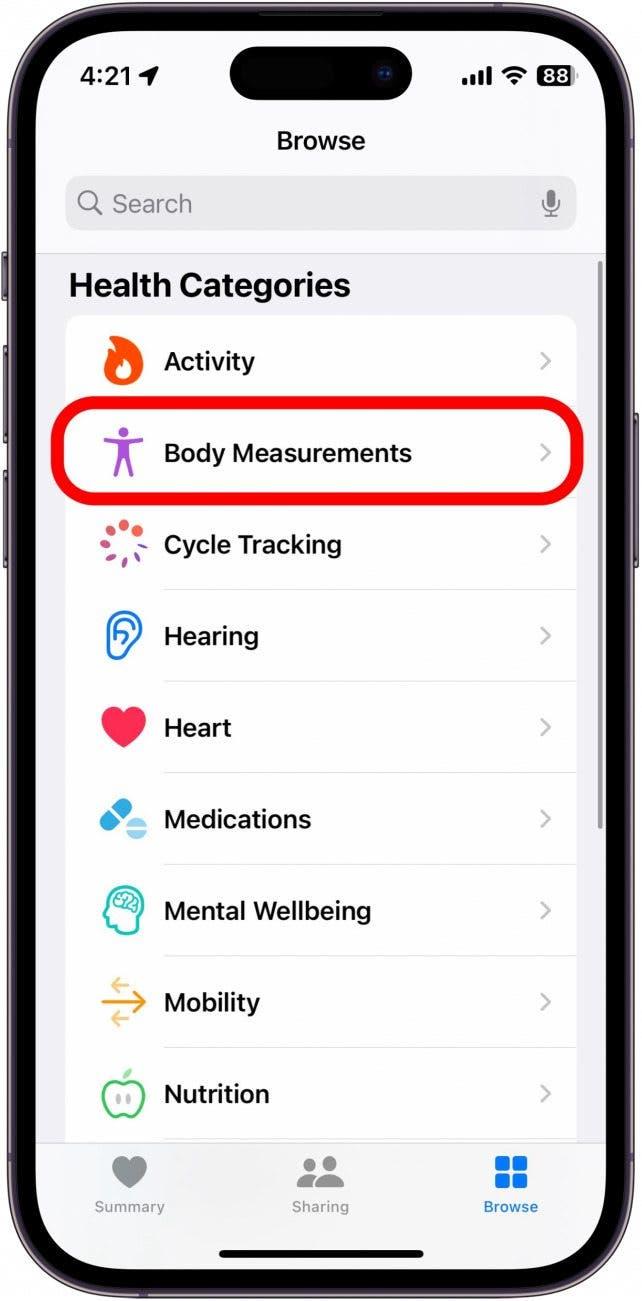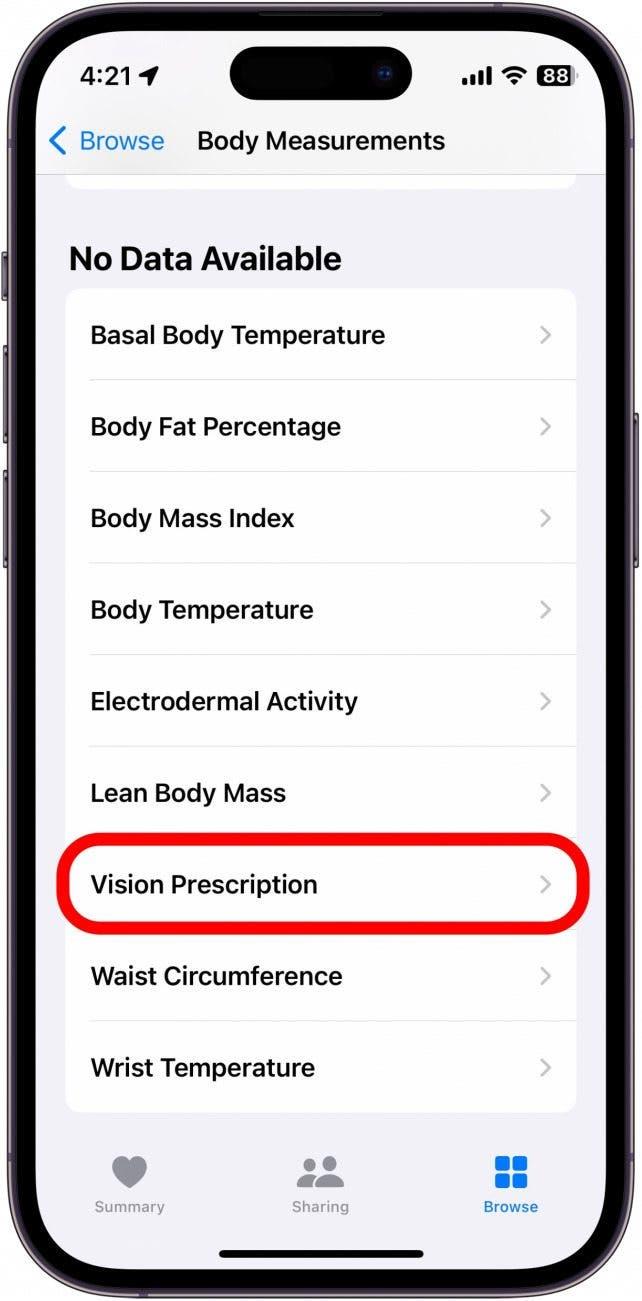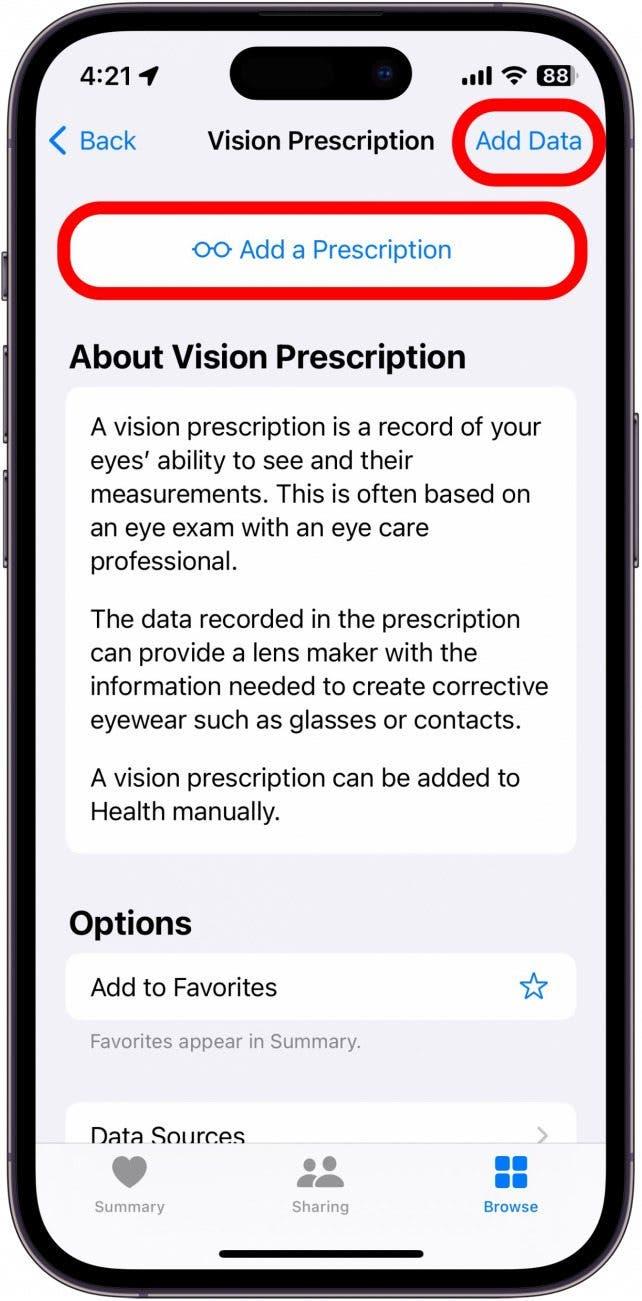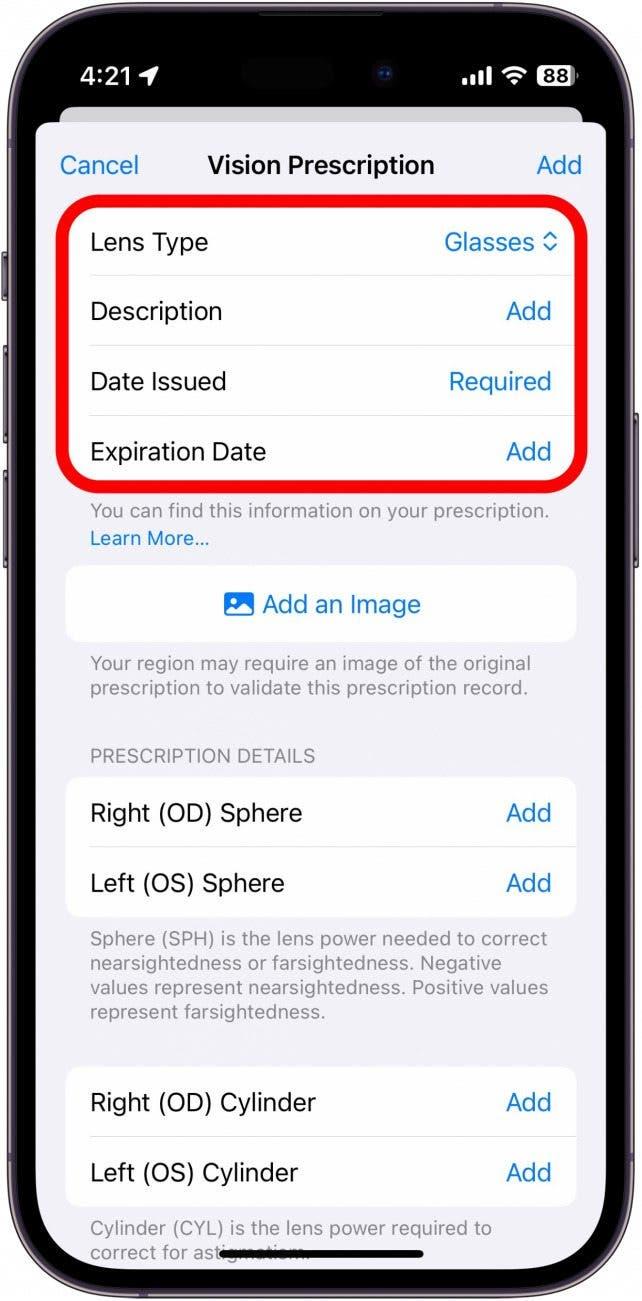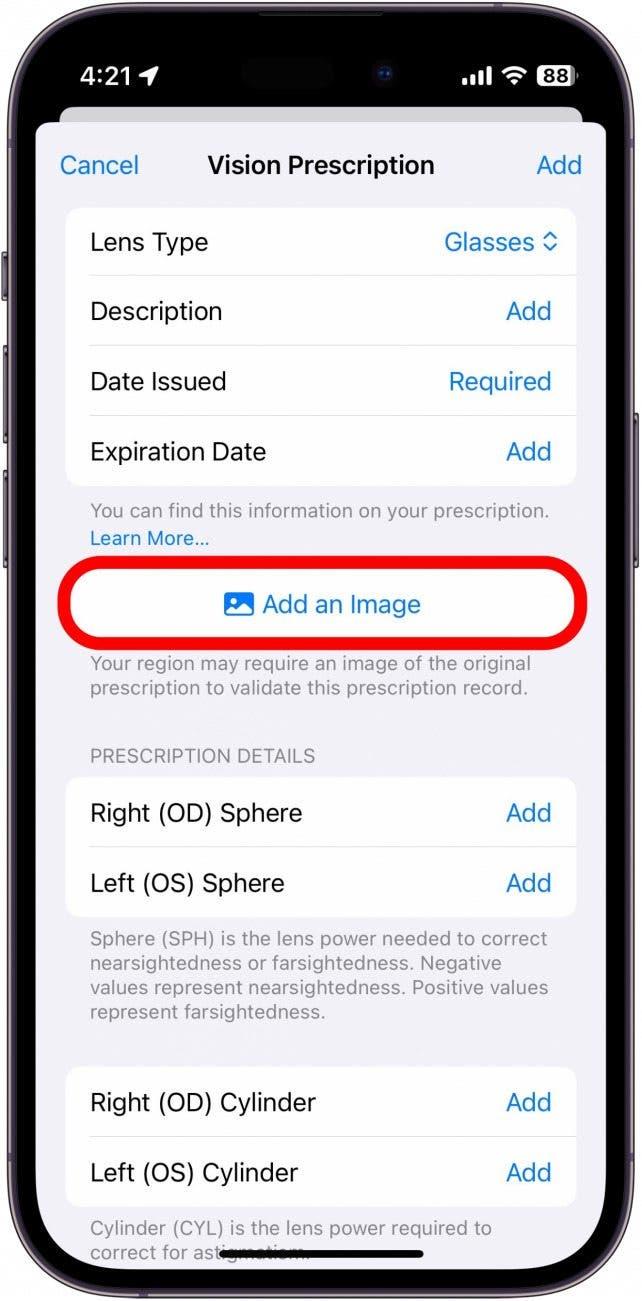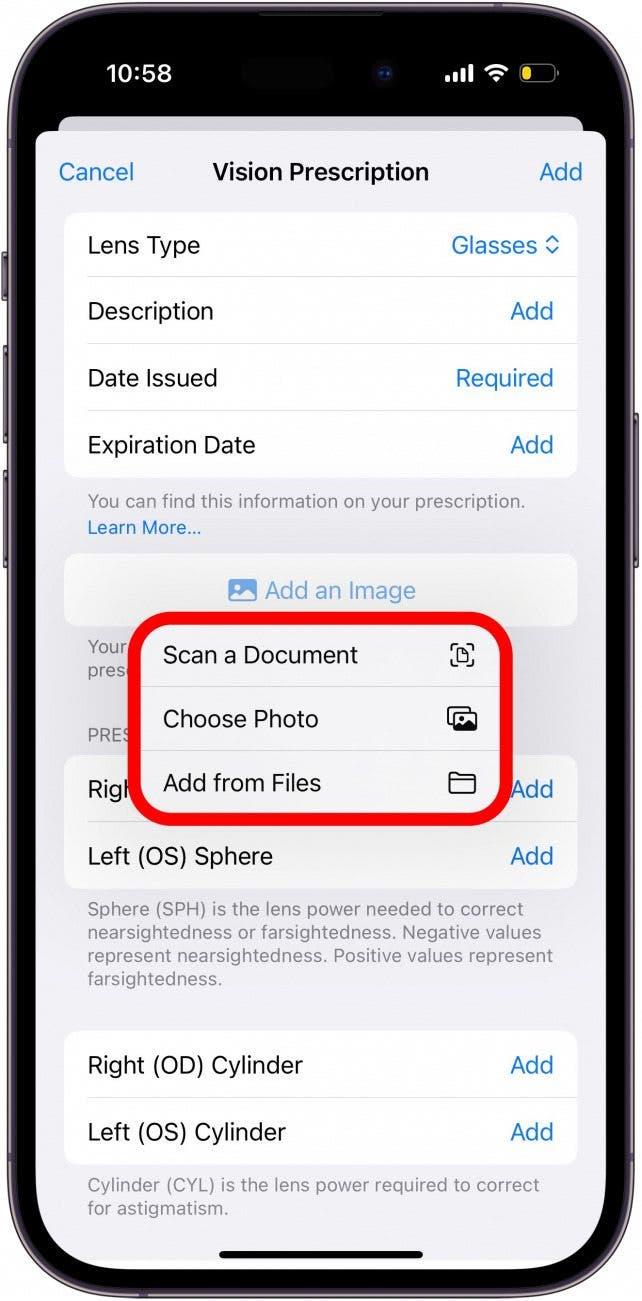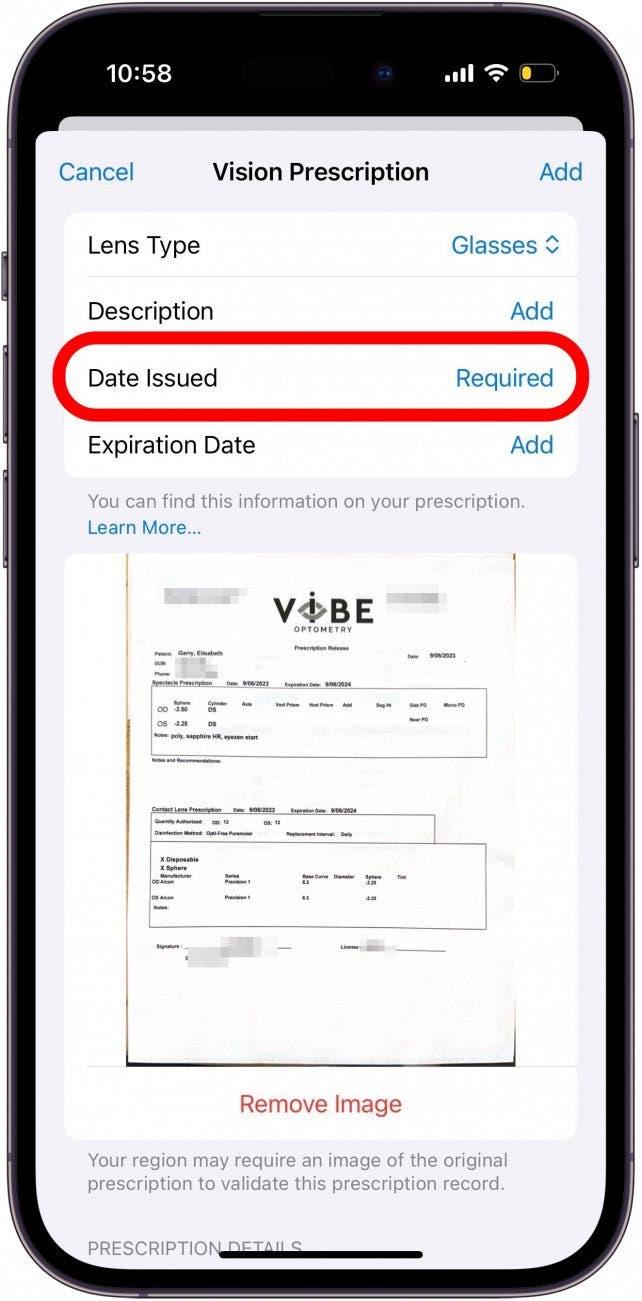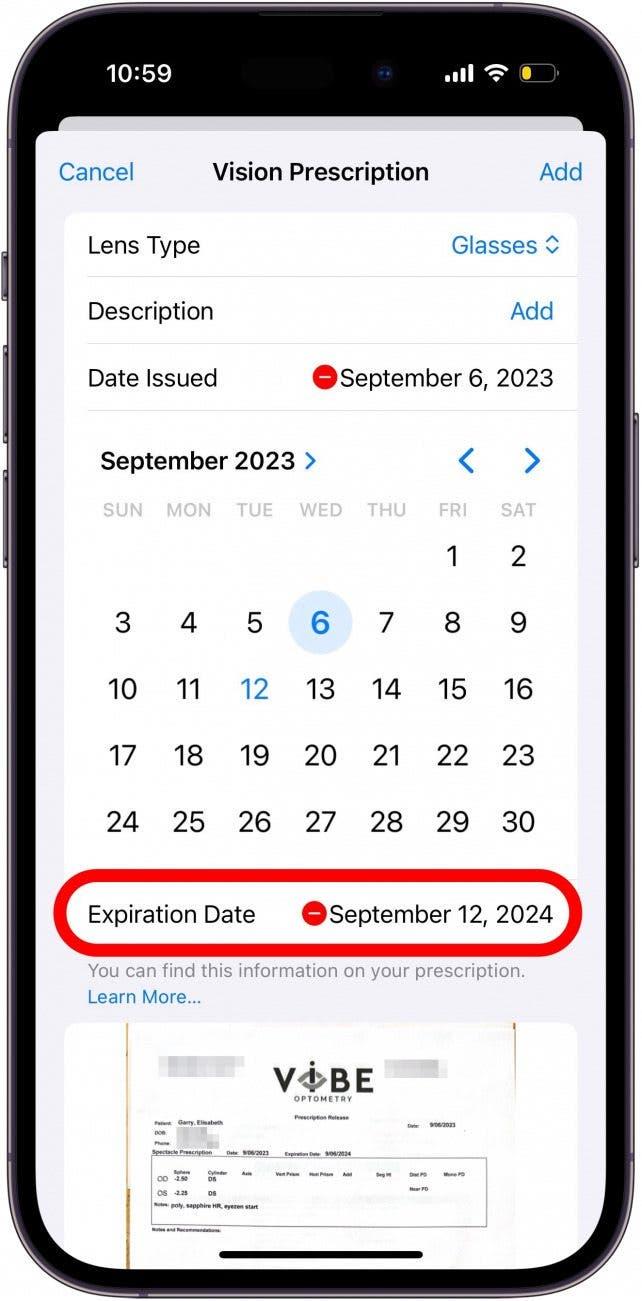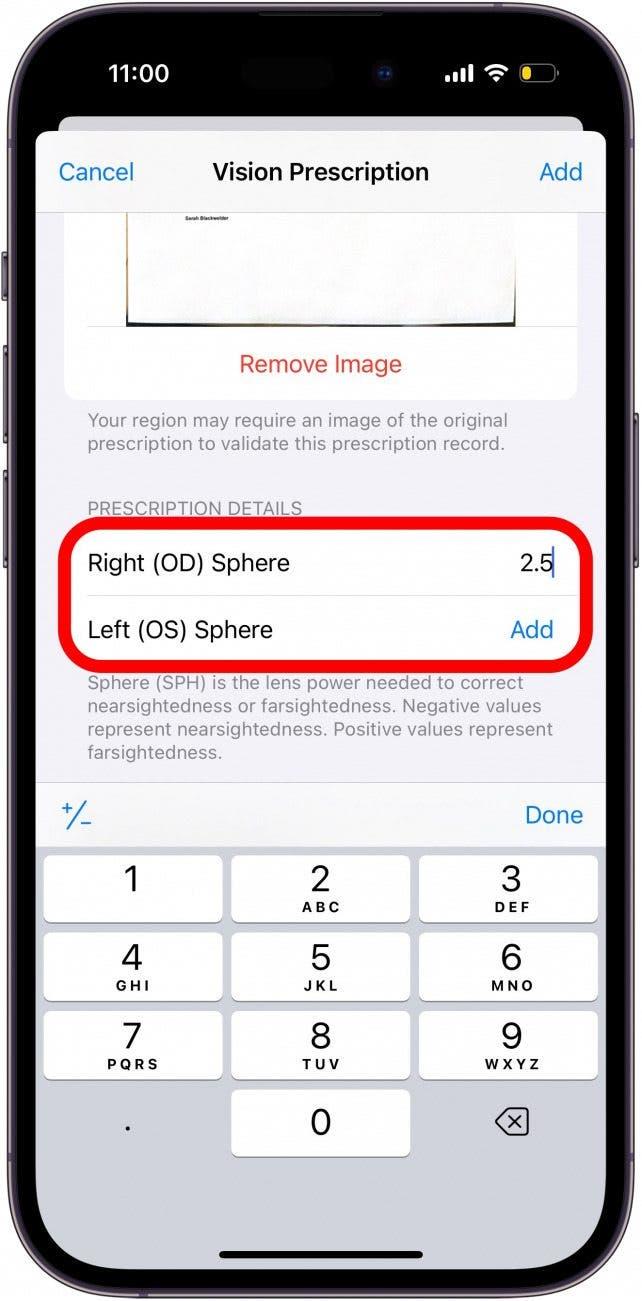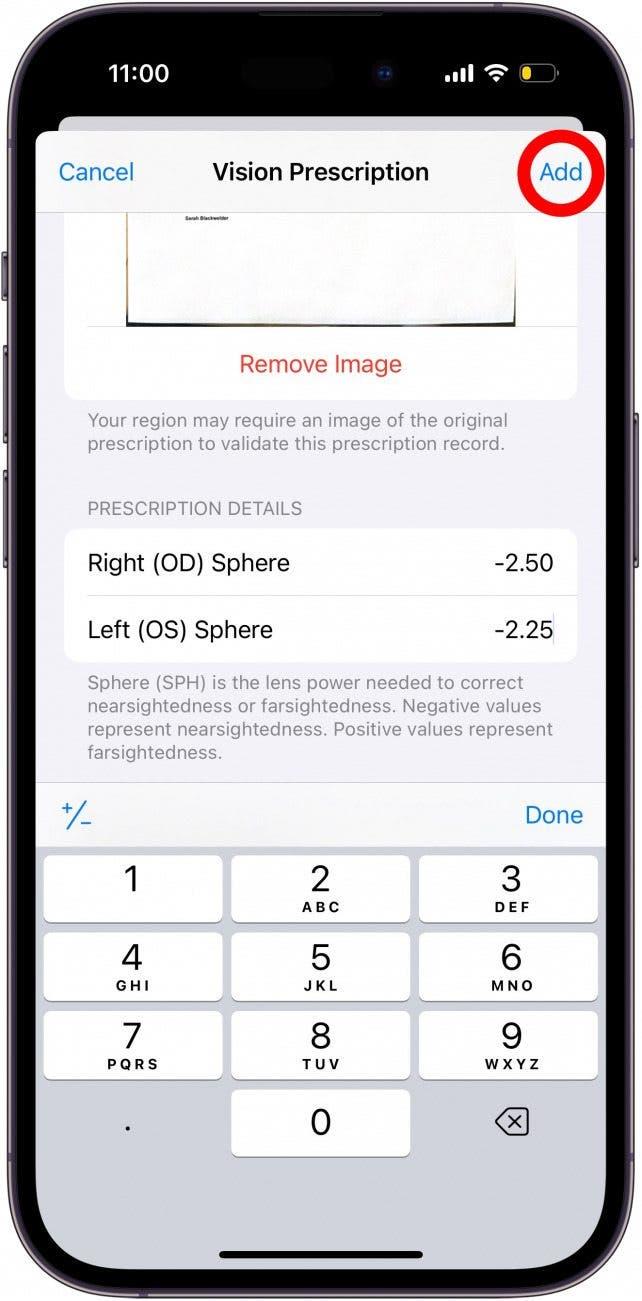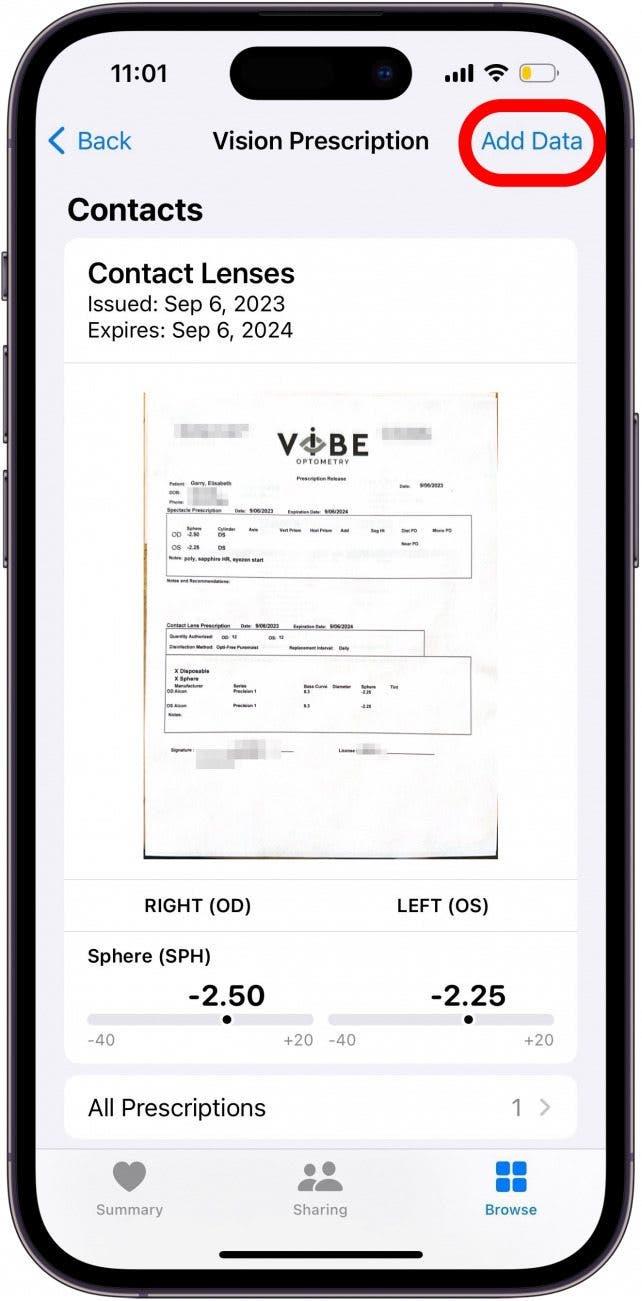저처럼 검안실에서 나온 직후 시력 처방전을 잃어버렸다면 시력 처방전 앱이 유용할 수 있습니다. 다행히도 이 기능은 이미 건강 앱에 통합되어 있어 타사 앱을 다운로드할 필요가 없습니다. iPhone에 처방전을 추가하면 필요할 때마다 쉽게 액세스할 수 있습니다.
이 팁이 마음에 드는 이유:
- 필요할 때마다 시력 처방전을 간편하게 보관하세요.
- 온라인으로 안경을 주문할 때 처방전에 쉽게 액세스할 수 있습니다.
Apple 건강 시력 카테고리에 액세스하는 방법
시스템 요구 사항
이 팁은 iOS 17 이상을 실행하는 iPhone에서 작동합니다. iOS 17로 업데이트하는 방법을 알아보세요.
저는 온라인으로 안경을 주문하는 것을 좋아하기 때문에 건강 앱에 시력 처방전을 추가할 수 있는 기능을 추가한 것이 큰 도움이 되었습니다. 처방전에 쉽게 액세스하고 모든 온라인 양식에 세부 정보를 추가할 수 있습니다. iPhone으로 건강을 유지하는 방법에 대해 자세히 알아보려면 다음을 확인하세요. 오늘의 팁 뉴스레터를 확인하세요. 이제 Apple의 시력 건강 기능을 사용하는 방법을 알아보세요:
 iPhone의 숨겨진 기능 발견하기하루에 한 가지씩 매일 하나의 팁(스크린샷과 명확한 지침이 포함됨)을 받아 하루에 단 1분 만에 iPhone을 마스터할 수 있습니다.
iPhone의 숨겨진 기능 발견하기하루에 한 가지씩 매일 하나의 팁(스크린샷과 명확한 지침이 포함됨)을 받아 하루에 단 1분 만에 iPhone을 마스터할 수 있습니다.
- 건강 앱을 엽니다.

- 찾아보기 탭을 탭합니다.

- 신체 측정을 탭합니다.

- 시력 처방을 탭합니다.

- 처방전 추가 또는 데이터 추가를 탭합니다.

- 어느 옵션을 선택하든 시력 처방에 필요한 모든 세부 정보를 추가할 수 있는 양식이 열립니다.

- 필요한 경우 이미지 추가를 탭하여 원본 처방전의 이미지를 추가할 수 있습니다.

- 문서 스캔, 사진 라이브러리에서 사진 업로드, 파일 앱에서 문서 업로드 중 원하는 방법을 선택합니다.

- 이미지를 업로드한 후 렌즈 유형을 선택한 다음 발행 날짜를 탭하여 날짜를 추가합니다.

- 처방전 발급 날짜를 선택한 후 만료 날짜를 탭하여 처방전이 만료되는 날짜를 선택합니다.

- 아래로 스크롤하여 오른쪽(OD) 구 및 왼쪽(OS) 구 옆에 있는 추가를 탭하여 해당 데이터를 입력합니다.

- 양식을 작성했으면 추가를 탭하여 건강 앱에 추가할 수 있습니다.

- 처방전이 추가되면 다음과 같이 표시됩니다. 데이터 추가를 탭하여 새 처방전을 추가할 수 있습니다.

이제 온라인으로 안경을 주문하거나 지역 소매점에 처방전을 가져가는 것을 잊어버렸을 때 등 필요할 때 언제든지 처방전에 쉽게 액세스할 수 있습니다.