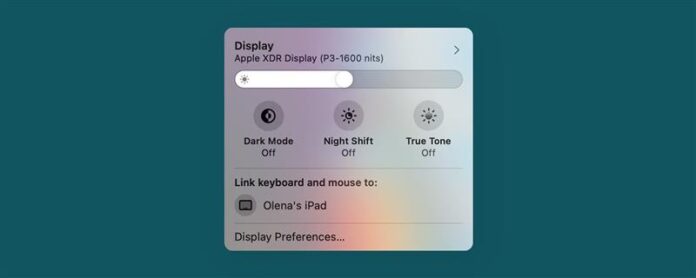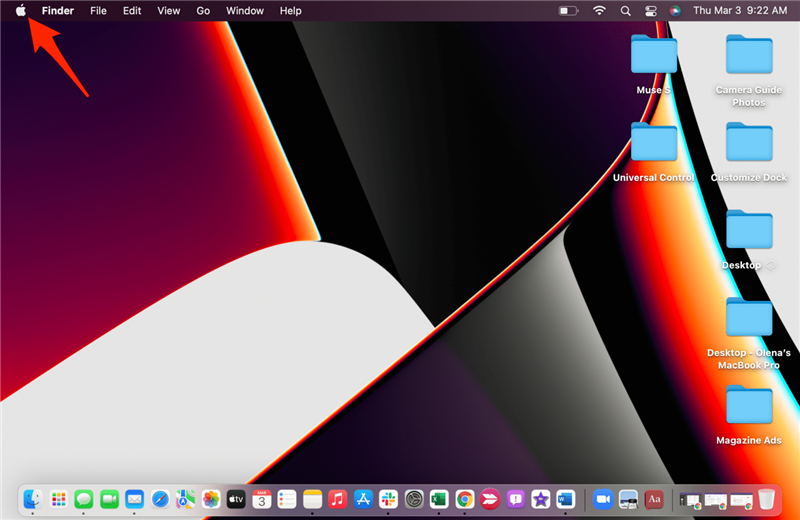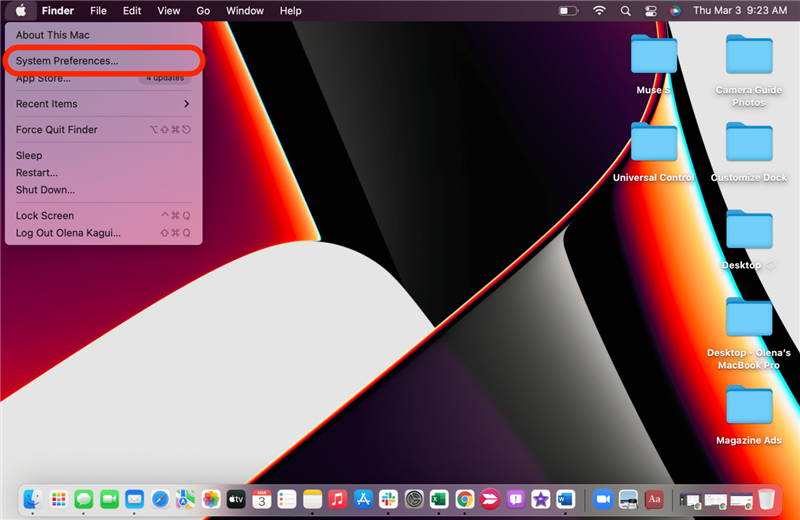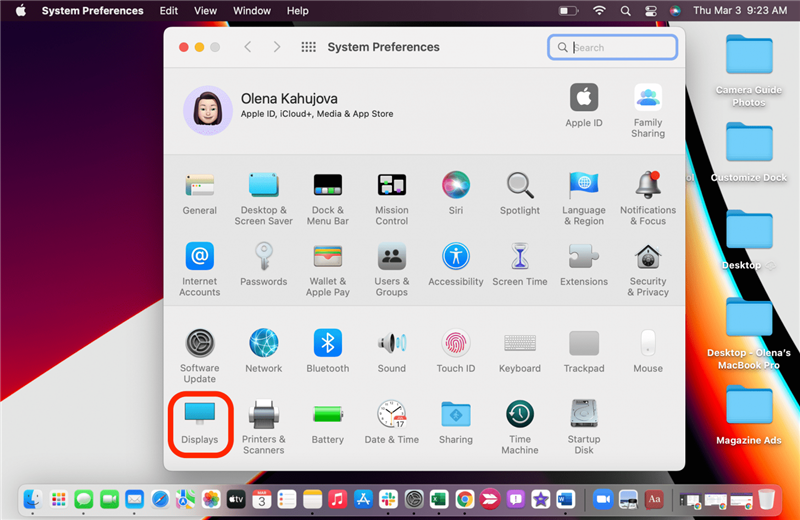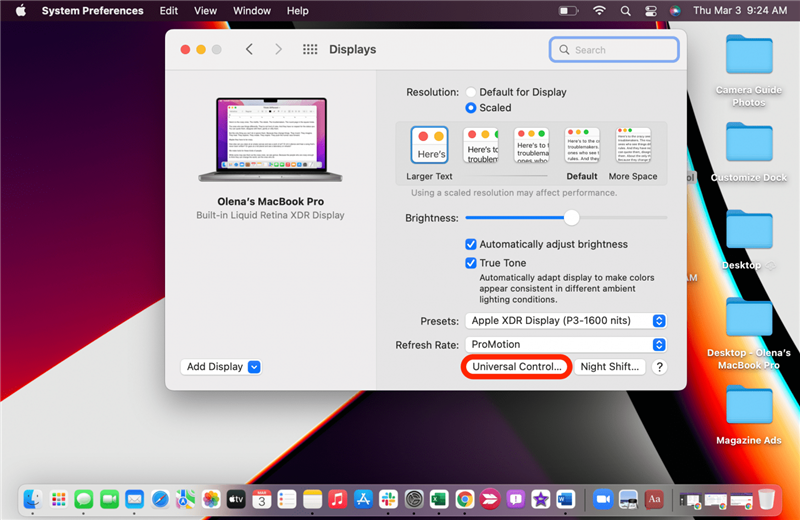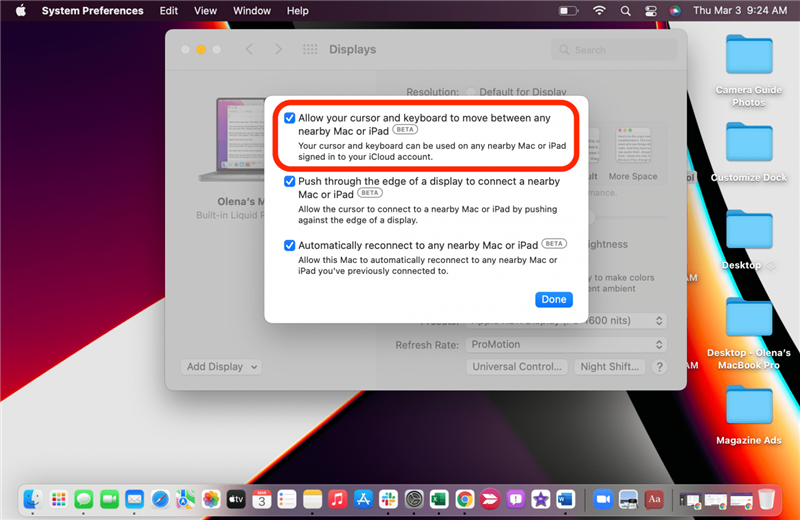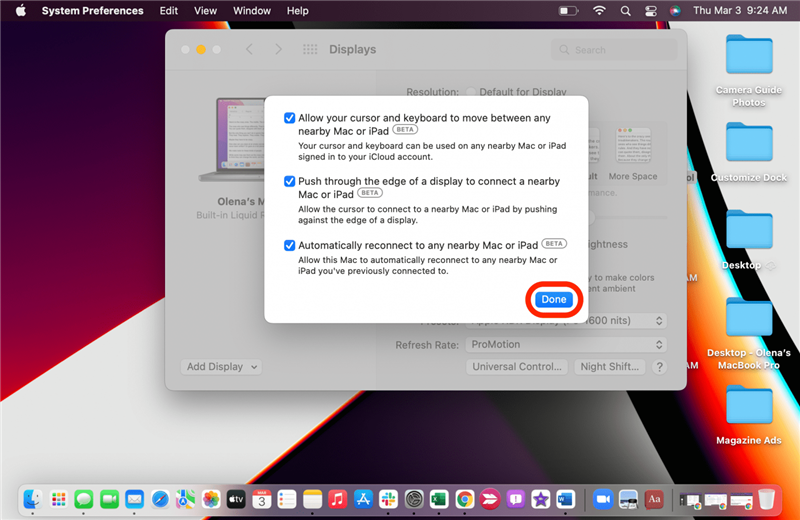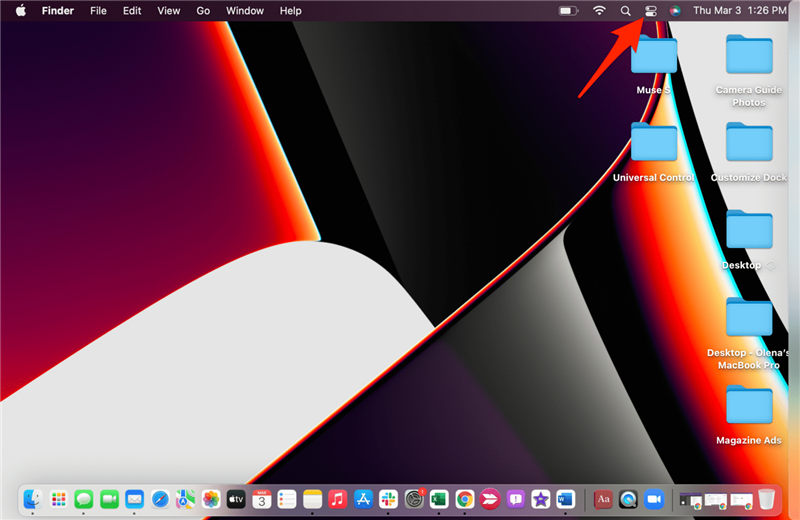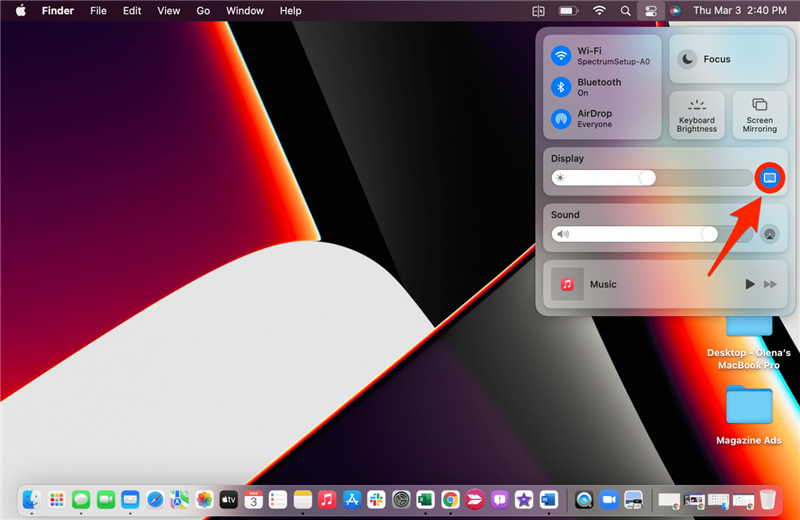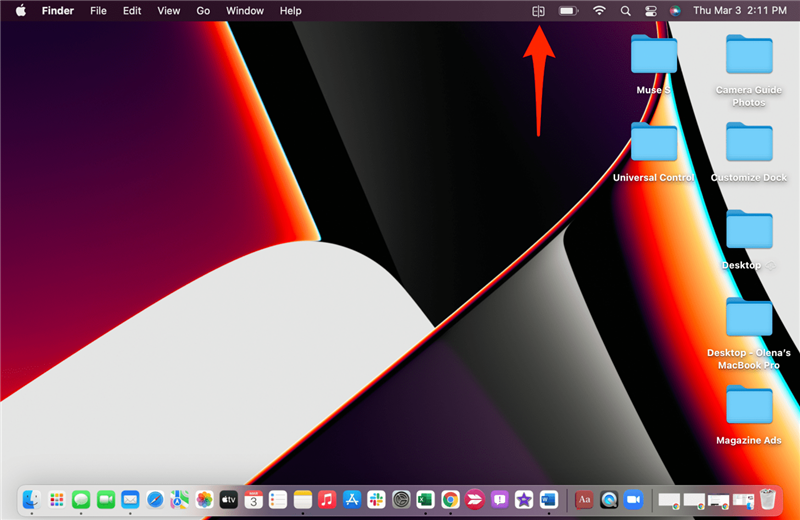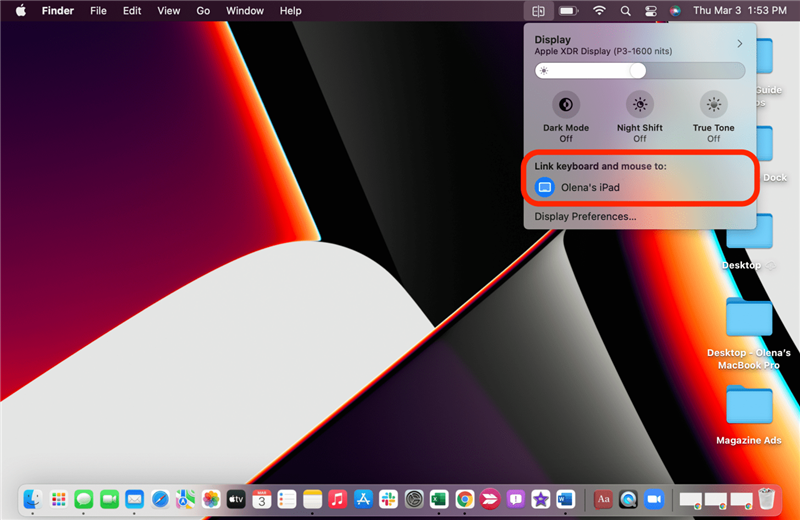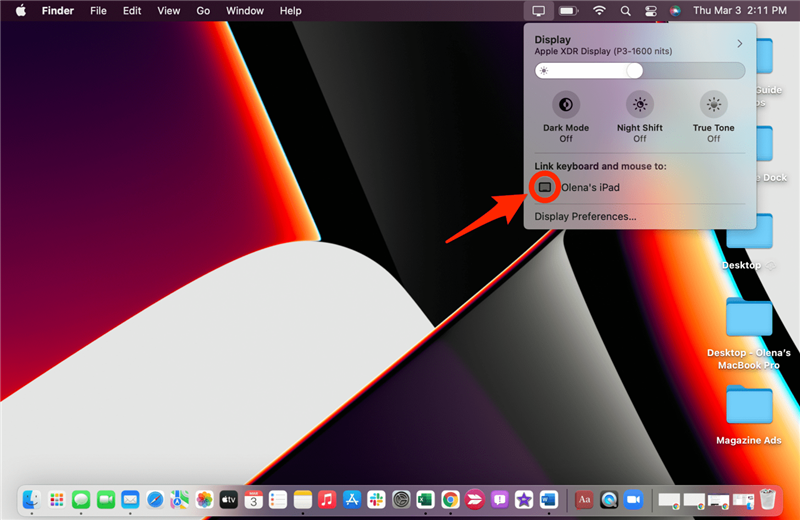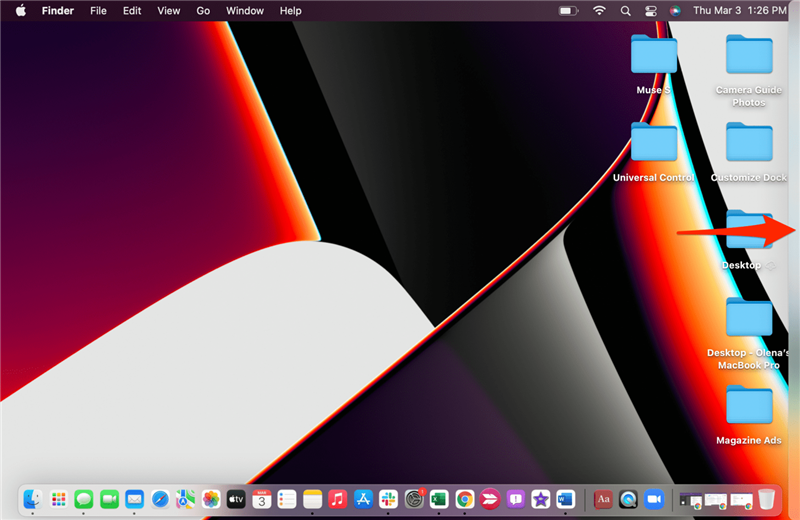2021 년 6 월에 발표 된 이후, Mac 사용자는 Universal Control을 시도하는 것에 흥분했습니다. /a>. Apple이 방금 출시 한이 기능을 사용하면 Central Mac에서 다른 Mac 및 iPad 장치를 제어하고 연결된 장치에서 키보드, 마우스 및 키패드를 사용할 수 있습니다. 유용 할 수 있지만 실수로 잘못된 장치에 입력하거나 다른 화면에서 Mac 커서를 잃을 수도 있습니다. 보편적 인 제어를 끄고 다른 장치를 일시적으로 연결하는 방법을 알려 드리겠습니다.
이 안내서의 내용 :
- 보편적 인 제어를 끄는 방법
- Universal Control에서 장치를 분리하는 방법 : 메소드 1
- Universal Control에서 장치를 분리하는 방법 : 메소드 2
보편적 인 제어를 끄는 방법
실수로 다른 장치 화면으로 이동하여 Mac 커서를 계속 잃어 버리면 사용하지 않는 동안 Universal Control을 끄는 것을 원할 수 있습니다. Mac 또는 iPad에서 Bluetooth 또는 Wi -Fi를 간단히 돌릴 수 있지만 다른 이유로 사용해야 할 수도 있습니다. 장치에서 분리 할 수 있지만 자동으로 다시 연결할 수 있습니다. 보편적 인 제어를 해제하려면 :
- Mac의 Apple Icon 을 클릭하십시오.

- 시스템 환경 설정 을 선택하십시오.

- 디스플레이를 클릭하십시오 .

- Universal Control … 을 클릭하십시오.

- 를 선택 해제하십시오. 커서와 키보드가 근처의 Mac 또는 iPad 사이를 이동하도록 허용하십시오.

- 완료 을 클릭하십시오.

앞으로 보편적 인 제어를 사용하기 전에 다시 선택해야합니다.
위로 돌아 가기
Universal Control에서 장치를 분리하는 방법 : 메소드 1
- Mac에서 컨트롤 센터 을 엽니 다.

- 파란색 디스플레이 아이콘을 클릭하십시오. 회색이되면 연결이 끊어집니다.

Universal Control에서 장치를 분리하는 방법 : 방법 2
이것이 가능하기 위해서는 Mac의 메뉴 표시 줄 를 가지고 있는지 확인하십시오. . 그 다음에:
- Mac에서 메뉴 표시 줄에서 디스플레이 아이콘 을 누릅니다.

- 아래에서 키보드와 마우스를 로 링크하려면 분리하려는 장치를 누릅니다.

- 파란색으로 강조 표시되면 연결되며 회색 인 경우 연결이 끊어집니다.

- iPad 또는 Mac이 깨어있는 경우 설정 중 .

Universal Control이 인근 Mac 및 iPad에 자동으로 연결할 수 있도록 상자를 확인한 경우 장치가 자체적으로 다시 연결될 수 있습니다. 이 경우 보편적 인 제어를 완전히 끄는 것을 원할 수 있습니다. 더 빠른 액세스를 위해 메뉴 표시 줄에 디스플레이 설정을 추가하는 것이 좋습니다.
위로 돌아 가기
이제 제어 MAC에서 장치를 분리하는 방법과 범용 제어를 완전히 끄는 방법을 알 수 있습니다. 문제가 발생하면 트릭 문제 해결 를 확인하십시오. MacBook에서 iPhone을 분리하는 방법 또한 배울 수 있습니다. . 이와 같은 더 많은 팁을 보려면 무료 하루의 팁 뉴스 레터에 가입하십시오. 우리가 Universal Control Podcast 에피소드를 위해 거친 이유 !