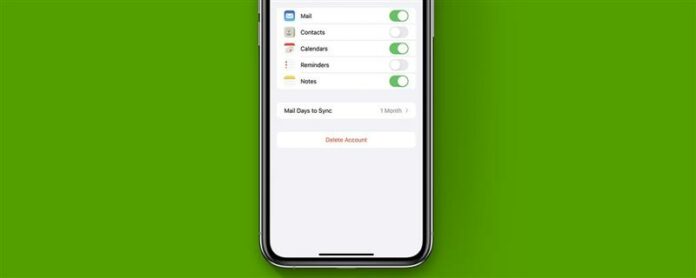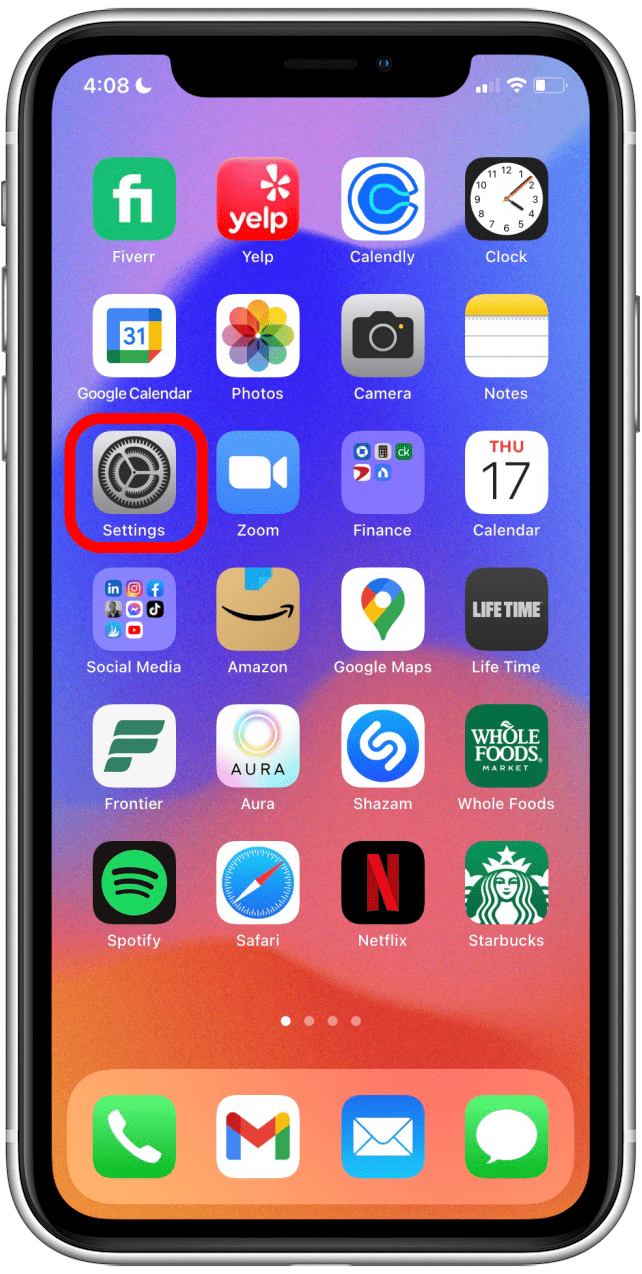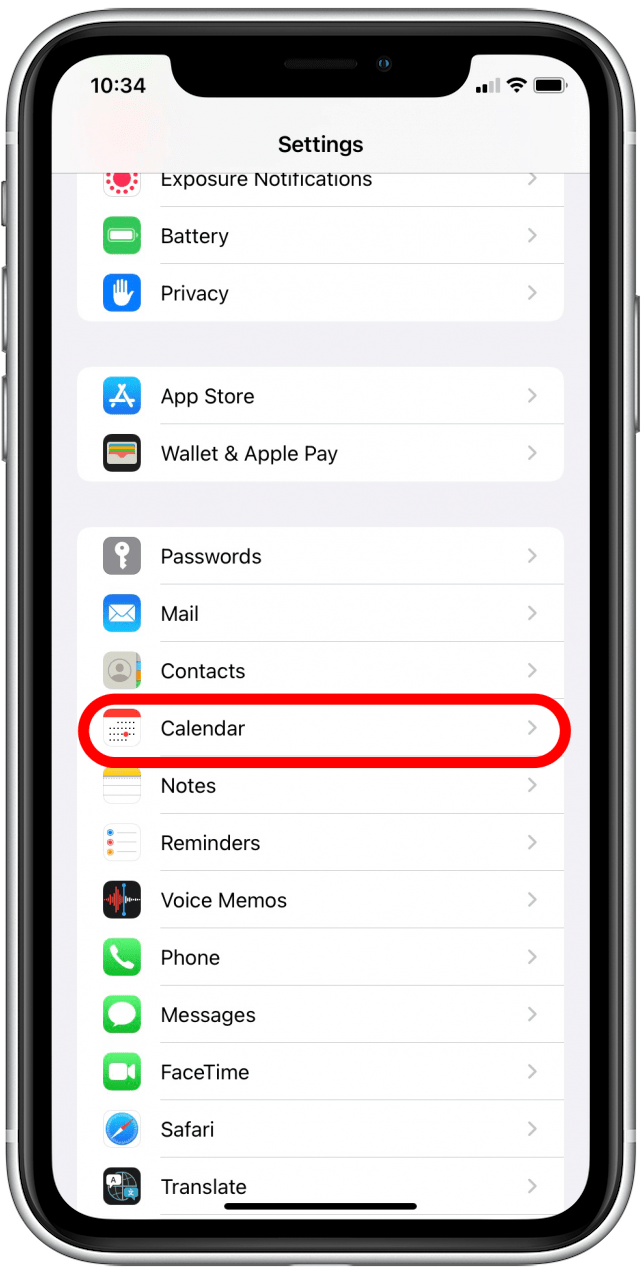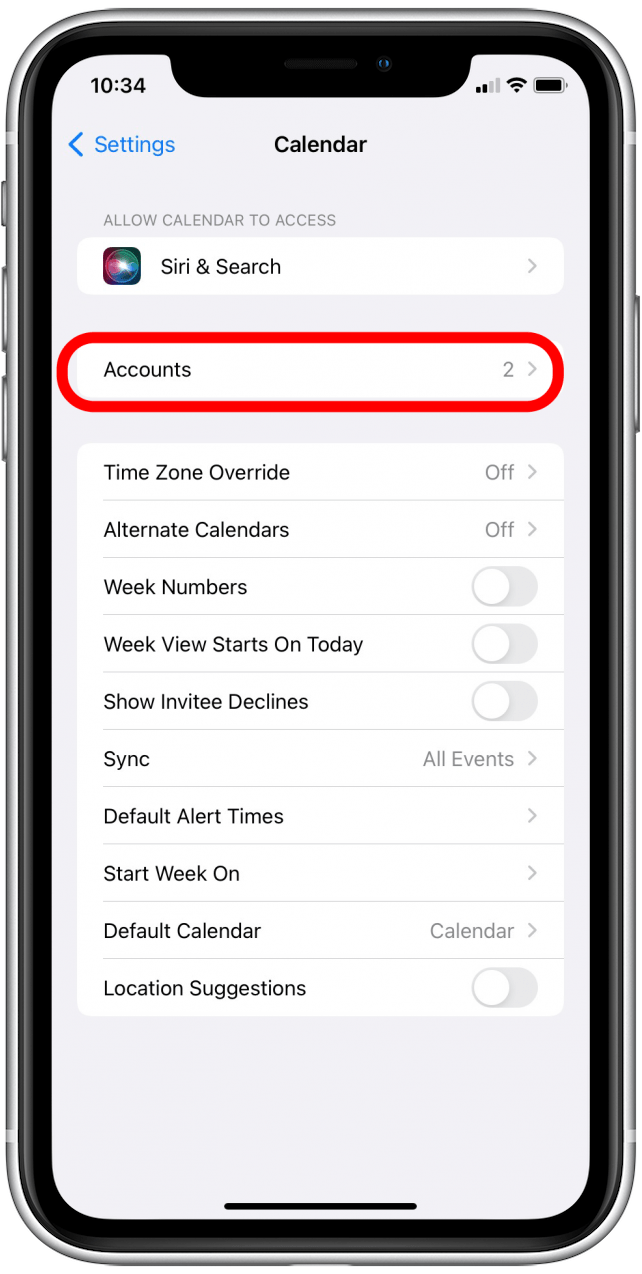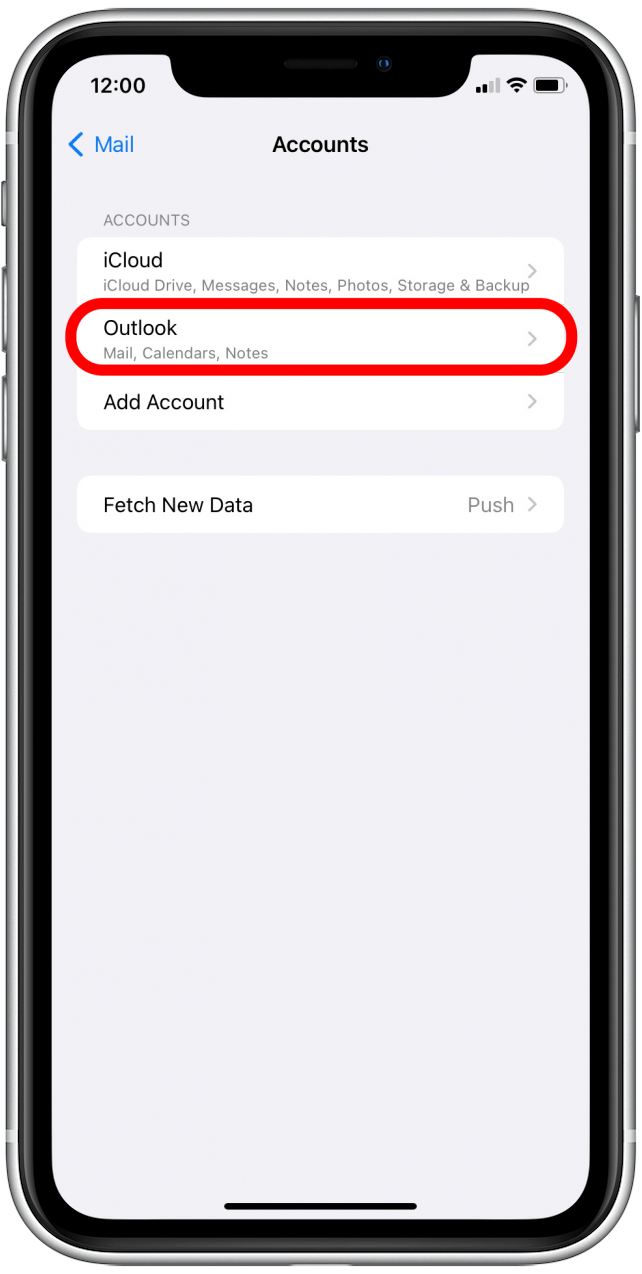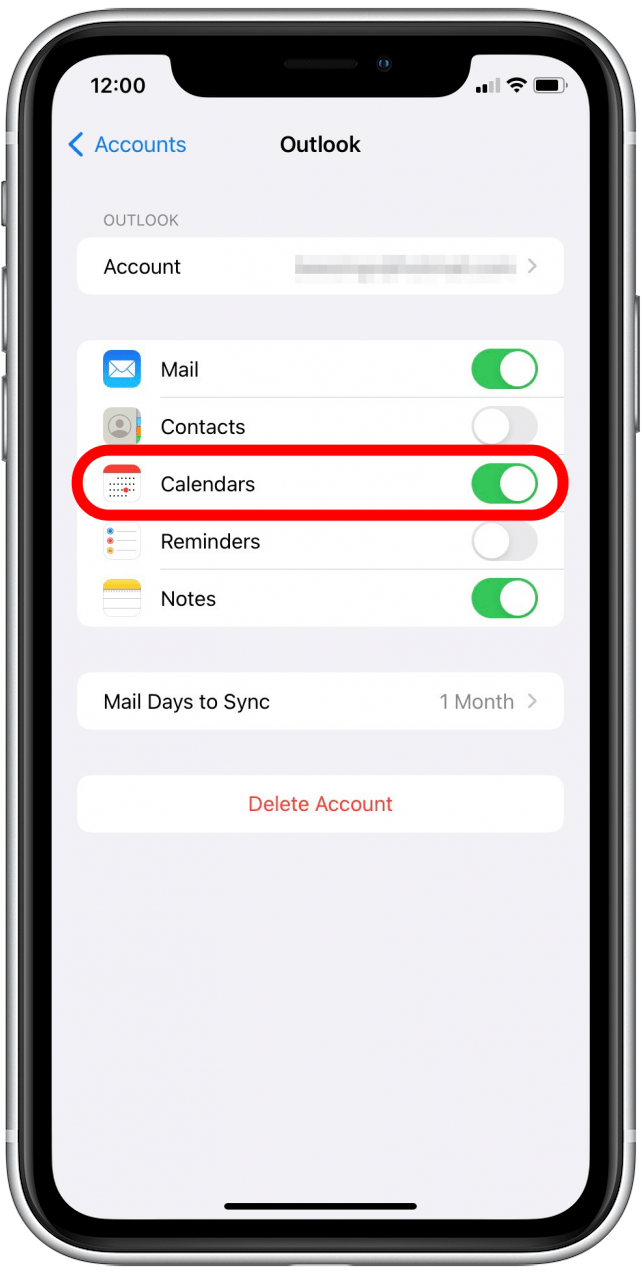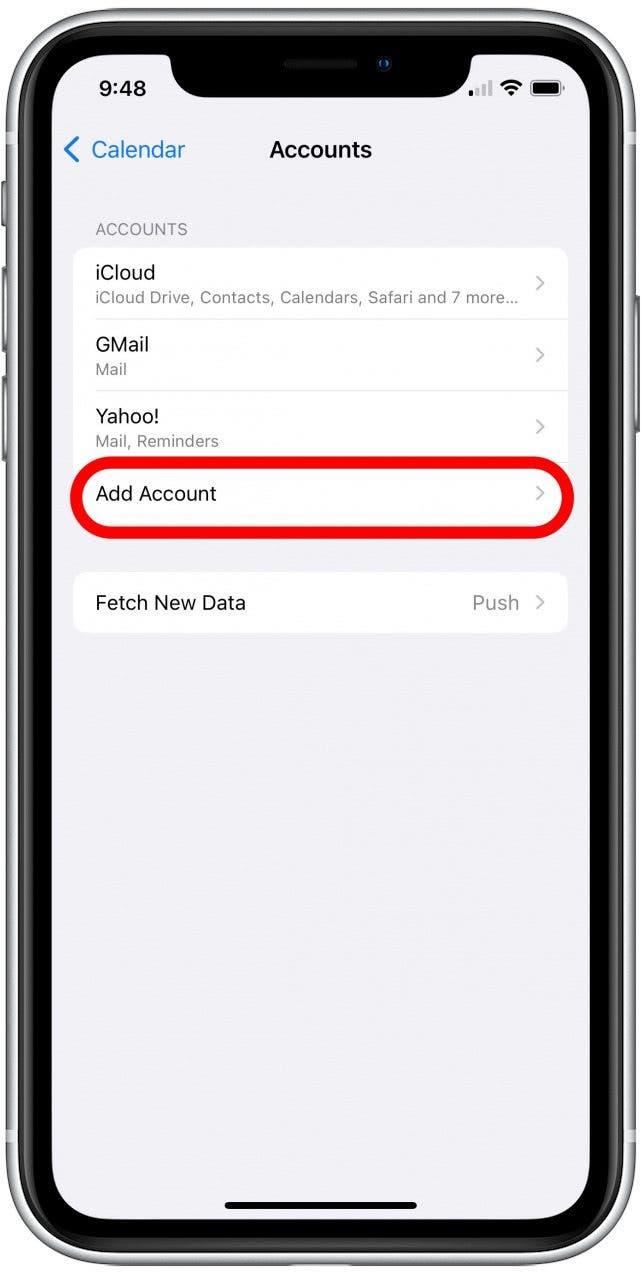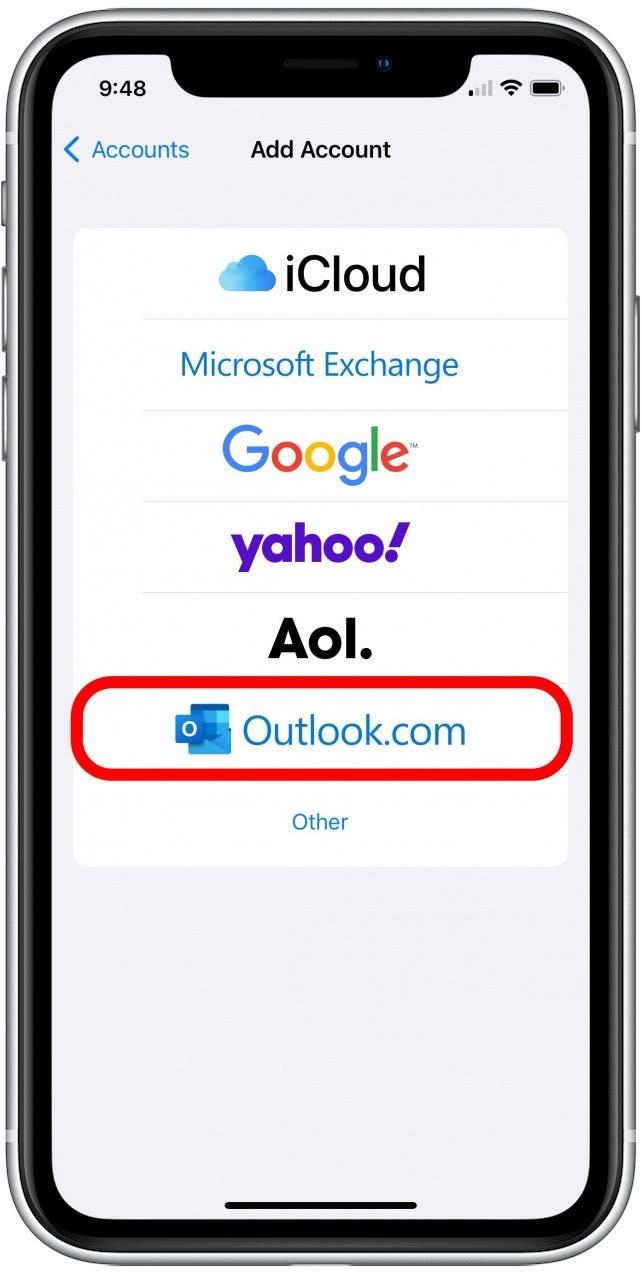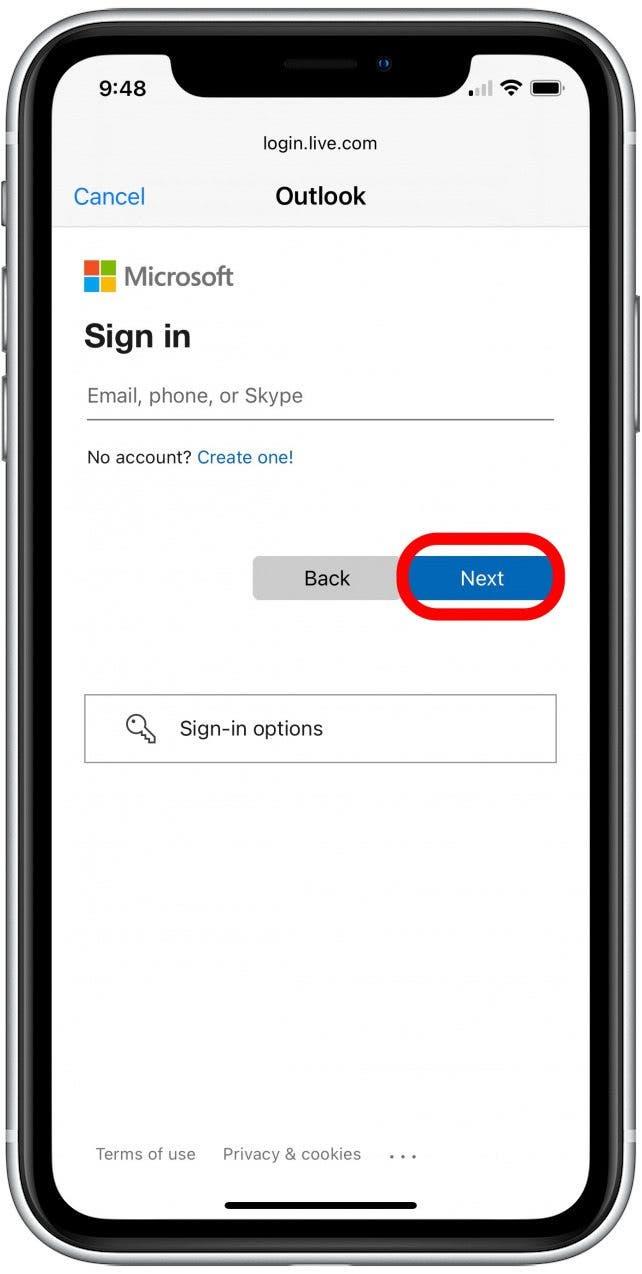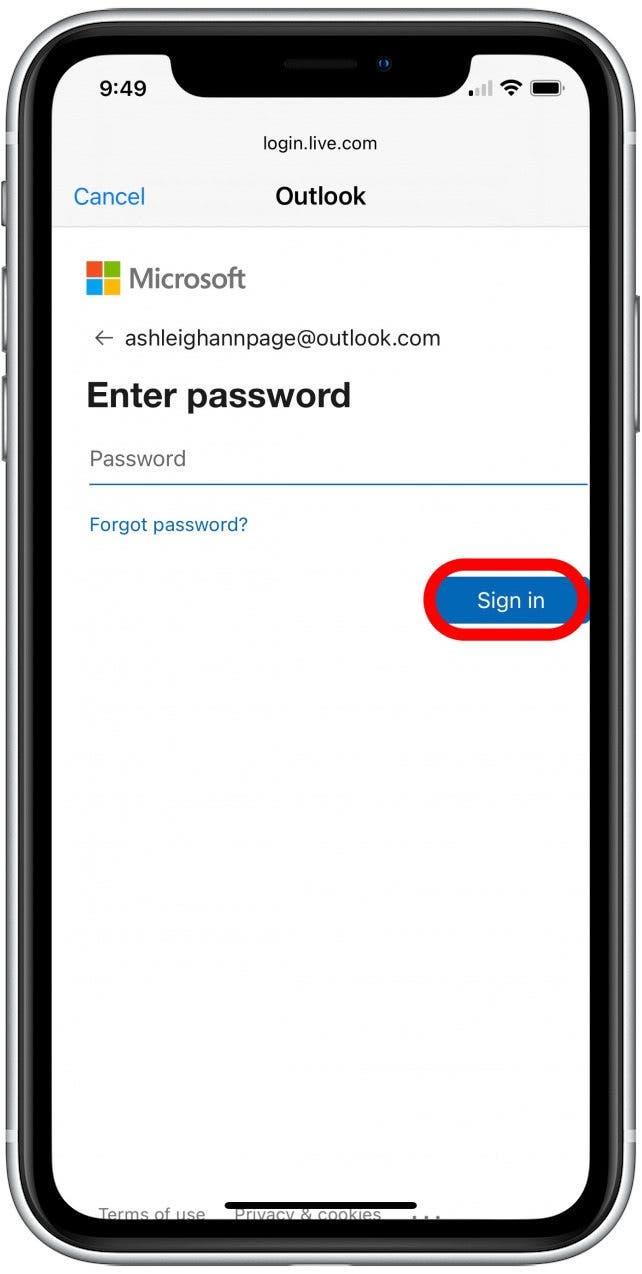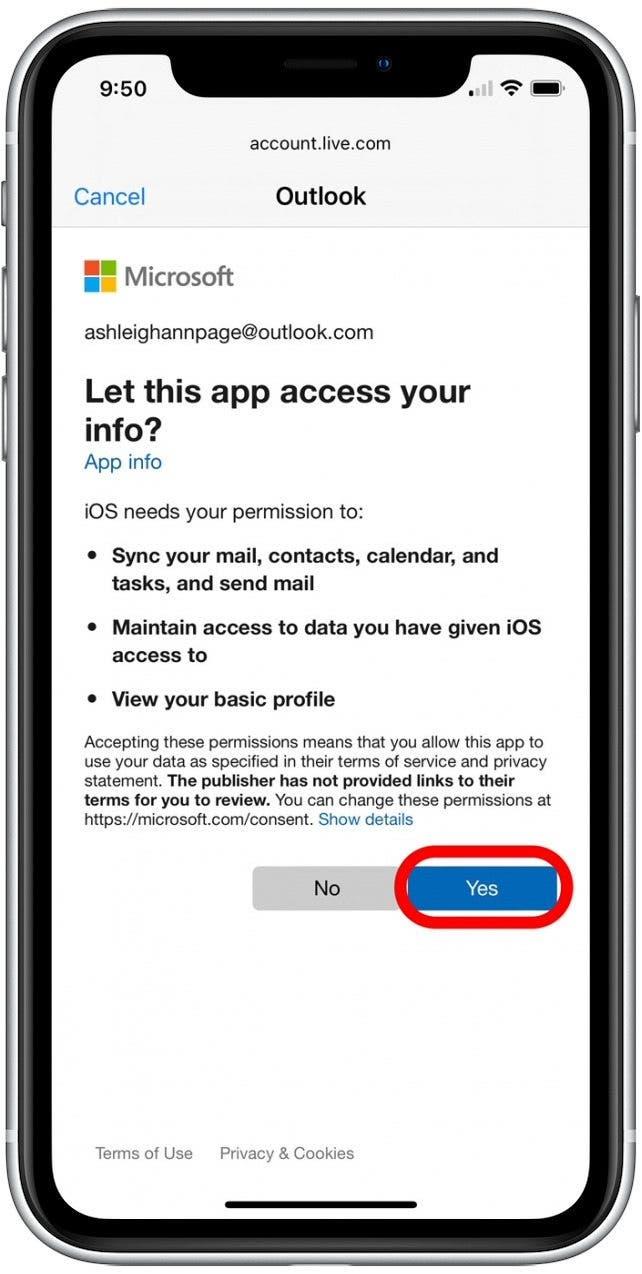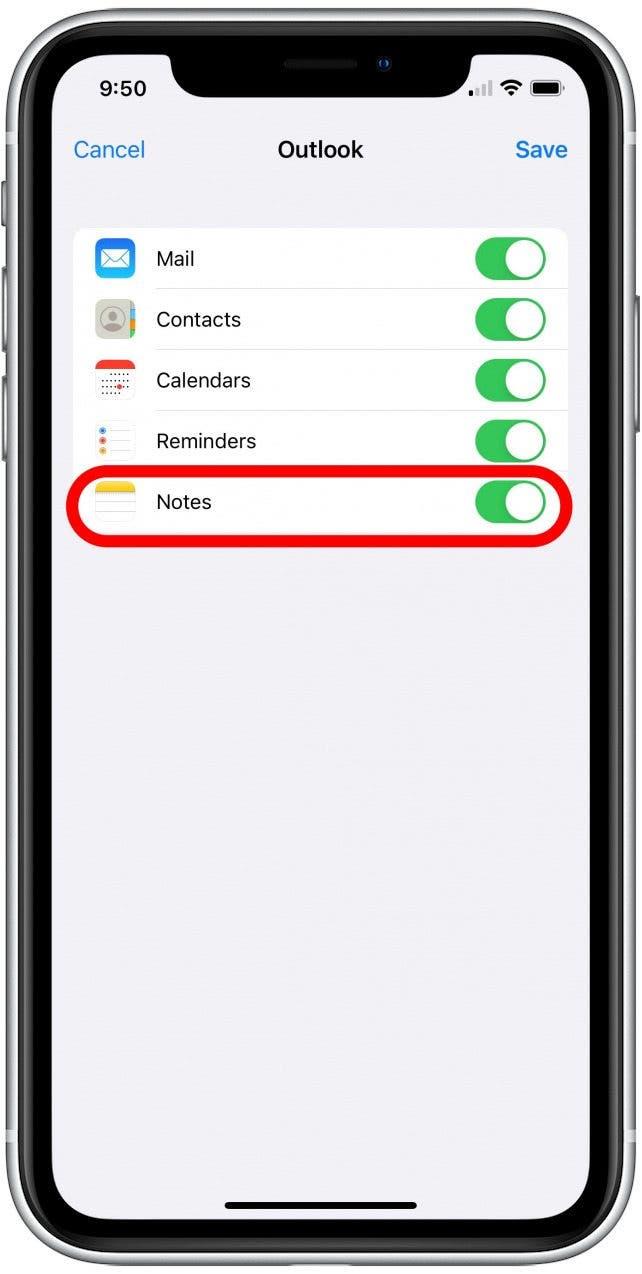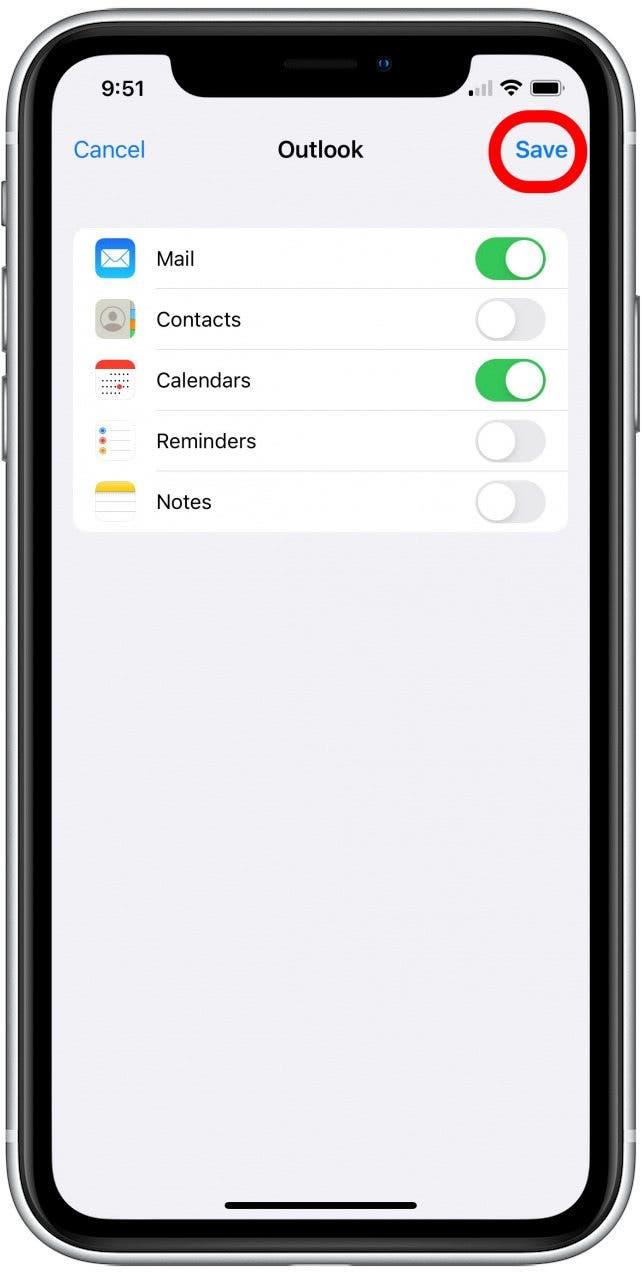현재 달력 시스템에 얼마나 행복하고 있습니까? Gmail은 많은 사람들에게 선호되는 캘린더 일지 모르지만 Outlook을 사용하는 iPhone 사용자 그룹은 어떻습니까? Outlook 캘린더를 iPhone과 동기화하는 방법을 설명하므로 시간 관리에 더 효율적일 수 있습니다.
iPhone Outlook Calendar를 동기화하는 옵션
Outlook 캘린더를 iPhone에 추가하려면 두 가지 방법이 있습니다. 한 가지 옵션은 무료 Microsoft Outlook App 를 앱 스토어에서 다운로드하여 이메일을 관리하는 것입니다. iPhone에 대한 메모. 다른 옵션은 Outlook 캘린더를 iPhone의 캘린더 앱과 동기화하는 것입니다. 개인적인 취향에 달려 있지만 두 번째 옵션을 강력히 추천합니다. 이를 통해 캘린더를 다른 동기화 된 계정과 병합하여 모든 저장된 회의 및 약속을 한 곳에 제공 할 수 있습니다. 나는 이것이 iPhone의 개별 캘린더를 확인하고 추적하는 것보다 훨씬 효율적이라고 생각합니다. 아래에서는 Outlook 캘린더를 iPhone의 캘린더 앱과 동기화하는 방법을 보여줍니다.
Outlook 캘린더를 iPhone과 동기화하는 방법
iPhone 기능과 이메일 사용에 대한 자세한 내용은 무료 하루의 팁 에 가입하십시오. 뉴스 레터.
이제 iPhone에 Outlook 캘린더를 추가하는 단계는 다음과 같습니다.
- 설정 앱을 엽니 다. .

- 캘린더 을 누릅니다.

- 계정 를 누릅니다.

- Outlook 를 누릅니다.

- 캘린더 토글 을 탭하여 Outlook 캘린더를 캘린더 앱과 동기화하십시오. (토글은 활성화 될 때 녹색입니다.)

- Outlook 계정이 표시되지 않으면 계정 추가 을 누릅니다.

- Outlook 를 누릅니다.

- Outlook 이메일 주소를 입력하고 다음 을 누릅니다.

- Outlook Password를 입력하고 로그인 를 탭하십시오.

- 예 를 탭하려면 iPhone이 Outlook 이메일, 연락처, 캘린더 및 메모에 액세스 할 수 있도록하십시오.

- 기본적으로 모든 Outlook 계정 정보는 iPhone과 동기화됩니다. Outlook 데이터를 동기화하지 않으려면 전환을 탭하여 선택 해제하십시오.

- 저장 를 탭하여 Outlook 캘린더 및 기타 정보를 iPhone에 동기화하려면 탭하십시오.

그게 다야! 이제 iPhone에서 캘린더 앱을 열면 다른 동기 계정에서 추가 한 다른 이벤트와 함께 Outlook 캘린더 이벤트를 볼 수 있습니다.