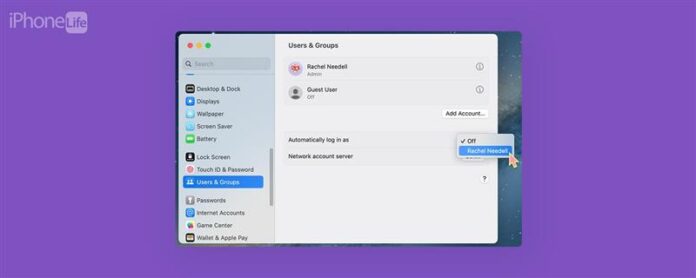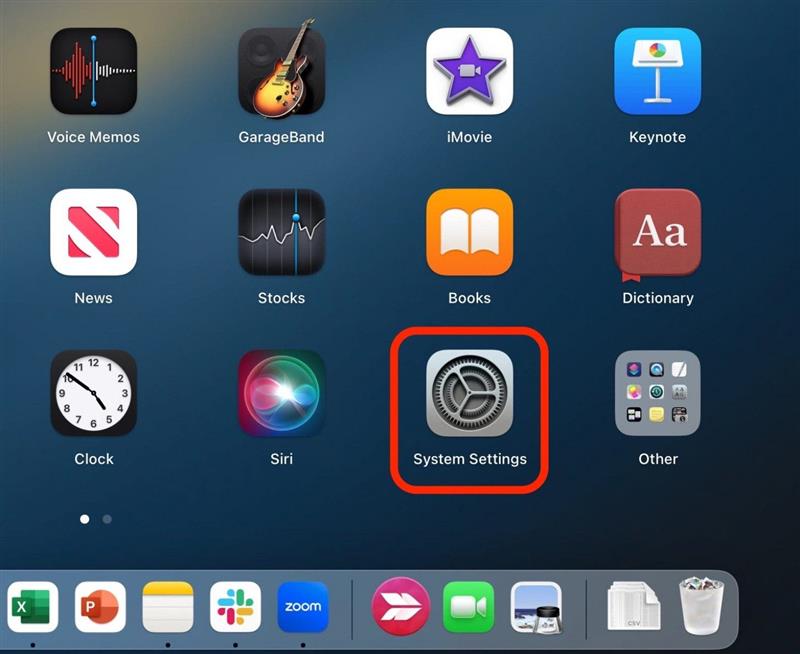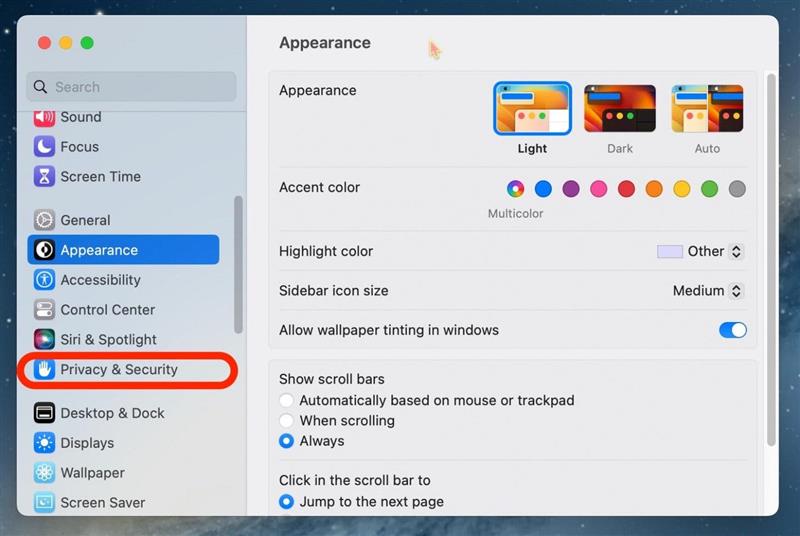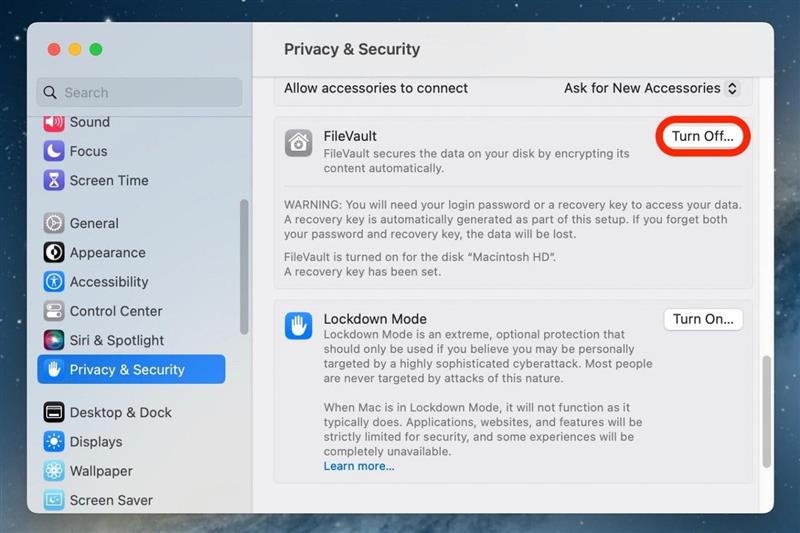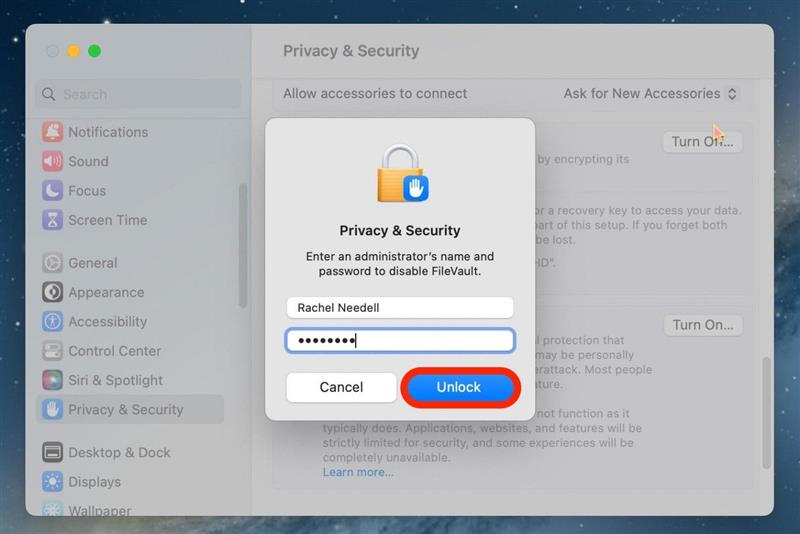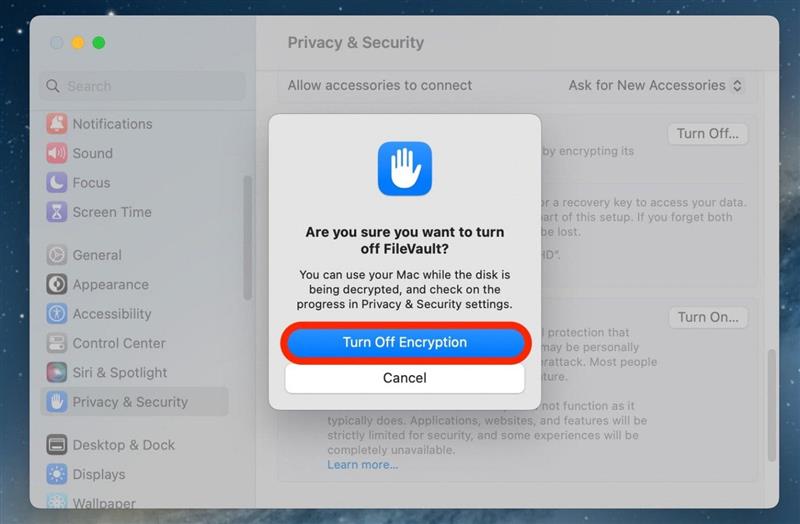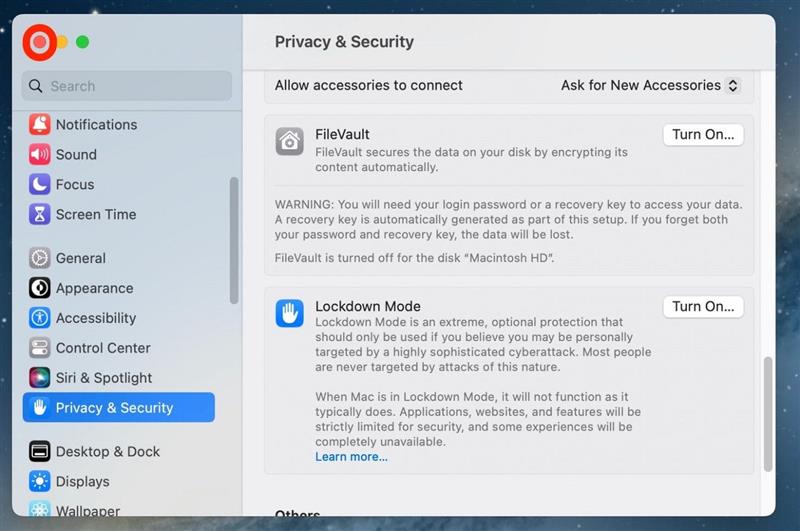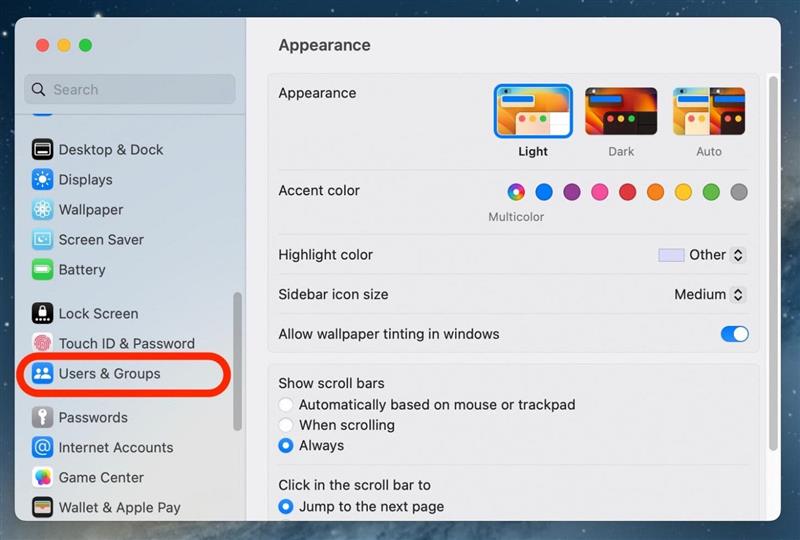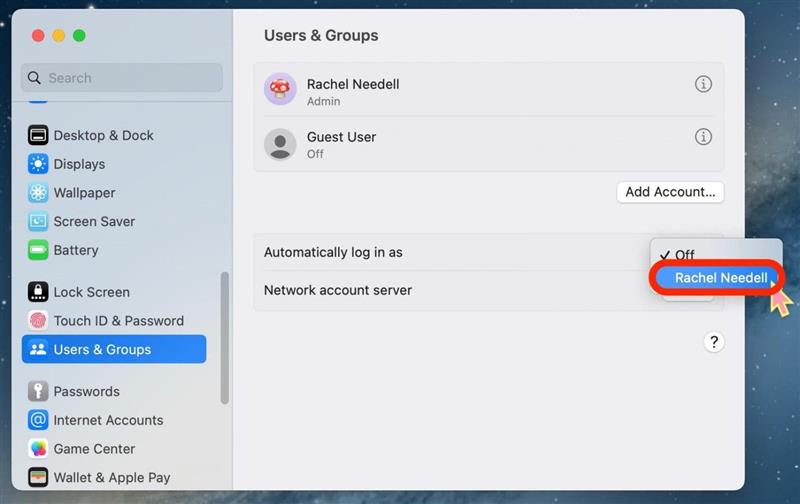공동 Mac이 있거나 로그인 할 때마다 암호를 입력 해야하는 것에 지쳤거나 특히 보안에 관심이없는 경우 로그인시 MacBook 비밀번호를 제거하는 방법을 알고 싶을 수도 있습니다. 이것은 귀하의 정보가 더 쉽게 액세스 할 수 있음을 의미하지만, 우리 중 많은 사람들이 컴퓨터가 집을 떠나지 않습니다. 위험이 괜찮다면 Mac에서 암호를 제거하는 방법을 살펴 보겠습니다.
이 팁을 좋아하는 이유
- 매번 암호를 입력하지 않고 컴퓨터에 더 빠르고 쉽게 액세스하십시오.
- 암호를 암기하지 않고 사용하고 싶은 사람에게 컴퓨터에 액세스 할 수 있습니다.
- 이 프로세스는 데이터를 더 취약하게 만듭니다. 장기적으로 비밀번호를 제거하는 것이 좋습니다.
Mac의 로그인 비밀번호를 제거하는 방법
MAC 비밀번호를 제거하기 전에 컴퓨터에 정보를보다 쉽게 액세스 할 수있게 해줍니다. 그러나 MacBook에서 비밀번호를 제거하면 컴퓨터 및 계정을 가족 및 친구와 공유하는 경우 훨씬 편리합니다. Apple 장치 사용에 대한 팁이 마음에 드시면 무료 하루의 끝 !
Mac에서 암호를 제거하려면 먼저 콘텐츠를 자동으로 암호화하여 디스크의 데이터를 보호하는 기능인 FileVault를 먼저 비활성화해야합니다.
- Mac에서 시스템 설정 을 엽니 다.

- 개인 정보 보호 및 보안 을 클릭하십시오.

- 아래로 스크롤하여 FileVault로 스크롤하고 끄기 을 클릭하십시오.

- 비밀번호를 입력 한 다음 잠금 해제 을 클릭하십시오.

- 그런 다음 을 클릭하여 암호화 을 확인하십시오.

- 이제 닫히고 다시 열어 시스템 설정 변경 사항을 저장하십시오.

- 사용자 및 그룹 을 클릭하십시오.

- 옆에 자동으로 로그인하여 을 선택하십시오. 기본 계정을 선택하십시오.

그리고 이것이 최신 버전의 MacOS 인 Ventura의 Mac에서 암호를 비활성화하는 방법입니다. Mac에 비밀번호를 넣으겠다고 결정한 경우, 일시적으로 도이 단계를 다시 따르기 위해 다시 설정하는 것이 매우 쉽습니다. 편리한 즉시 비밀번호를 복원하는 것이 좋습니다.