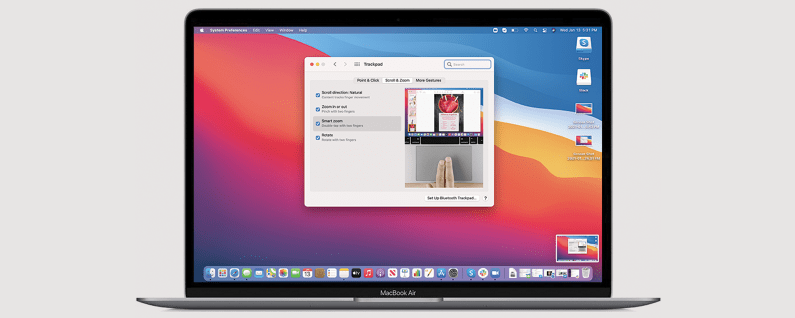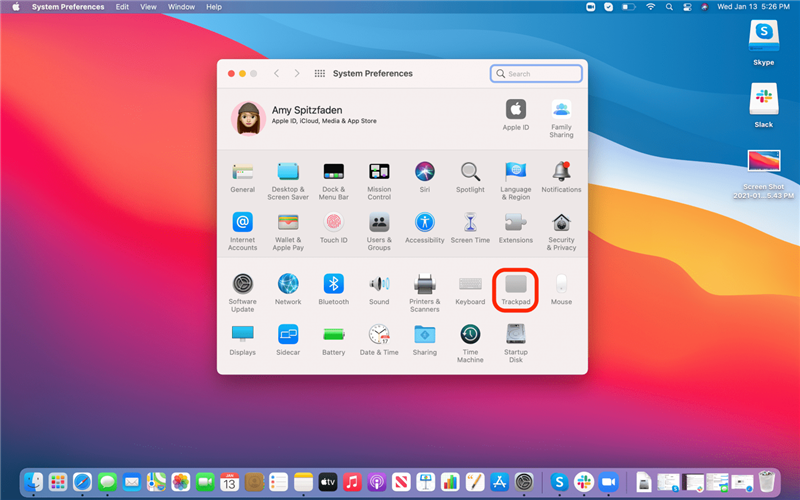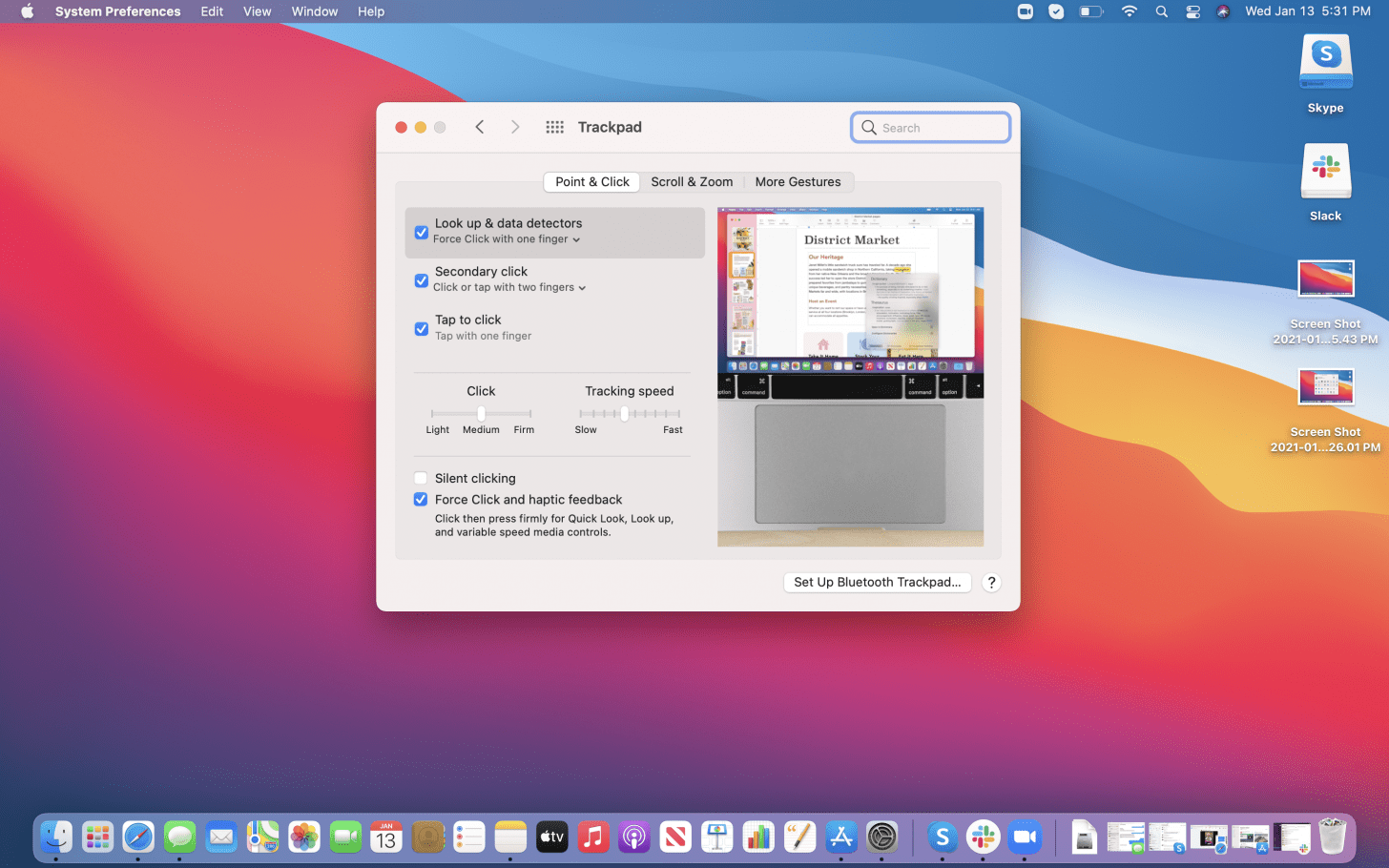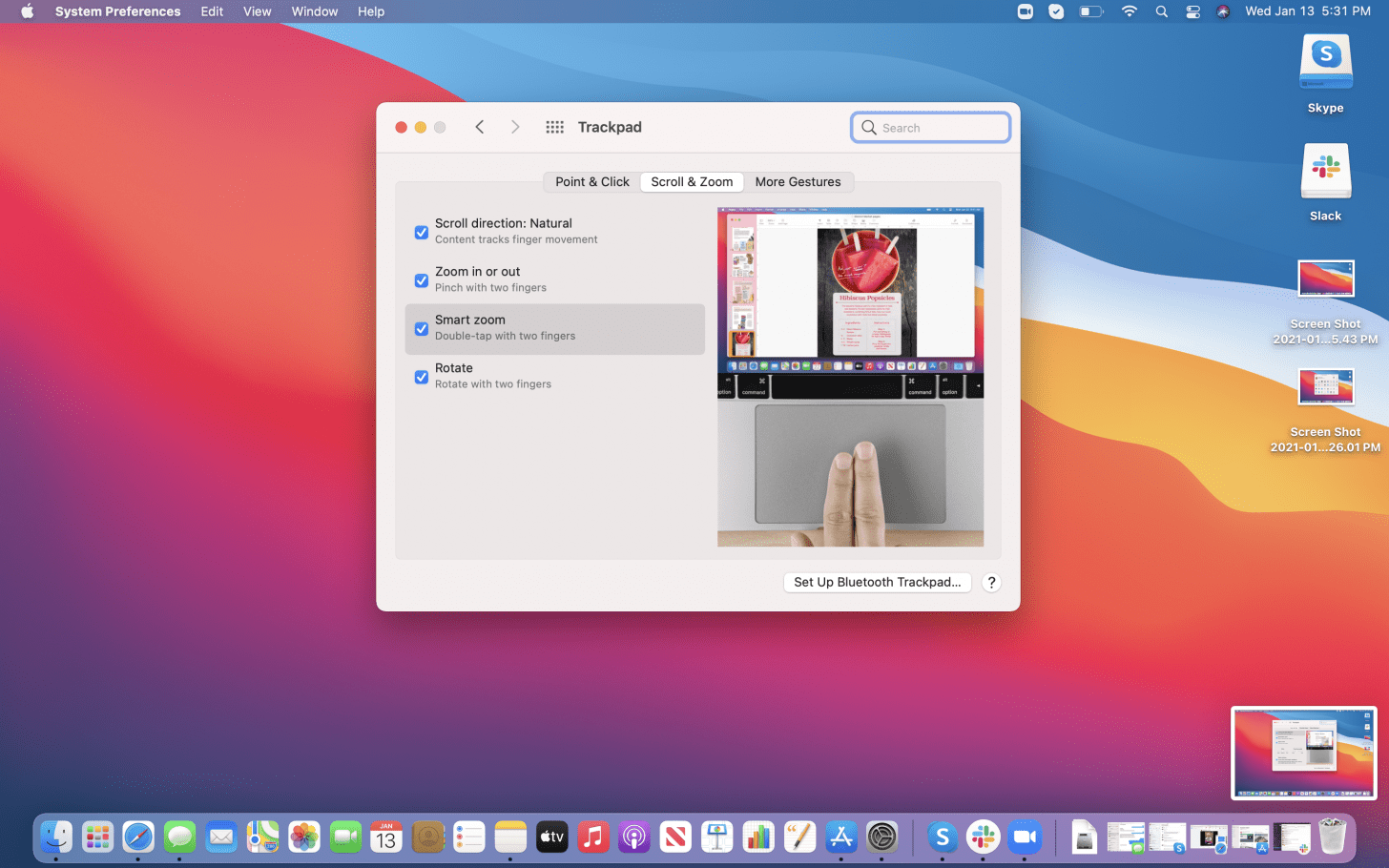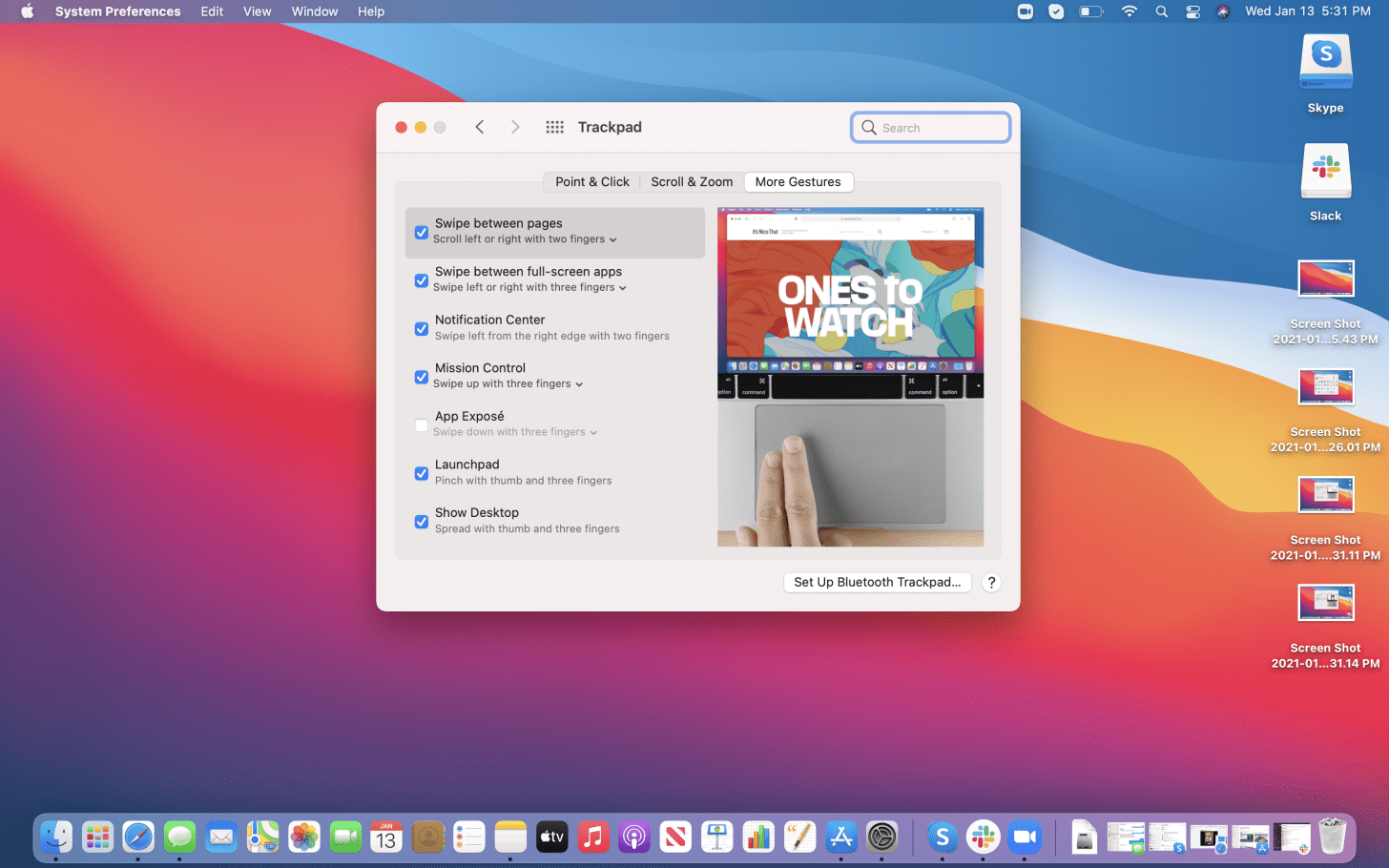Mac 트랙 패드 또는 터치 패드는 노트북에서 가장 직관적 인 부분이어야하지만 항상 그런 것은 아닙니다. 다행히도 터치 패드 설정에서 Mac 트랙 패드 제스처를 사용자화할 수있는 광범위한 옵션을 찾을 수 있습니다. 이러한 설정을 사용자 지정하는 방법과 다양한 옵션의 의미를 살펴 보겠습니다.
터치 패드 설정을 사용자 지정하는 방법
먼저 터치 패드 설정에 액세스하는 방법을 살펴 보겠습니다.
- 설정 을 엽니 다.
- 터치 패드 를 클릭합니다.

그리고 당신은 간다! 터치 패드 설정에 액세스했으며 이제 MacBook 제스처를 사용자화할 수 있습니다. 그래서 당신의 선택은 무엇입니까?
강제 클릭 vs. 탭
다음은이 기사에서 자주 등장 할 두 단어이므로 지금 정의 해 보겠습니다.
강제 클릭 은 마우스처럼 클릭 할 때까지 어느 정도 힘을 주어 터치 패드를 누르는 것을 의미합니다.
탭 은 터치 패드를 가볍게 터치하기 만하면 터치 패드가 제스처를 인식 할 수있을만큼 충분히 터치 패드가 클릭을 완전히 인식하지는 못함을 의미합니다.
포인트 앤 클릭
이 탭에서는 클릭 방법을 사용자 지정할 수 있습니다. 여기에는 생각보다 더 많은 옵션이 있으므로 각각을 분석해 보겠습니다.
- 조회 및 데이터 감지기 :이 설정을 사용하도록 선택하면 단어를 클릭하면 사전 정의에서 웹 검색에 이르기까지 단어에 대한 모든 정보를 얻을 수 있습니다. 강제 클릭 또는 세 손가락으로 탭 으로 참여하도록 선택할 수 있습니다.
- 보조 클릭 은 좋은 구식 오른쪽 클릭이지만 여기에 몇 가지 옵션이 있습니다. 두 손가락으로 클릭 또는 탭 , 오른쪽 하단에서 클릭 또는 왼쪽 하단에서 클릭 을 선택합니다.
- 탭하여 클릭 은 터치 패드를 탭할 때 컴퓨터에서 클릭을 등록 할 수있는 기능입니다. 한 손가락으로 탭 이 사용 가능한 유일한 동작 인 간단한 사용 / 사용 중지 옵션입니다.
이 옵션 아래에는 화면에서 클릭 및 마우스 속도의 강도를 설정할 수있는 슬라이더가 있습니다. 마지막으로 무음 클릭 을 사용 또는 사용 중지하여 음향 효과에서 모든 클릭 음을 제거 할 수 있습니다. 강제 클릭 및 햅틱 피드백 을 선택 취소하면 강제 클릭 옵션이 꺼지고 설정 한 모든 항목이 자동으로 선택 취소됩니다. Mac 설정을 맞춤 설정하는 방법에 대한 추가 팁은 무료 오늘의 팁 을 확인하세요!
스크롤 및 확대
이 메뉴는 모두 자동으로 기본적으로 켜져있는 켜기 / 끄기 옵션으로 만들어 졌으므로 각 섹션의 의미를 살펴 보겠습니다.
- 스크롤 방향 : 자연 은 현재보고있는 콘텐츠가 트랙 패드에서 손가락 움직임을 추적하고 그에 따라 페이지를 이동 함을 의미합니다. 이 기능을 끄면 컴퓨터가 페이지의 스크롤 막대로 기본 설정되어 역방향 스크롤 또는 기타 혼란스러운 스크롤 패턴으로 끝날 수 있습니다.
- 확대 또는 축소 를 사용하면 트랙 패드에서 손가락을 모아서 확대 / 축소 할 수 있습니다. 손가락을 모으면 축소되고 벌리면 확대됩니다.이 옵션을 끄면 수동으로 확대 / 축소 옵션 만 남게됩니다. 실수로 많이 확대하거나 확대 / 축소하지 않으려는 경우 유용 할 수 있습니다. 아주 많이.
- 스마트 확대 / 축소 는 두 손가락으로 두 번 탭하면 컴퓨터에서 확대하려는 항목을 최대한 추측하여 그에 따라 확대하는 것을 의미합니다. 이것은 얼굴을 더 선명하게 보거나 검사하려는 텍스트의 특정 부분을 원할 때 유용 할 수 있지만 확대 / 축소를 원하지 않고 실수로이 기능을 사용하는 경우 다시 실망 할 수 있습니다.
- 회전 을 사용하면 두 손가락을 시계 방향 또는 시계 반대 방향으로 돌려 페이지 나 이미지를 회전 할 수 있습니다. 그러나 모든 페이지 나 이미지가이를 허용하는 것은 아니며이 작업을 수행하는 데 제한적으로 성공했습니다.
더 많은 제스처
이것은 당신이 추측 한 다른 모든 제스처 옵션입니다. 이 탭에는 많은 항목에 대한 켜기 / 끄기 옵션과 제스처 옵션이 모두 있으므로 모두 살펴 보겠습니다.
- 페이지 간 스 와이프 를 사용하면 동작을 사용하여 페이지간에 스 와이프 할 수 있습니다. 동작 옵션은 두 손가락으로 왼쪽 또는 오른쪽으로 스크롤 , 세 손가락으로 스 와이프 및 두 손가락 또는 세 손가락으로 스 와이프 입니다.
- 전체 화면 앱 간 스 와이프 를 사용하면 스 와이프하여 화면에 열려있는 전체 화면 앱을 전환 할 수 있습니다. 동작 옵션은 세 손가락으로 스 와이프 및 네 손가락으로 스 와이프 입니다.
- 알림 센터 를 사용하면 두 손가락으로 오른쪽 가장자리에서 왼쪽으로 스 와이프 안내에 따라 알림 센터에 액세스 할 수 있습니다. 이것은 약간 혼란 스럽습니다. 커서를 화면 오른쪽으로 이동 한 다음 두 손가락으로 왼쪽으로 스 와이프하는 것이 아니라 트랙 패드를 오른쪽 가장자리에서 왼쪽으로 스 와이프하는 것입니다. 이에 대한 다른 제스처 옵션은 없으며 해제하는 옵션 만 있습니다.
- Mission Control은 열려있는 모든 페이지, 브라우저 및 앱을 화면에 표시하므로 화면에 표시 할 페이지를 쉽게 선택할 수 있습니다. 여기의 동작 옵션은 세 손가락으로 위로 스 와이프 및 네 손가락으로 위로 스 와이프 입니다.
- App Exposé 는 자동으로 꺼지는 유일한 기능입니다. 조금 더 복잡하기 때문입니다. 이 작업을 수행하려면 앱 핫 코너를 설정해야하지만 단계를 수행하면 Mission Control의 디스플레이와 유사하게 앱의 모든 열린 페이지와 콘텐츠를 볼 수 있습니다. 이에 대한 동작 옵션은 세 손가락으로 아래로 스 와이프 및 네 손가락으로 아래로 스 와이프 입니다.
- 런치 패드 제스처를 사용하면 트랙 패드를 집어 런치 패드에 액세스 할 수 있습니다. 여기에서 유일한 동작 옵션은 엄지 손가락과 세 손가락으로 모으기 입니다.
- 데스크톱 표시 를 사용하면 열려있는 앱이나 프로그램없이 데스크톱을 볼 수 있습니다. 여기에서 유일한 동작 옵션은 엄지 손가락과 세 손가락으로 펼치기 입니다.