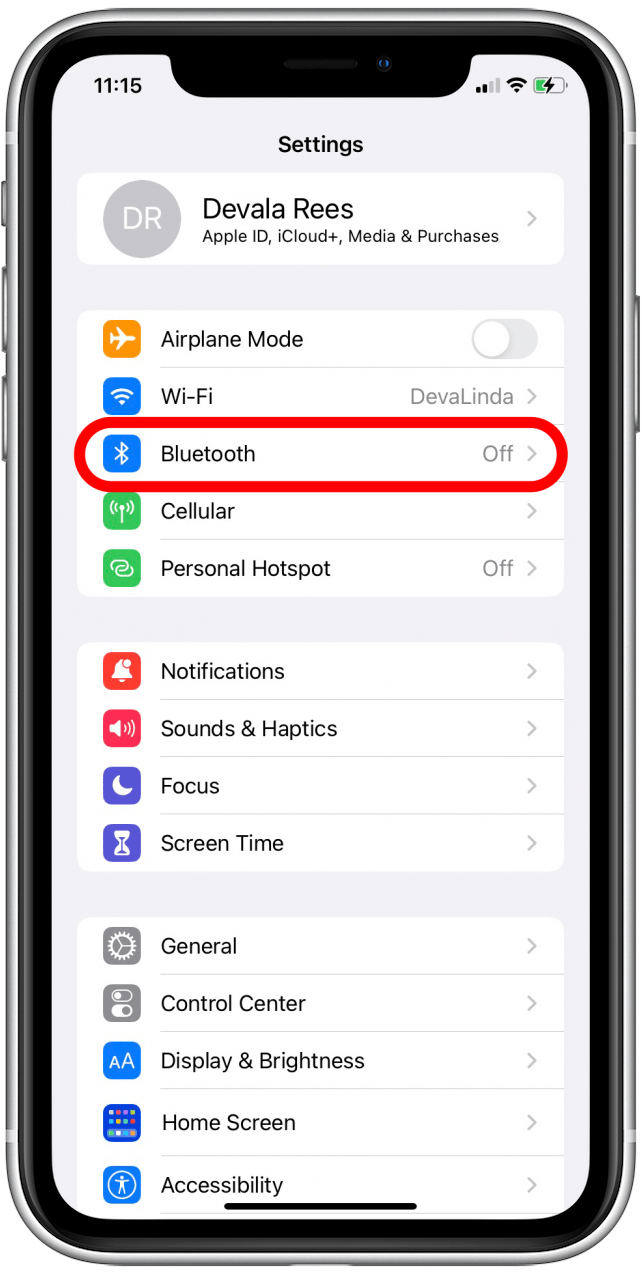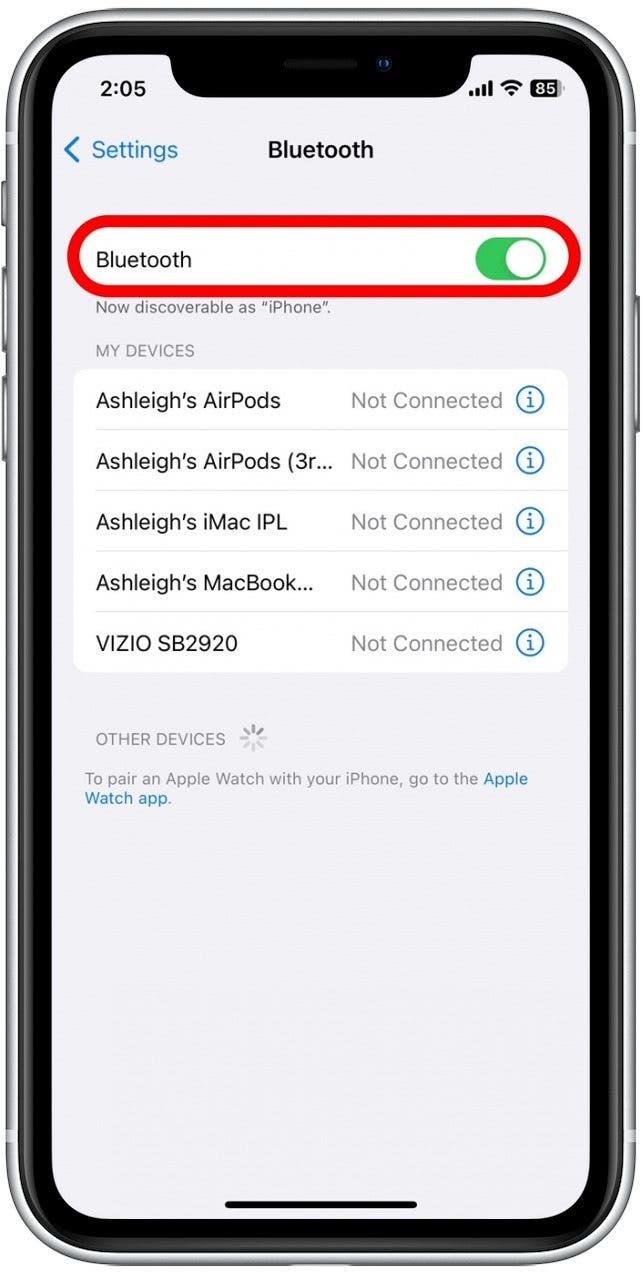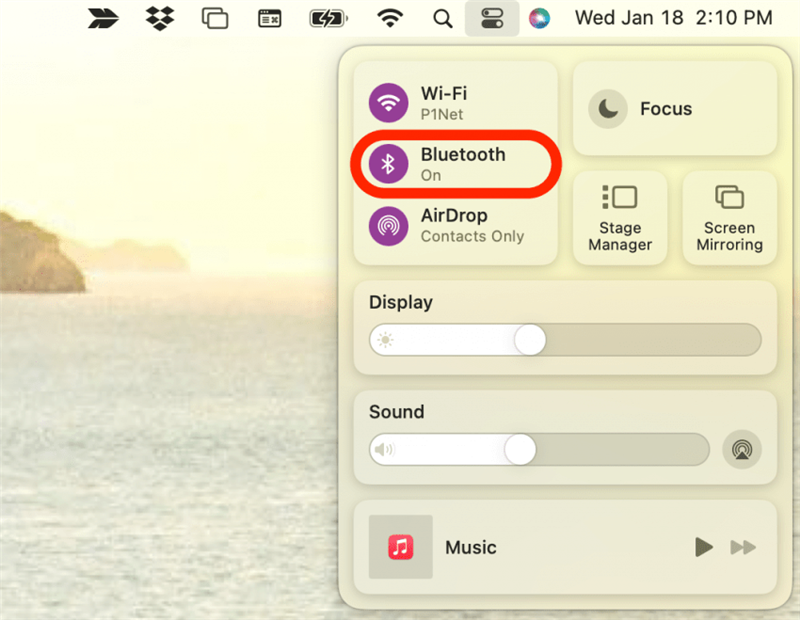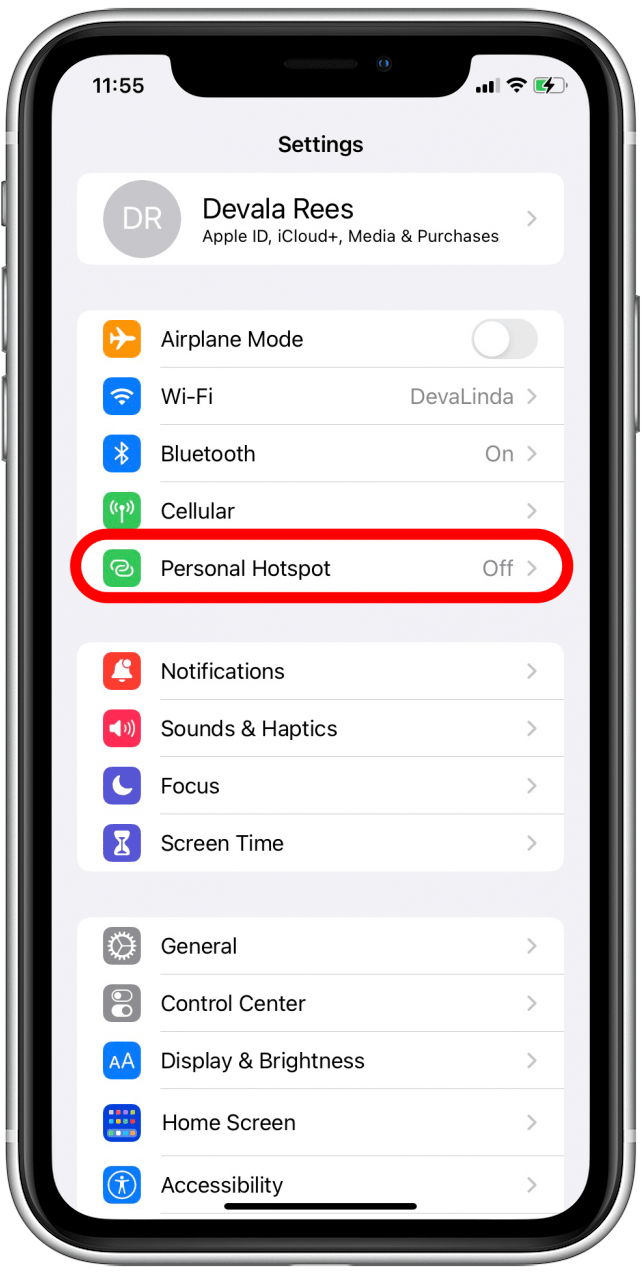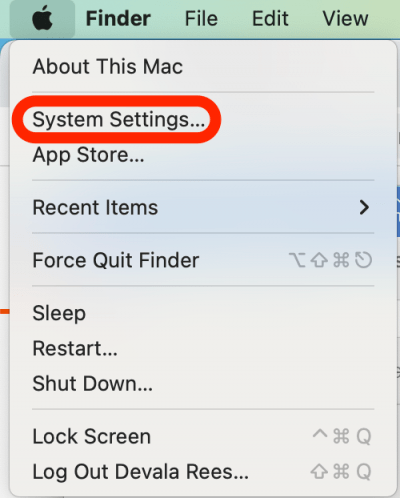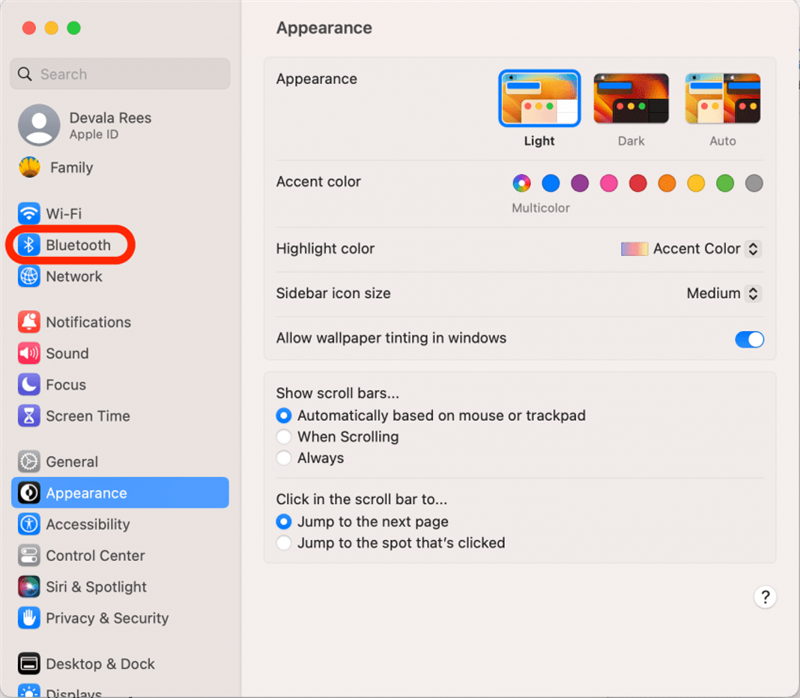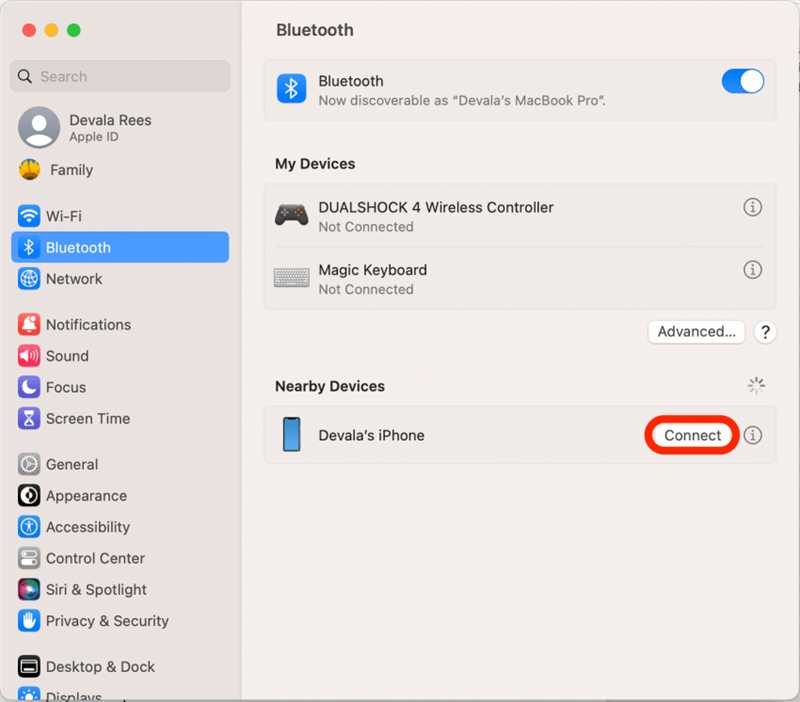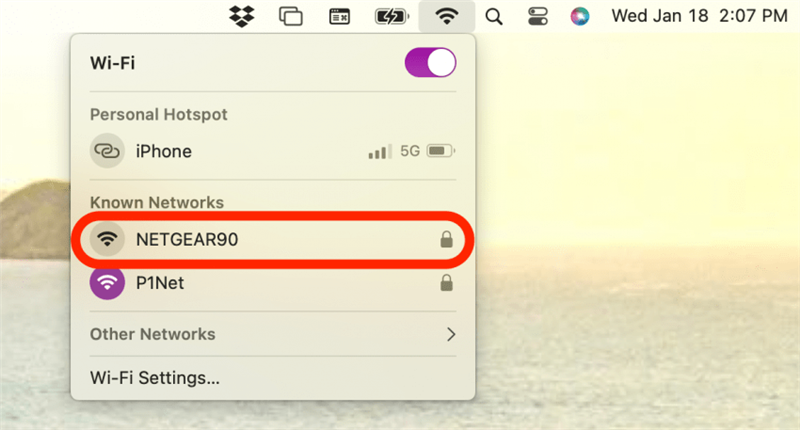Apple 장치 중 하나에 Wi-Fi 암호가 저장된 경우 다른 장치에 암호를 쉽게 공유 할 수 있습니다. 이렇게하면 각 장치에서 Wi-Fi 비밀번호를 수동으로 입력하지 않아도됩니다. 다양한 Apple 장치를 새로운 네트워크에 자주 연결하면이 간단한 트릭이 설정을 훨씬 편리하게 만들 수 있습니다! iPhone과 Mac간에 Wi-Fi 암호를 공유하는 방법은 다음과 같습니다.
점프 :
- 두 장치에서 Bluetooth가 활성화되어 있는지 확인하십시오
- Mac에서 iPhone으로 Wi-Fi 비밀번호를 공유
- iPhone에서 Mac으로 Wi-Fi 비밀번호를 공유하십시오
Bluetooth가 두 장치 모두에서 활성화되어 있는지 확인하십시오
Wi-Fi 비밀번호를 공유하는 단계로 시작하기 전에 먼저 Mac과 iPhone에서 Bluetooth가 활성화되어 있는지 확인해야합니다. 이미 Bluetooth가 활성화되어 있다는 것을 알고 있다면 아래 섹션으로 건너 으면 Apple 장치간에 암호를 공유하십시오.
- iPhone에서 설정 앱을 열고 bluetooth 를 탭하십시오.

- 토글이 아직 켜지지 않으면 bluetooth 토글을 탭하여 활성화하십시오.

- Mac에서 오른쪽 상단에있는 제어 센터 아이콘 을 클릭하십시오. Bluetooth가 아직 활성화되지 않은 경우 Bluetooth 아이콘 을 클릭하여 전환하십시오.

두 Apple 장치에서 Bluetooth가 활성화되어 있음을 확인한 후에는 Wi-Fi 비밀번호를 한 장치에서 다른 장치로 자동 공유 할 준비가되었습니다.
Mac에서 iPhone으로 Wi-Fi 비밀번호를 공유하는 방법
Mac과 iPhone을 서로 가깝게 배치하십시오 (두 장치가 서로 Bluetooth 범위 내에있는 한 30 피트 이내에는 괜찮습니다). 그런 다음 아래 단계를 따라 Mac에서 iPhone으로 Wi-Fi 비밀번호를 공유하십시오.
- iPhone에서 설정 앱 을 열고 개인 핫스팟 (실제로 핫스팟을 켤 필요가 없습니다).

- 이제 Mac에서 왼쪽 상단에있는 Apple Icon 을 클릭하고 시스템 설정 을 선택하십시오.

- 메뉴 왼쪽에서 bluetooth 을 클릭하십시오.

- 장치 목록에서 Wi-Fi 비밀번호를 공유하려는 iPhone을 찾아 Connect 을 클릭하십시오.

장치가 Bluetooth를 통해 연결되면 Wi-Fi 비밀번호는 Mac에서 iPhone으로 자동 공유됩니다! 더 멋진 Mac 팁을 보려면 무료 하루의 팁 뉴스 레터에 가입하십시오.
iPhone에서 Mac으로 Wi-Fi 비밀번호를 공유하는 방법
Mac과 iPhone을 서로 가깝게 배치하여 시작하십시오. 그런 다음 단계를 따라 iPhone에서 Mac으로 Wi-Fi 비밀번호를 공유하십시오.
- Mac에서 화면의 오른쪽 상단에있는 wi-fi 아이콘 을 클릭하고 가입하려는 네트워크를 선택하십시오.

- iPhone에서는 Wi-Fi 비밀번호를 공유 할 것인지 묻는 프롬프트가 자동으로 나타납니다. 비밀번호 공유 를 탭하면 Mac이 Wi-Fi 네트워크에 연결됩니다.
이제 Mac과 iPhone간에 Wi-Fi 암호를 쉽게 공유하는 방법을 알고 있습니다! 또한 배터리 배수를 피하고 안전하지 않은 네트워크에 잠재적으로 연결하는 데 관심이 있다면
최고 이미지 크레딧 : Sergey Causelove / Shutterstock.com < / em>