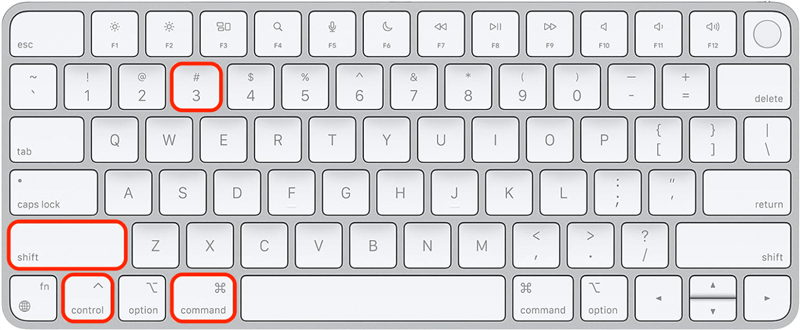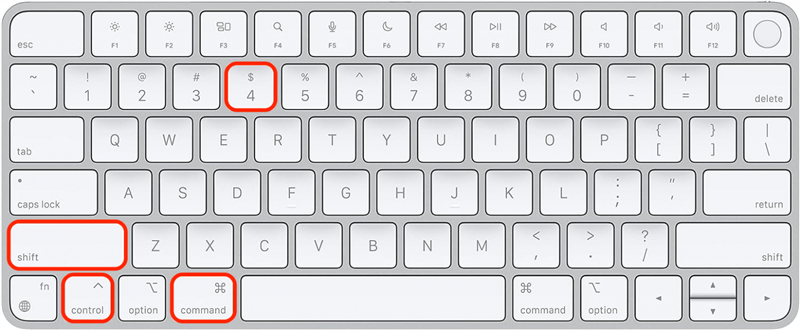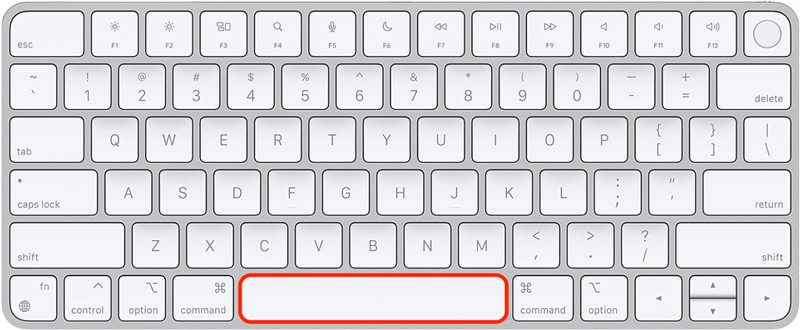Mac에서 스크린샷을 찍는 것은 유용한 기술이며, 클립보드에 바로 복사하면 많은 시간을 절약할 수 있습니다. 스크린샷의 위치를 검색할 필요 없이 자동으로 복사한 다음 간단한 키보드 단축키를 사용해 바로 붙여넣기로 이동할 수 있습니다. 전체 화면, 일부 화면 또는 앱 창만 캡처할 수 있습니다.
세 가지 macOS 스크린샷-클립보드 키보드 단축키
이전 글에서 Mac에서 스크린샷 찍는 방법을 다룬 적이 있지만, 이 키보드 단축키에는 스크린샷을 클립보드에 자동으로 복사하는 단계가 추가되어 있습니다. 범용 클립보드](https://www.iphonelife.com/content/how-to-use-universal-clipboard-to-cut-iphone-and-paste-mac-or-vice-versa)와 호환되는 디바이스를 사용하는 경우 스크린샷을 다른 Apple 디바이스에 바로 붙여넣을 수 있습니다. 세 가지 키보드 단축키 모두 Command, Control, Shift 키를 눌러야 하며, [전체 화면 캡처] 여부에 따라 키를 하나 더 누르면 됩니다(#How%20to%20Screen%20Grab%20Mac%20(전체%20화면)%20&%20Copy%20to%20Clipboard), 화면의 특정 부분](#키보드%20바로가기를%20위한%20스크린샷%20의%20a%20선택%20부분%20) 또는 [개별 앱 창]을 사용합니다.](#How%20to%20Print%20Screen%20Mac%20App%20Window)
Mac에서 화면 캡처(전체 화면) 및 클립보드에 복사하는 방법
Mac에서 스크린샷을 찍고 전체 화면 캡처를 클립보드에 자동으로 복사하는 방법은 다음과 같습니다:
 iPhone의 숨겨진 기능 발견하기하루에 단 1분 만에 iPhone을 마스터할 수 있는 일일 팁(스크린샷과 명확한 지침이 포함된)을 받아보세요.
iPhone의 숨겨진 기능 발견하기하루에 단 1분 만에 iPhone을 마스터할 수 있는 일일 팁(스크린샷과 명확한 지침이 포함된)을 받아보세요.
- 명령, **컨트롤, 시프트, 숫자 3 키보드 키를 동시에 누르세요.

- 이제 이 전체 화면 스크린샷을 호환되는 앱에 붙여넣거나 범용 키보드를 통해 Apple 디바이스에 붙여넣을 수 있습니다.
전문가 팁
Finder 앱을 열고 편집을 선택한 다음 클립보드 표시를 클릭하면 Mac의 클립보드 내용을 확인할 수 있습니다.
Mac 화면의 특정 부분 스크린샷을 위한 키보드 단축키
Mac 화면의 일부만 스크린샷을 찍어 클립보드에 자동으로 복사하려면 다음과 같이 하세요:
- Command, *Control, Shift, 숫자 4* 키보드 키를 동시에 누릅니다.

- 이제 이 부분 화면 스크린샷을 호환되는 모든 앱이나 범용 키보드를 통해 Apple 디바이스에 붙여넣을 수 있습니다.
Mac에서 스크린샷을 찍는 것은 유용한 기술이며, 클립보드에 바로 복사하면 많은 시간을 절약할 수 있습니다. 스크린샷의 위치를 검색할 필요 없이 자동으로 복사한 다음 간단한 키보드 단축키를 사용해 바로 붙여넣기로 이동할 수 있습니다. 전체 화면, 일부 화면 또는 앱 창만 캡처할 수 있습니다.세 가지 macOS 스크린샷-클립보드 키보드 단축키
이전 글에서 Mac에서 스크린샷 찍는 방법을 다룬 적이 있지만, 이 키보드 단축키에는 스크린샷을 클립보드에 자동으로 복사하는 단계가 추가되어 있습니다. 범용 클립보드](https://www.iphonelife.com/content/how-to-use-universal-clipboard-to-cut-iphone-and-paste-mac-or-vice-versa)와 호환되는 디바이스를 사용하는 경우 스크린샷을 다른 Apple 디바이스에 바로 붙여넣을 수 있습니다. 세 가지 키보드 단축키 모두 Command, Control, Shift 키를 눌러야 하며, [전체 화면 캡처] 여부에 따라 키를 하나 더 누르면 됩니다(#How%20to%20Screen%20Grab%20Mac%20(전체%20화면)%20&%20Copy%20to%20Clipboard), 화면의 특정 부분](#키보드%20바로가기를%20위한%20스크린샷%20의%20a%20선택%20부분%20) 또는 [개별 앱 창]을 사용합니다.](#How%20to%20Print%20Screen%20Mac%20App%20Window)
Mac에서 화면 캡처(전체 화면) 및 클립보드에 복사하는 방법
- Mac에서 스크린샷을 찍고 전체 화면 캡처를 클립보드에 자동으로 복사하는 방법은 다음과 같습니다:

- iPhone의 숨겨진 기능 발견하기하루에 단 1분 만에 iPhone을 마스터할 수 있는 일일 팁(스크린샷과 명확한 지침이 포함된)을 받아보세요.

- 명령, **컨트롤, 시프트, 숫자 3 키보드 키를 동시에 누르세요.
이제 이 전체 화면 스크린샷을 호환되는 앱에 붙여넣거나 범용 키보드를 통해 Apple 디바이스에 붙여넣을 수 있습니다.
전문가 팁
Finder 앱을 열고 편집을 선택한 다음 클립보드 표시를 클릭하면 Mac의 클립보드 내용을 확인할 수 있습니다.
- Mac 화면의 특정 부분 스크린샷을 위한 키보드 단축키
- Mac 화면의 일부만 스크린샷을 찍어 클립보드에 자동으로 복사하려면 다음과 같이 하세요:
- Command, *Control, Shift, 숫자 4* 키보드 키를 동시에 누릅니다.
- 이제 이 부분 화면 스크린샷을 호환되는 모든 앱이나 범용 키보드를 통해 Apple 디바이스에 붙여넣을 수 있습니다.