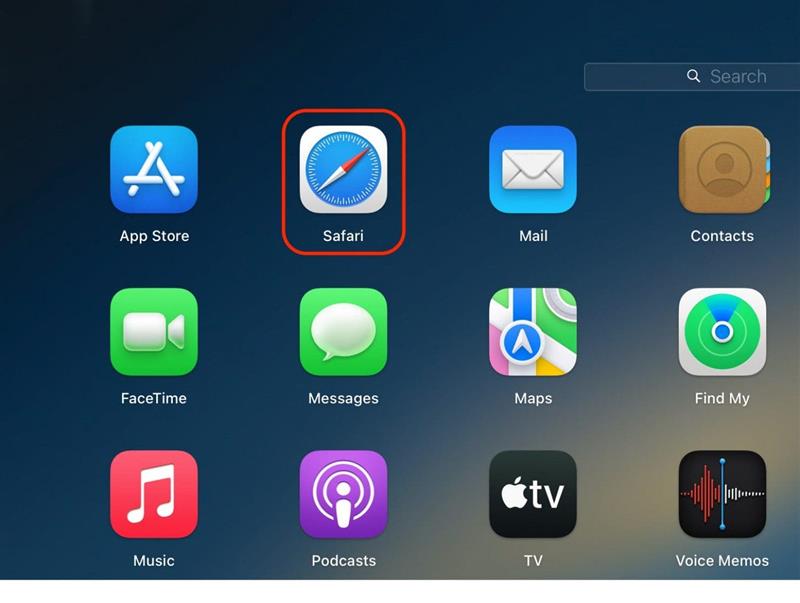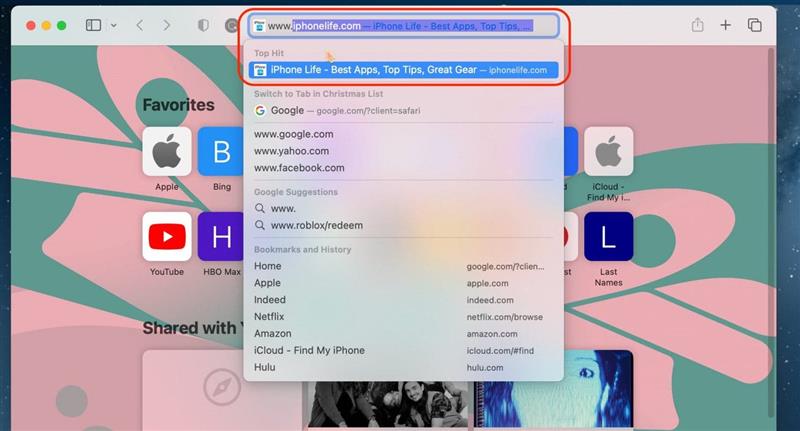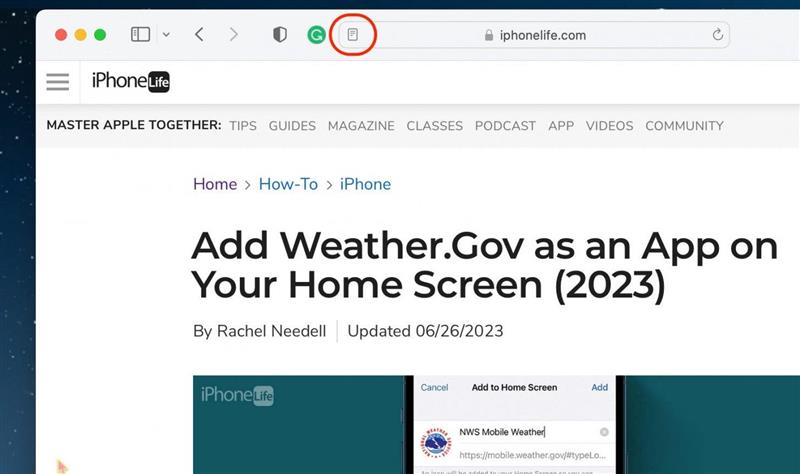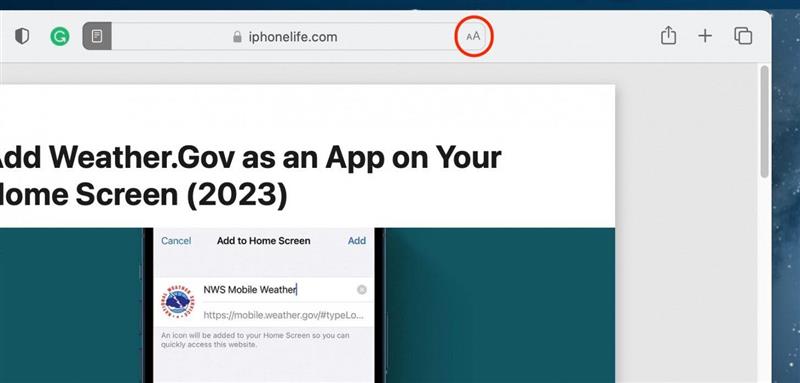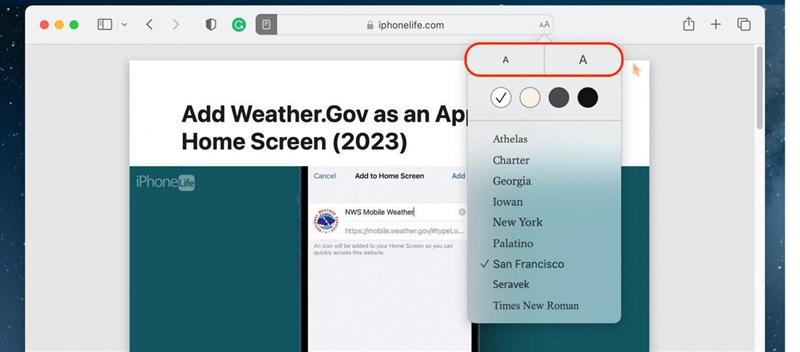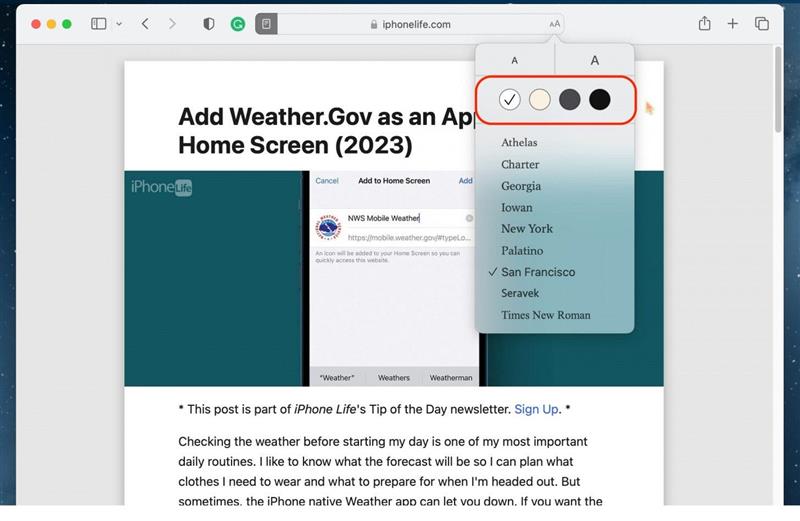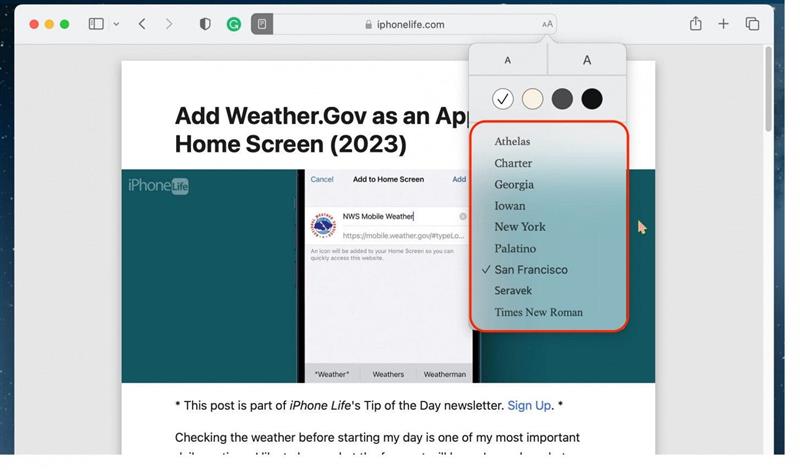Mac에서 트위터 웹사이트에서 직접 팁을 읽는 것을 좋아하거나 일반적으로 웹에서 기사를 읽는 것을 좋아한다면 Safari의 리더 모드를 사용해 보세요. 리더는 광고를 숨길 뿐만 아니라 인터넷보다 잡지처럼 느껴지는 훨씬 깔끔하고 간소화된 버전의 웹사이트를 제공합니다. 사용 방법은 다음과 같습니다!
이 팁이 마음에 드는 이유
- Safari 브라우저에서 Reader를 사용하여 웹 사이트에서 원치 않는 광고, 사이드바 및 기타 방해가 되는 위젯을 제거하세요.
- Mac으로 웹에서 기사를 읽는 것이 책이나 잡지를 읽는 것과 훨씬 더 비슷하게 느껴집니다.
Mac에서 Safari 리더 보기를 사용하는 방법
시스템 요구 사항
이 팁은 macOS Ventura 이상을 실행하는 모든 Mac에서 작동합니다.
Safari의 리더 모드는 긴 형식의 글이나 Mac에서 읽는 동안 팝업되는 광고가 많은 웹사이트에 유용합니다. 이와 같은 팁이 마음에 드신다면 무료 오늘의 팁에 가입하세요!
전문가 팁
모든 웹사이트의 모든 페이지가 Reader와 호환되는 것은 아닙니다. 쇼핑 웹사이트가 아닌 기사로 이동해야 Reader로 전환할 수 있는 옵션이 표시됩니다.
- Mac에서 Safari를 엽니다.

- 읽고 싶은 문서로 이동합니다.

- Safari 앱 상단의 주소 표시줄에 표시되는 리더 버튼을 클릭합니다.

- 글꼴 스타일, 크기 및 색상을 사용자 지정하려면 주소 표시줄 반대편에 있는 AA 버튼을 클릭합니다.

- 글꼴 크기를 늘리거나 줄이려면 각각 더 크거나 작은 ‘A’를 클릭합니다. 이 버튼을 여러 번 클릭하여 글꼴 크기를 계속 확대하거나 축소할 수 있습니다.

- 배경 색상을 변경하려면 색상 옵션을 선택합니다.

- 마지막으로, 선택 항목에서 선택하여 글꼴 면을 편집할 수 있습니다.

Reader를 종료하려면 Reader 버튼을 다시 탭하기만 하면 됩니다. 이것이 Safari에서 Reader를 사용하는 방법입니다. 저는 조사를 할 때 기사를 오래 머무르는 경우가 많고 모든 링크와 팝업 광고로 인해 지치기 때문에 Reader를 사용하는 것을 좋아합니다. 즐거운 독서 되세요!