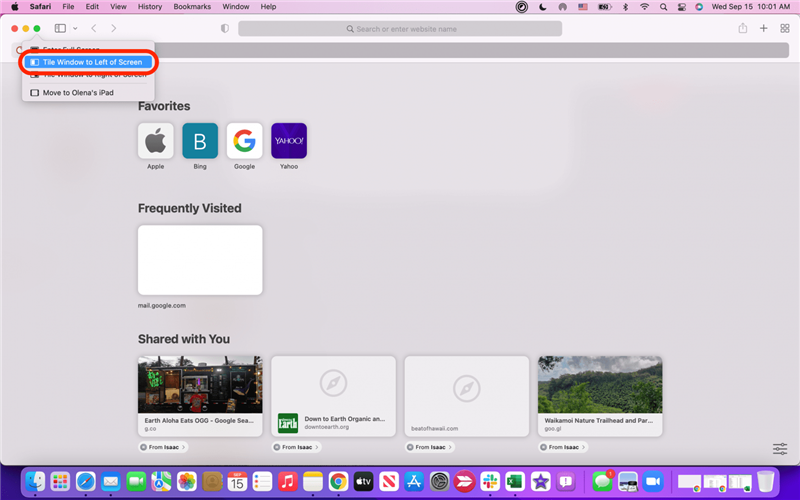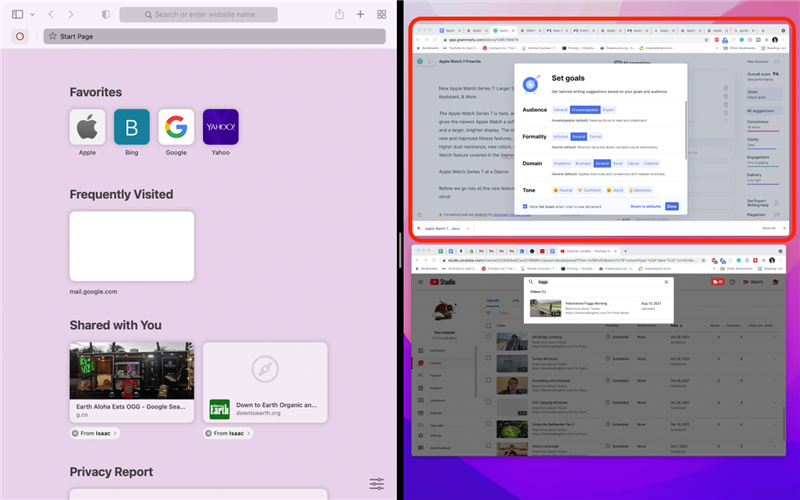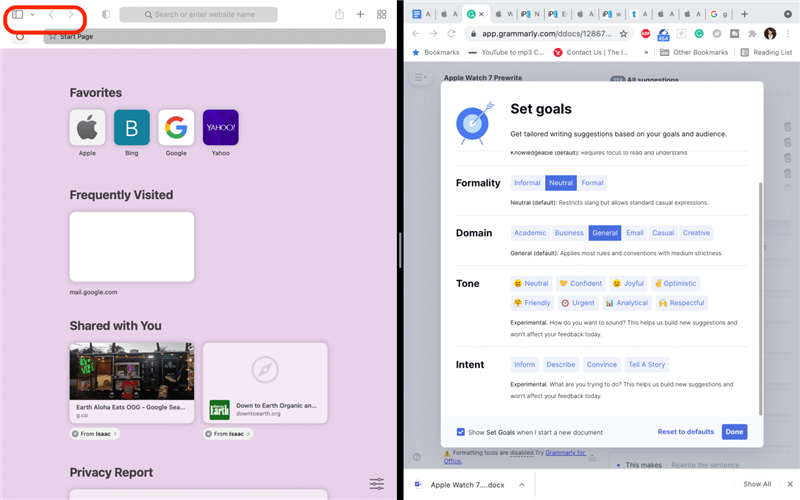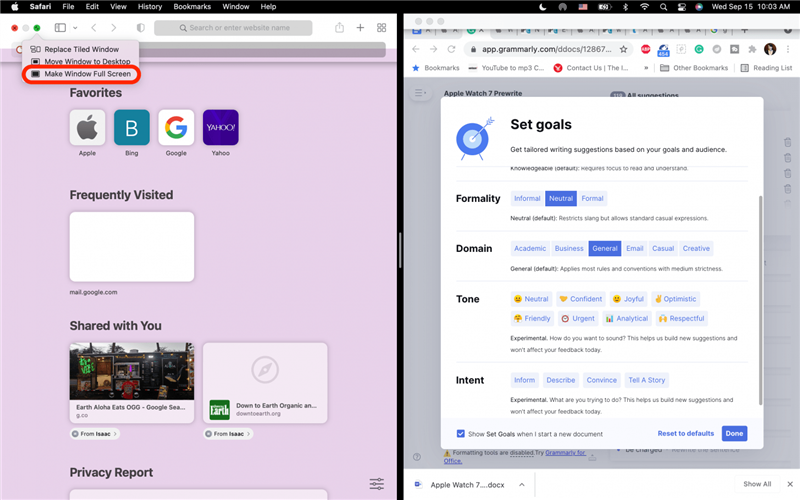일상적인 작업을 할 때, 저는 종종 Mac에서 열려 있는 두 개의 창에서 정보를 비교하는 경우가 있습니다. 하지만 각 창의 크기를 조정하고 위치를 조정하는 것이 번거로울 수 있습니다! 한 가지 쉬운 지름길은 일반적으로 분할 보기라고도 하는 Mac 분할 보기 기능을 사용하는 것입니다. Mac 분할 화면을 시작하고 종료하는 방법을 살펴보세요.
 아이폰의 숨겨진 기능 발견하기하루 1분 만에 아이폰을 마스터할 수 있는 일일 팁(스크린샷과 명확한 지침이 포함된)을 받아보세요.
아이폰의 숨겨진 기능 발견하기하루 1분 만에 아이폰을 마스터할 수 있는 일일 팁(스크린샷과 명확한 지침이 포함된)을 받아보세요.
이 팁이 유용한 이유
- 각 창의 크기와 위치를 조정하는 번거로움 없이 열려 있는 두 개의 Mac 창에서 콘텐츠를 비교할 수 있습니다.
- 한 번에 두 개의 창만 볼 수 있어 바쁜 데스크톱에서 방해 요소를 제거할 수 있습니다.
MacOS Monterey에서 분할 화면을 사용하는 방법
화면 분할은 iPad와 Mac에서 Apple의 화면 분할 보기 기능을 통칭하는 용어입니다. iPad에서 분할 보기 기능을 사용해 본 적이 있다면 Mac 분할 보기가 약간 더 제한적이라는 것을 알 수 있을 것입니다. 예를 들어, 분할 보기에 들어가면 Mac 분할 화면을 빠르게 종료했다가 다시 활성화하지 않는 한 보고 있는 창을 전환할 수 없습니다. 하지만 이 기능은 여전히 창을 비교하는 데 유용합니다! Mac에서 분할 보기를 사용하는 방법은 다음과 같습니다:
- 분할 보기에서 사용하려는 앱 또는 창을 모두 엽니다.
- 화면 왼쪽 상단에 있는 녹색 최대화 버튼 위로 마우스를 가져갑니다.
- 앱이 분할 보기와 호환되는 경우(대부분의 Apple 앱이 호환됨) 옵션 목록이 표시됩니다.
- 화면 왼쪽에 창 타일링 또는 화면 오른쪽에 창 타일링을 선택합니다.

- 화면이 Mac 분할 보기로 전환됩니다. 분할 보기에서 열고 싶은 다른 창을 클릭하여 선택합니다.

- Mac에서 분할 화면을 닫으려면 키보드의 Esc 키를 누르기만 하면 됩니다.
- Mac 분할 보기를 종료하는 또 다른 방법은 메뉴가 나타날 때까지 일반적으로 종료, 최소화, 최대화 버튼이 있는 상단 모서리 위로 마우스를 가져가는 것입니다.

- 그런 다음 녹색 버튼 위로 마우스를 가져가 창 전체 화면 만들기를 클릭합니다.

그게 전부입니다! 이제 열려 있는 창을 나란히 비교해야 할 때마다 Mac에서 분할 화면을 빠르게 활성화하고 끌 수 있습니다. 이제 언버벌 컨트롤로 iPad와 Mac을 동시에 사용하는 방법을 알아보세요! iPad에서 화면을 분할하는 방법도 배울 수 있습니다.