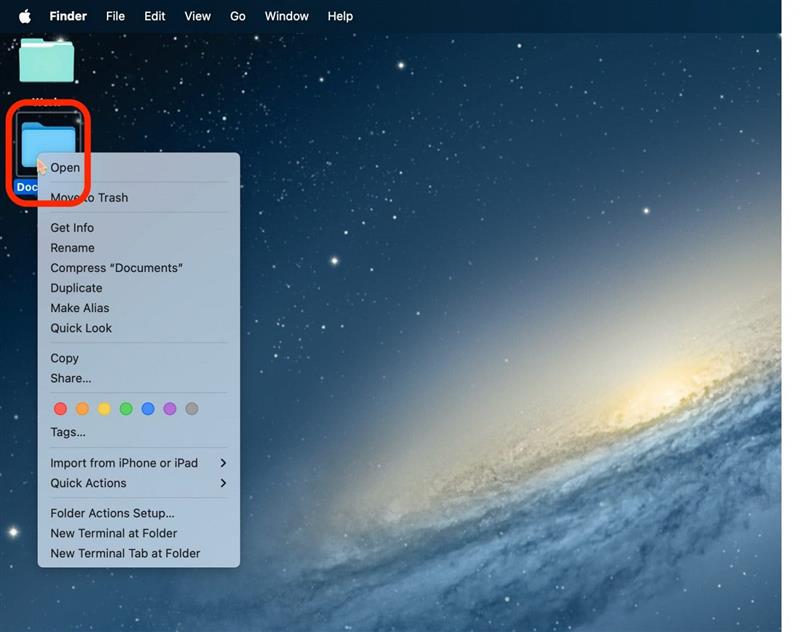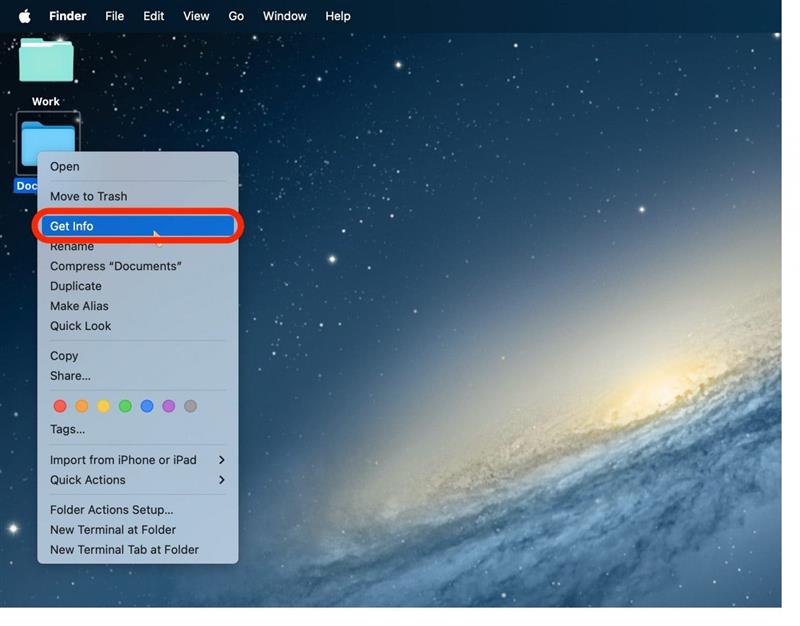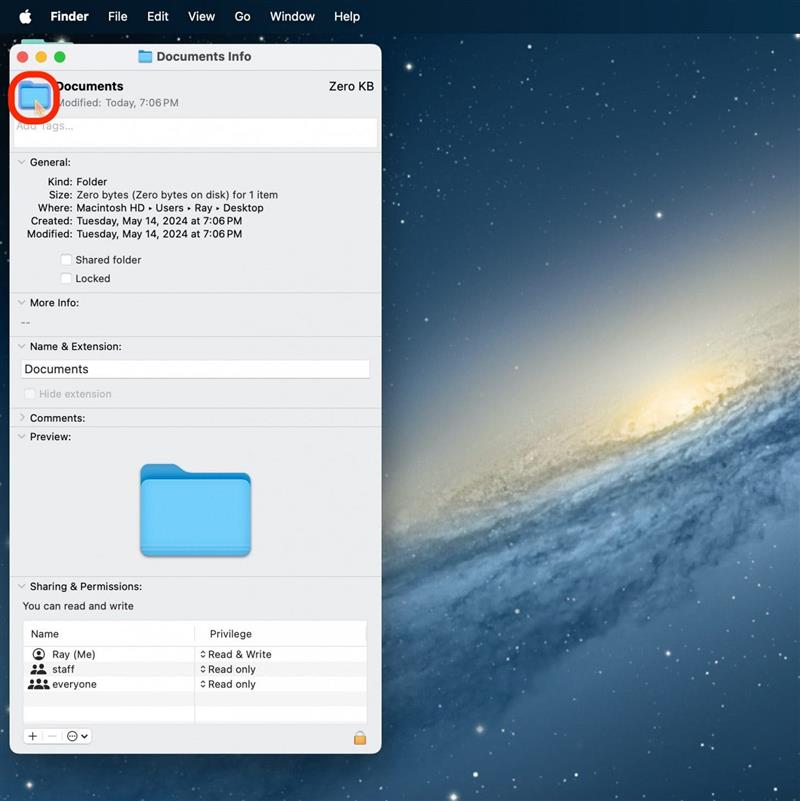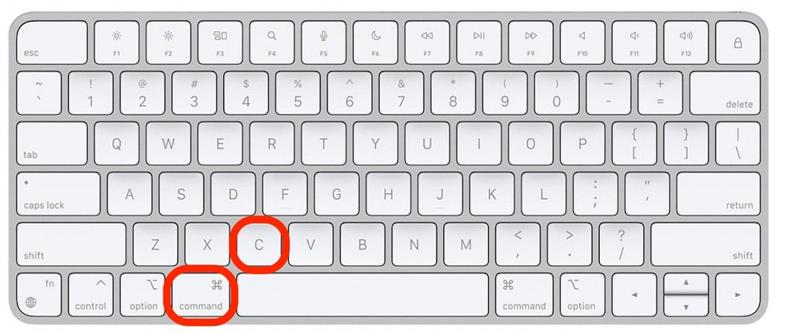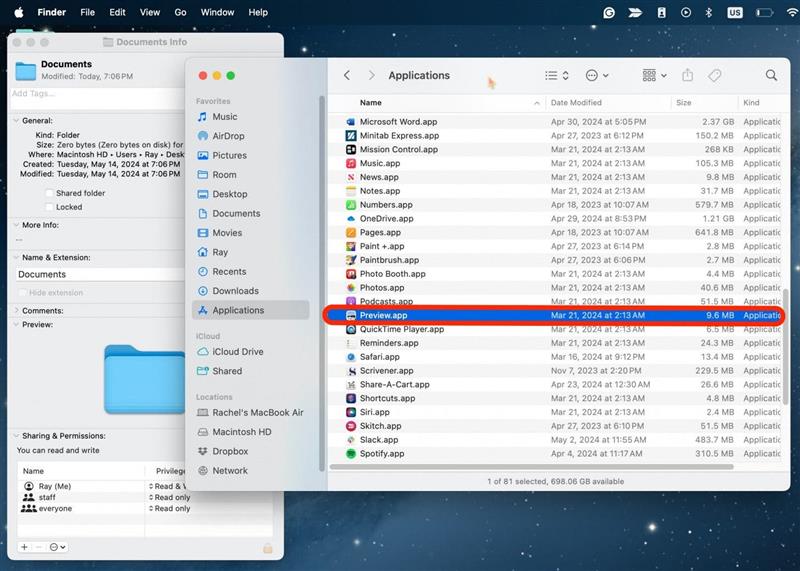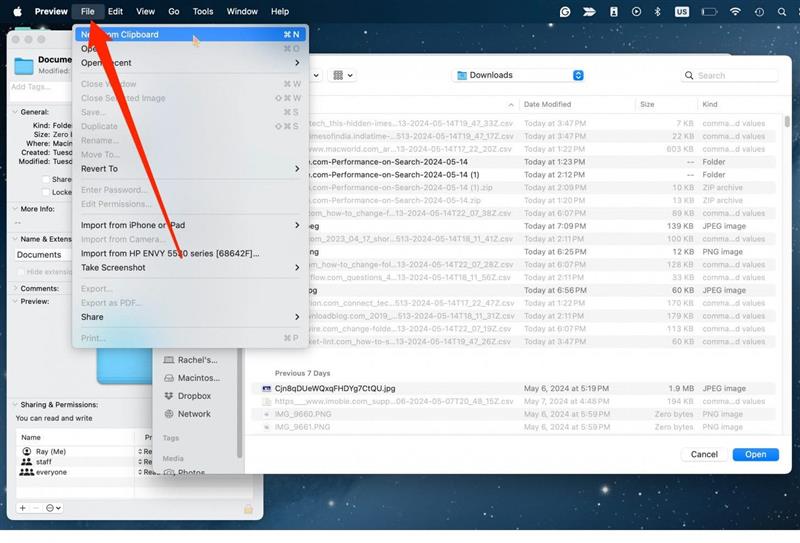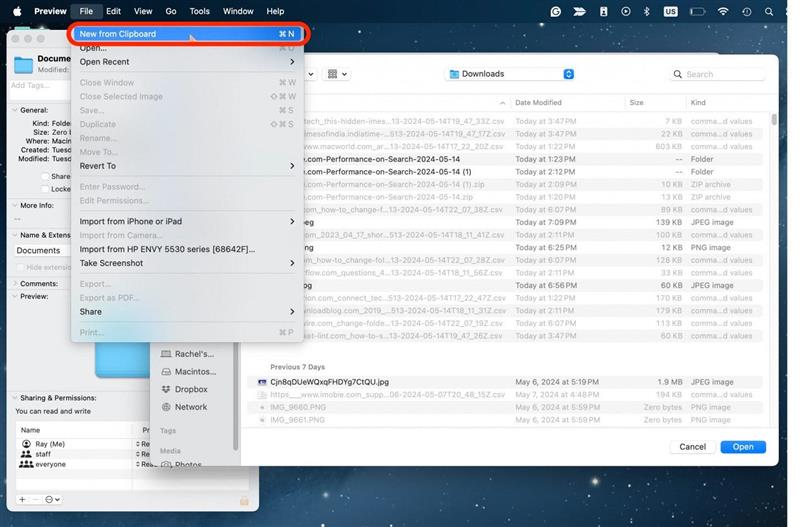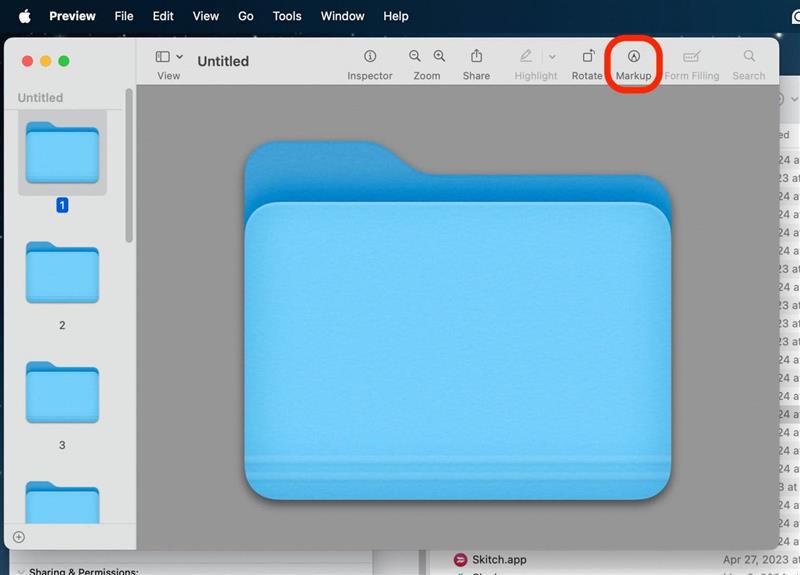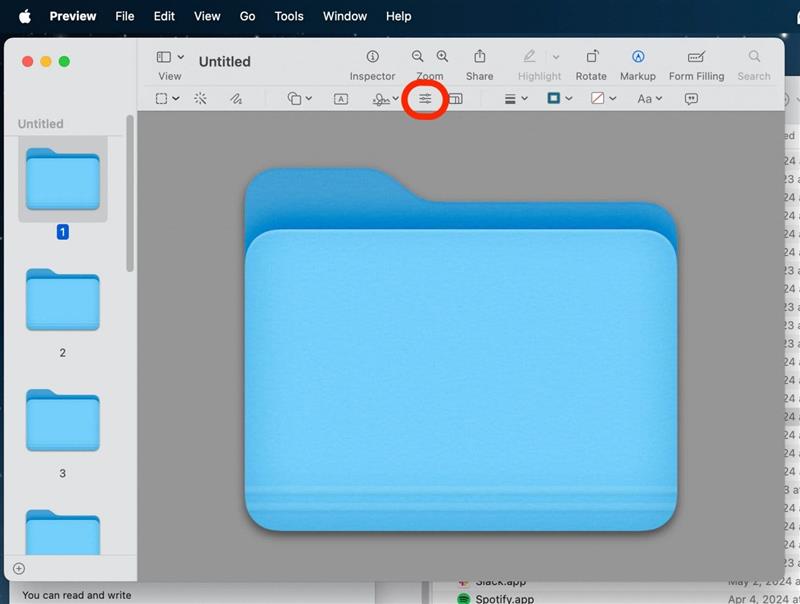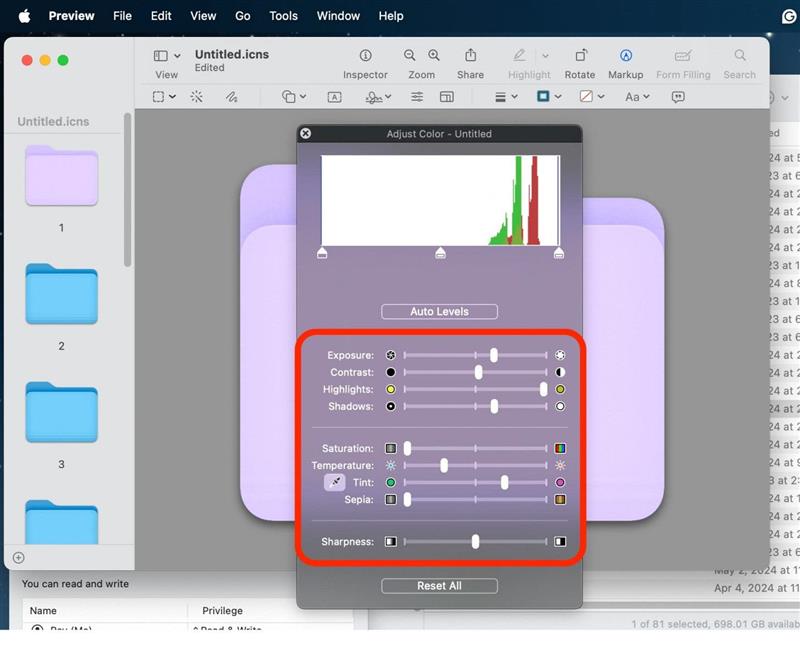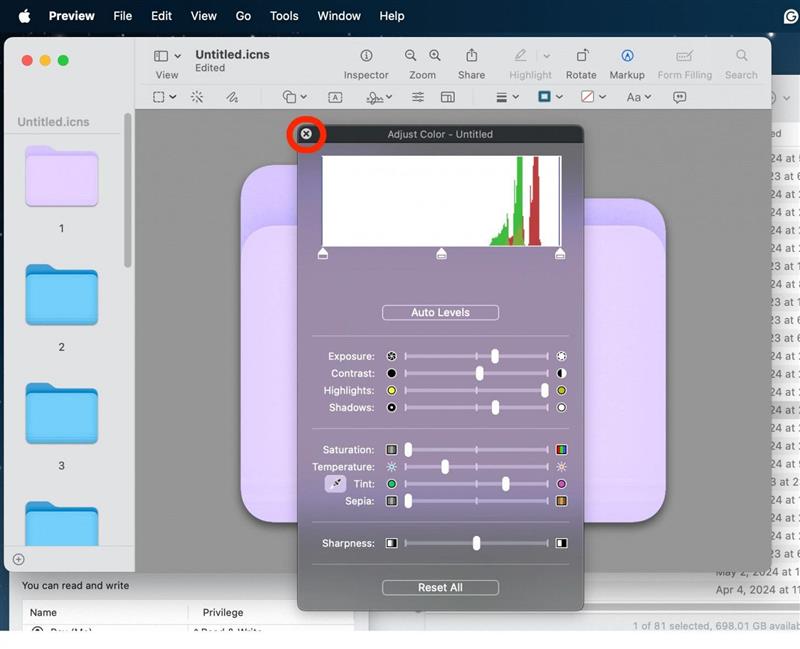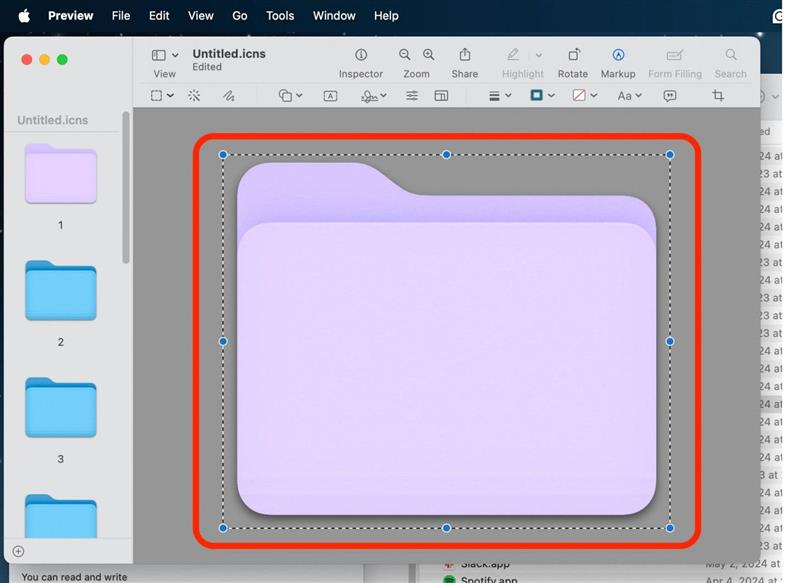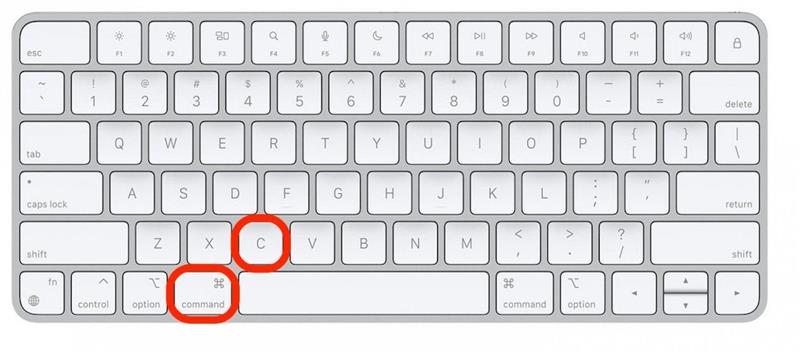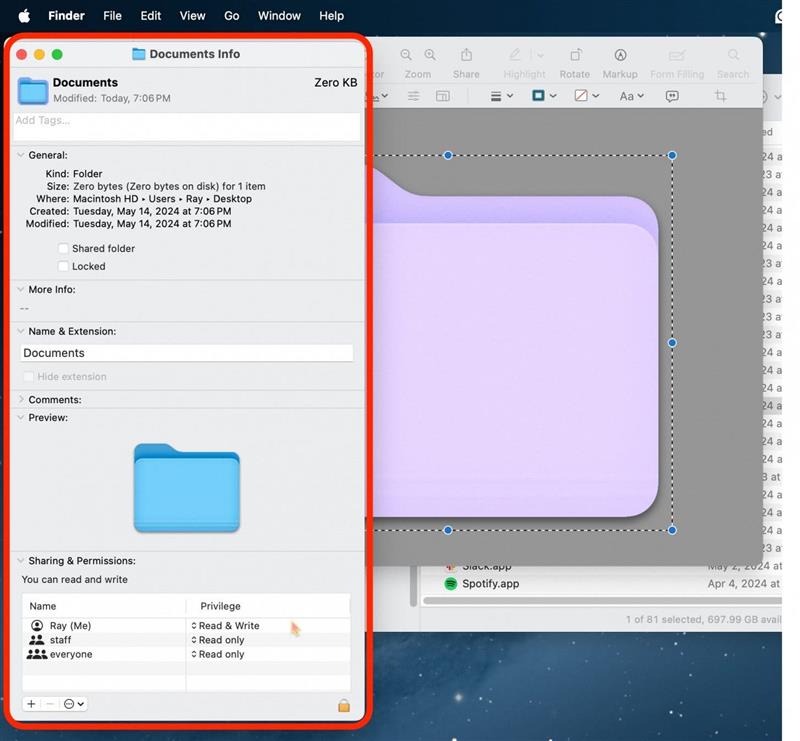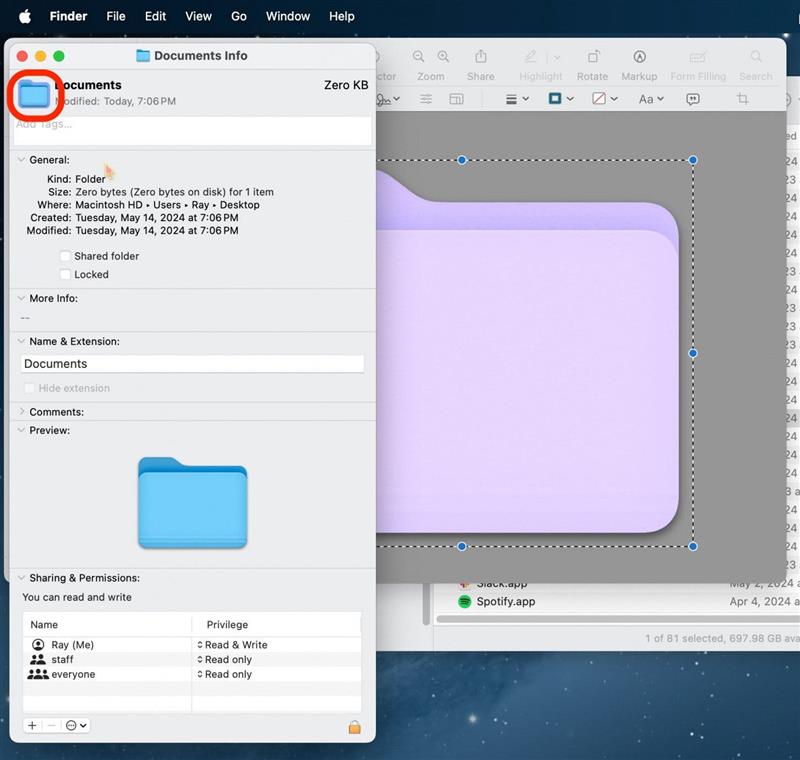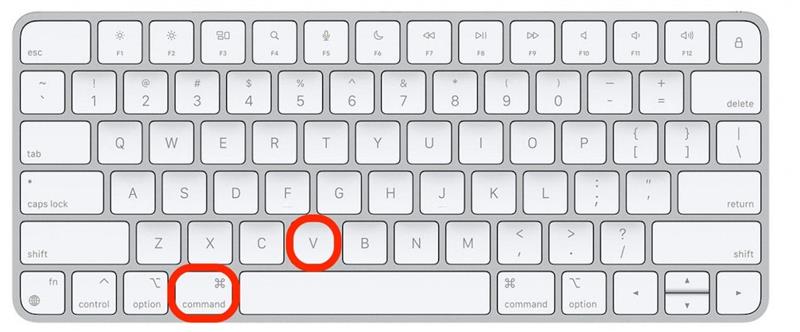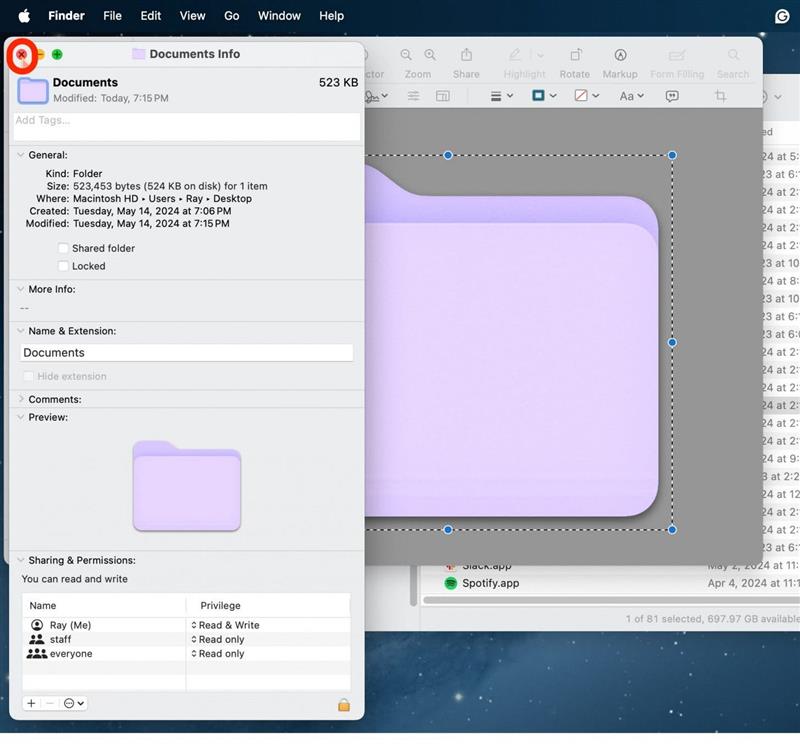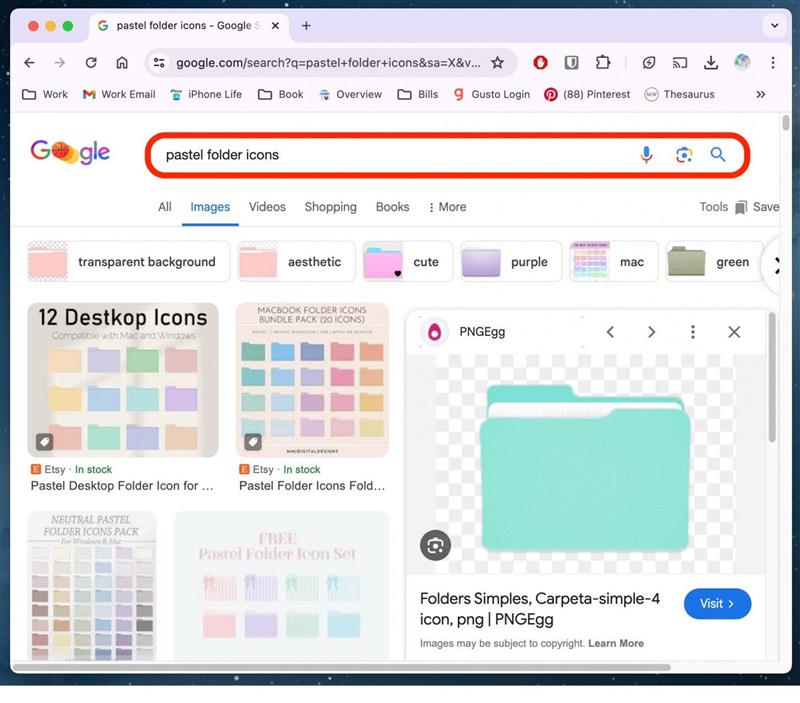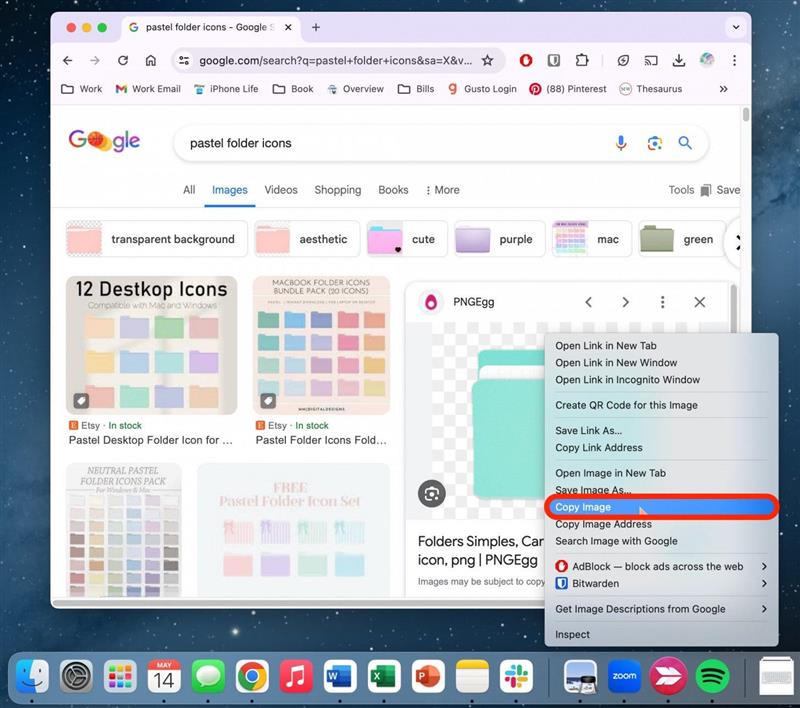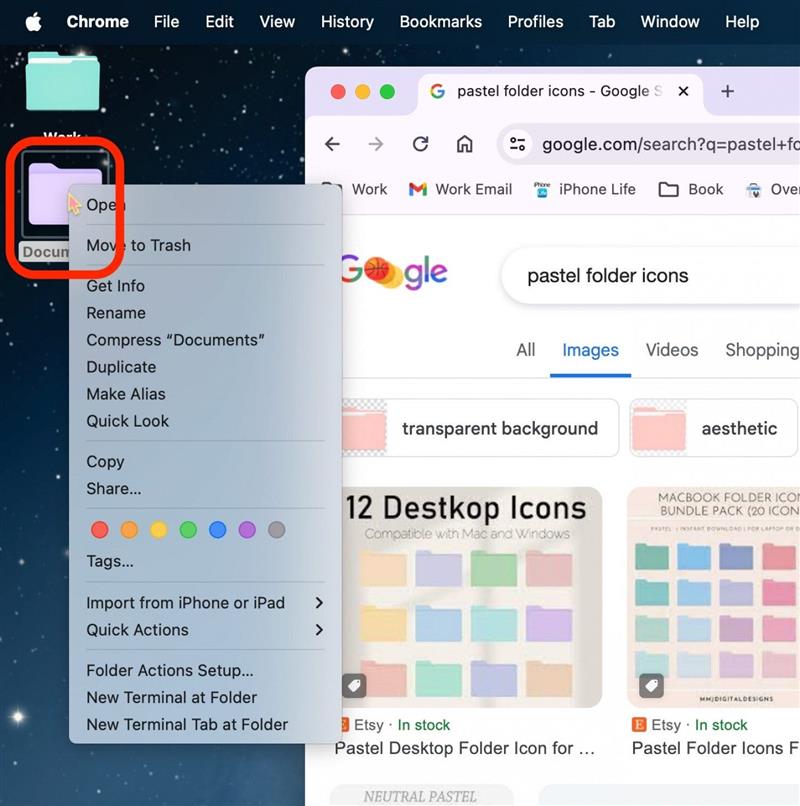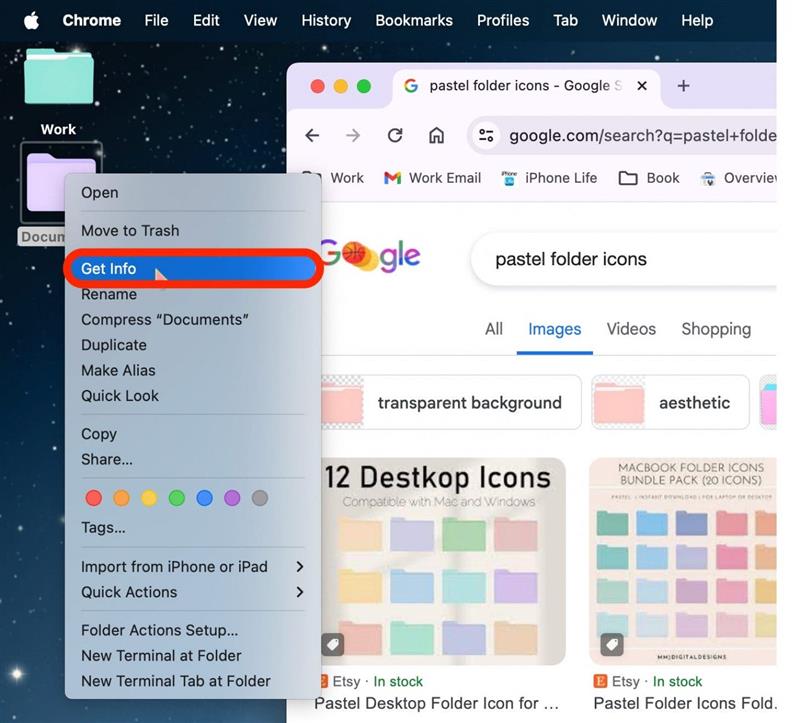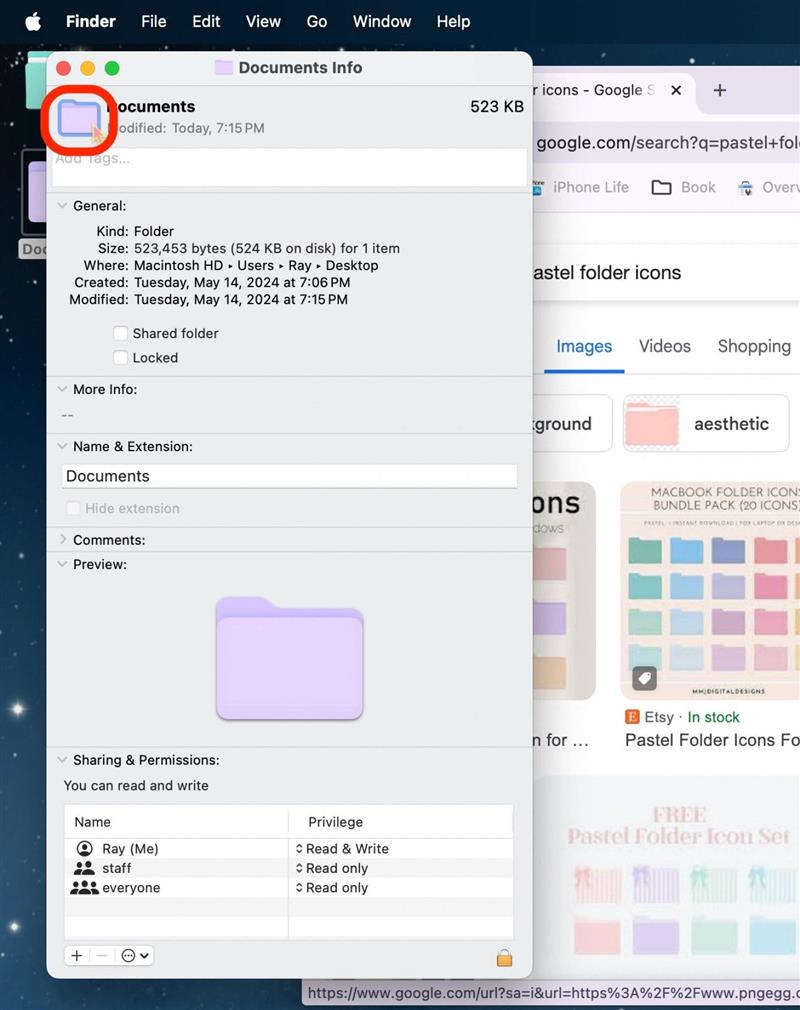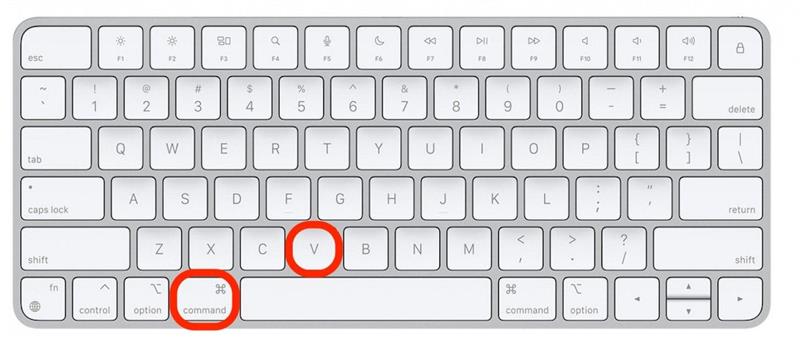Mac의 가장 큰 장점 중 하나는 모든 세부 사항을 사용자 지정할 수 있다는 점입니다. Mac에서 폴더 색상을 변경할 수 있다는 사실을 알고 계셨나요? 실제로 Mac에서 폴더 아이콘을 변경하는 방법에는 여러 가지가 있으며, 방법을 배우면 어렵지 않습니다! 먼저 Mac에서 폴더 색상을 변경하는 방법을 살펴본 다음, 나만의 사용자 지정 이미지를 Mac 폴더 아이콘에 사용하는 방법을 살펴보겠습니다!
Mac에서 폴더 색상을 변경하는 방법
Mac에서 기본으로 제공되는 기본 폴더 아이콘이 마음에 들지만 색상을 변경하고 싶다면 미리보기 앱을 사용하여 색상을 편집하는 방법이 있습니다. 하지만 평소 사용하는 다른 사진 편집 소프트웨어가 있는 경우 해당 애플리케이션에서 이 방법을 대신 사용할 수 있습니다.
- 먼저 폴더를 미리 보기로 복사하려면 폴더를 마우스 오른쪽 버튼으로 클릭합니다.

- 정보 가져오기를 클릭합니다.

- 상단의 폴더를 선택합니다.

- Command + C**를 눌러 폴더를 복사합니다.

- 아무것도 닫지 않고 미리 보기 앱을 엽니다.

- 메뉴 표시줄에서 파일을 클릭합니다.

- 클립보드에서 새로 만들기**를 클릭합니다.

- 마크업**을 클릭합니다.

- 색상 편집기 버튼**을 클릭합니다.

- 원하는 색상이 나올 때까지 모든 슬라이더를 조정합니다.

- 색상이 마음에 들면 색상 편집기를 종료합니다.

- 새 폴더를 선택하거나 미리보기에서 새 폴더가 있는 레이어가 선택되어 있는지 확인합니다.

- Command + C**를 눌러 이미지를 복사합니다.

- 폴더의 ‘정보 가져오기’ 창으로 다시 클릭합니다.

- 상단의 폴더를 다시 선택합니다.

- Command + V**를 눌러 새 폴더 이미지를 붙여넣습니다.

- 이제 Exit를 클릭합니다.

위에서 말했듯이 다른 사진 편집 소프트웨어를 선호하는 경우 미리보기 대신 해당 소프트웨어를 사용할 수 있습니다. 하지만 사진 편집에 익숙하지 않은 분들에게는 Apple의 기본 미리보기 앱을 사용하는 것만으로도 충분합니다. Apple 기기에 대한 다른 멋진 정보를 알고 싶으시다면, 무료오늘의 팁에 가입하세요!
 iPhone의 숨겨진 기능 발견하기스크린샷과 명확한 설명이 포함된 일일 팁을 통해 하루에 단 1분 만에 iPhone을 마스터할 수 있습니다.
iPhone의 숨겨진 기능 발견하기스크린샷과 명확한 설명이 포함된 일일 팁을 통해 하루에 단 1분 만에 iPhone을 마스터할 수 있습니다.
Mac에서 폴더 아이콘을 변경하는 방법
특히 창의적인 사람이거나 Apple 기기를 사용자 지정하는 것을 좋아한다면 폴더 아이콘을 색상만 변경하는 것이 아니라 모두 변경하는 방법에 관심이 있을 수 있습니다. 이미지를 찾으려면 사진 앱에서 사진을 사용하거나 인터넷에서 이미지를 검색하는 것이 좋습니다.
- 먼저 기본 폴더 대신 사용할 이미지를 찾습니다.

- 이미지를 마우스 오른쪽 버튼으로 클릭하고 이미지 복사를 클릭합니다.

- 아이콘을 변경하려는 폴더를 마우스 오른쪽 버튼으로 클릭합니다.

- 정보 가져오기를 클릭합니다.

- 상단의 폴더를 선택합니다.

- Mac의 가장 큰 장점 중 하나는 모든 세부 사항을 사용자 지정할 수 있다는 점입니다. Mac에서 폴더 색상을 변경할 수 있다는 사실을 알고 계셨나요? 실제로 Mac에서 폴더 아이콘을 변경하는 방법에는 여러 가지가 있으며, 방법을 배우면 어렵지 않습니다! 먼저 Mac에서 폴더 색상을 변경하는 방법을 살펴본 다음, 나만의 사용자 지정 이미지를 Mac 폴더 아이콘에 사용하는 방법을 살펴보겠습니다!

Mac에서 폴더 색상을 변경하는 방법
Mac에서 기본으로 제공되는 기본 폴더 아이콘이 마음에 들지만 색상을 변경하고 싶다면 미리보기 앱을 사용하여 색상을 편집하는 방법이 있습니다. 하지만 평소 사용하는 다른 사진 편집 소프트웨어가 있는 경우 해당 애플리케이션에서 이 방법을 대신 사용할 수 있습니다.
- 먼저 폴더를 미리 보기로 복사하려면 폴더를 마우스 오른쪽 버튼으로 클릭합니다.
- 정보 가져오기를 클릭합니다.
- 상단의 폴더를 선택합니다.