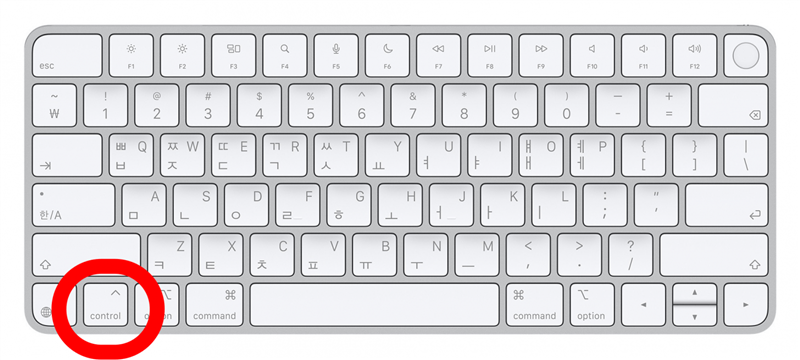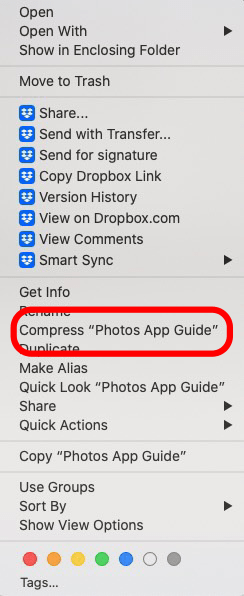Mac에서 파일 크기를 줄이려면 어떻게 해야 하나요? zip 파일이나 zip 폴더를 만들기 위해 파일 압축기 비용을 지불할 필요가 없습니다. 파일(또는 폴더)을 압축하는 방법을 간단한 3단계로 알려드리겠습니다! 또한 Mac에서 파일의 압축을 푸는 방법도 알려드립니다.
Mac에서 압축 파일 및 압축 폴더를 만드는 방법
Mac에서 zip 파일을 만드는 방법은 다음과 같습니다. 폴더나 파일을 압축하면 이메일이나 파일 전송이 쉬워지거나 PDF를 더 작게 만들 수 있습니다. Mac에서 저장 공간을 절약하고 파일을 공유하는 방법에 대한 더 많은 유용한 튜토리얼을 보려면 무료 도움말을 확인하세요.오늘의 팁을 확인하세요. iPhone 또는 iPad에서 파일을 압축하는 방법](https://www.iphonelife.com/content/how-to-send-large-files-your-iphone-or-ipad)도 알아볼 수 있습니다. 이제 Mac에서 파일을 작게 만드는 방법을 알아보세요.
 iPhone의 숨겨진 기능 발견하기스크린샷과 명확한 설명이 포함된 일일 팁을 통해 하루에 단 1분 만에 iPhone을 마스터할 수 있습니다.
iPhone의 숨겨진 기능 발견하기스크린샷과 명확한 설명이 포함된 일일 팁을 통해 하루에 단 1분 만에 iPhone을 마스터할 수 있습니다.
zip 파일 만들기는 Mac 키보드 단축키를 사용할 수 있는 여러 가지 방법 중 하나입니다. 이번에는 Control-클릭 단축키를 사용하겠습니다.
- 파인더**에서 압축하려는 파일 또는 폴더를 찾습니다.
- 압축하려는 파일 또는 폴더를 오른쪽 클릭 또는 컨트롤 클릭합니다(컨트롤을 누른 다음 마우스나 트랙패드로 파일을 클릭).

- 바로 가기 메뉴에서 압축 또는 X 항목 압축을 클릭합니다.

압축 파일을 생성한 경우 원래 파일 이름은 그대로 유지되고 .zip이 추가됩니다. zip 폴더에 둘 이상의 항목을 압축하는 경우 파일 이름은 Archive.zip입니다.
Mac에서 파일 압축을 푸는 방법(Zip 파일 압축 풀기)
Mac에서 파일의 압축을 푸는 방법이 궁금했다면 매우 간단합니다! .zip 파일 또는 Archive.zip 파일을 더블클릭하기만 하면 됩니다.
이 팁이 도움이 되었다면 Mac을 iPhone에 동기화하는 방법도 참조하세요.