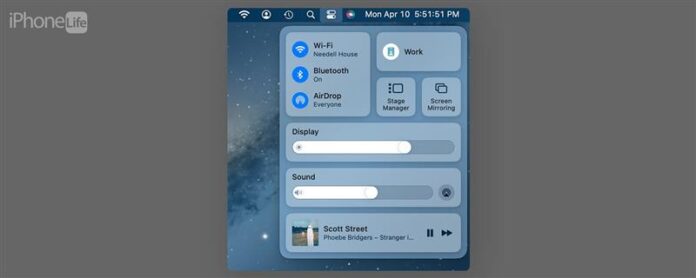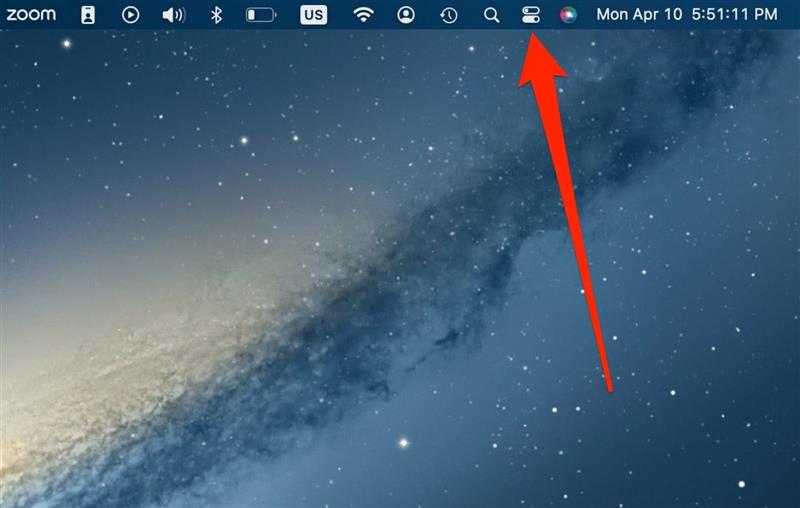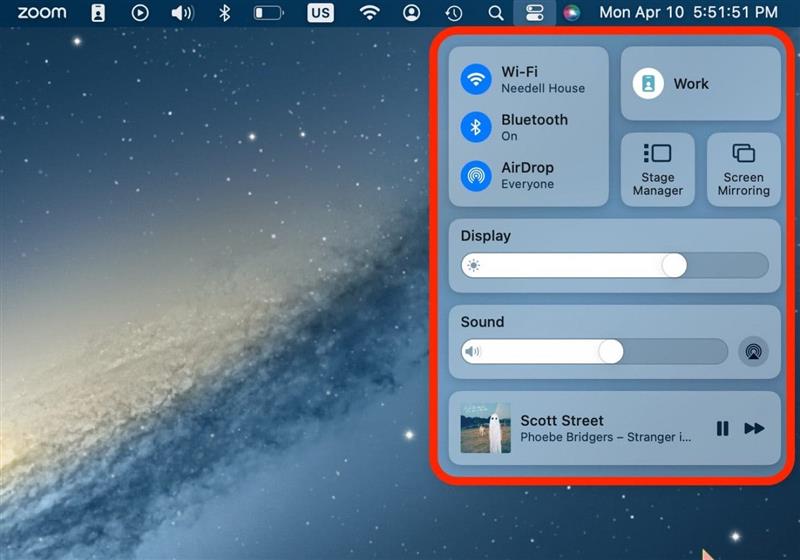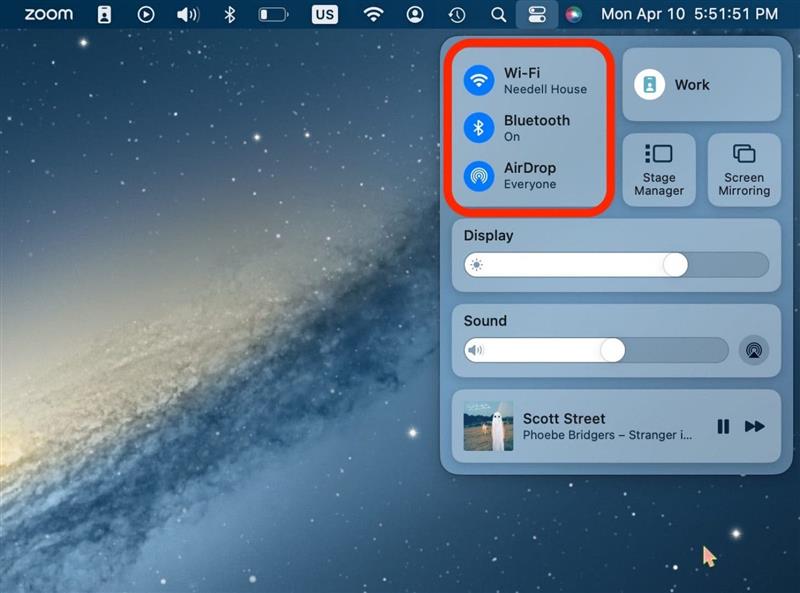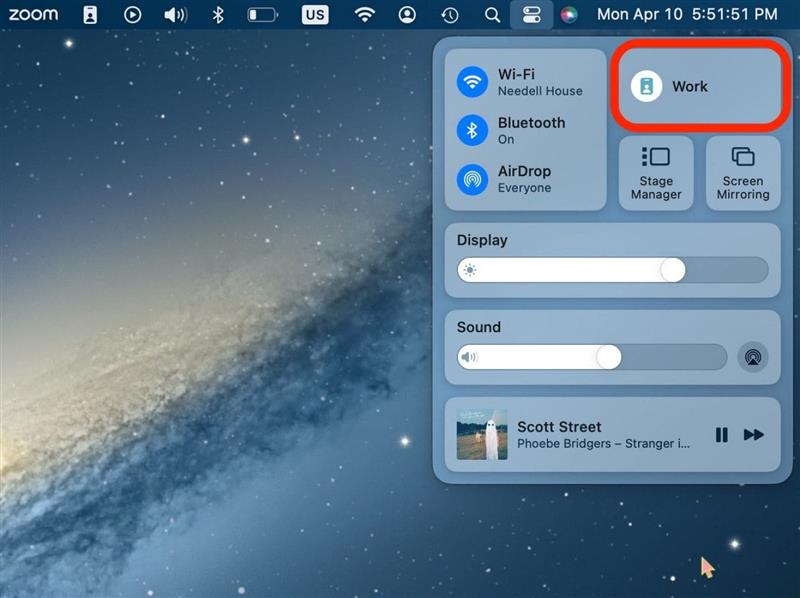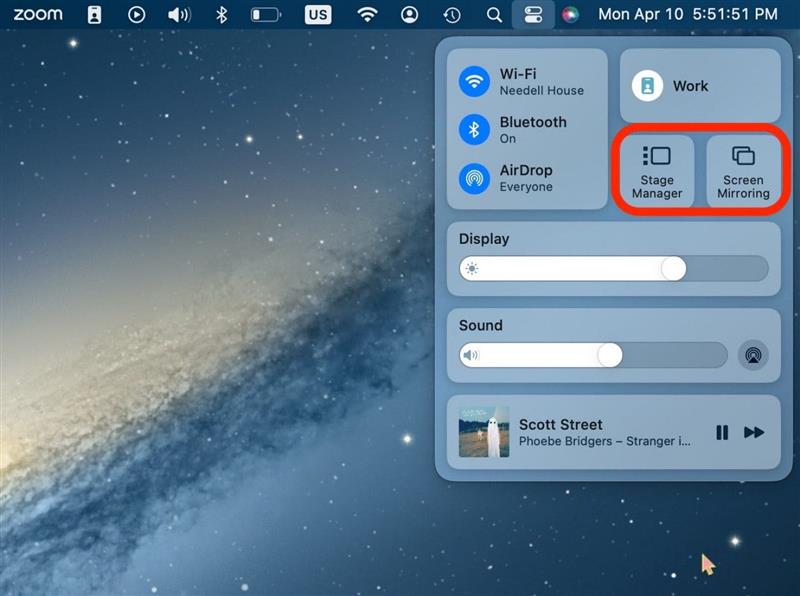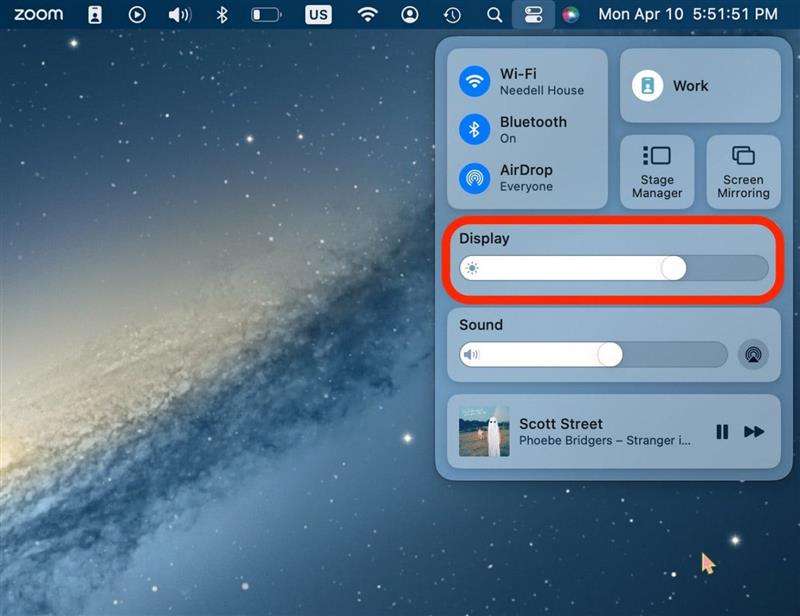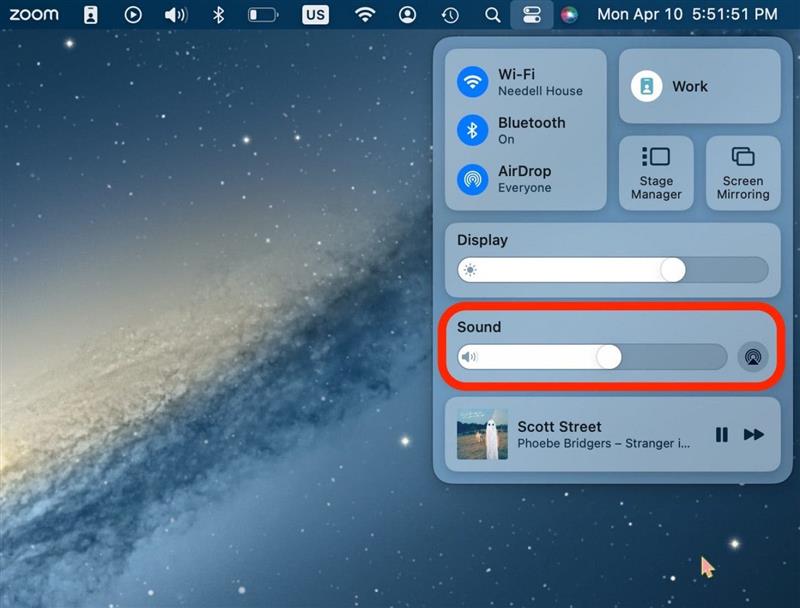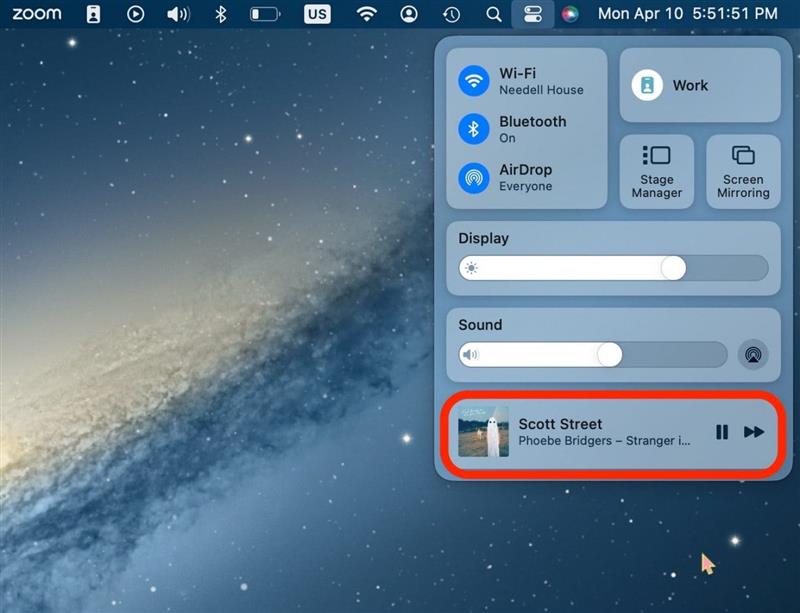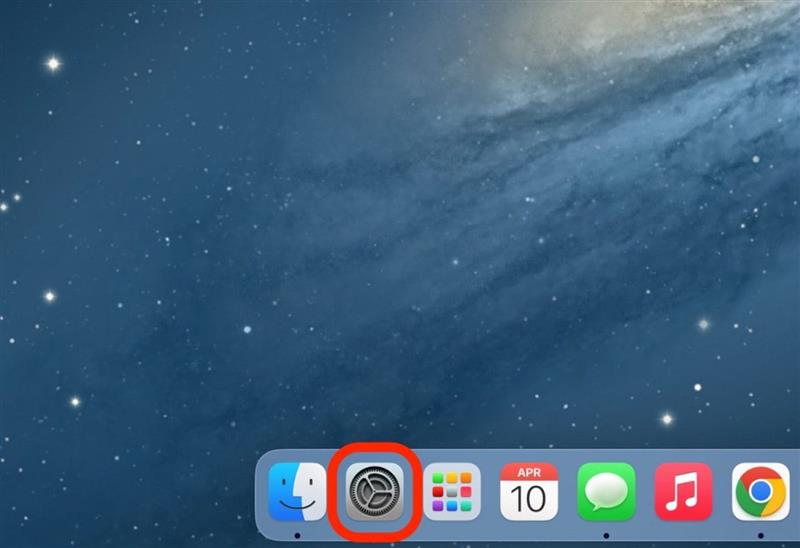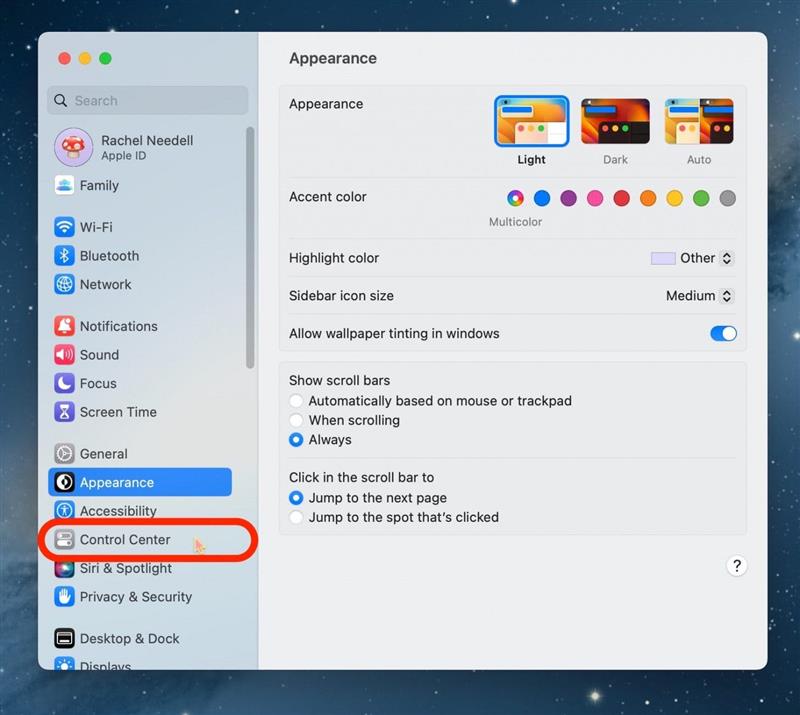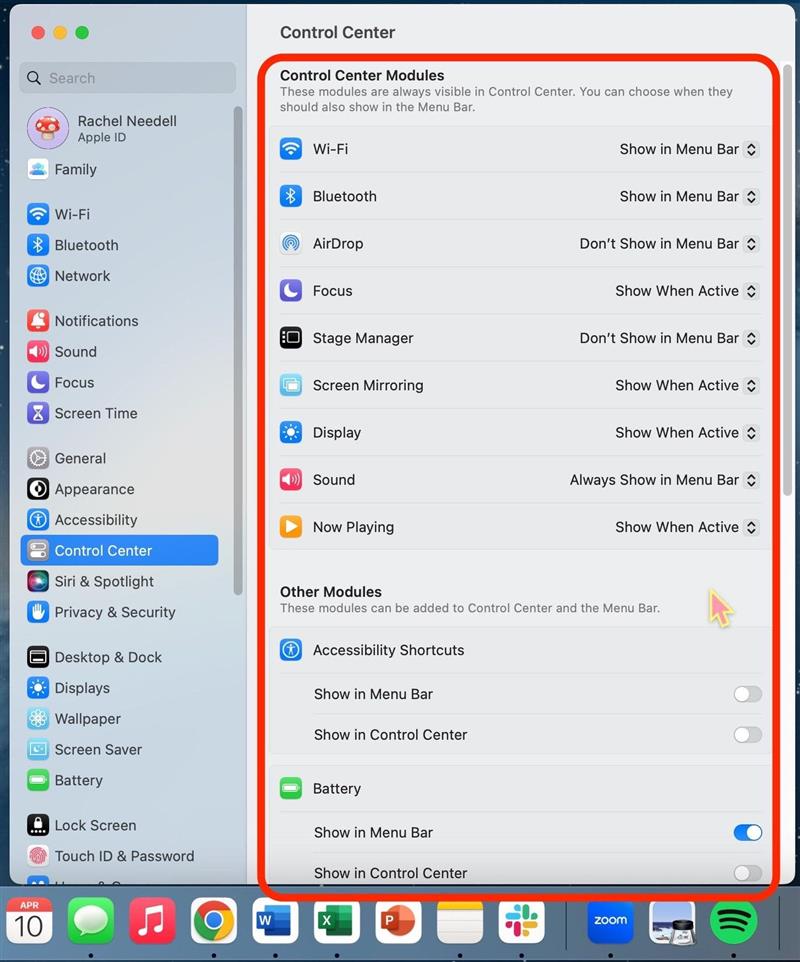iPhone의 Control Center를 사용하면 많은 중요한 기능에 액세스 할 수 있지만 “Mac의 제어 센터는 어디에 있습니까?” 운 좋게도 제어판에 액세스하는 버튼은 Mac 또는 MacBook의 상단 메뉴에 삭제할 수 없습니다. Mac에서 제어 센터를 열는 방법을 알려 드리겠습니다.
Mac의 제어 센터는 어디에 있습니다
Mac에서 제어 센터를 열는 방법을 알아내는 것은 약간 까다로울 수 있지만, 일단 알면 매우 간단합니다! Apple 기기 사용에 대한 팁이 마음에 드시면 무료 하루의 팁 !
- 상단 메뉴 표시 줄에서 두 개의 토글처럼 보이는 버튼을 클릭하십시오.

- 이제 Mac의 제어 센터에 액세스 할 수 있습니다!

Mac에서 제어 센터를 사용하는 방법
Control Center에 익숙하지 않은 경우 일부 버튼이나 옵션 중 일부는 파악하기가 약간 까다로울 수 있습니다. 여기서 당신을 안내해 드리겠습니다.
- 첫 번째 섹션은 무선 연결과 관련이 있습니다. 이러한 옵션 중 하나를 클릭하여 시스템 환경 설정으로 이동하지 않고도 설정을 조정할 수 있습니다.

- 초점을 활성화하면, 당신이있는 모드가 표시됩니다.

- 데스크탑을 실행하는 방법 또는 화면을 공유할지 여부에 대한 몇 가지 옵션이 있습니다. 두 번째 모니터가있는 경우 화면 미러링으로 디스플레이를 관리 할 수 있습니다.

- 또한 제어 센터에서 화면의 밝기를 늘리거나 줄일 수 있습니다.

- 컴퓨터의 볼륨을 조정할 수도 있습니다. AirPlay 아이콘을 클릭하여 오디오를 재생할 스피커를 선택할 수 있습니다.

- Spotify, Apple Music, Netflix 또는 YouTube 등에서 듣고 있거나보고있는 내용에 액세스 할 수 있습니다. 여기에서 해당 미디어를 일시 중지하고 재생할 수 있습니다.

Mac Control Center를 사용자 정의합니다
MAC 제어 센터의 일부 버튼이나 옵션을 추가하거나 제거하려면 시스템 설정을 통해 그렇게 할 수 있습니다.
- Mac에서 시스템 설정 을 열십시오.

- 제어 센터 을 클릭하십시오.

- 여기에서 제어 센터에 다양한 것들을 추가하고 제거 할 수있는 옵션이 있습니다. 제어 센터 모듈은 제거 할 수 없지만 다른 모듈을 제거하거나 추가 할 수 있습니다.

중요 사항:
메뉴 표시 줄에 물건을 추가하면 해당 항목이 Mac 화면 상단의 얇은 막대에 추가하지만 제어 센터에 추가되지 않습니다.