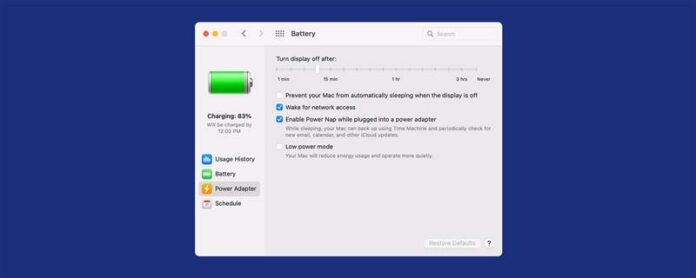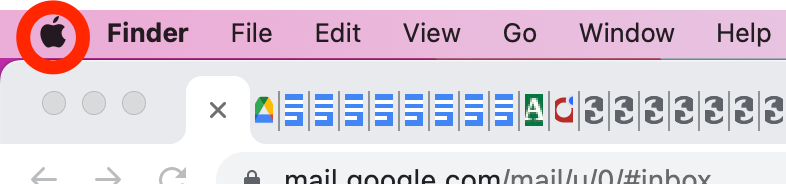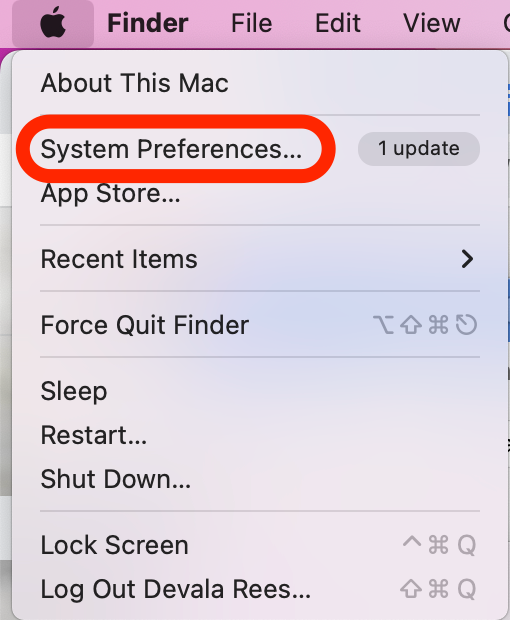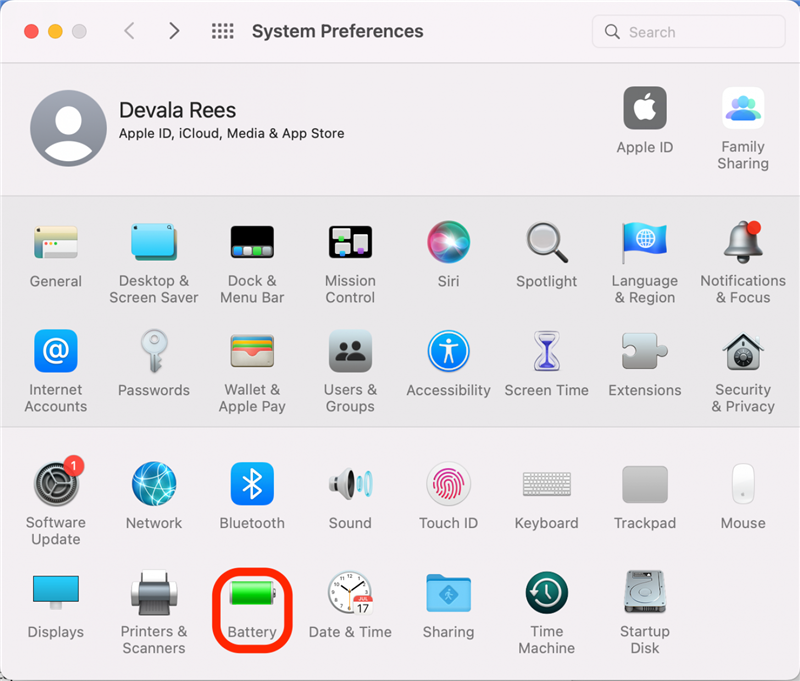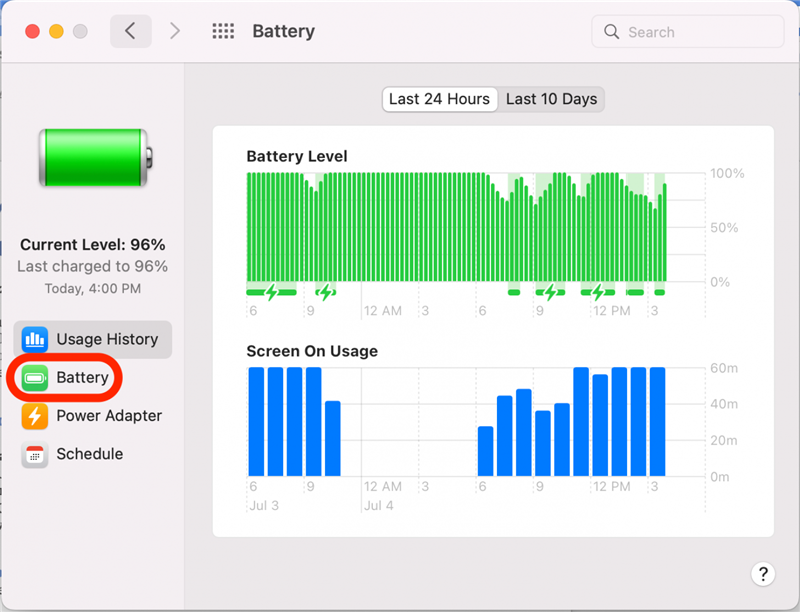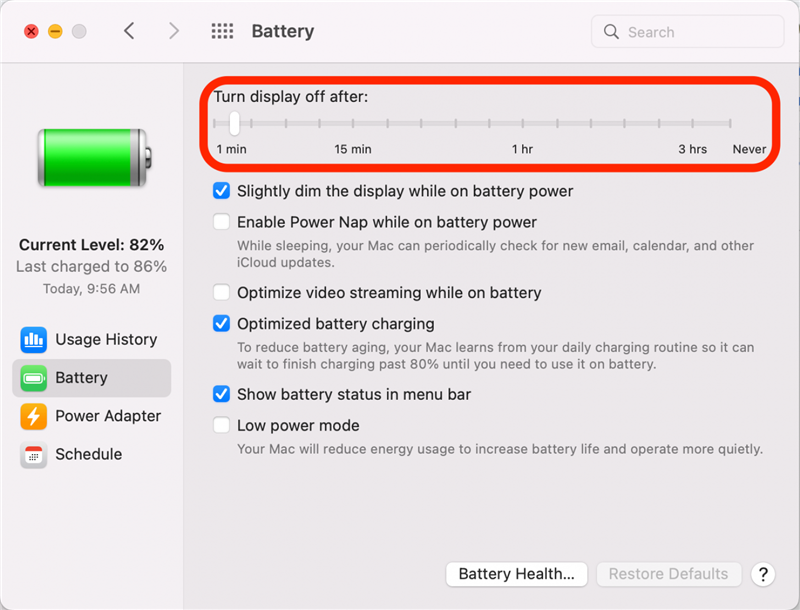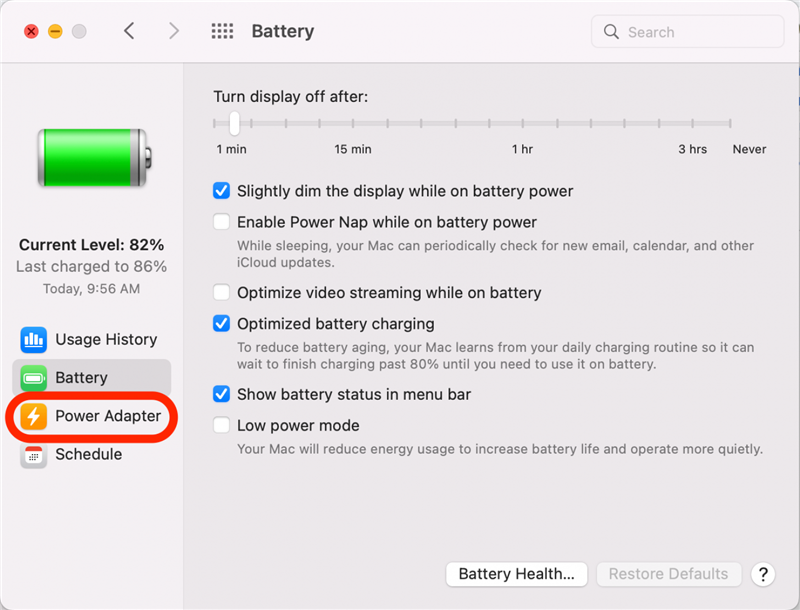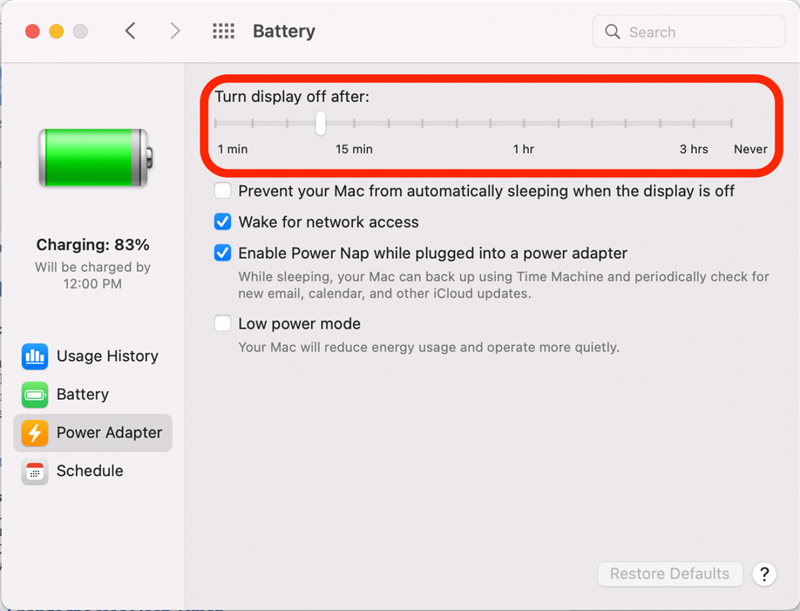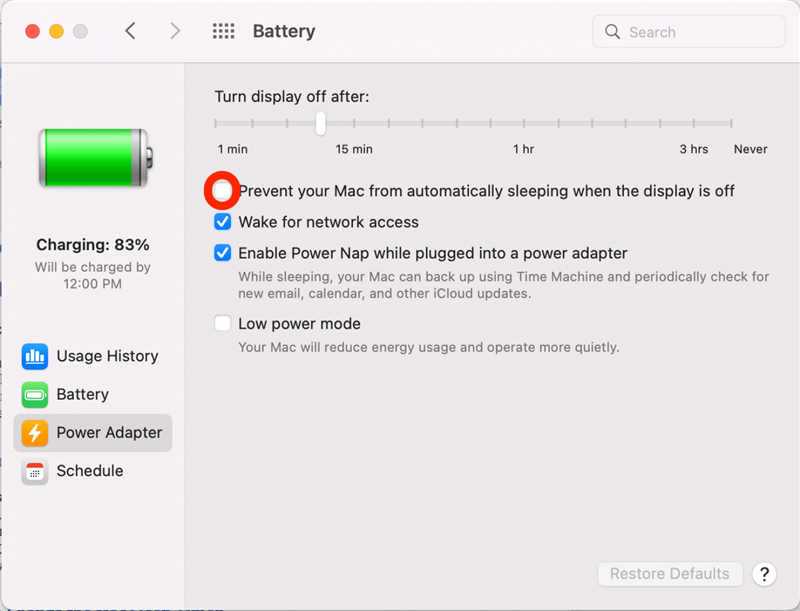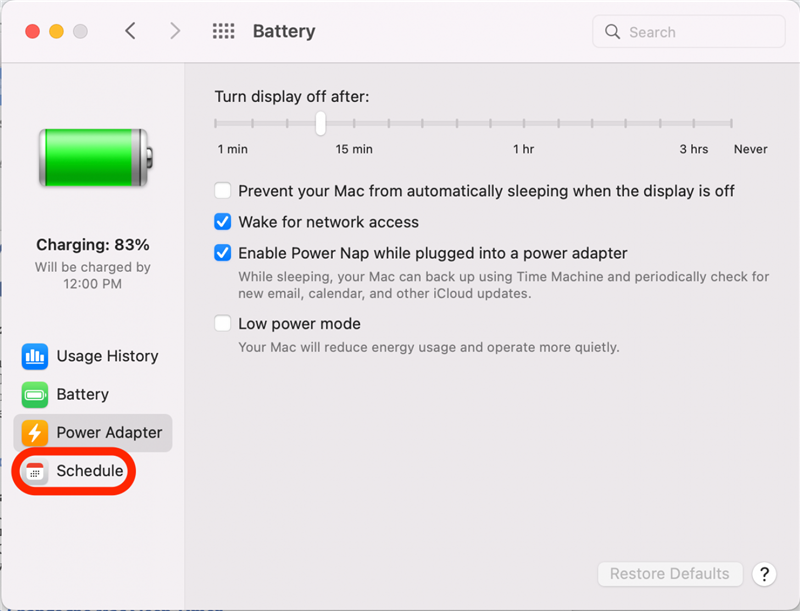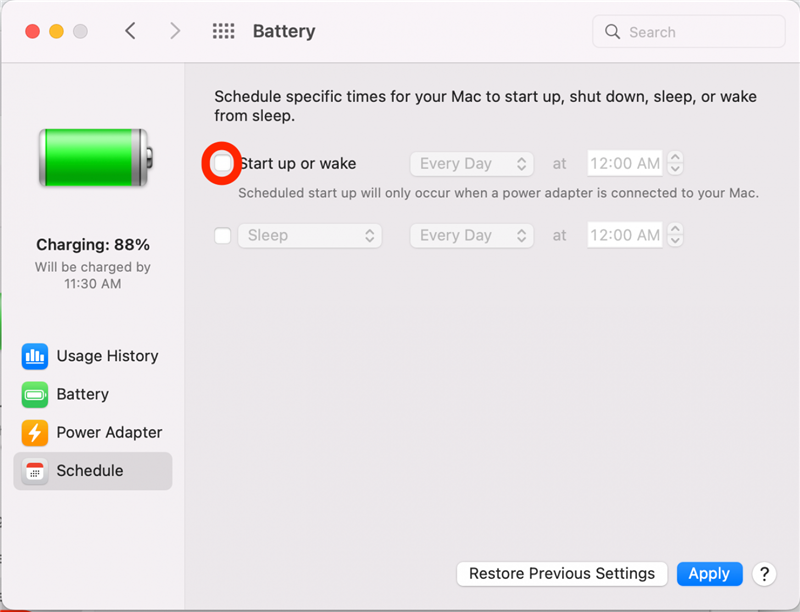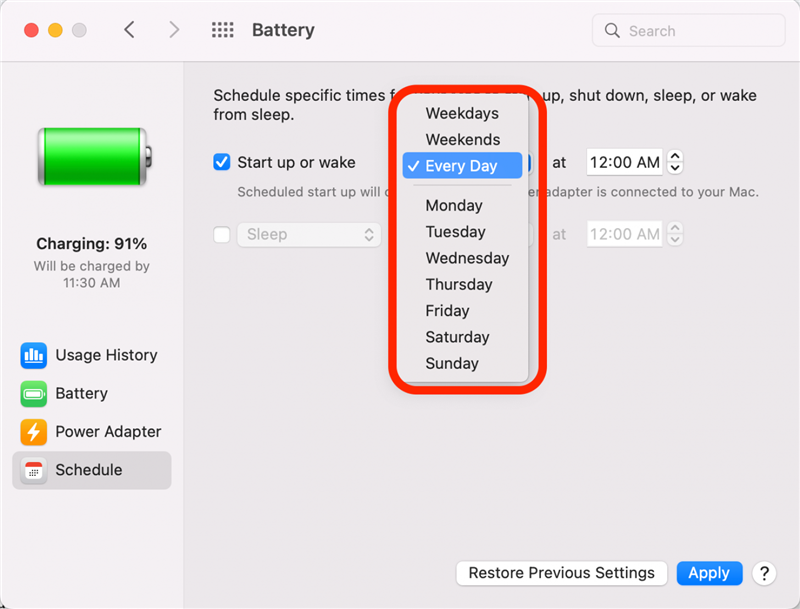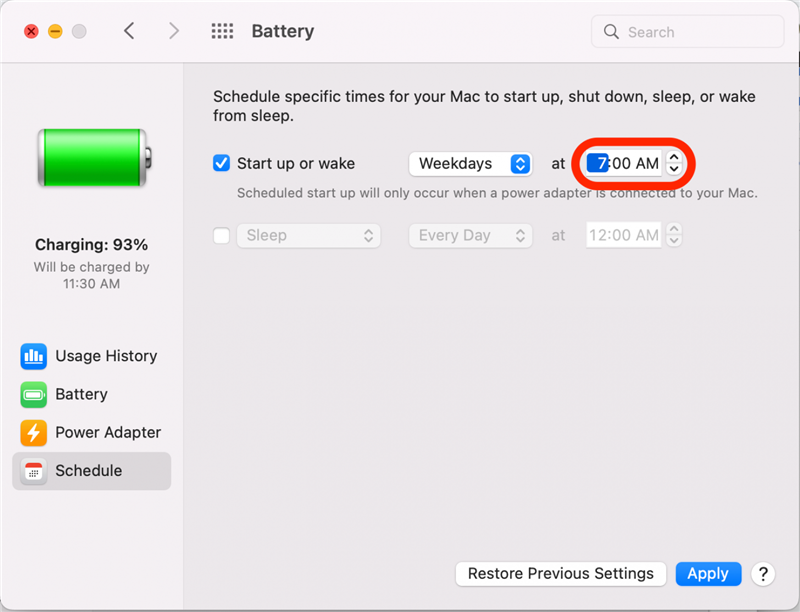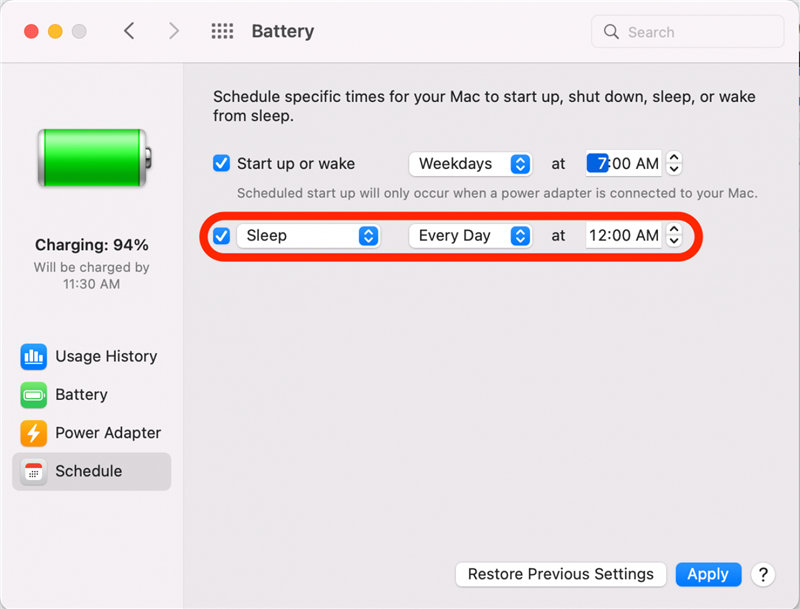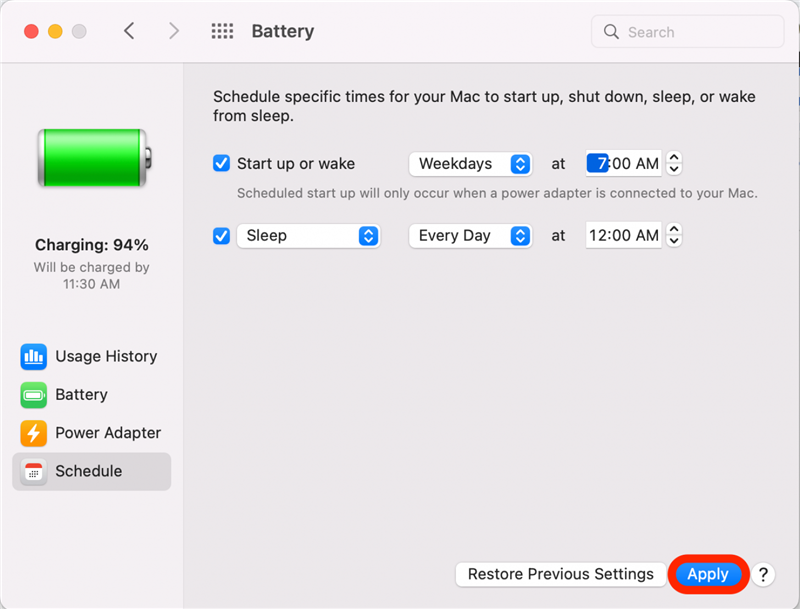기본적으로 Mac은 한동안 유휴 상태로 남겨진 후 수면 모드로 들어갑니다. 이는 RAM이 켜져있는 동안 디스플레이가 전원이 켜집니다. 따라서 키를 탭하거나 마우스를 움직여서 여전히 빠르게 작업하기 위해 배터리를 절약 할 수 있습니다. Mac 의이 수면 타이머를 변경하여 더 많은 에너지를 절약하거나 선호하는대로 화면을 더 오래 유지할 수 있습니다. Mac에서 수면 시간을 조정하는 방법은 다음과 같습니다.
이 팁을 좋아하는 이유
- Mac이 수면 모드로 들어가기 전에 시간을 줄이기 위해 에너지를 절약하고 Mac에서 더 많은 배터리 충전을 절약하기 전에 시간을 줄입니다.
- Mac이 잠들지 않고 무언가를 계속보고 싶다면 디스플레이를 더 오래 유지하십시오.
MAC 수면 타이머를 변경하는 방법
MAC 기능 및 사용자 정의 가능한 설정에 대한 자세한 내용은 무료 하루 종일 에 가입하십시오. 뉴스 레터. 이제 Mac에서 수면 시간을 변경하는 방법은 다음과 같습니다.
- 왼쪽 상단 코너에서 Apple 아이콘 을 클릭하십시오.

- 시스템 환경 설정 을 클릭하십시오.

- 배터리 을 클릭하십시오.

- 왼쪽 메뉴에서 배터리 을 클릭하여 노트북이 배터리 전원으로 실행중인 동안 Mac 수면 시간을 설정하십시오.

- 텍스트 아래 후 표시를 끄면 슬라이더가 표시됩니다. 슬라이더를 클릭하고 드래그하여 Mac이 절전 모드로 들어가기 전에 원하는 시간을 설정하십시오. 당신이 선택할 수있는 시간은 1 분에서 절대까지입니다.

- 이제 왼쪽 메뉴에서 전원 어댑터 을 클릭하여 컴퓨터가 충전되거나 전원에 연결된 동안 Mac 수면 시간을 설정하십시오.

- 슬라이더를 클릭하고 드래그하여 Mac이 절전 모드로 들어가기 전에 원하는 시간을 설정하십시오. 위의 단계와 마찬가지로, 당신이 당신이 할 수있는 시간의 양은 1 분에서 절대까지의 범위를 선택할 수 있습니다.

- 또한 옆에있는 상자를 점검 할 수 있습니다. 디스플레이가 꺼져있을 때 Mac이 자동으로 수면을 방지하지 못합니다. .

- Mac을 깨우거나 특정 시간에 자동으로 잠을 자도록 예약하려면 왼쪽 메뉴에서 일정 을 클릭하십시오.

- 컴퓨터가 시작하거나 깨우기위한 시간을 설정하려면 시작 또는 깨우기 옆에있는 상자를 확인하십시오 .

- 그런 다음 확장 가능한 메뉴를 클릭하여 특정 일을 선택할 수 있습니다.

- 화살표 버튼을 사용하여 특정 시간을 선택할 수도 있습니다.

- Mac이 특정 시간에 잠을 자려면 잠을자는 상자를 확인하고 동일한 단계를 따라 특정 일과 시간을 선택하십시오.

- Mac 수면 설정 조정이 완료되면 적용 을 클릭하십시오.

이제 원하는대로 MAC 디스플레이 설정을 쉽게 조정할 수 있습니다! 디스플레이를 더 오래 유지하도록 설정하면 더 많은 배터리를 사용하면 더 많은 배터리가 사용되며 짧은 비 활동 후에는 수면을 설정하면 에너지를 절약하고 배터리를 더 절약하는 데 도움이됩니다. 올바른 균형은 실제로 특정 요구와 워크 플로에 달려 있습니다!