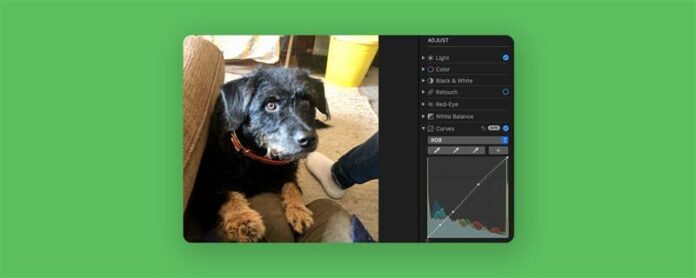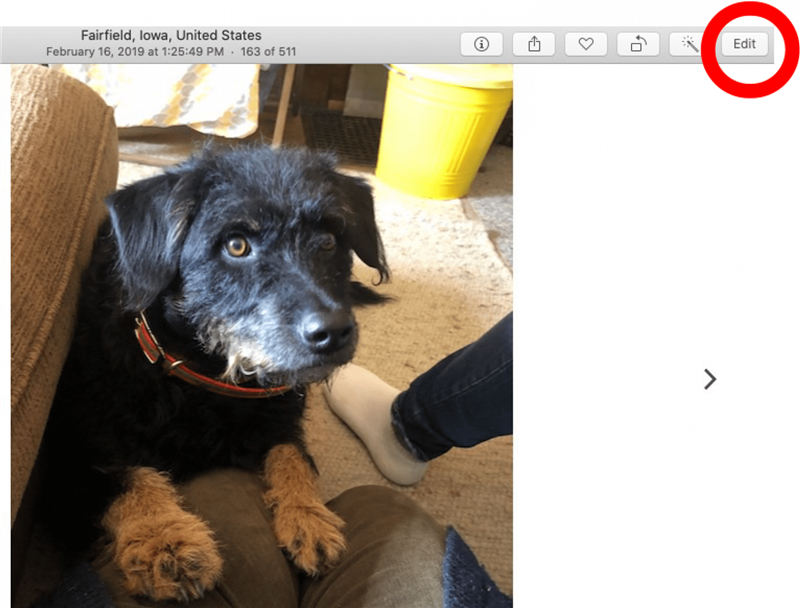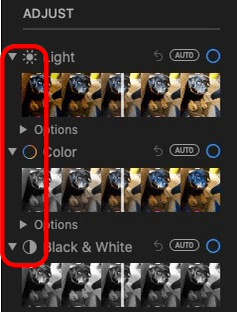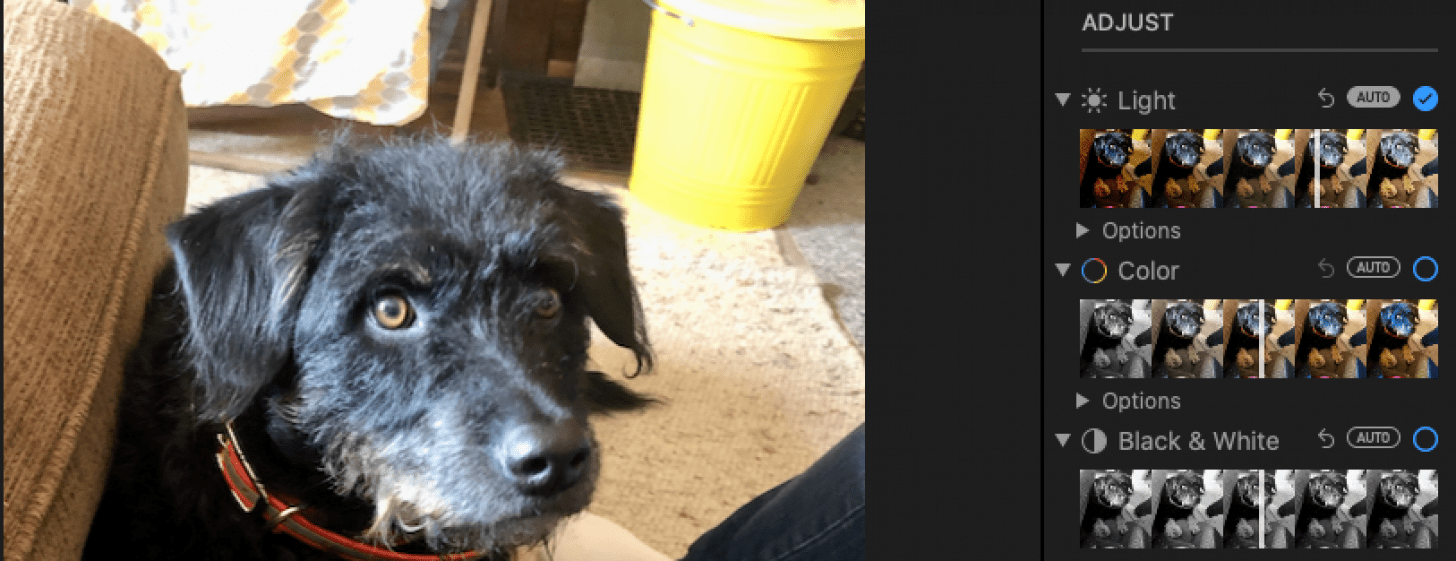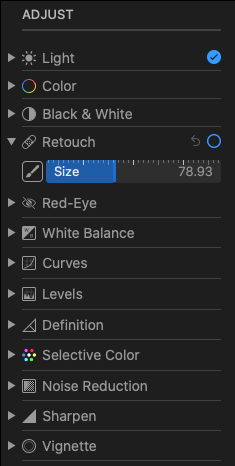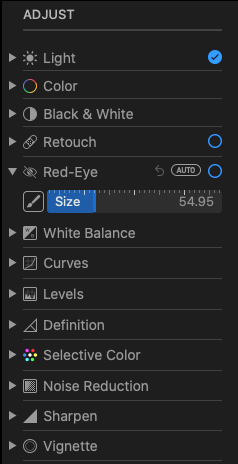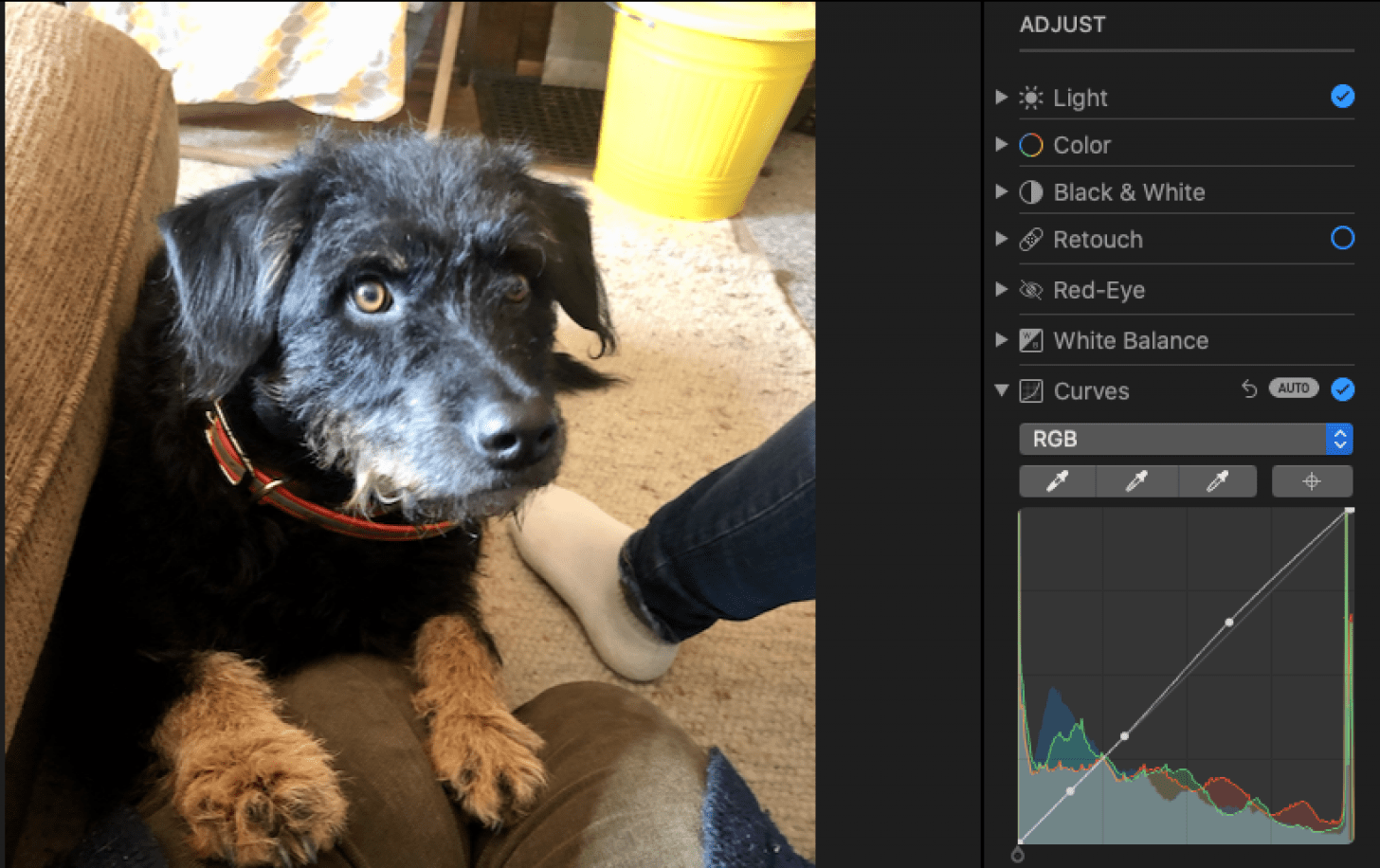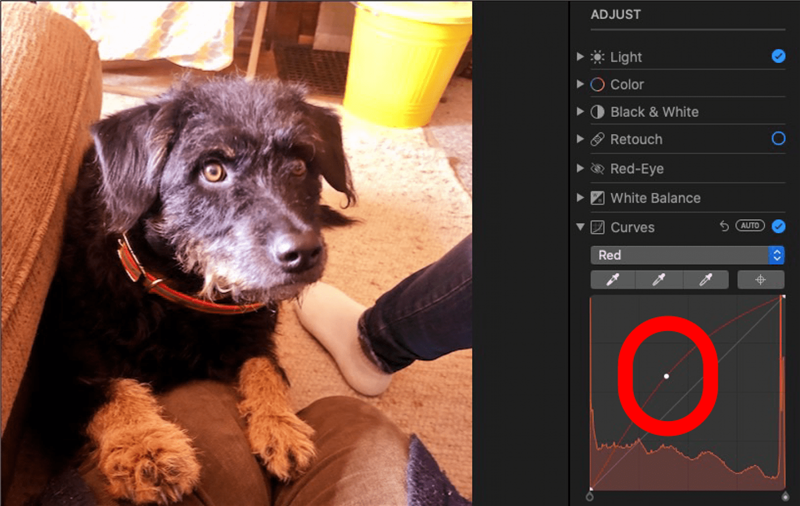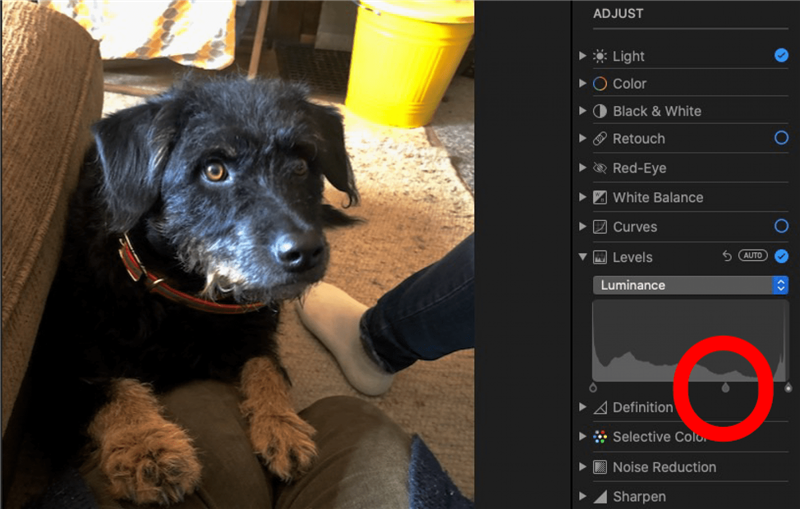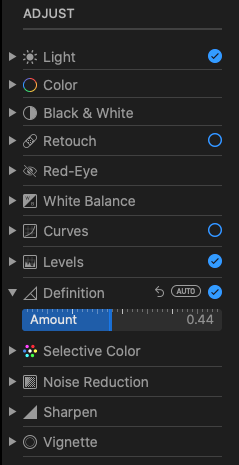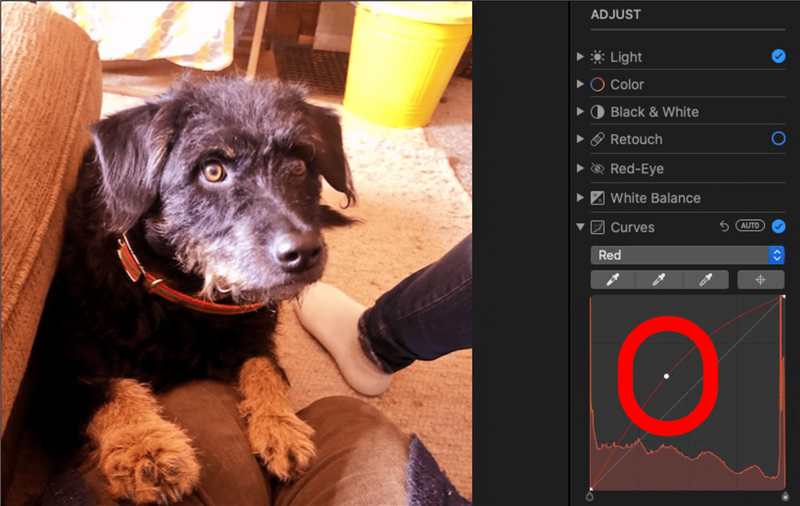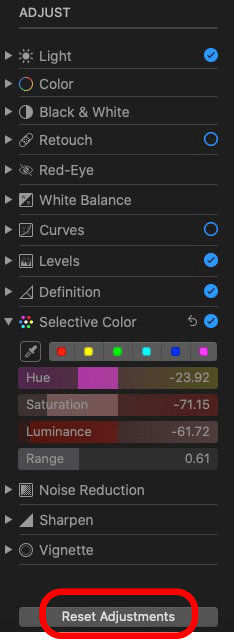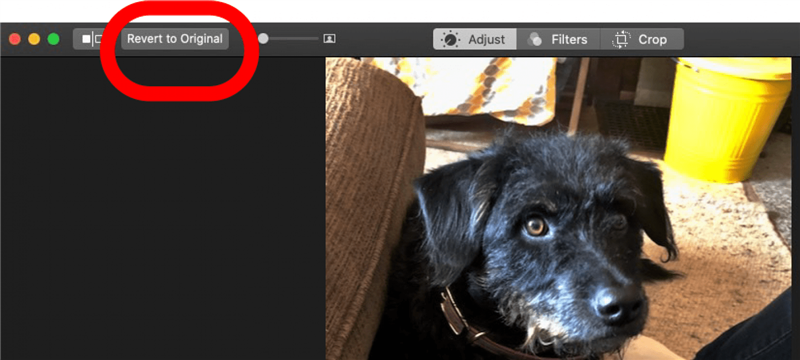Mac의 사진에 효과를 어떻게 추가합니까? 사진 앱에는 무료 비디오 편집 및 사진 편집 소프트웨어가 포함되어 있습니다. Apple을 사용하면 사진과 비디오에서 빛, 색상 등을 쉽게 조정할 수 있습니다. 편집 한 편집이 마음에 들지 않고 “Mac에서 사진 편집을 어떻게 취소합니까?” 우리도 그 점을 극복 할 것입니다.
Mac에서 사진 및 비디오를 편집하는 방법
빛이나 색상을 조정하려면 사진과 비디오에서 적목계 등을 제거하려면 Mac에서 사진과 비디오를 편집하는 방법을 배울 차례입니다. 편집이 어떻게 보이는지 좋아하지 않는 경우 Mac에서 사진 편집을 취소하는 방법을 아는 것도 중요합니다. 또는 Mac의 사진이나 비디오를 복제하고 만들 수 있습니다. 사본을 편집합니다. 시작하자. 더 멋진 사진 앱 튜토리얼을 보려면 무료 팁 를 확인하십시오.
- 편집하려는 사진을 열고 편집 을 클릭하십시오.

- 화면 상단에서 조정 을 클릭하십시오.

- 오른쪽에는 여러 옵션이 표시됩니다. 필터 옵션을 공개하려면 light , 색상 또는 black & white 옆에있는 작은 화살표를 클릭하십시오. 필터를 탭하여 선택하십시오.

- 이 옵션 중 하나 옆에서 자동 을 클릭하면 사진 앱이 자동으로 설정을 조정합니다. 자동으로 탭했거나 필터를 선택하면 확인 표시가 나타납니다.
- retouch 옆의 화살표를 클릭 한 다음 붓 브러시 아이콘을 클릭하고 슬라이더 막대를 드래그하여 원을 수정하려는 영역보다 약간 크게 만듭니다. 복사하려는 지역에서 커서를 클릭하여 제거하려는 영역에서 흠과 같이 드래그하십시오.
- auto red-eye 을 클릭하여 사진 앱이 사진의 적색 눈 효과를 자동으로 줄이거 나 제거 할 수 있도록합니다.
- 또는 red-eye 옆의 화살표를 클릭하여 페인트 브러시와 크기 슬라이더를 드래그하여 적색 눈 효과를 제거 할 수 있습니다.
- 화이트 밸런스 편집 도구는 적색 눈 및 수정과 같은 방식으로 작동합니다. 자동 옵션을 선택하거나 화살표를 클릭하고 수동으로 조정할 수 있습니다.
- 곡선 옆의 화살표를 클릭 한 다음 자동 을 클릭하면 사진 앱이 사진의 빨간색, 녹색 및 파란색의 균형을 자동으로 균형을 맞 춥니 다.
- 또는 드롭 다운 메뉴에서 빨간색, 녹색 또는 파란색을 클릭 한 다음 커서로 커브를 클릭하여 구부려 각 색상 레벨을 조정하십시오.
- 다음은 곡선 도구를 수동으로 사용하여 빨간색 레벨을 조정하는 예입니다. 커서를 커서로 위로 끌어 올려 사진에서 더 두드러진 빨간색 톤을 끌었습니다.

- 레벨 옆의 아래쪽 화살표를 클릭 한 다음 자동 을 클릭하여 사진 앱의 이미지의 밝기 균형을 유지하십시오.
- 레벨 옆의 드롭 다운 메뉴를 클릭하고 옵션을 선택한 다음 필드 하단의 왼쪽 또는 오른쪽에서 눈물 방울 모양을 클릭하여 색상을 조정합니다.

- 정의 옆의 화살표를 클릭하고 자동 을 클릭하면 사진 앱이 레벨을 조정합니다.
- 정의 아래 슬라이더를 드래그하여 사진의 경계를 더 부드럽거나 더 바삭 바삭하게 만듭니다.
- selective color 옆의 화살표를 클릭하고 hue , , Luminance 및 로 막대를 드래그하십시오. 범위 이 설정을 조정합니다.
- 드롭퍼 아이콘을 클릭 한 다음 사진에서 특정 색상을 클릭하여 hue , , Luminance 및 범위 슬라이더.

- 위 카테고리 중 하나에서 만든 수동 조정이 마음에 들지 않으면 조정 재설정 을 클릭하십시오.

- 사진에 대한 모든 편집과 변경 사항을 제거하려면 을 원본으로 되돌립니다.

이 사진 앱 튜토리얼을 즐겼다면 배울 수 있습니다. 그리고 Mac의 사진에서 이므로 자세한 편집을 할 수 있습니다. Mac에서 사진 편집을 복사하고 붙여 넣는 방법 도 배울 수 있습니다. 이렇게하면 좋아하는 효과를 사용하거나 반복해서 편집 할 수 있습니다.