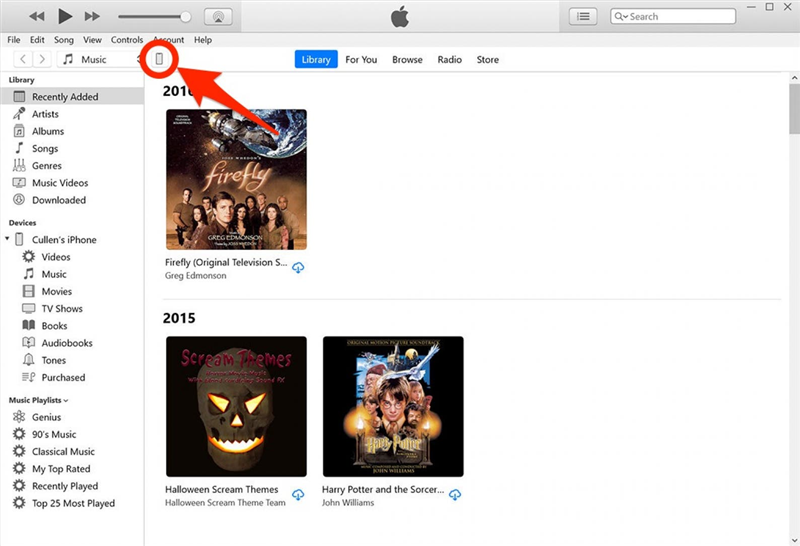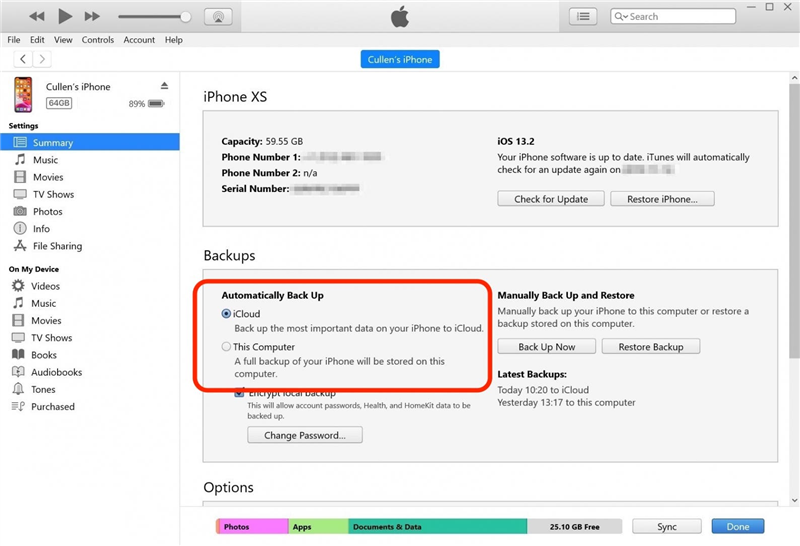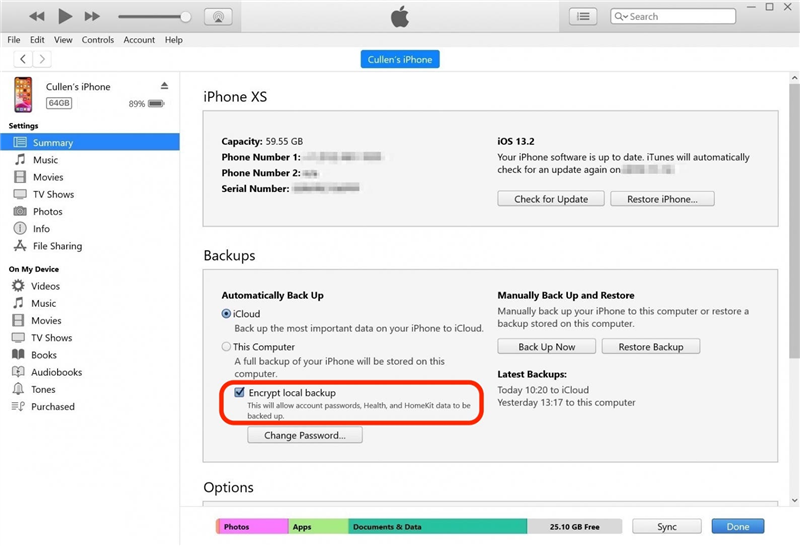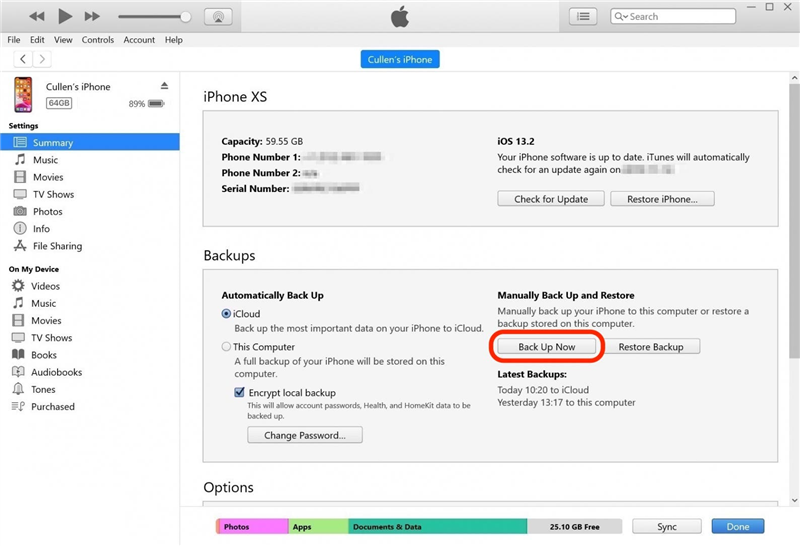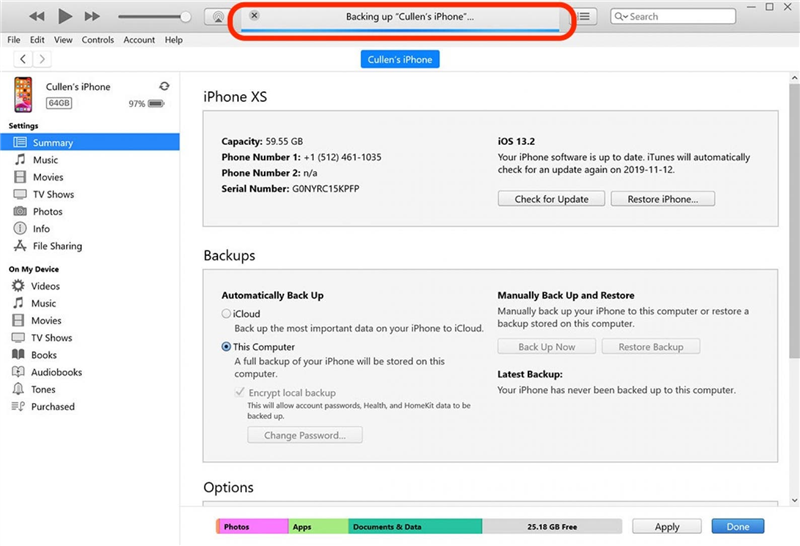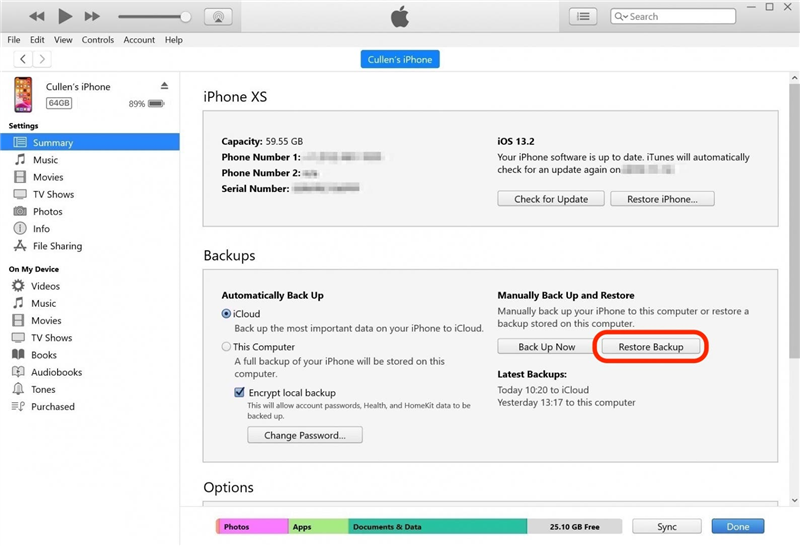iPhone을 백업하는 방법에는 두 가지가 있습니다. iPhone을 iCloud에 백업하거나 iPhone을 컴퓨터에 백업할 수 있습니다.iTunes를 사용하여 iPhone을 Windows 컴퓨터에 백업할 수도 있습니다. Apple은 iCloud 백업과 로컬 백업을 모두 권장하며, 저희도 이에 동의합니다!iPhone 백업은 매우 쉬우며, 두 가지를 모두 사용하면 더욱 편리하고 안전하게 백업할 수 있습니다. iPhone을 컴퓨터에 백업하는 방법은 다음과 같습니다.
관련: iTunes iPhone 백업을 암호화하는 방법
iPhone 및 iPad를 컴퓨터에 백업하는 방법
컴퓨터에 보관된 로컬 백업은 인터넷에 연결되어 있지 않을 때 사용할 수 있지만, 컴퓨터를 분실하거나 손상하면 손실될 수 있습니다. iPhone을 판매하기 위해 일시적으로 백업을 하는 경우, 이 옵션이 매우 유용합니다! 이에 비해 iCloud 백업은 하드 드라이브 고장이나 낙뢰로부터 안전하지만 인터넷에 연결해야만 액세스할 수 있는 클라우드에 보관됩니다.iCloud 백업을 활성화하면 잠자는 동안 자동으로 iCloud 백업을 생성할 수 있습니다. 이와는 대조적으로, iPhone을 컴퓨터에 백업하기 위해 인터넷에 연결할 필요는 없습니다. 충전 케이블, 컴퓨터, 충분한 저장 공간, 약간의 시간만 있으면 됩니다.
바로가기:
1. iPhone을 Mac에 백업하는 방법2. iTunes를 사용하여 iPhone을 Windows PC에 백업하는 방법3.
iPhone을 Mac에 백업하는 방법
iPhone을 Mac에 백업하는 방법은 다음과 같습니다:
- 충전 케이블을 사용하여 iPhone을 컴퓨터에 연결합니다. 이전에 USB 케이블로 연결하여 신뢰할 수 있는 연결로 설정한 경우 Wi-Fi를 통해 연결할 수 있습니다.
- 얼굴 ID 또는 장치 암호를 사용하여 iPhone을 잠금 해제합니다.
- Finder 윈도우를 엽니다.
- 사이드바의 위치에서 iPhone을 클릭합니다.

- 이전에 현재 사용 중인 iPhone이 아닌 다른 iPhone을 컴퓨터에 백업한 적이 있는 경우, 새 iPhone을 환영하는 특별한 화면이 표시될 수 있습니다.새 장치로 설정을 선택한 다음 계속을 클릭합니다. 이 화면이 표시되지 않으면 6단계로 건너뛰세요.

- iPhone의 콘텐츠를 탐색하고 일부 설정을 변경할 수 있는 인터페이스가 표시됩니다. 일반 탭에 있는지 확인합니다.

- 백업 섹션에는 iPhone의 가장 중요한 데이터를 iCloud에 백업하기와 iPhone의 모든 데이터를 이 Mac에 백업하기의 두 가지 옵션이 표시됩니다. 이렇게 하면 자동 백업 절차가 변경됩니다:
- iCloud 옵션은 iPhone의 인터넷 연결을 사용하여 정기적으로 데이터를 iCloud에 자동으로 백업합니다. 이 옵션은 거의 손을 대지 않아도 되며, 보통 잠자는 동안에도 작동합니다.
- Mac 옵션은 iPhone이 Mac 컴퓨터에 연결될 때마다 자동으로 백업을 시작합니다.
- Mac 옵션을 선택하면 iCloud 옵션이 비활성화되며, 그 반대의 경우도 마찬가지입니다. 어느 쪽을 선택해도 되지만, 확실하지 않은 경우 iCloud 옵션으로 설정하는 것이 좋습니다.수동 로컬 백업을 수행하기 위해 이 설정을 변경할 필요는 없으므로 이 가이드를 계속 따르세요.

- 로컬 백업 암호화를 선택하지 않으면 iPhone 백업에 상태 및 활동 데이터가 포함되지 않습니다. 이 옵션을 선택하면 즉시 백업 비밀번호를 설정하라는 팝업이 표시됩니다. iPhone 백업 중 하나의 비밀번호를 분실하면 복구할 방법이 없으므로 기억할 수 있는 비밀번호를 설정해야 합니다. 건강 및 활동 데이터가 필요하지 않거나 포함하지 않으려는 경우 이 단계를 건너뛰고 암호화되지 않은 로컬 백업을 만들 수 있습니다.

- 지금 백업을 클릭하여 iPhone을 Mac에 수동으로 로컬 백업을 시작합니다. 이렇게 해도 자동 백업 설정을 방해하거나 변경하지 않습니다.

- 사이드바에서 iPhone 옆의 상태 표시기를 확인합니다. 프로세스가 완료될 때까지 iPhone의 플러그를 뽑지 마세요!

- 로컬 백업에서 iPhone을 복원해야 하는 경우 이 화면에서 백업 복원 버튼을 클릭하기만 하면 됩니다.

- 상태 표시기가 완료되면 iPhone을 안전하게 꺼낼 수 있음을 알 수 있습니다. 완료되었습니다!
iTunes를 사용하여 iPhone을 Windows PC에 백업하는 방법
iTunes 백업은 편리한 기능입니다. iPhone 또는 iPad를 Windows PC에 백업하려면 먼저 iTunes 소프트웨어가 설치되어 있어야 합니다.Windows 사용자는 여기에서 iTunes를 다운로드할 수 있습니다.
iTunes로 장치를 백업하려면 다음과 같이 하세요:
- 충전 코드를 사용하여 iPhone을 컴퓨터에 연결합니다.
- 컴퓨터와 Apple 장치 모두에서 컴퓨터를 신뢰하여 장치에 액세스할 것인지 묻는 메시지가 표시됩니다. 예를 클릭하거나 탭한 다음 필요한 장치 암호 또는 암호를 입력합니다.
- iTunes를 엽니다.
- iTunes에서 왼쪽 상단 섹션에 있는 iPhone 또는 iPad용 작은 아이콘을 찾습니다. 아이콘을 클릭합니다.

- 여기에 iPhone 백업 옵션이 표시됩니다.자동 백업이라는 섹션에 iCloud 및 이 컴퓨터라는 두 가지 옵션이 표시됩니다. 이 옵션을 선택하면 자동 백업 절차가 변경됩니다:
- iCloud 옵션은 iPhone의 인터넷 연결을 사용하여 정기적으로 데이터를 iCloud에 자동으로 백업합니다. 이 옵션은 거의 손을 대지 않아도 되며, 보통 잠자는 동안에 작동합니다.
- 이 컴퓨터 옵션은 iPhone이 케이블로 Windows 컴퓨터에 연결되어 있을 때만 자동으로 백업을 시작합니다.
- 이 컴퓨터 옵션을 선택하면 iCloud 옵션이 비활성화되며, 그 반대의 경우도 마찬가지입니다. 어느 쪽이든 할 수 있지만 확실하지 않은 경우 iCloud 옵션으로 설정하는 것이 좋습니다. 수동 로컬 백업을 수행하기 위해 이 설정을 변경할 필요는 없습니다. 자세한 내용은 계속 읽어보세요!

- 로컬 백업에 건강 및 활동 데이터와 비밀번호 및 HomeKit 설정과 같은 민감한 데이터를 포함하려면 로컬 백업 암호화 옵션을 선택해야 합니다. 이 옵션을 선택하면 백업에 대한 비밀번호를 설정하라는 팝업이 즉시 표시됩니다. iPhone 백업의 비밀번호는 분실 시 복구할 수 있는 방법이 없으므로 기억하기 쉬운 비밀번호를 선택하거나 안전한 위치에 비밀번호를 메모해 두세요.

- 지금 백업을 클릭하여 Windows PC에서 iPhone의 수동 로컬 백업을 시작합니다.이 방법은 자동 백업 설정을 방해하지 않습니다.

- iTunes 창 상단의 진행률 표시기를 확인하십시오. 프로세스가 완료될 때까지 iPhone의 플러그를 뽑지 마세요!

- 완료되면 iPhone을 안전하게 꺼낼 수 있는 아이콘이 표시됩니다.
- 나중에 백업을 복원해야 하는 경우 이 화면으로 돌아가서 백업 복원을 클릭합니다.

Mac도 백업해야 한다는 사실을 잊지 마세요! 여기에서 Mac을 iCloud에 백업하는 방법을 알아보세요.
상단 이미지 크레딧: JKstock / Shutterstock.com