위젯을 좋아하시나요? 사용자 지정 앱 아이콘 설정하기, 테마 위젯 아이디어 추가하기, 위젯 크기 변경하기 등 iPhone 아이콘을 업데이트하는 재미있는 방법 목록을 정리해 보았습니다. 또한 앱 아이콘의 색상을 변경하고 홈 화면에서 원하는 위치에 아이콘과 위젯을 배치하는 등 새로운 iOS 18 위젯 및 앱 아이콘 기능도 모두 소개합니다. iPhone에서 홈 화면을 변경하여 나만의 홈 화면을 만드는 방법을 시작해 보겠습니다.
위젯스미스로 위젯 사용자 지정하기
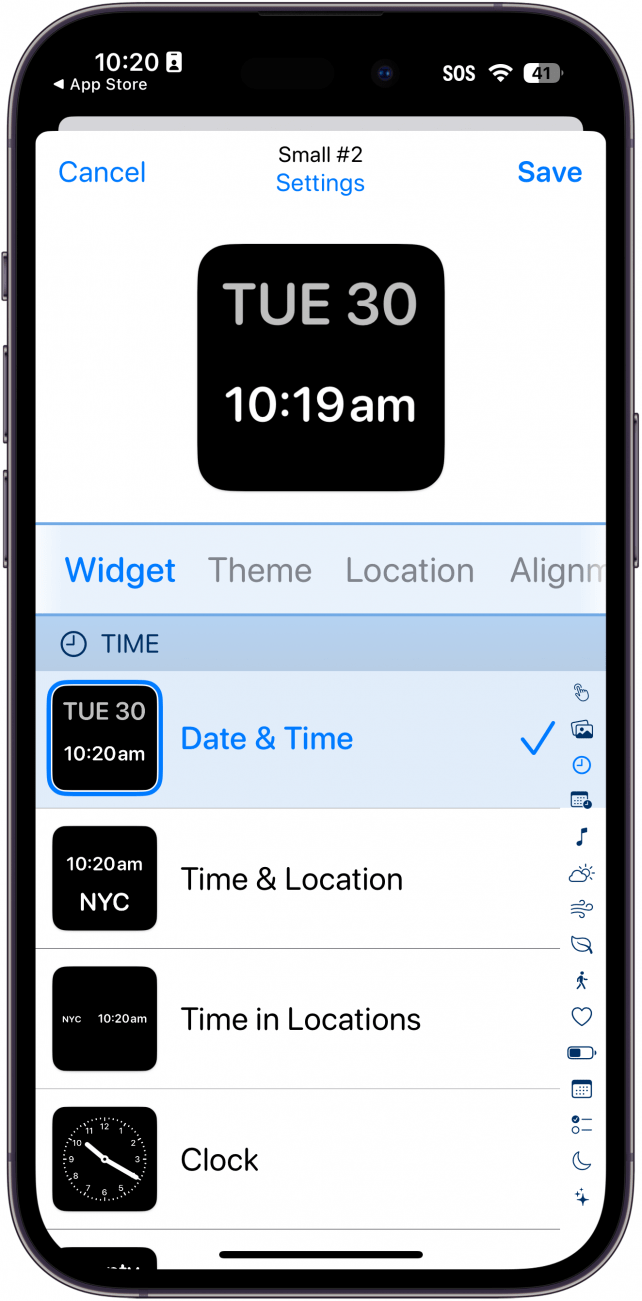
타사 앱의 도움으로 비디오 게임, 좋아하는 TV 프로그램 등 다양한 방법으로 홈 화면을 맞춤 설정할 수 있습니다. 현재 위젯 커스터마이징에 가장 인기 있는 앱은 위젯스미스로, 애플 앱스토어에서 무료로 다운로드할 수 있습니다. 이 앱을 사용하면 위젯을 예약하고, 테마별 홈 화면 아이디어를 만들고, 사용자 지정 시계를 iPhone에 추가할 수 있습니다. iPhone에서 앱을 위젯으로 바꾸는 방법을 알고 싶다면 위젯스미스가 가장 좋습니다. iPhone 홈 화면을 커스터마이징하고 싶다면 한번 사용해 보세요!
 iPhone의 숨겨진 기능 발견하기하루 1분 만에 iPhone을 마스터할 수 있도록 매일 제공되는 팁(스크린샷과 명확한 설명 포함)을 받아보세요.
iPhone의 숨겨진 기능 발견하기하루 1분 만에 iPhone을 마스터할 수 있도록 매일 제공되는 팁(스크린샷과 명확한 설명 포함)을 받아보세요.
오늘 보기에서 홈 화면으로 위젯 이동하기
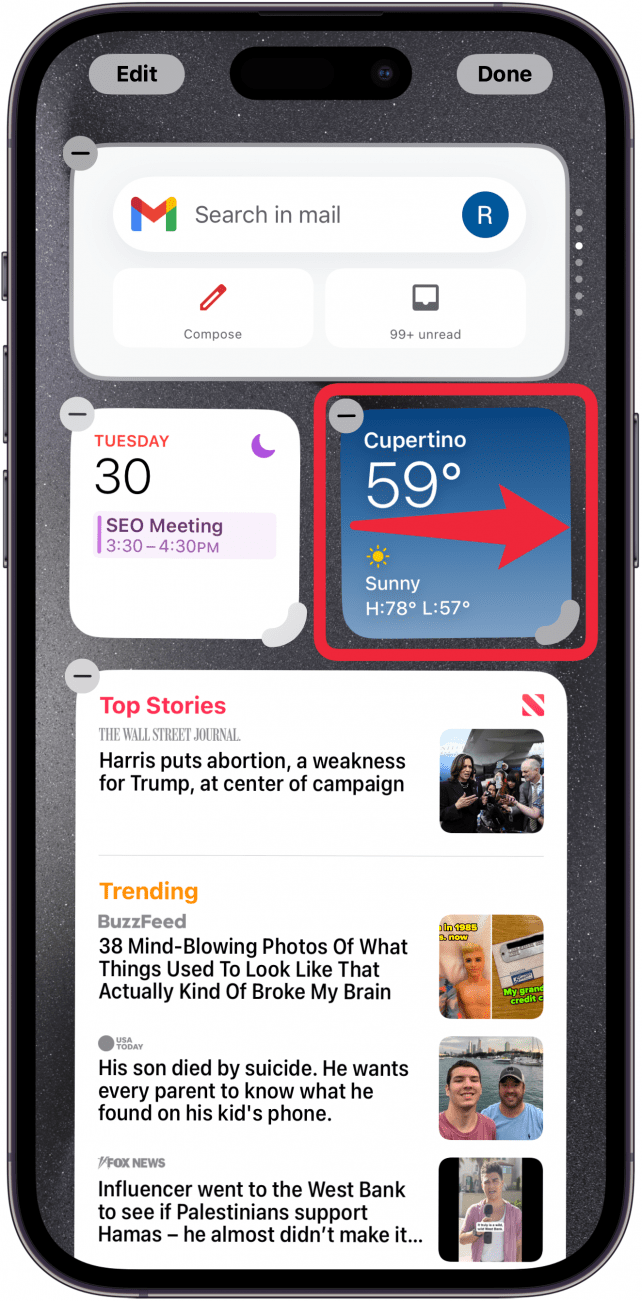
위젯은 홈 화면을 재미있고 역동적으로 꾸밀 수 있는 방법으로, 오늘 보기(첫 번째 홈 화면에서 한 화면 너머의 페이지로 이동할 때까지 오른쪽으로 스와이프하여 액세스)에서 몇 가지를 빌려 쉽게 시작할 수 있습니다. iPhone에서 위젯을 이동하는 방법을 알고 싶다면 화면이 편집 모드로 전환될 때까지 화면을 누른 다음(아이콘이 흔들리기 시작하면) 위젯을 홈 화면으로 드래그하면 됩니다. 위젯을 모두 선택하려면 편집 모드로 들어간 다음 왼쪽 상단의 더하기 아이콘을 탭하고 추가하려는 위젯을 선택합니다. 제거하려면 편집 모드에서 위젯 상단의 빼기 기호를 선택합니다.
iPhone에서 위젯 크기 변경하기
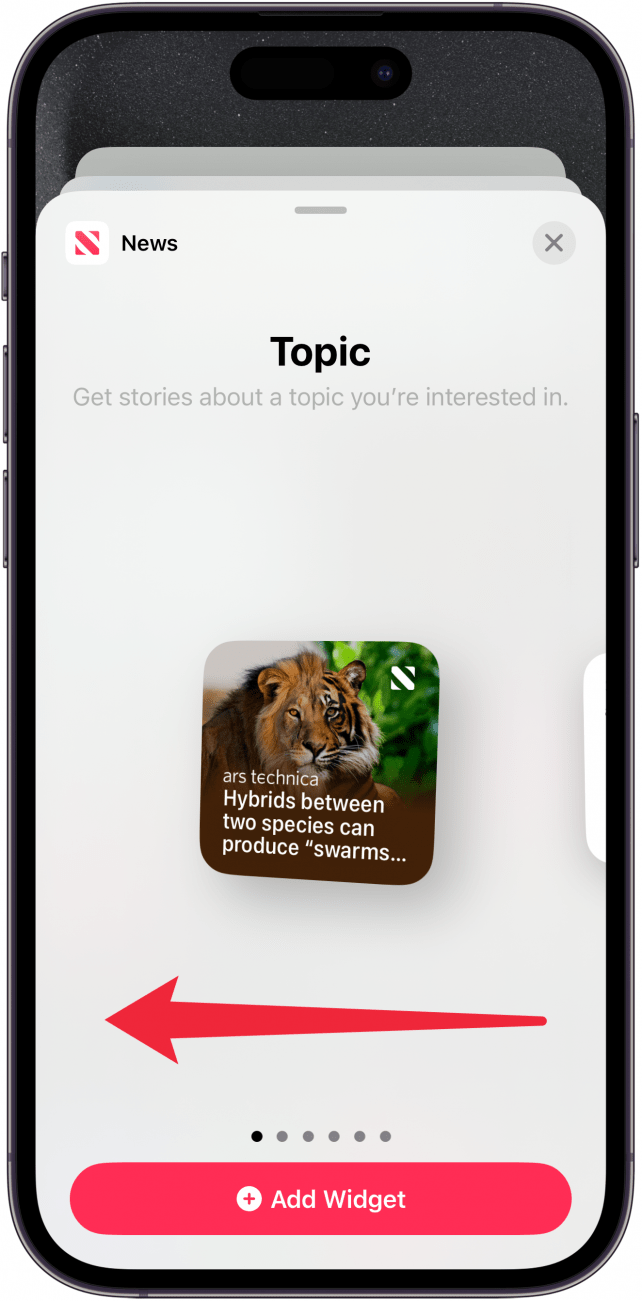
위젯을 좋아하시나요? 사용자 지정 앱 아이콘 설정하기, 테마 위젯 아이디어 추가하기, 위젯 크기 변경하기 등 iPhone 아이콘을 업데이트하는 재미있는 방법 목록을 정리해 보았습니다. 또한 앱 아이콘의 색상을 변경하고 홈 화면에서 원하는 위치에 아이콘과 위젯을 배치하는 등 새로운 iOS 18 위젯 및 앱 아이콘 기능도 모두 소개합니다. iPhone에서 홈 화면을 변경하여 나만의 홈 화면을 만드는 방법을 시작해 보겠습니다.
위젯스미스로 위젯 사용자 지정하기
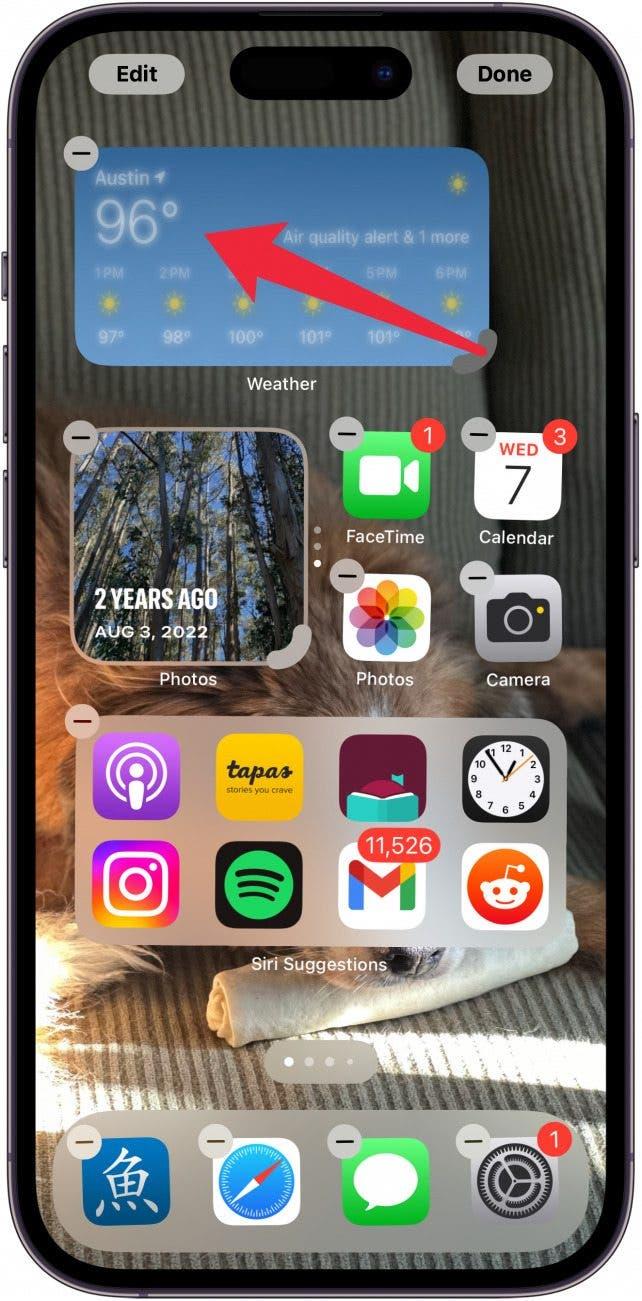
타사 앱의 도움으로 비디오 게임, 좋아하는 TV 프로그램 등 다양한 방법으로 홈 화면을 맞춤 설정할 수 있습니다. 현재 위젯 커스터마이징에 가장 인기 있는 앱은 위젯스미스로, 애플 앱스토어에서 무료로 다운로드할 수 있습니다. 이 앱을 사용하면 위젯을 예약하고, 테마별 홈 화면 아이디어를 만들고, 사용자 지정 시계를 iPhone에 추가할 수 있습니다. iPhone에서 앱을 위젯으로 바꾸는 방법을 알고 싶다면 위젯스미스가 가장 좋습니다. iPhone 홈 화면을 커스터마이징하고 싶다면 한번 사용해 보세요!
iPhone의 숨겨진 기능 발견하기하루 1분 만에 iPhone을 마스터할 수 있도록 매일 제공되는 팁(스크린샷과 명확한 설명 포함)을 받아보세요.
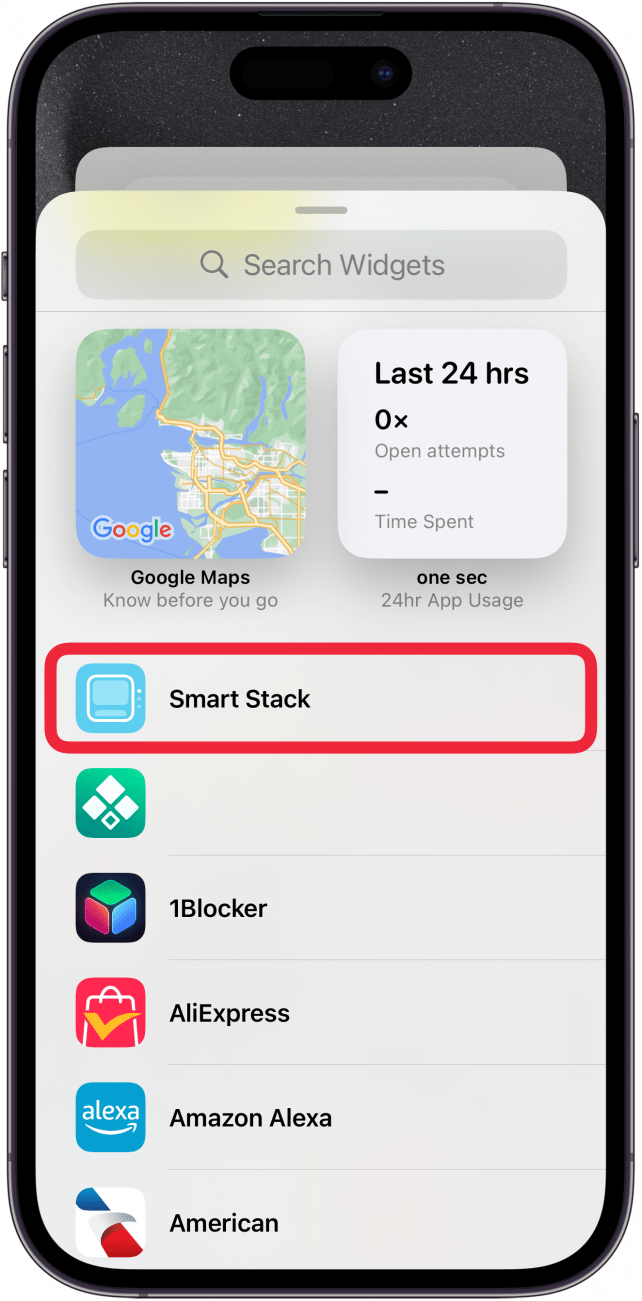
오늘 보기에서 홈 화면으로 위젯 이동하기
위젯은 홈 화면을 재미있고 역동적으로 꾸밀 수 있는 방법으로, 오늘 보기(첫 번째 홈 화면에서 한 화면 너머의 페이지로 이동할 때까지 오른쪽으로 스와이프하여 액세스)에서 몇 가지를 빌려 쉽게 시작할 수 있습니다. iPhone에서 위젯을 이동하는 방법을 알고 싶다면 화면이 편집 모드로 전환될 때까지 화면을 누른 다음(아이콘이 흔들리기 시작하면) 위젯을 홈 화면으로 드래그하면 됩니다. 위젯을 모두 선택하려면 편집 모드로 들어간 다음 왼쪽 상단의 더하기 아이콘을 탭하고 추가하려는 위젯을 선택합니다. 제거하려면 편집 모드에서 위젯 상단의 빼기 기호를 선택합니다.
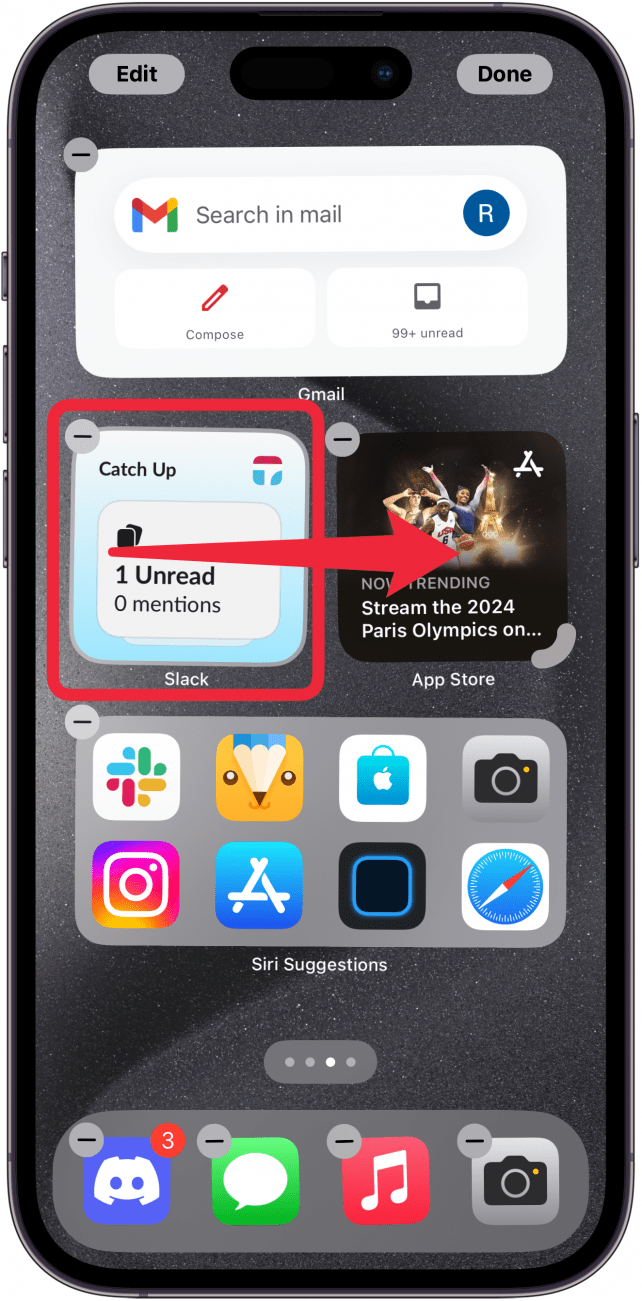
iPhone에서 위젯 크기 변경하기
이 위젯 옵션 뷔페의 하이라이트는 위젯 크기를 선택할 수 있는 기능입니다. 사진이 홈 화면의 대부분을 차지하고 싶을 수도 있고, 날씨를 구석에 은은하게 배치하고 싶을 수도 있습니다. 원하는 것이 무엇이든 위젯의 크기를 쉽게 선택할 수 있습니다. 홈 화면에 위젯 추가하기](https://www.iphonelife.com/content/iphone-homescreen-widgets#How%20to%20Customize%20and%20Resize%20Widgets%20in%20iOS%2014)에서 크기 옵션을 스크롤하여 작은 정사각형, 큰 직사각형 또는 큰 정사각형 중 원하는 것을 선택하기만 하면 됩니다.
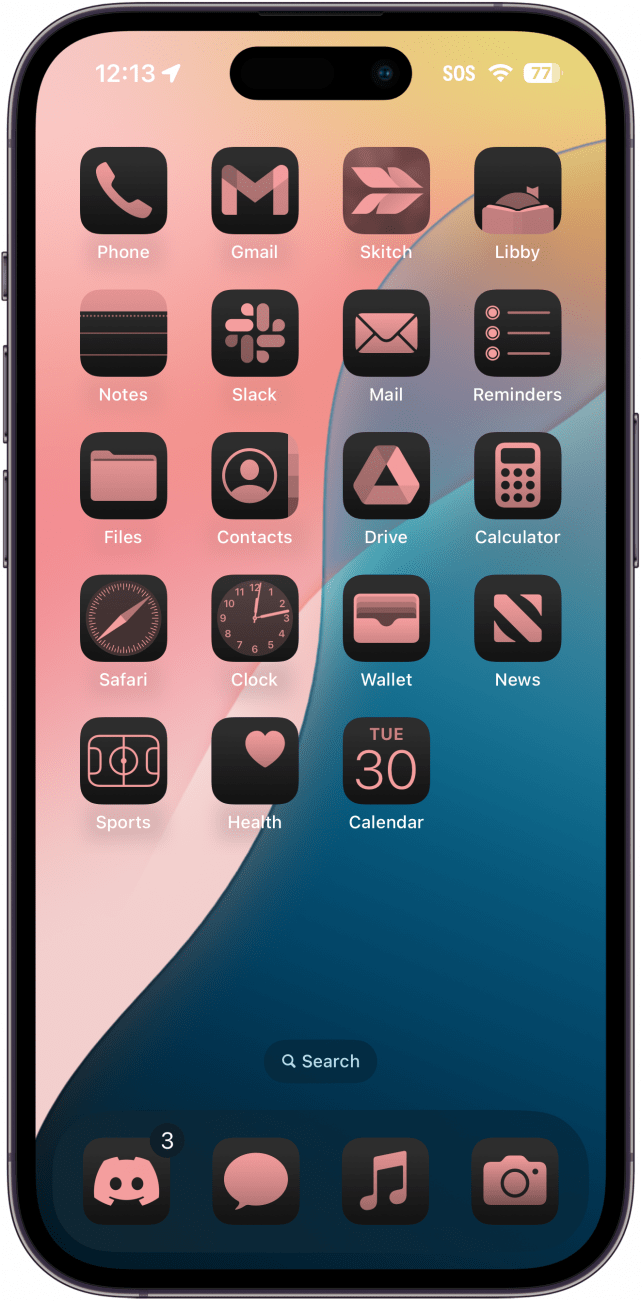
위젯 크기 수정하기
위젯의 크기를 선택한 후 실제로 다른 크기가 더 마음에 든다면 어떻게 해야 할까요? 사진 위젯이 너무 커서 자주 사용하는 앱에 액세스하기 어렵거나 날씨 위젯을 더 크게 만들어서 주간 일기 예보를 보고 싶을 수도 있습니다. 걱정하지 마세요! iOS 18에서는 홈 화면에서 바로 위젯의 크기를 편집할 수 있습니다! 지글 모드로 들어간 다음 위젯의 모서리를 안쪽이나 바깥쪽으로 드래그하여 더 크게 또는 더 작게 만들면 됩니다.
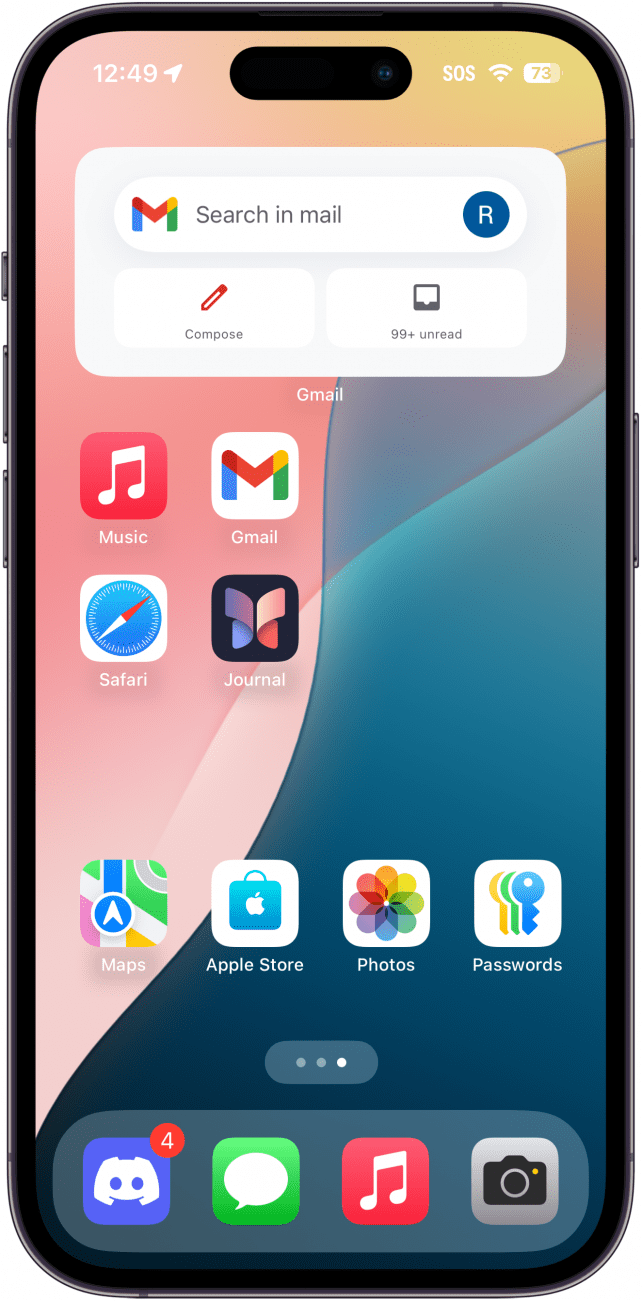
Apple 스마트 스택 사용
여러 개의 위젯을 간편하게 사용하고 싶지만 홈 화면의 모든 공간을 차지하고 싶지 않다면 사용 패턴에 따라 자동으로 상단에 표시할 위젯을 선택하는 스마트 스택을 쉽게 추가할 수 있습니다. iPhone에서 스마트 스택 만들기](https://www.iphonelife.com/content/ios-widget-stacks-your-complete-guide#How%20to%20Add%20a%20Smart%20Stack%20to%20Your%20Home%20Screen)의 단계는 간단하지만 보람도 있습니다!
위젯 스택 사용자 지정하기
- 모든 사람이 Apple의 스마트 스택에 포함된 위젯에 만족하는 것은 아닙니다. 사용자 지정 위젯 스택 만들기](https://www.iphonelife.com/content/ios-widget-stacks-your-complete-guide#How%20to%20Customize%20a%20Smart%20Stack)를 하려면 홈 화면에 원하는 위젯을 추가한 다음 편집 모드에 있는 상태에서 위젯을 서로 드래그하여 스택을 만들면 됩니다. 이 기능을 사용하려면 모든 위젯의 크기가 동일해야 합니다. 스택에서 위젯을 제거하거나 위젯이 스택에 표시되는 순서를 변경할 수도 있습니다(https://www.iphonelife.com/content/ios-widget-stacks-your-complete-guide#How%20to%20Add%20a%20Smart%20Stack%20to%20Your%20Home%20Screen).
- iPhone에서 앱 아이콘을 변경하는 방법
- 위젯을 좋아하시나요? 사용자 지정 앱 아이콘 설정하기, 테마 위젯 아이디어 추가하기, 위젯 크기 변경하기 등 iPhone 아이콘을 업데이트하는 재미있는 방법 목록을 정리해 보았습니다. 또한 앱 아이콘의 색상을 변경하고 홈 화면에서 원하는 위치에 아이콘과 위젯을 배치하는 등 새로운 iOS 18 위젯 및 앱 아이콘 기능도 모두 소개합니다. iPhone에서 홈 화면을 변경하여 나만의 홈 화면을 만드는 방법을 시작해 보겠습니다.

