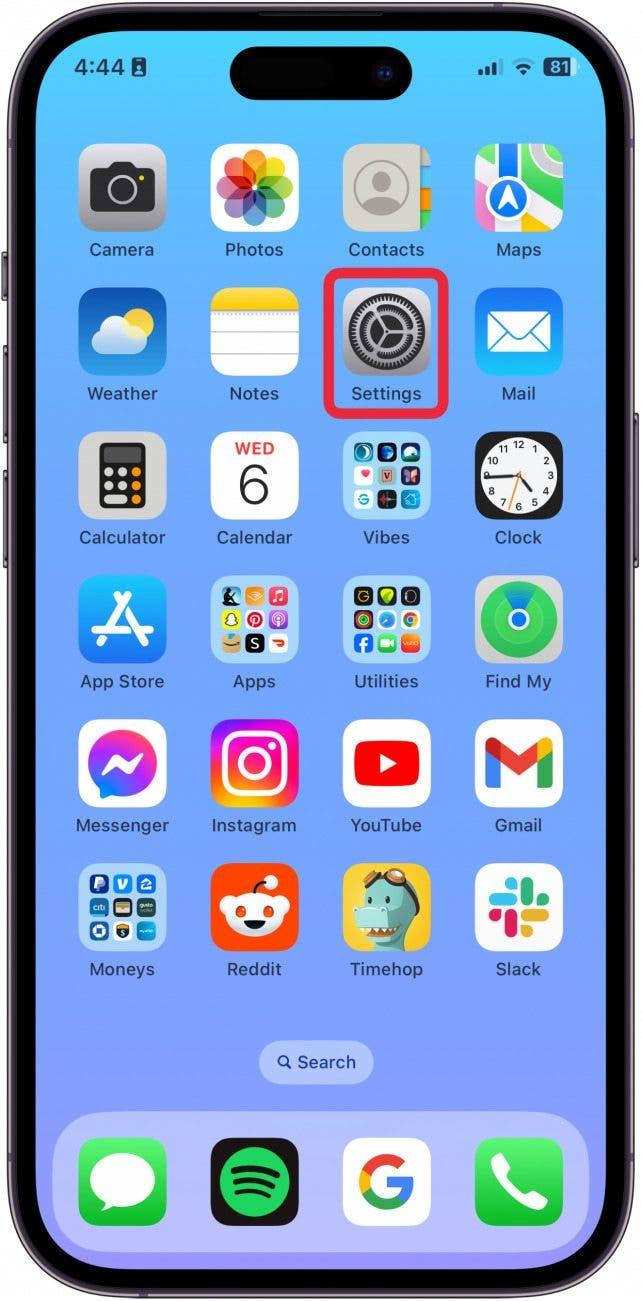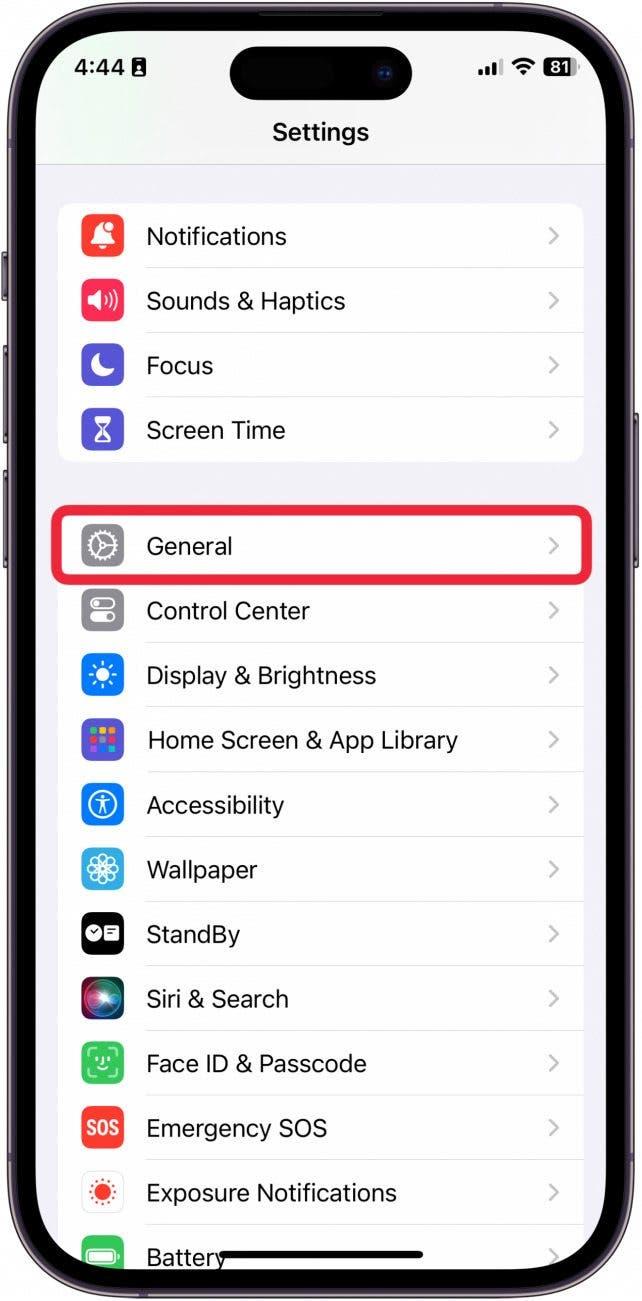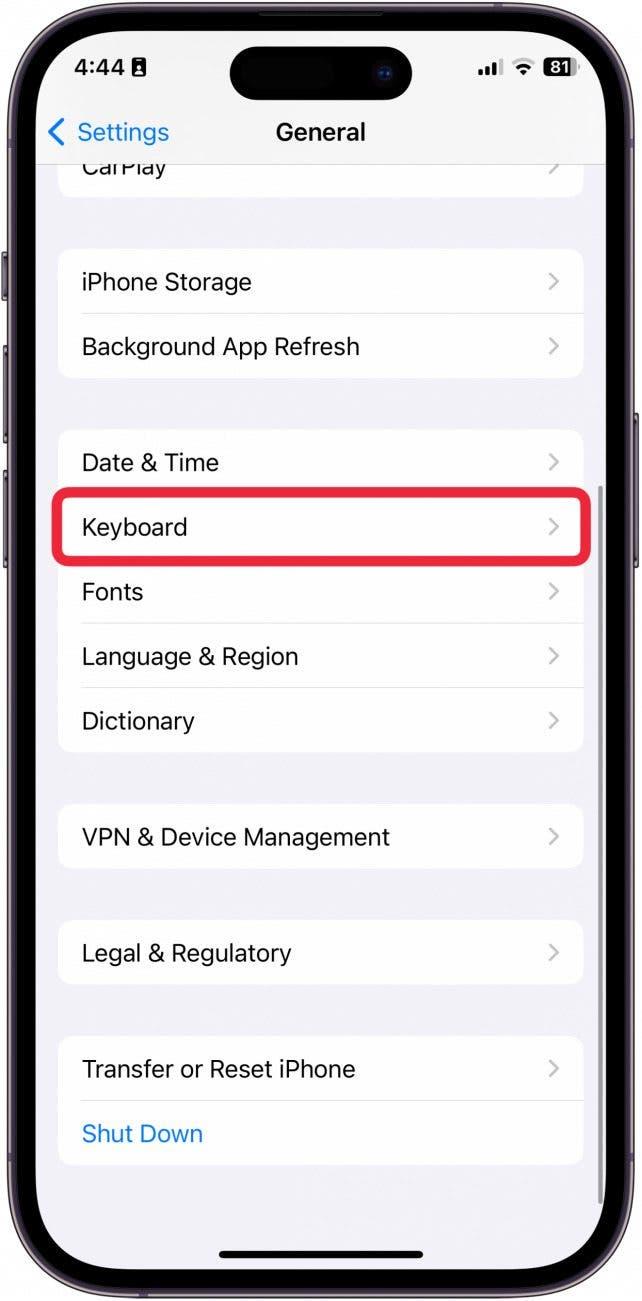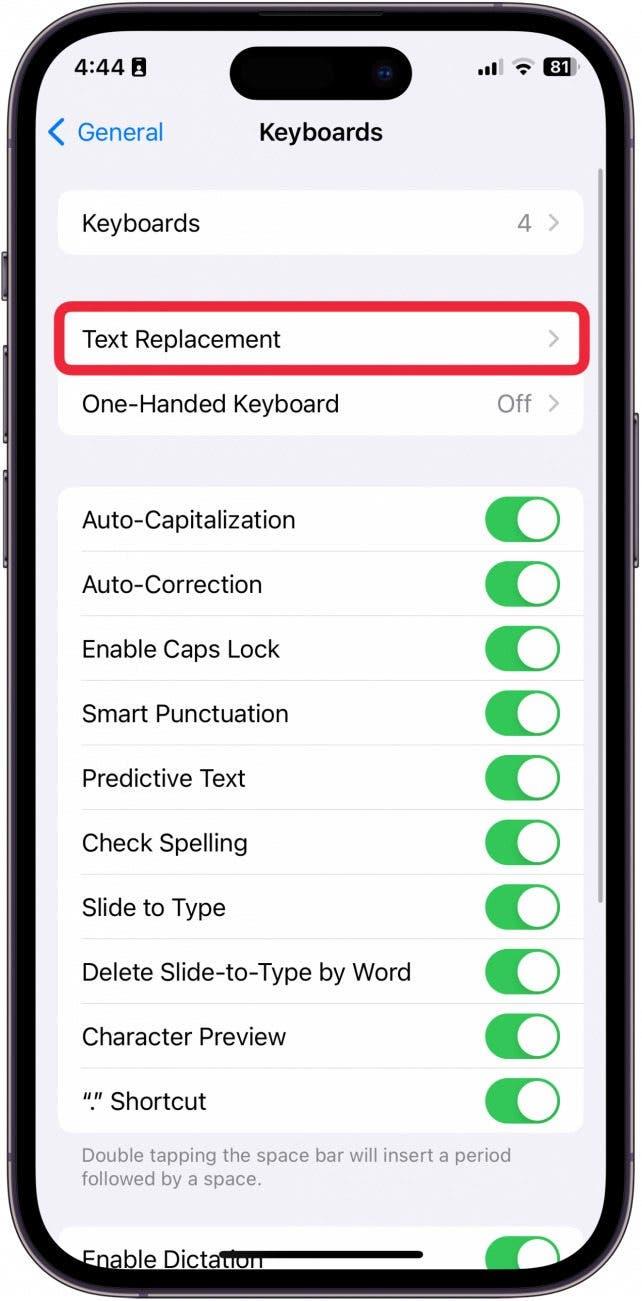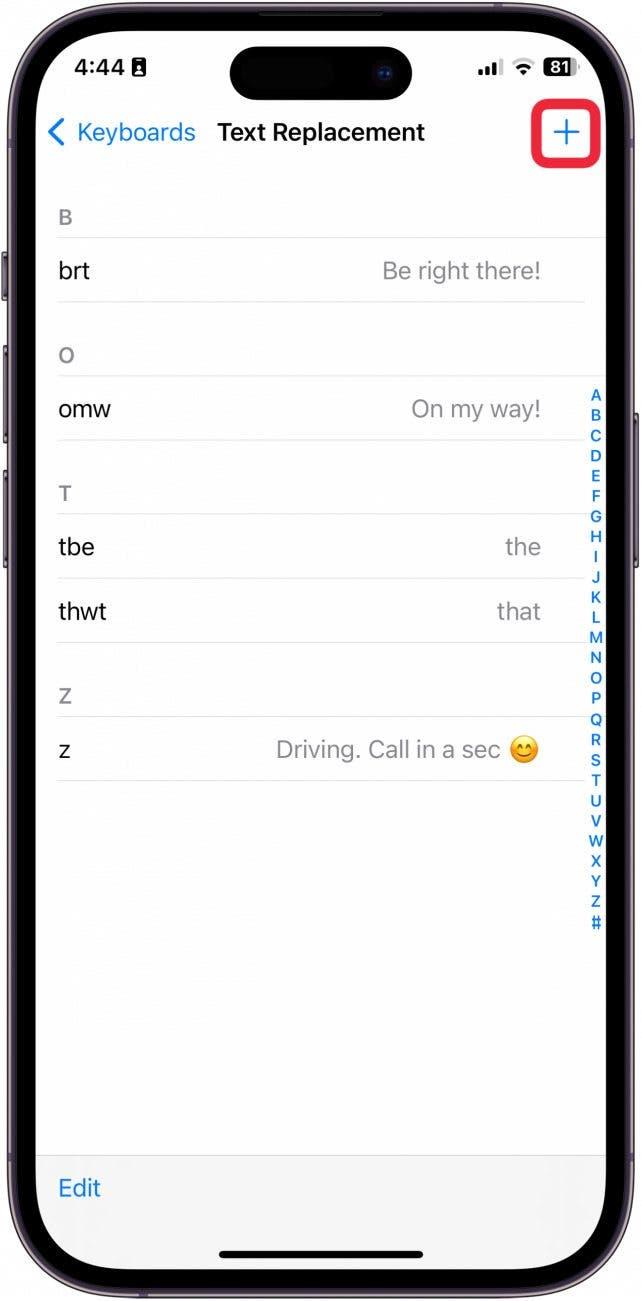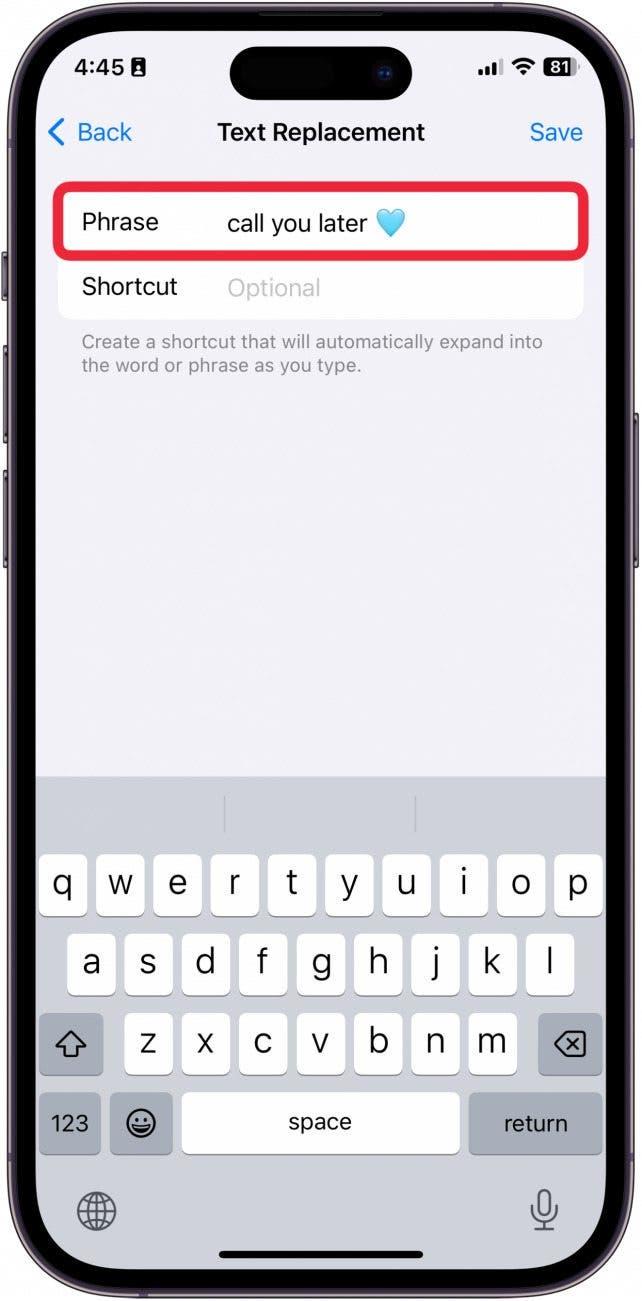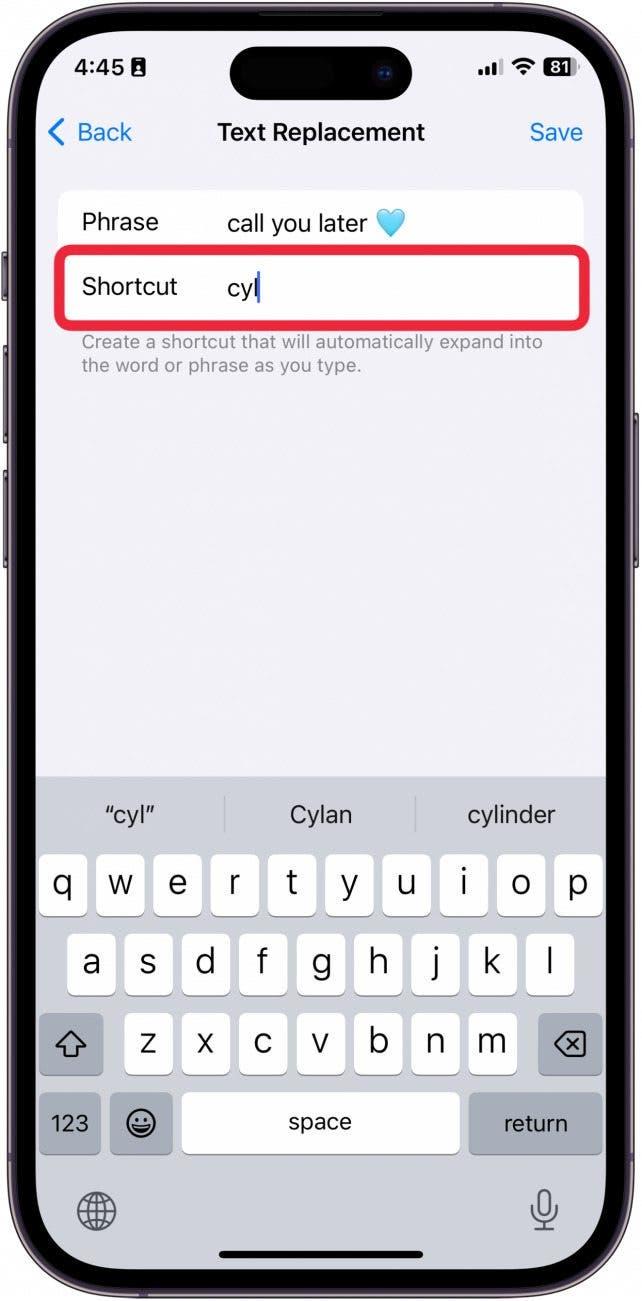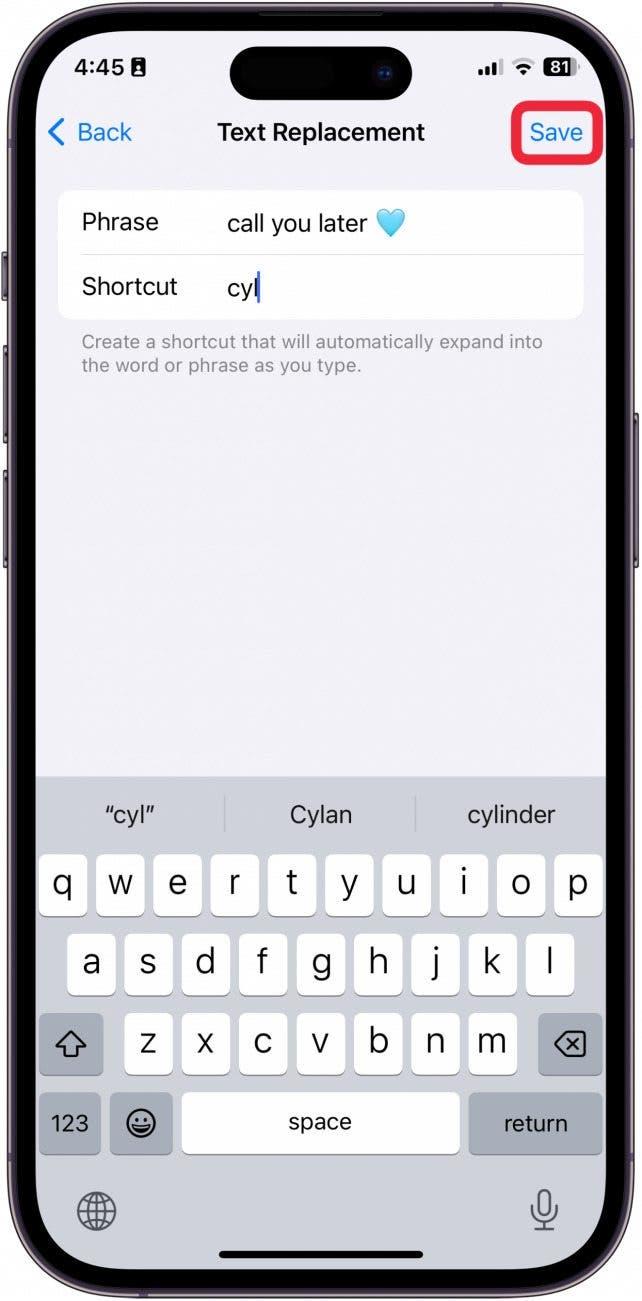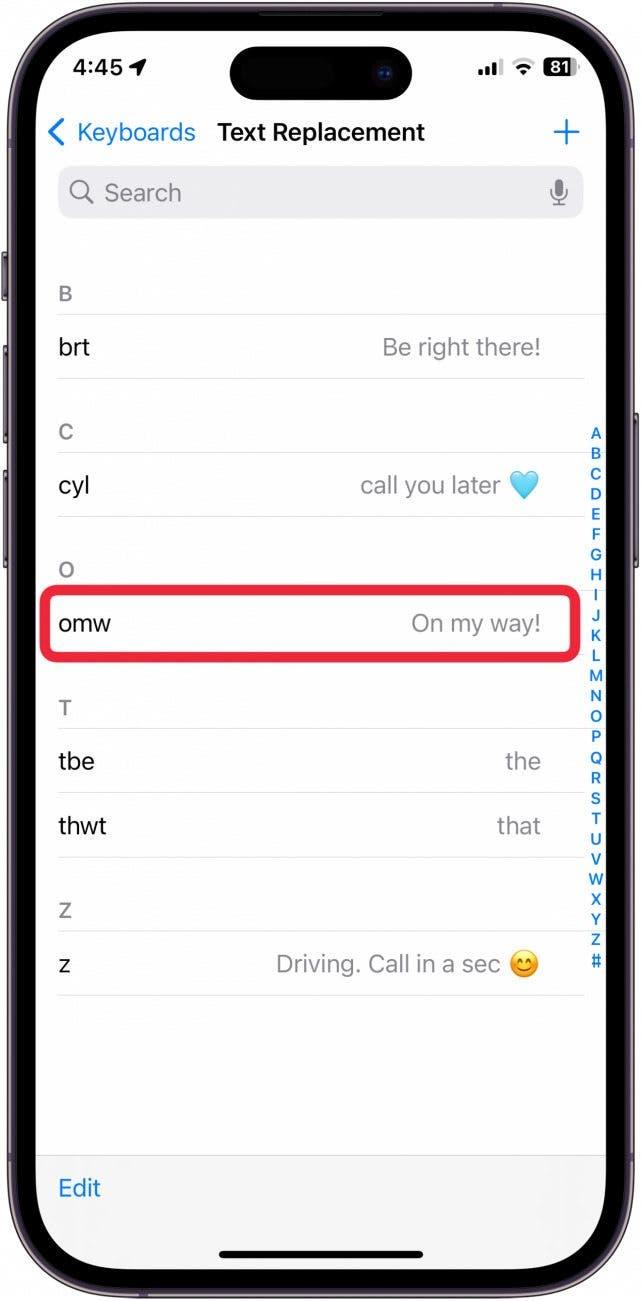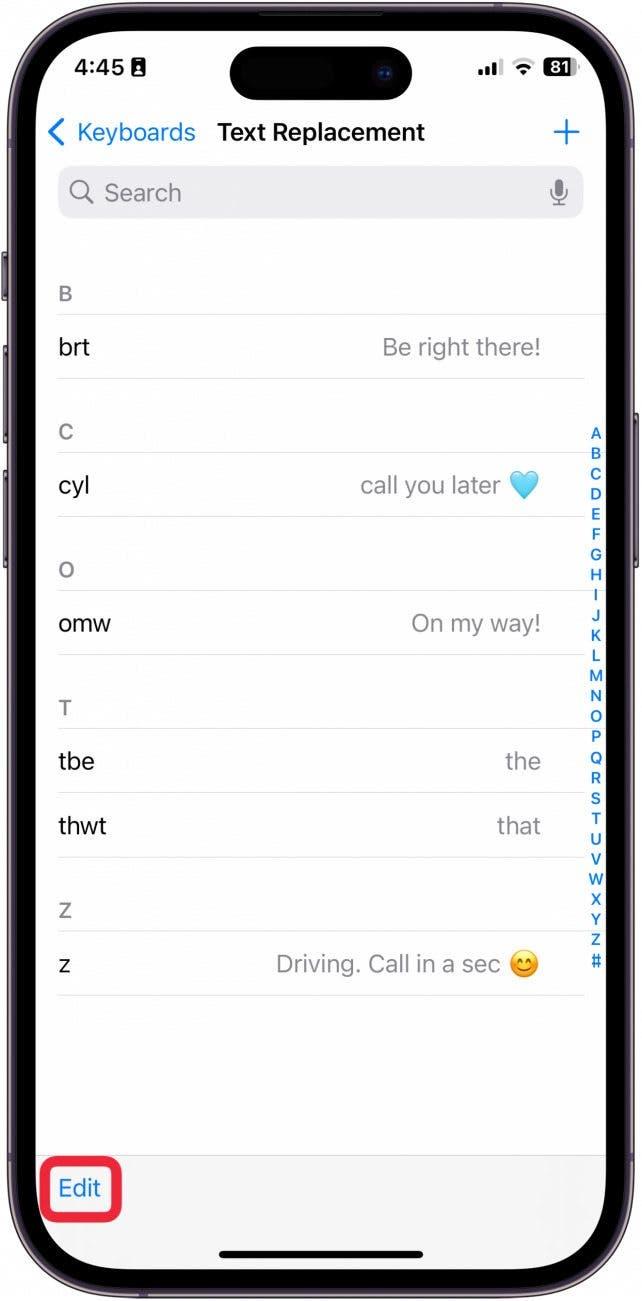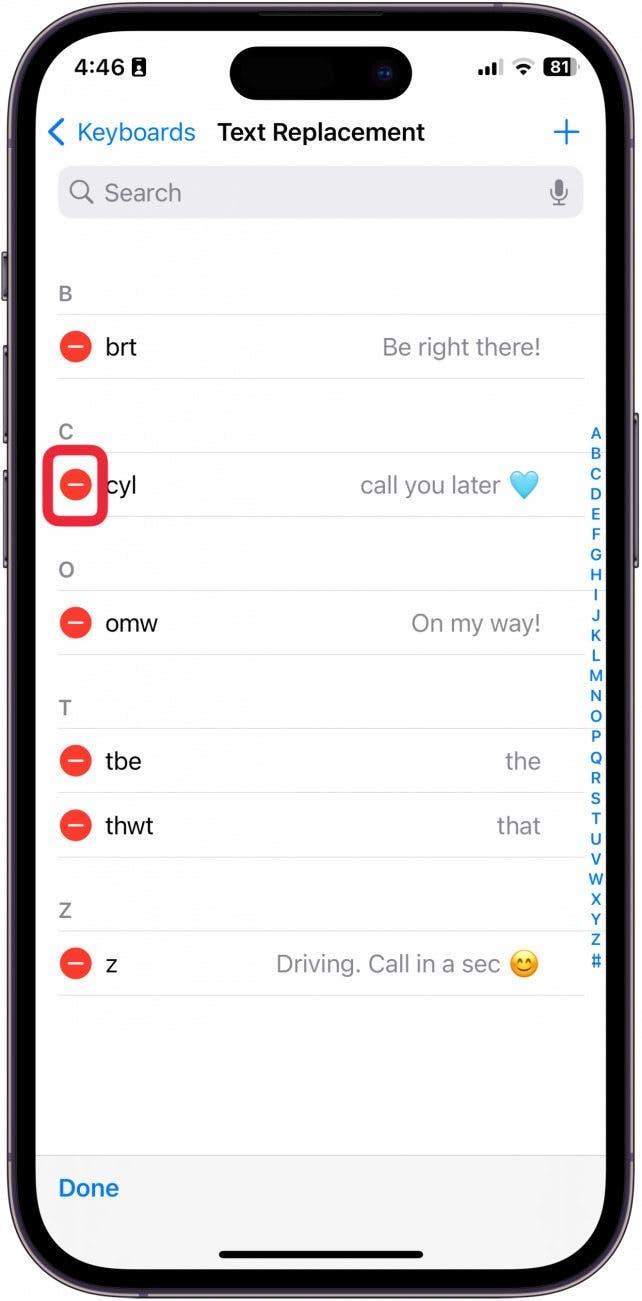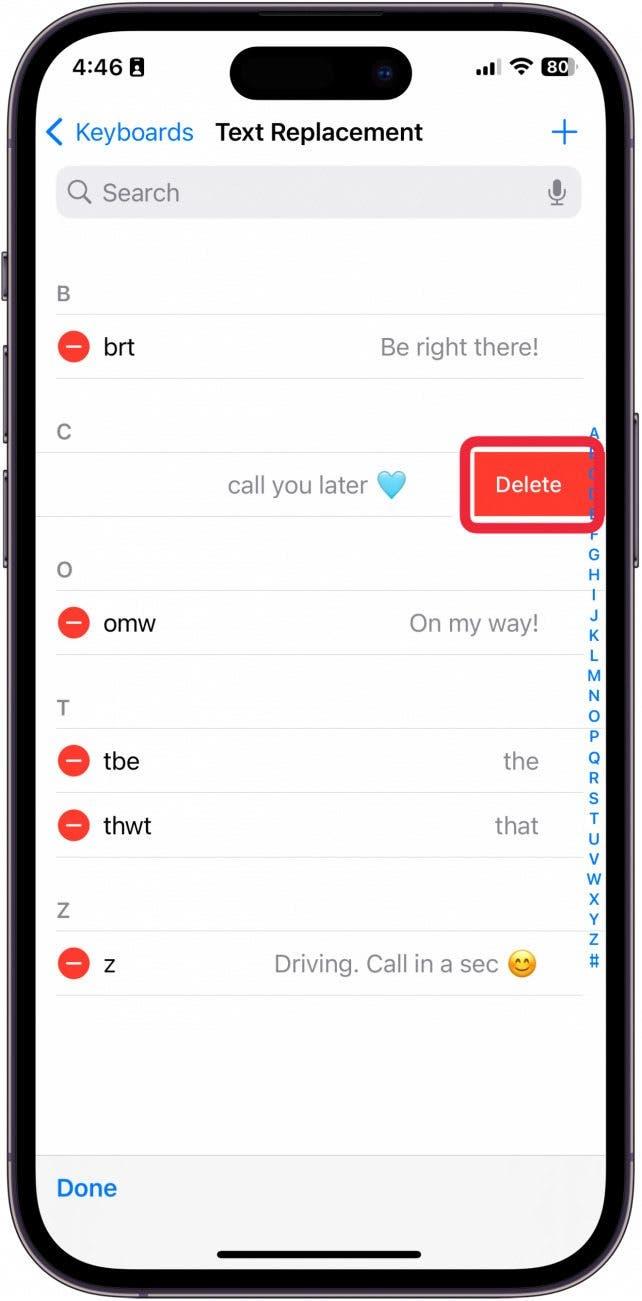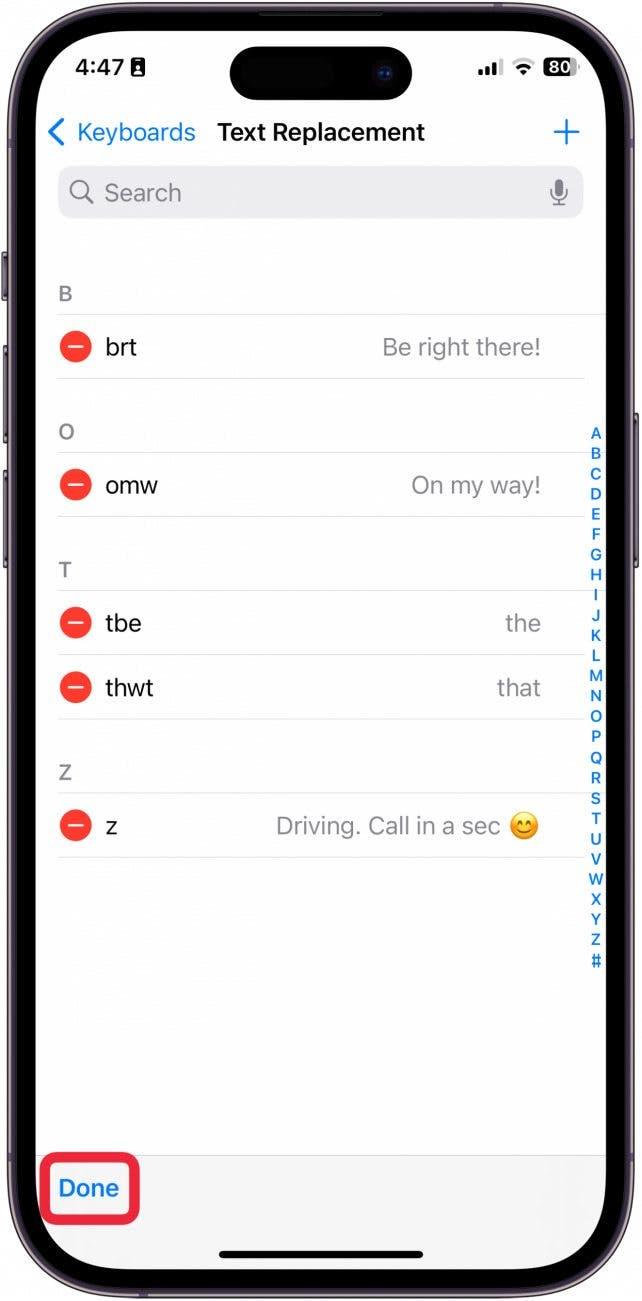같은 문구를 반복해서 사용하시나요? 아니면 같은 단어를 같은 방식으로 자주 잘못 입력하시나요? iPhone에서 텍스트 단축키를 사용하면 매우 편리할 수 있는 이유는 여러 가지가 있습니다. 오늘은 iPhone에서 텍스트 바로가기를 추가하는 방법(텍스트 대체라고 함)과 그 사용법에 대해 알아보고자 합니다!
이 팁이 마음에 드는 이유
- **매일 사용하는 문구를 빠르게 입력할 수 있도록 iPhone에 텍스트 단축키를 만들 수 있습니다.
- 텍스트 대체를 사용자 지정하여 항상 맞춤법이 틀린 단어를 수정하세요.
- 바쁠 때 빠르게 문구를 입력할 수 있는 키보드 단축키 생성하기.
키보드 단축키 추가하는 방법 iPhone
시스템 요구 사항
이 팁은 iOS 17.3 이상을 실행하는 iPhone 12에서 수행되었습니다. 최신 iOS로 업데이트하는 방법을 알아보세요(https://www.iphonelife.com/content/how-to-update-to-ios-11-iphone-ipad)..
키보드 단축키를 사용하는 또 다른 좋은 방법은 전체 문구를 입력하는 트리거 문자를 만드는 것입니다. 이렇게 하면 한 글자 이상을 입력할 필요 없이 누군가에게 전체 메시지를 매우 쉽게 보낼 수 있습니다. iPhone 사용에 대한 멋진 팁을 배우고 싶다면, 저희의 무료오늘의 팁에 가입하세요!
 iPhone의 숨겨진 기능 발견하기스크린샷과 명확한 설명이 포함된 일일 팁을 통해 하루에 단 1분 만에 iPhone을 마스터할 수 있습니다.
iPhone의 숨겨진 기능 발견하기스크린샷과 명확한 설명이 포함된 일일 팁을 통해 하루에 단 1분 만에 iPhone을 마스터할 수 있습니다.
- iPhone에서 설정을 엽니다.

- 일반**을 탭합니다.

- 키보드**를 탭합니다.

- 텍스트 대체**를 탭합니다.

- 새 바로가기를 추가하려면 더하기 기호를 탭합니다.

- 문구 상자**에 트리거할 문구를 입력합니다. 예를 들어, “cyl”을 입력하여 “나중에 전화하기”를 트리거하려면 문구 상자에 “나중에 전화하기”를 입력해야 합니다.

- 바로 가기 상자**에 바로 가기를 입력합니다. 위의 예시를 사용하려면 바로가기 상자에 “cyl”을 입력해야 합니다.

- 저장**을 탭합니다.

- 텍스트 대체 문구를 탭하여 수정할 수 있습니다.

- 텍스트 대체 문구를 삭제하려면 수정을 탭합니다.

- 삭제하려는 문구 옆의 빨간색 원을 탭합니다.

- 그런 다음 삭제를 탭합니다.

- 완료되면 완료를 탭합니다.

전문가 팁
자동 고침이 계속 누락되는 단어가 있다면 이 트릭을 사용하여 자주 잘못 입력하는 단어를 올바른 단어로 바꿀 수 있습니다.
이것이 바로 iPhone에서 키보드 단축키를 만드는 방법입니다!