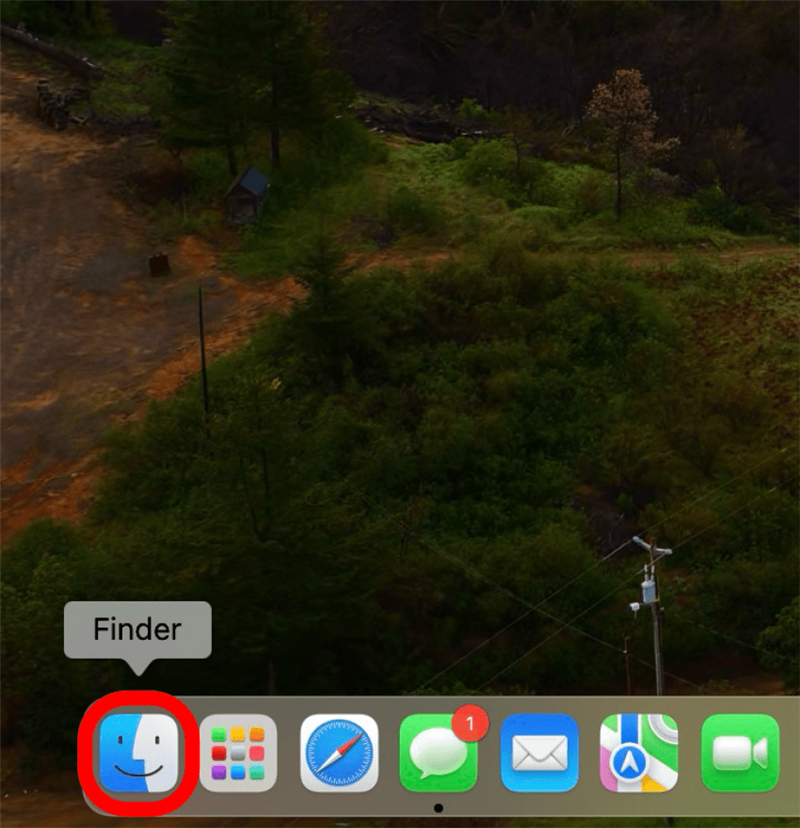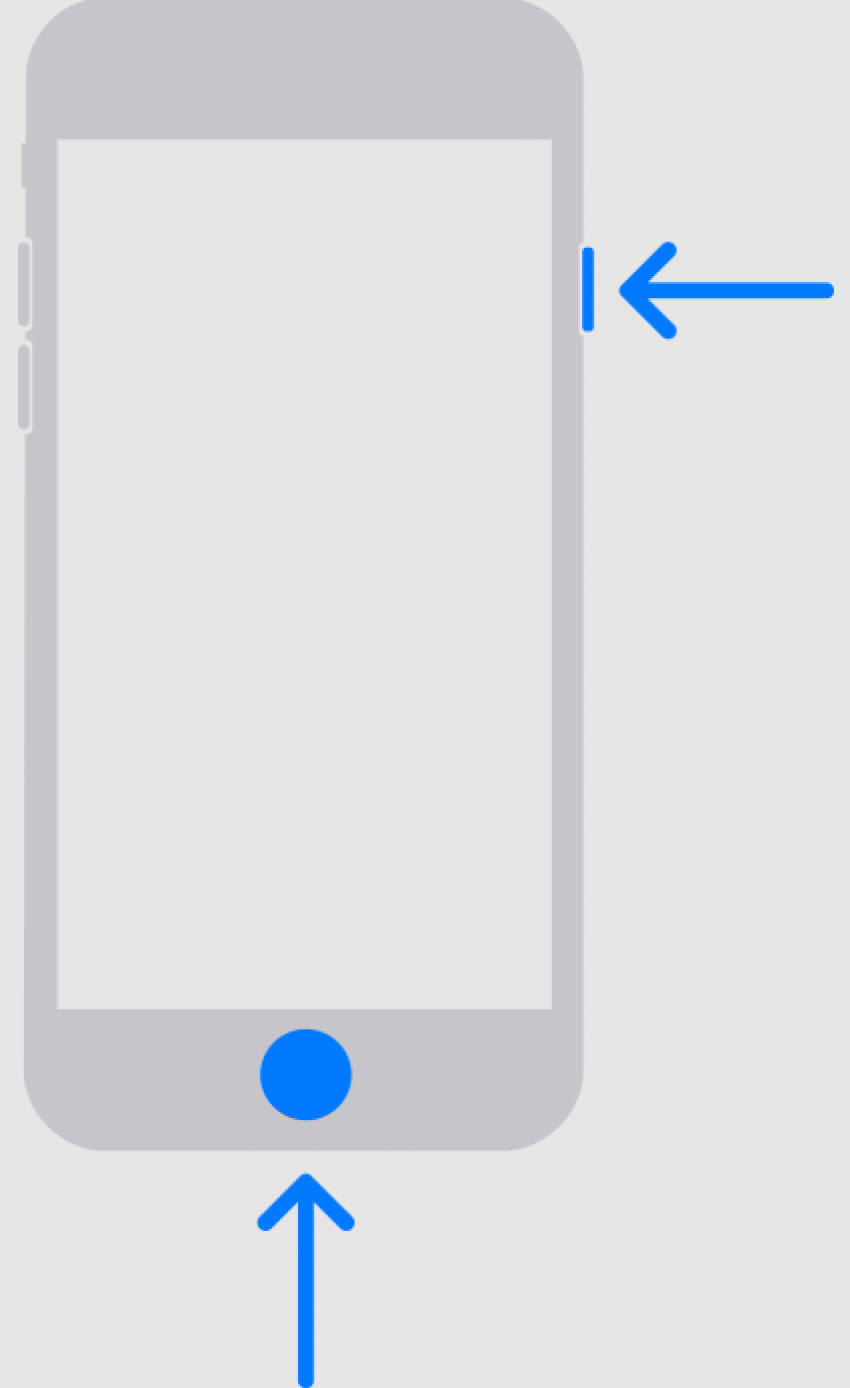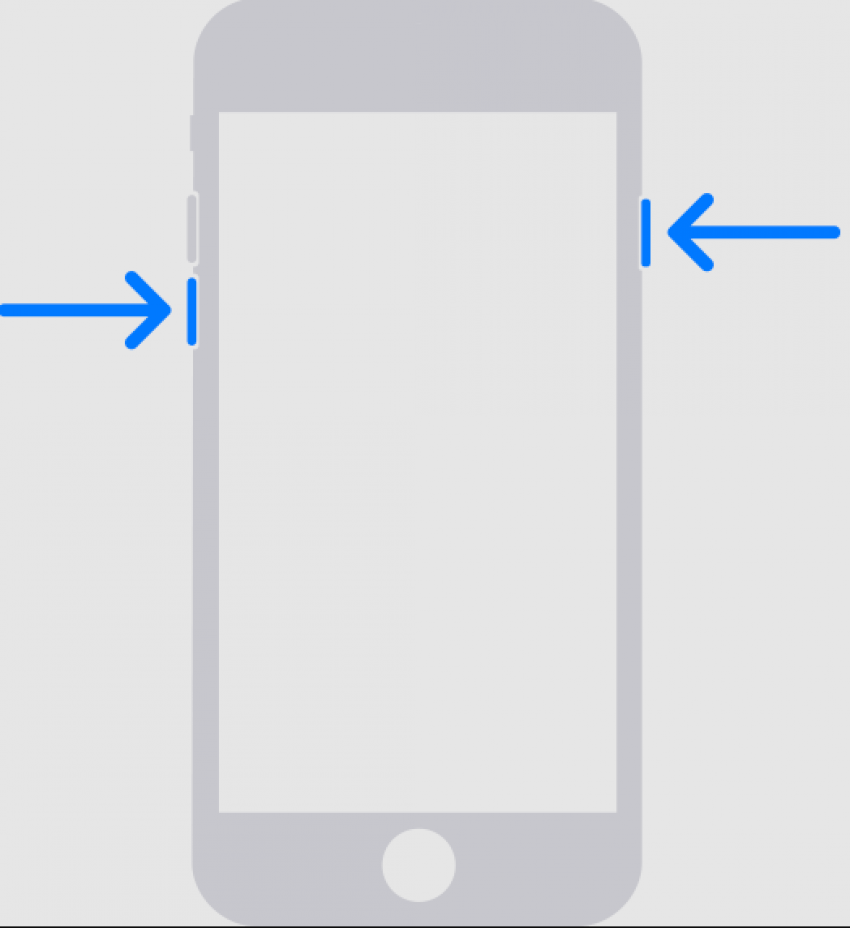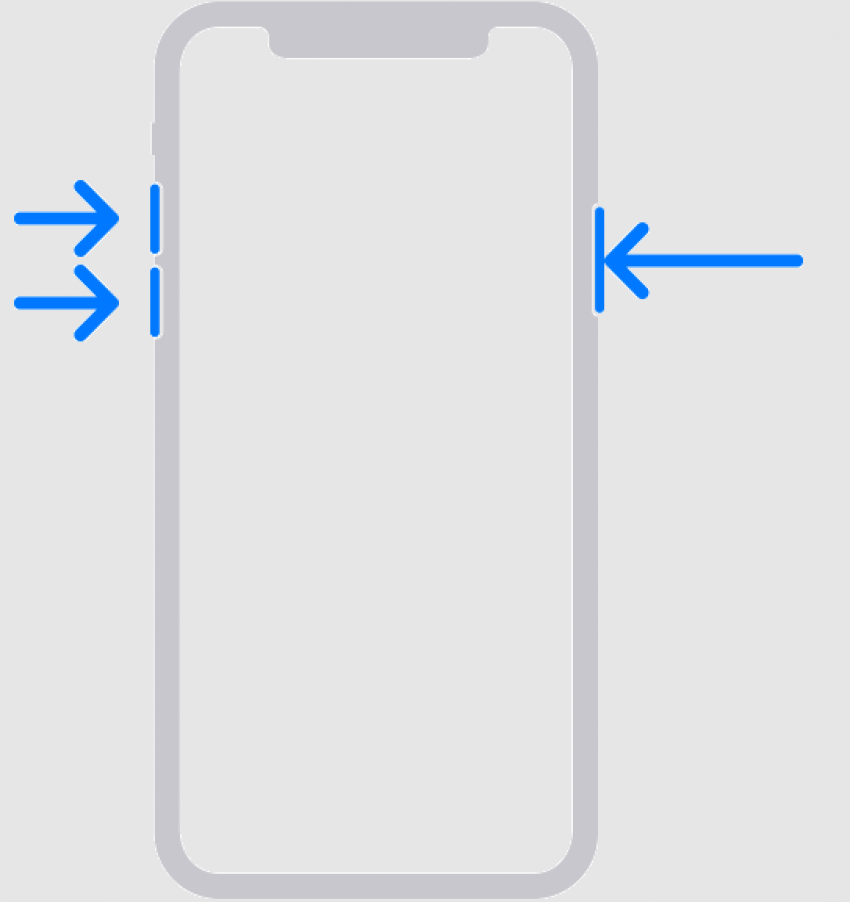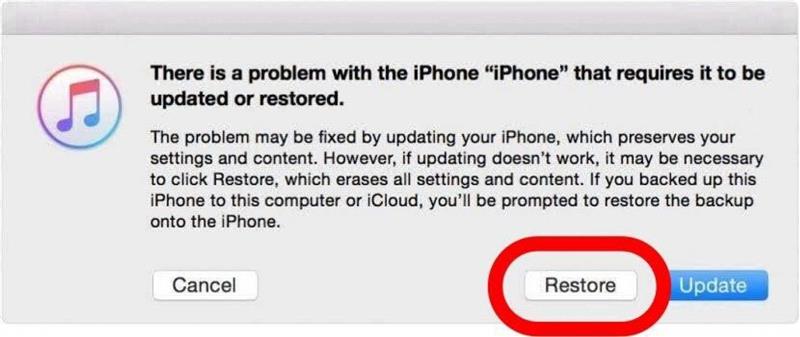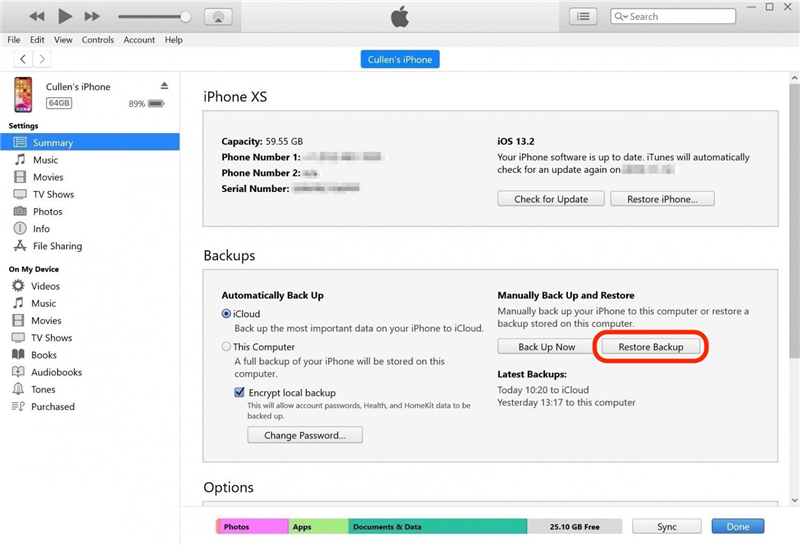iPhone 비밀번호를 잊어버렸다는 사실을 깨닫는 것은 끔찍한 일이 될 수 있습니다. 비밀번호를 입력해도 아무 소용이 없고 iPhone이 비활성화되는 시간만 늘어난다면 다른 옵션을 살펴볼 때입니다. 이 도움말에서는 iPhone 비밀번호를 잊어버렸을 때 해야 할 일과 비밀번호를 추적하고 기억하기 위한 몇 가지 팁을 제공합니다.
iPhone 암호를 잊어버렸을 때의 첫 번째 단계
정말로 암호를 잊어버린 경우 iPhone에 로그인할 수 있는 유일한 방법은 iPhone을 복원하는 것입니다. 그러나 특히 최근에 휴대폰을 백업하지 않았거나 전혀 백업하지 않은 경우에는 이러한 방법으로 데이터를 잃을 수 있습니다. iPhone을 복원하기 전에(단계는 아래에 제공됨) 다음 방법을 시도하여 기억이 나는지 확인하세요. 이러한 방법은 메모리를 트리거하여 전체 초기화를 피하는 데 도움이 될 수 있습니다.
- 휴식을 취하세요. 코르티솔은 뇌의 고기능 부분을 차단하여 암호와 같은 것을 기억하기 어렵게 만들 수 있습니다. 휴대폰이 잠겨서 스트레스를 받고 좌절감을 느낀다면 휴대폰을 내려놓고 산책을 하다가 마음이 차분해졌을 때 다시 휴대폰을 들여다보세요.
- 친구나 가족에게 물어보세요. 이 방법은 휴대전화를 설정하는 데 도움을 준 사람이 있는 경우 특히 유용하지만, 도움을 받지 않았더라도 이전에 휴대전화를 빌려서 비밀번호를 물어본 적이 있거나 나를 잘 알고 있어 어떤 비밀번호를 선택했을지 제안해 줄 수 있는 사람일 수도 있습니다. 휴대폰을 초기화하기 전에 주변에 물어보면 운이 좋을 수도 있습니다.
- 근육 기억을 활용하세요. 숫자 순서나 단어를 기억하려다 멈추면 손가락이 어떻게 되는지 살펴보세요. 휴대전화를 충분히 열어봤다면 근육 기억력이 충분히 강해져서 적어도 대략적인 비밀번호를 기억하고 거기서부터 비밀번호를 알아낼 수 있을 것입니다.
- 코드를 적어 두었는지 확인하세요. 기억이 나지 않더라도 컴퓨터와 집에서 중요한 정보를 저장한 곳을 확인하면 결과를 얻을 수 있습니다. 가장 직관적인 방법을 택하고, 과거에 생각보다 철저하게 관리했는지 확인하세요.
최근에 iPhone 비밀번호를 변경했는데 새 비밀번호가 기억나지 않는다면 이전 비밀번호를 일시적으로 사용할 수 있습니다. 다음 단계인 iPhone을 복구 모드로 전환하기 전에 이 방법을 시도해 보세요.
 iPhone의 숨겨진 기능 발견하기하루에 단 1분 만에 iPhone을 마스터할 수 있는 일일 팁(스크린샷과 명확한 지침이 포함된)을 받아보세요.
iPhone의 숨겨진 기능 발견하기하루에 단 1분 만에 iPhone을 마스터할 수 있는 일일 팁(스크린샷과 명확한 지침이 포함된)을 받아보세요.
복구 모드로 iPhone 암호를 변경하는 방법
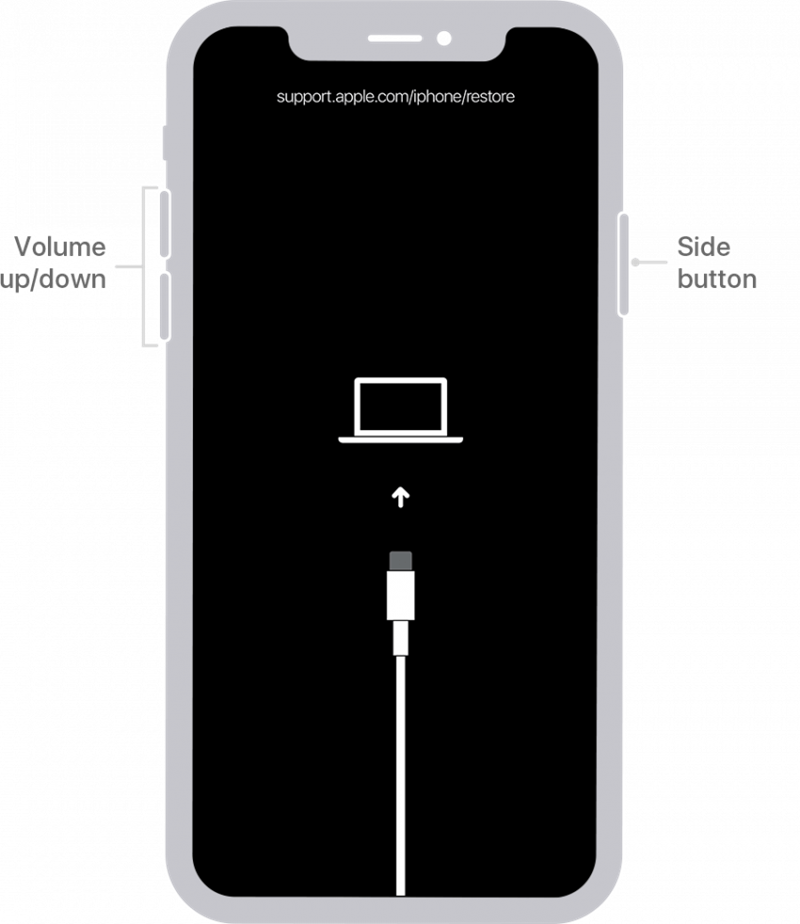
Apple.com 이미지 제공
경고
iPhone을 복구 모드로 전환하면 휴대폰에 저장된 모든 내용이 지워집니다. 사진을 포함한 모든 데이터를 잃지 않으려면 복원할 수 있도록 백업을 준비해 두어야 합니다.
이것은 극단적인 해결책처럼 보일 수 있지만, 정말로 iPhone 비밀번호가 기억나지 않는다면 복구 모드에서 장치를 복원하는 것만이 새 비밀번호를 설정하는 유일한 방법입니다. 비밀번호 없이 iPhone을 잠금 해제할 수 있는 방법은 없습니다(또는 Face ID를 사용할 수도 있지만, 이 옵션이 있었다면 여기까지 오지도 않았을 것입니다!). 복구 모드로 들어가면 iPhone을 새 것처럼 설정하고 기억하기 쉬운 새 비밀번호를 설정할 수 있습니다. 더 많은 iPhone 문제 해결 팁과 조언을 얻으려면 다음을 참조하세요. 무료 오늘의 팁 뉴스레터에 가입하세요. 이제 복구 모드로 들어갑니다:
- USB 케이블로 iPhone을 컴퓨터에 연결합니다. Mac을 사용하는 경우 Finder를 엽니다. PC를 사용하는 경우(또는 Mac이 카탈리나 이상으로 업데이트되지 않은 경우) iTunes를 엽니다. 여기에서 iPhone을 강제 재시작해야 합니다.

- iPhone 6S 이하, 홈 버튼이 있는 iPad 또는 iPod Touch 6세대 이하의 경우: 상단(또는 측면) 및 홈 버튼을 동시에 길게 누릅니다. 화면에 Apple 로고가 표시되면 버튼을 놓지 마세요. 기기가 복구 모드로 들어갈 때까지 두 버튼을 계속 누르고 있습니다.
Apple.com 이미지 제공 - iPhone 7 또는 7 Plus 및 iPod Touch 7세대의 경우: 상단(또는 측면) 및 볼륨 작게 버튼을 동시에 길게 누릅니다. 화면에 Apple 로고가 표시되면 버튼을 놓지 마세요. 기기가 복구 모드로 들어갈 때까지 두 버튼을 계속 누르고 있습니다.
Apple.com 이미지 제공 - iPhone 8 이상(iPhone 15 포함): 볼륨 크게 버튼을 빠르게 눌렀다가 뗀 다음 볼륨 작게 버튼을 누른 다음 측면 버튼을 길게 누릅니다. 기기가 복구 모드로 들어갈 때까지 버튼을 계속 누르고 있습니다.
Apple.com 이미지 제공 - iPhone 또는 iPad가 복구 모드로 전환되면 iTunes 또는 Finder에서 기기를 찾아 클릭합니다.

- 장치를 복원할 것인지 업데이트할 것인지 묻는 상자가 나타납니다. 복원을 선택합니다.

- iPhone에서 복원된 iOS 또는 iPadOS 소프트웨어를 다운로드하는 데 다소 시간이 걸릴 수 있습니다. 다운로드가 15분 이상 걸리고 복구 모드 화면이 종료되면 다운로드가 완료될 때까지 기다린 다음 강제 재시작을 통해 다시 시도하고 복구 모드로 다시 들어가세요.
- 장치가 복원되면 새 iPhone 또는 iPad처럼 시작됩니다. 설정 프로세스를 따릅니다. 백업을 복원할 때가 되면 Finder, iTunes 또는 iCloud를 통해 가장 최근의 백업을 선택합니다.

재설정을 완료하면 iPhone이 새 것처럼 작동합니다. 안내에 따라 새 암호를 추가하는 등 설정합니다. iTunes 또는 Mac에서 복원하거나 Apple ID를 입력하여 iCloud에서 데이터를 복원할 수 있습니다(아직 설정하지 않았다면 지금이 바로 iPhone을 iCloud에 백업하는 방법을 배울 수 있는 좋은 시기입니다). 백업이 되어 있지 않으면 휴대폰이 완전히 지워져 마치 새 휴대폰인 것처럼 사용해야 합니다. 모든 데이터를 잃지 않으려면 iPhone을 정기적으로 백업하는 것이 중요합니다.
비밀번호를 잊어버리면 세상(또는 적어도 휴대폰)이 끝나는 것처럼 느껴질 수 있지만, 다시 일어설 수 있는 방법이 있습니다. 희망을 잃지 마시고 iPhone을 자주 백업하는 것을 잊지 마세요! 비밀번호를 재설정할 준비가 되었다면 iPhone 비밀번호 변경 방법에 대한 이 가이드를 읽어보세요. 영숫자 비밀번호의 경우 이 글을 읽어 보세요.
자주 묻는 질문
- 컴퓨터 없이 iPhone 비밀번호를 어떻게 잠금 해제하나요? “iPhone을 사용할 수 없음”이라는 메시지가 표시되면 다음과 같이 할 수 있습니다. 잠금 화면에서 기기를 복원합니다. 그렇지 않으면 장치를 완전히 복원하려면 컴퓨터가 필요합니다.
- 컴퓨터 없이 iPhone 암호를 우회할 수 있나요? 컴퓨터가 있든 없든 iPhone의 암호를 우회할 수 있는 방법은 없습니다. iPhone은 암호화되어 있으므로 내부 데이터에 액세스할 수 있는 유일한 방법은 암호를 사용하는 것입니다. 비밀번호가 기억나지 않는 경우 장치를 복원해야 합니다.
- 잠긴 iPhone을 재설정하려면 어떻게 해야 하나요? 비밀번호 시도가 너무 많이 실패하여 iPhone이 사용 중지된 경우, 위 섹션에서 살펴본 복구 모드 방법을 포함하여 몇 가지 방법으로 장치를 복원할 수 있습니다.
상단 이미지 크레딧: Iryna Peravalava / Shutterstock.com