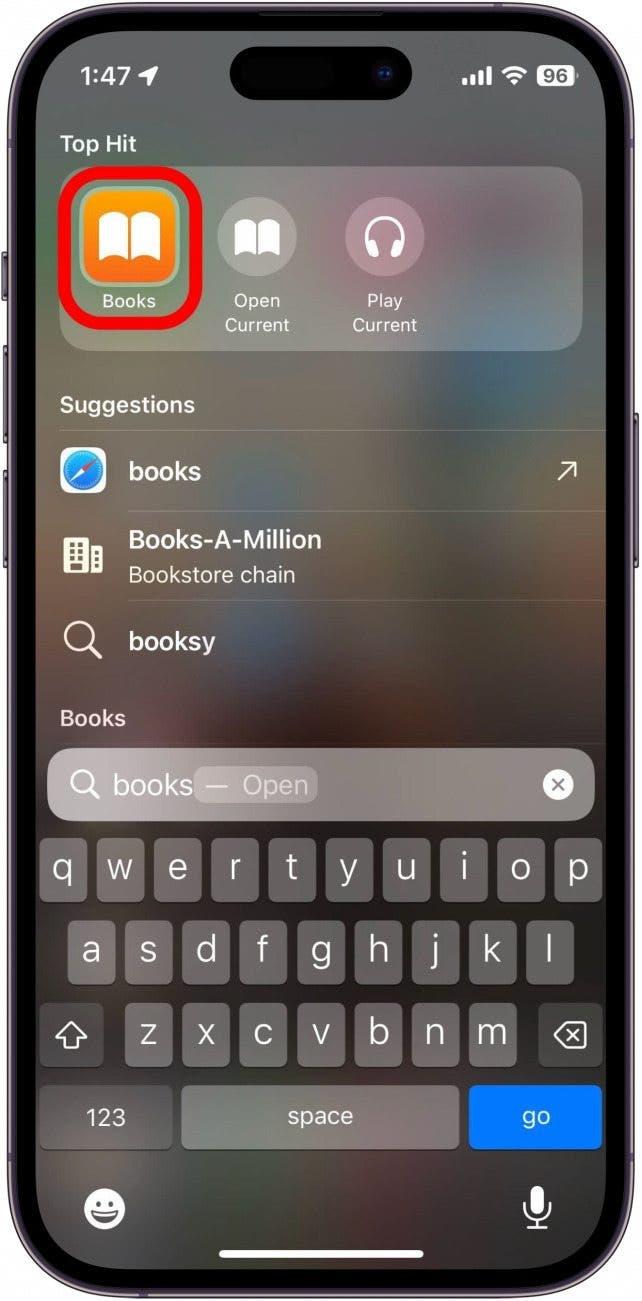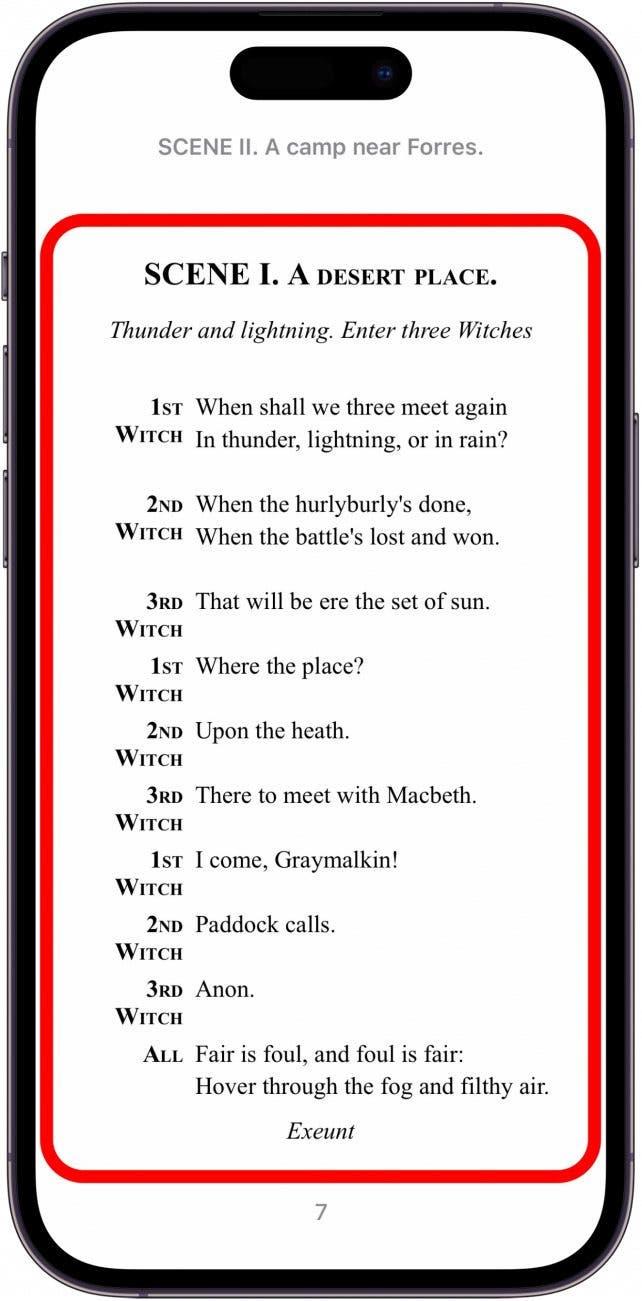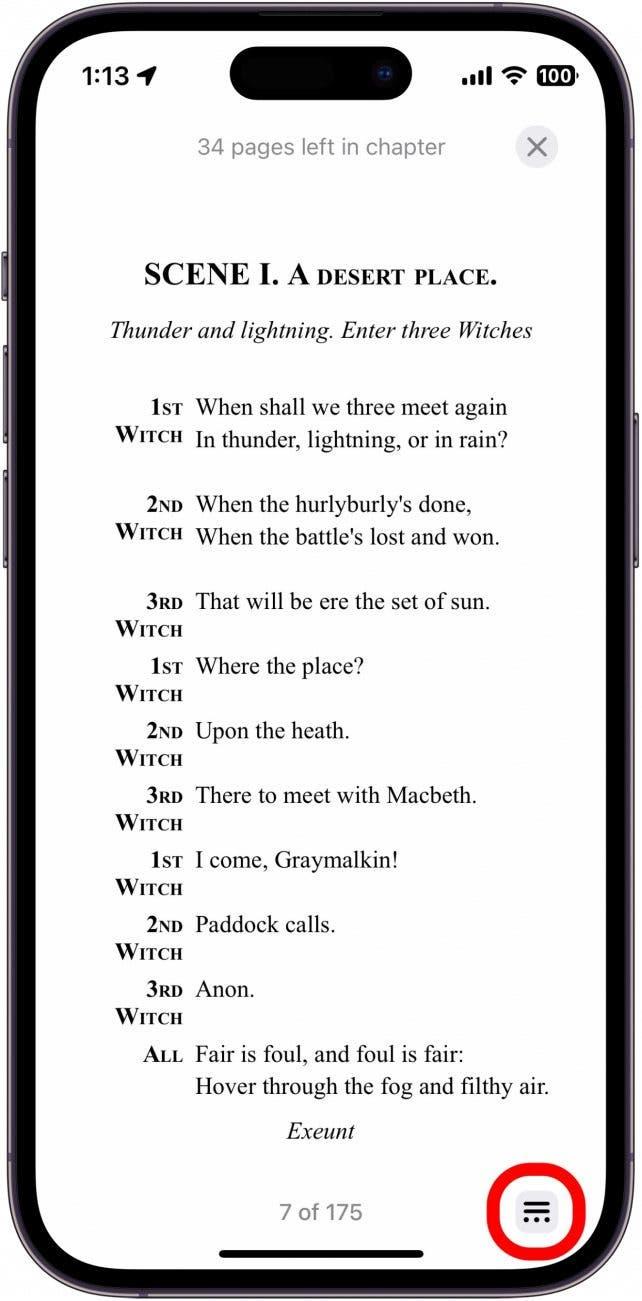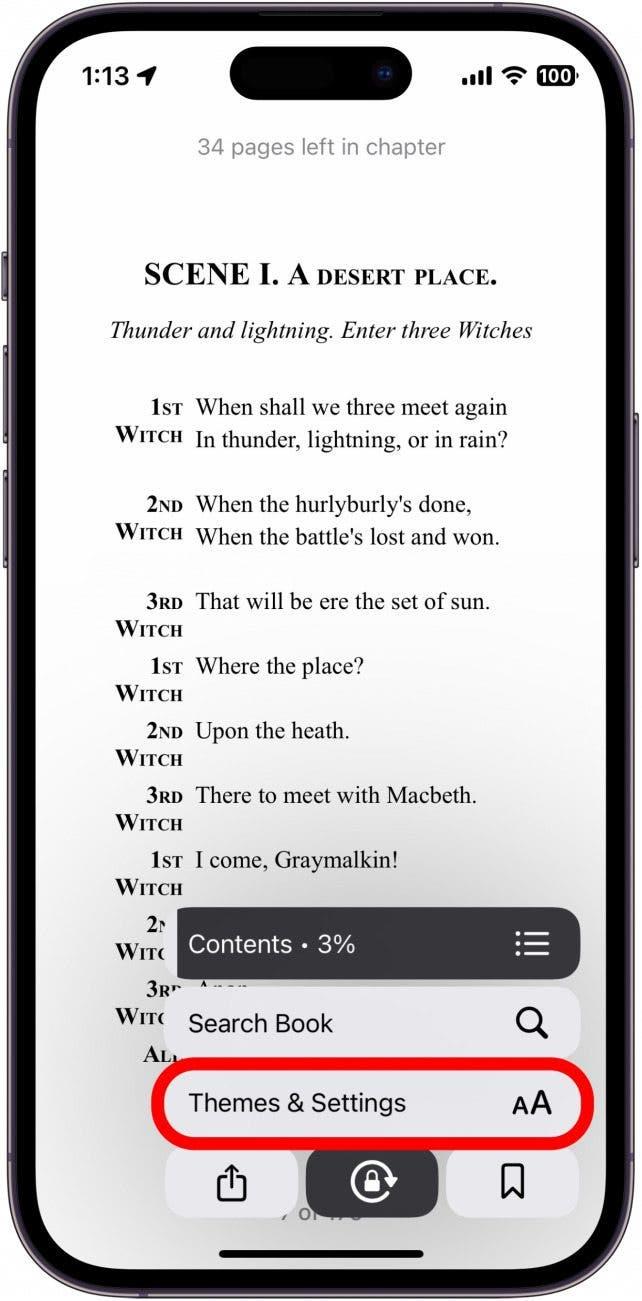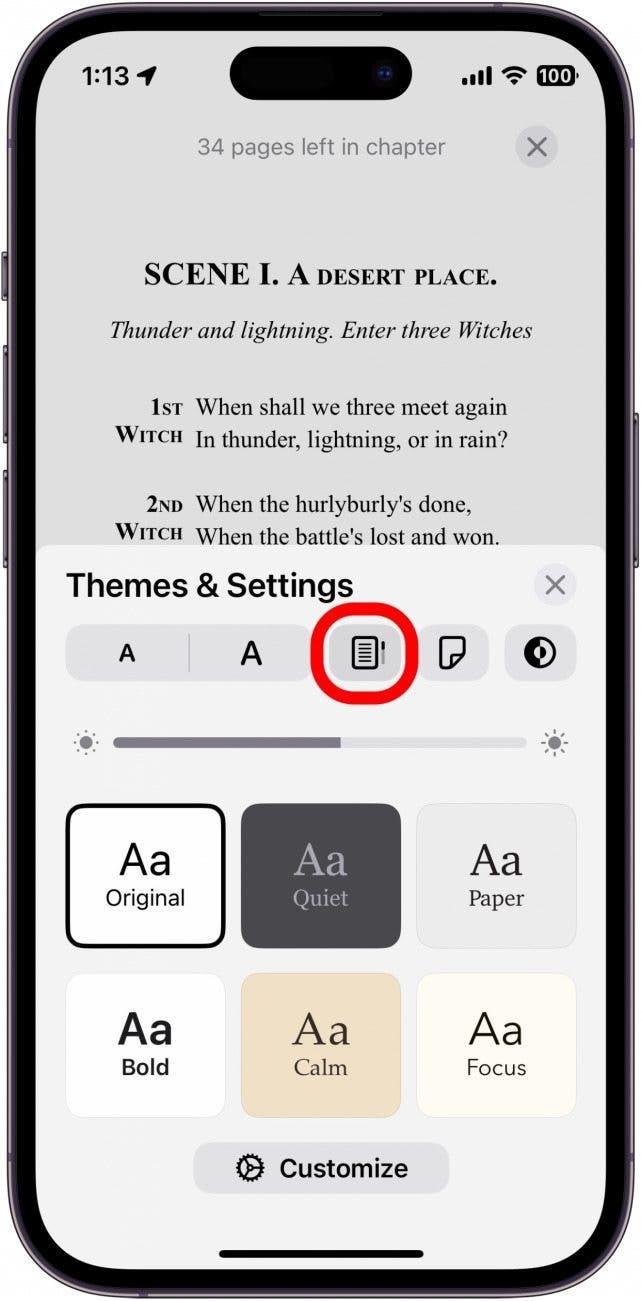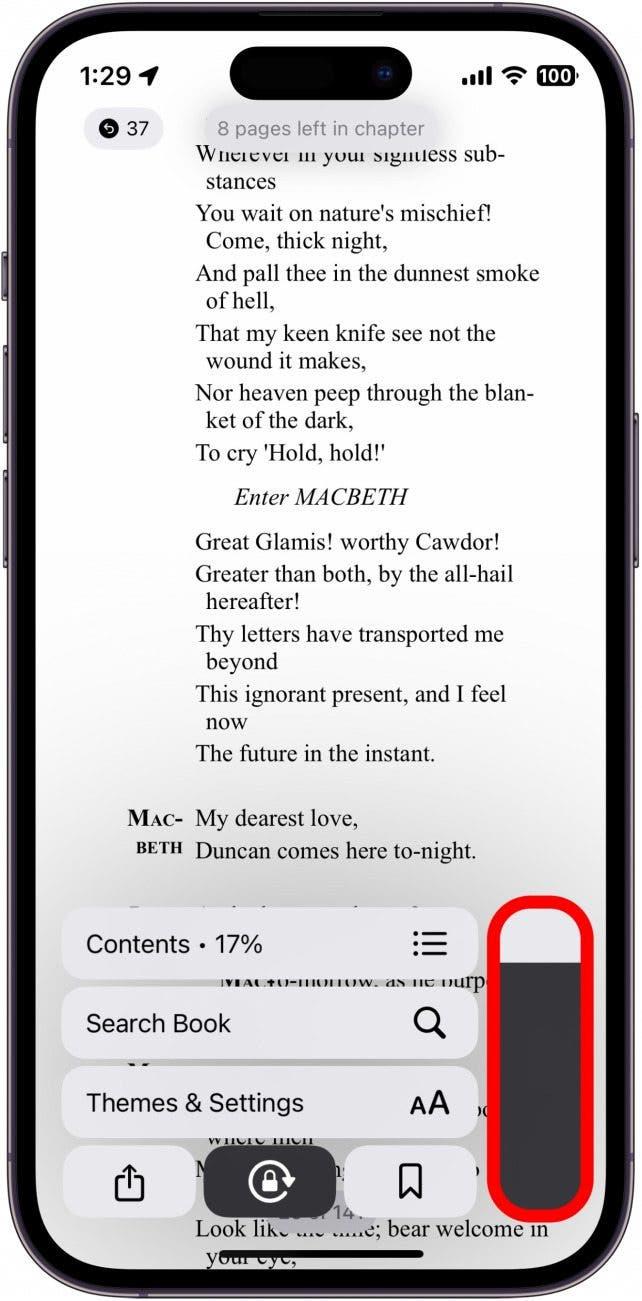Apple의 책 앱을 사용하면 iPhone 및 iPad 사용자가 책과 PDF를 구매, 저장, 읽을 수 있습니다. 책 앱은 페이지 넘김 애니메이션을 제공하여 하드카피 책을 읽는 것과 같은 경험을 선사하지만, 스크롤 모드로 전환하면 계속 페이지를 넘길 필요가 없습니다. iPhone의 책 앱에서 스크롤하는 방법은 다음과 같습니다.
 iPhone의 숨겨진 기능 발견하기하루에 한 가지씩 제공되는 일일 팁(스크린샷과 명확한 설명 포함)을 통해 하루에 단 1분 만에 iPhone을 마스터할 수 있습니다.
iPhone의 숨겨진 기능 발견하기하루에 한 가지씩 제공되는 일일 팁(스크린샷과 명확한 설명 포함)을 통해 하루에 단 1분 만에 iPhone을 마스터할 수 있습니다.
이 팁이 마음에 드는 이유:
- 책을 끝없이 스크롤하면서 더 많은 책을 읽도록 유도하세요.
- 페이지 사이를 스와이프할 필요가 없으므로 한 손으로도 읽을 수 있습니다.
iPhone 및 iPad에서 Apple 책 연속 스크롤 켜기
전자책 리더에서 실제 책처럼 페이지를 넘기는 것을 즐기는 사람이 있는가 하면, 불필요하거나 귀찮다고 생각하는 사람도 있습니다. 다행히도 페이지 넘김 애니메이션을 끄는 것은 쉽습니다. 이미 책 앱에서 전자책과 오디오북을 구입하는 방법과 나중에 구입할 수 있도록 전자책과 오디오북을 저장하는 방법을 살펴보았으니, 다음 사항을 잊지 마세요. 무료 오늘의 팁 뉴스레터에 가입하여 더 많은 iPhone 팁과 요령을 알아보세요.이제 가상 페이지를 넘기지 않고 Apple 책에서 연속 스크롤 옵션을 켜는 방법에 대해 알아보겠습니다:
- 책 앱을 엽니다.

- 스크롤하고 싶은 책을 열고 해당 페이지를 탭합니다.

- 오른쪽 하단의 메뉴 아이콘을 탭합니다.

- 테마 및 설정을 탭합니다.

- 스크롤 아이콘을 탭하여 스크롤 보기를 전환합니다.

- 웹 페이지처럼 책을 스크롤할 수 있지만 진행 상황을 보려면 메뉴 아이콘을 다시 탭해야 합니다.

- 볼륨 슬라이더와 비슷하게 생긴 스크롤 슬라이더가 표시됩니다. 이 아이콘을 길게 탭하여 책을 스크롤할 수 있습니다.

이것이 Apple 책을 스크롤로 변경하는 방법입니다. 소셜 미디어를 스크롤할 때처럼 끝없이 스크롤할 수 있기 때문에 책을 스크롤하는 것은 더 많이 읽도록 자신을 속이는 좋은 방법이 될 수 있습니다. 그러나 페이지 단위로 다시 전환하려면 1~4단계를 반복하면 됩니다.