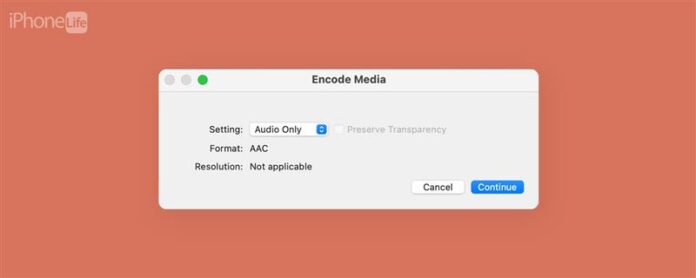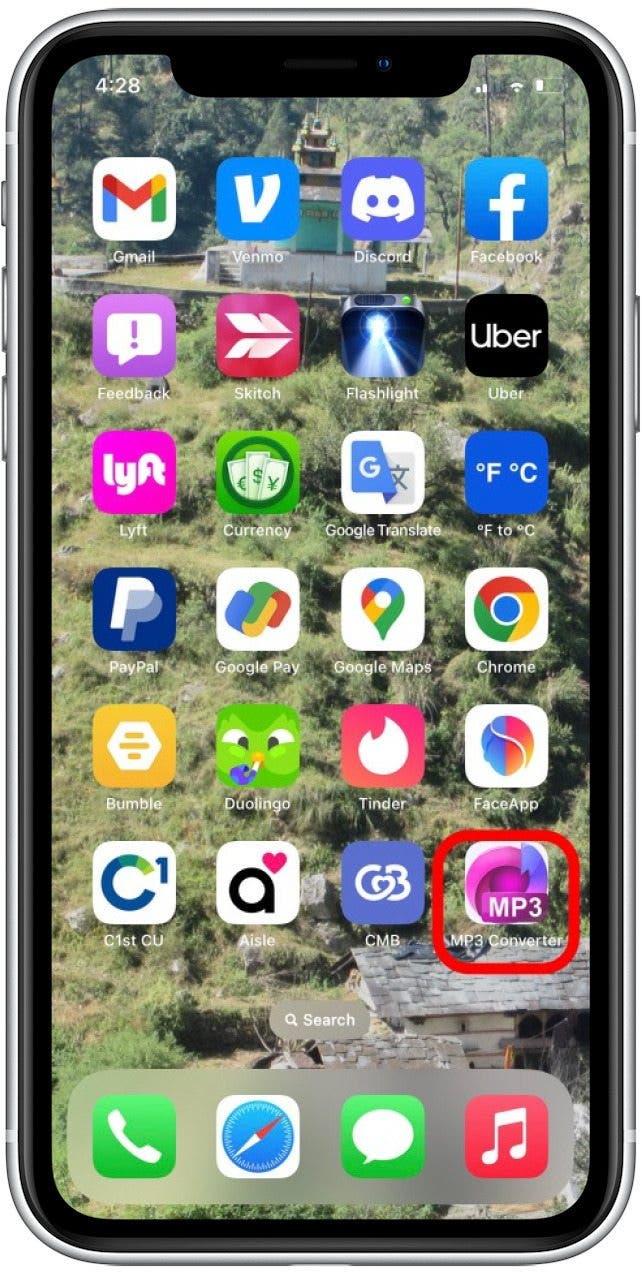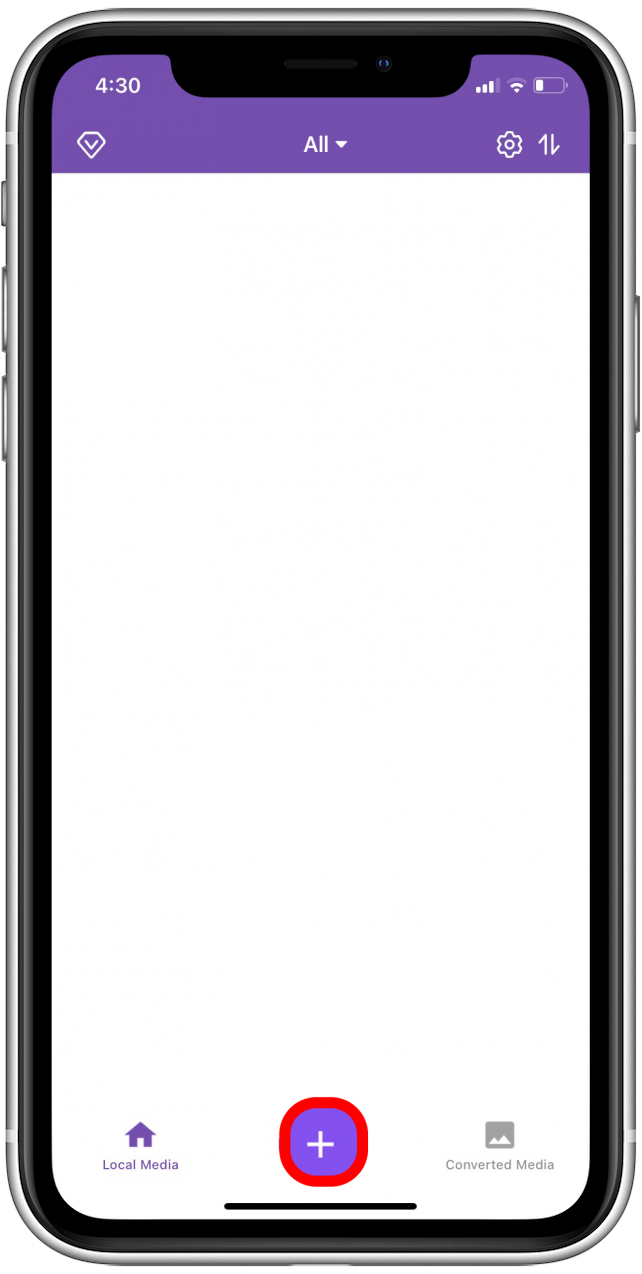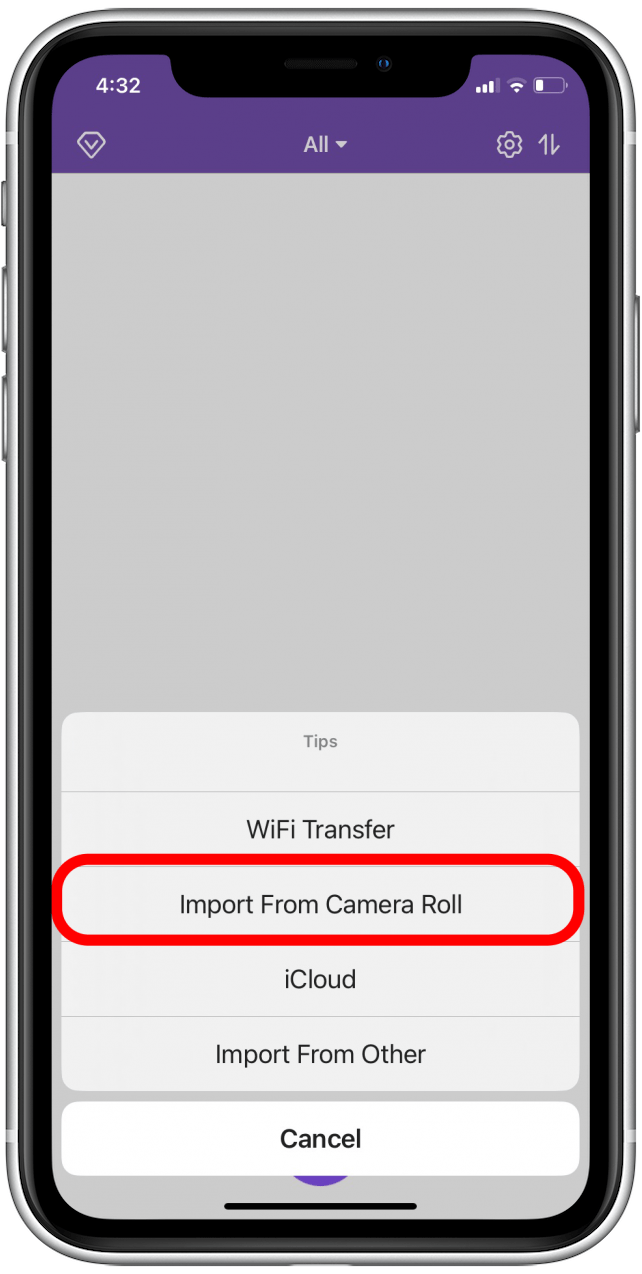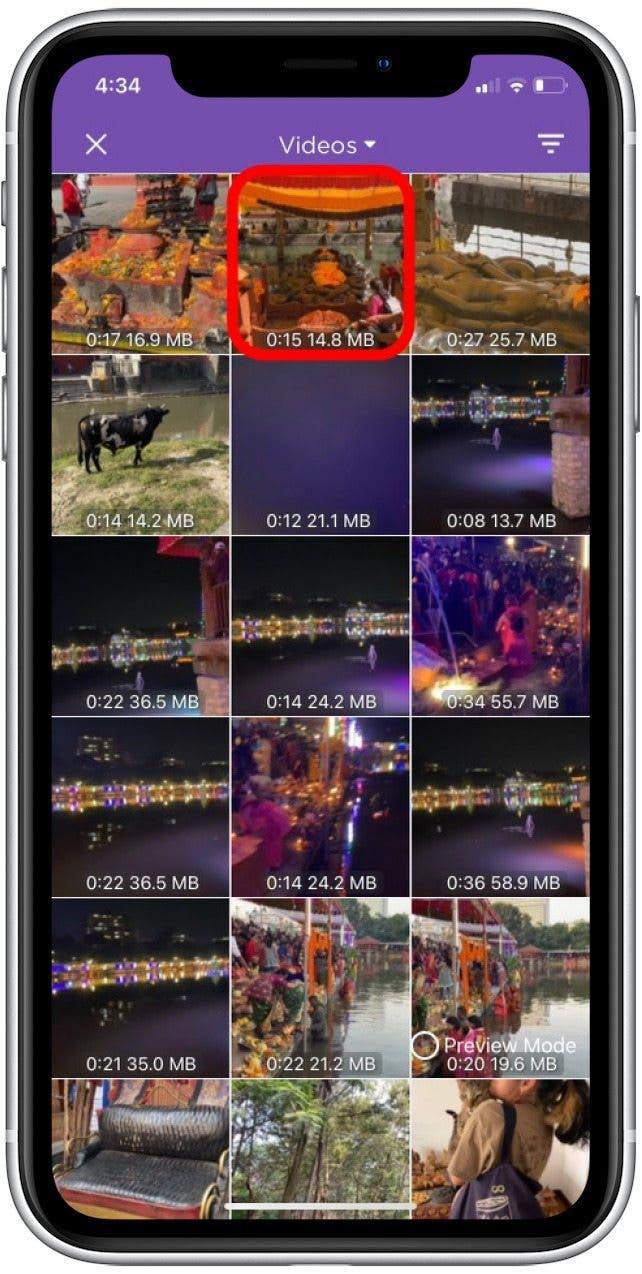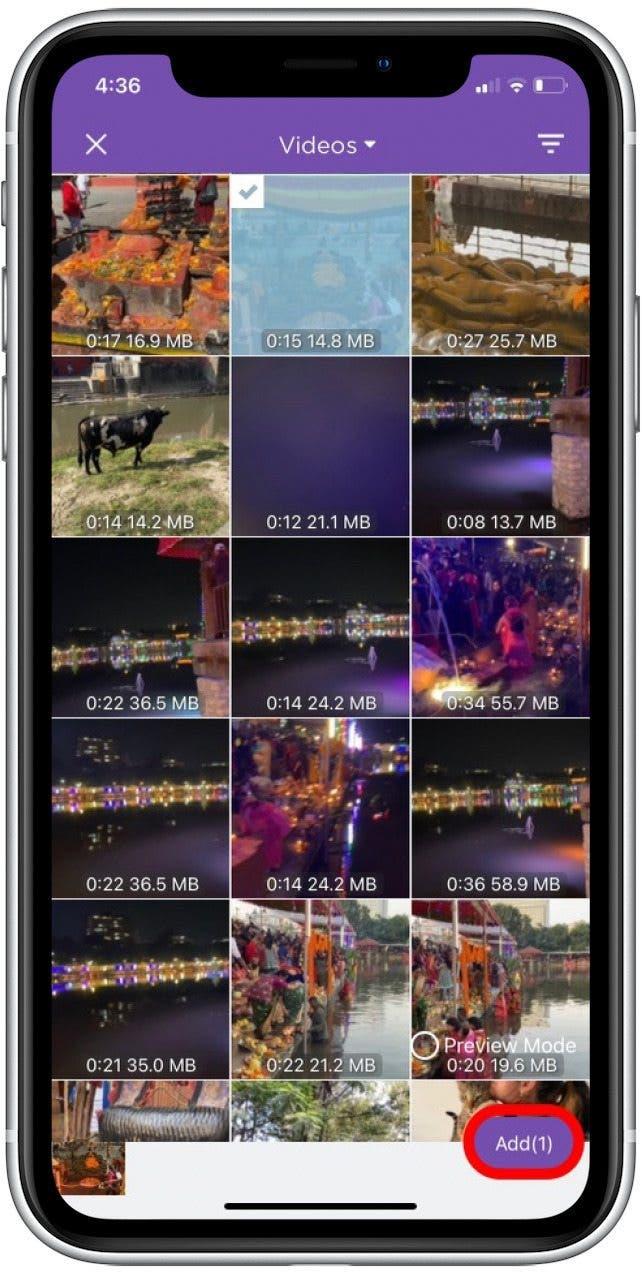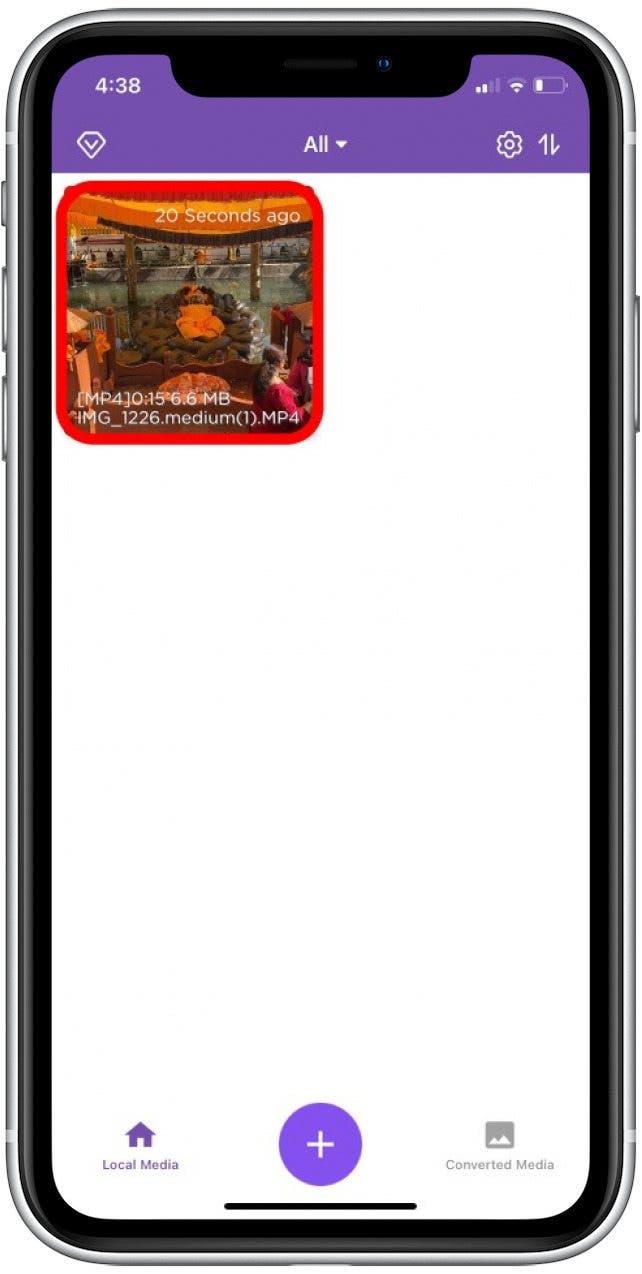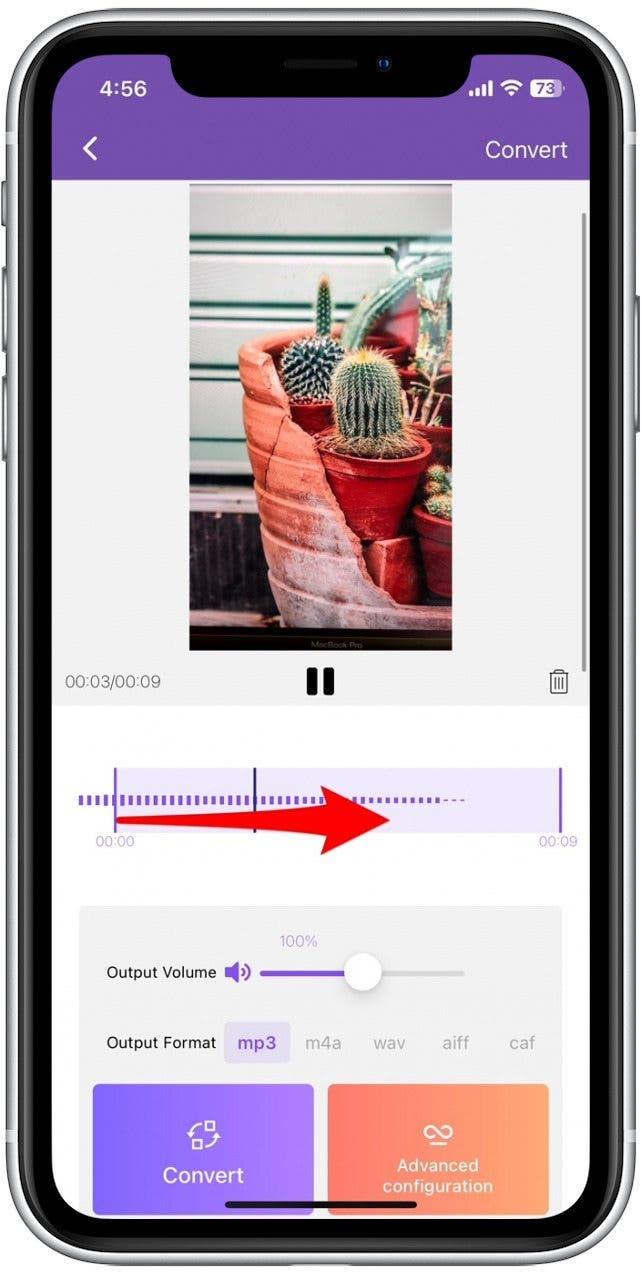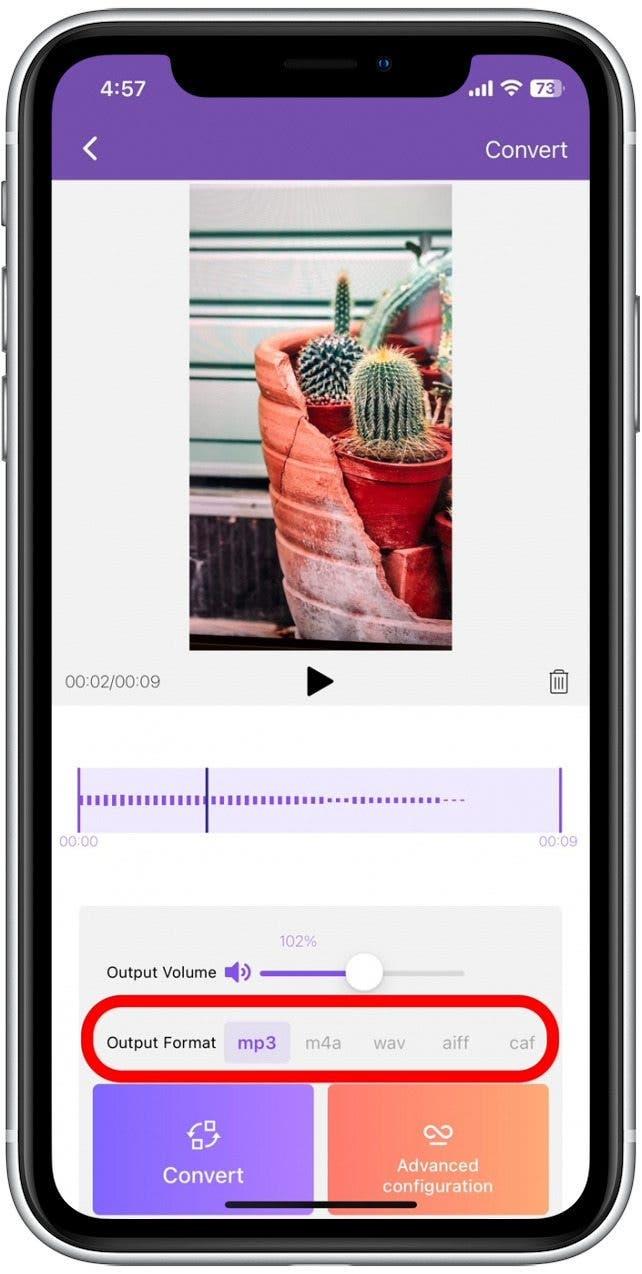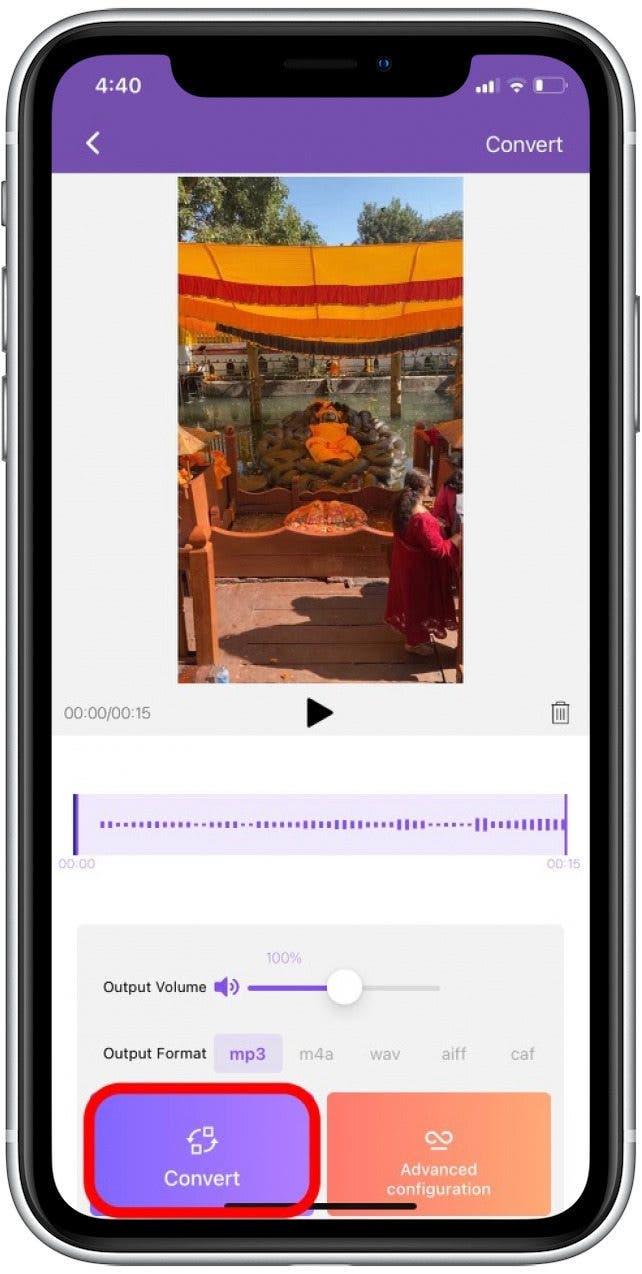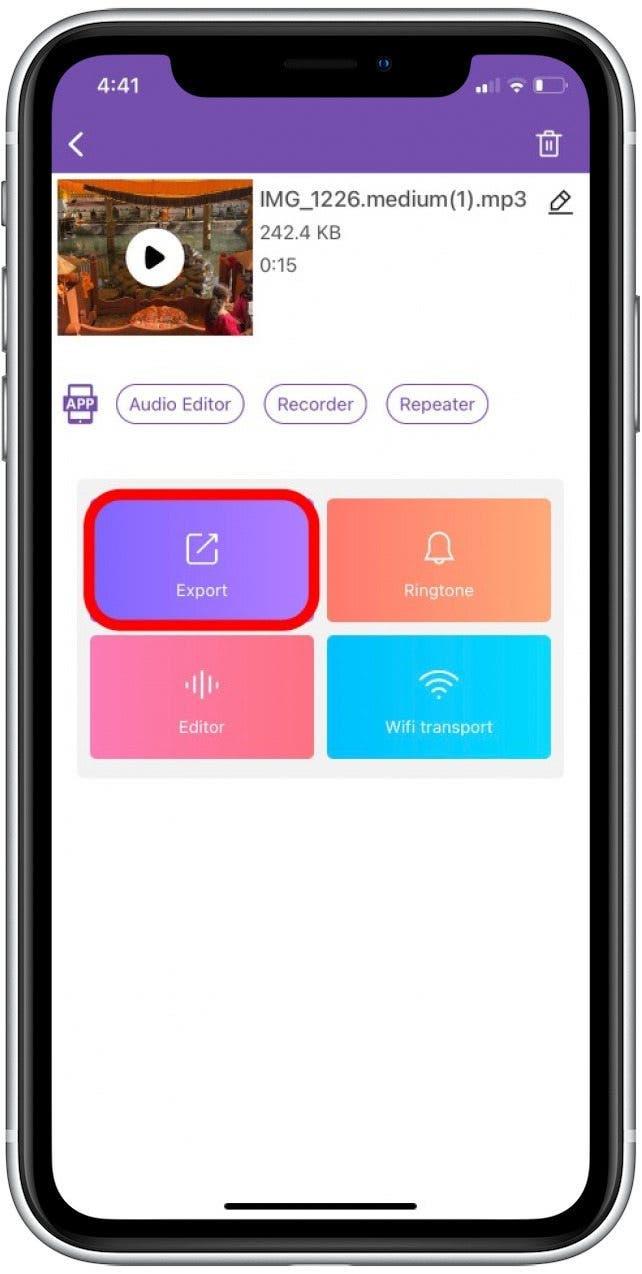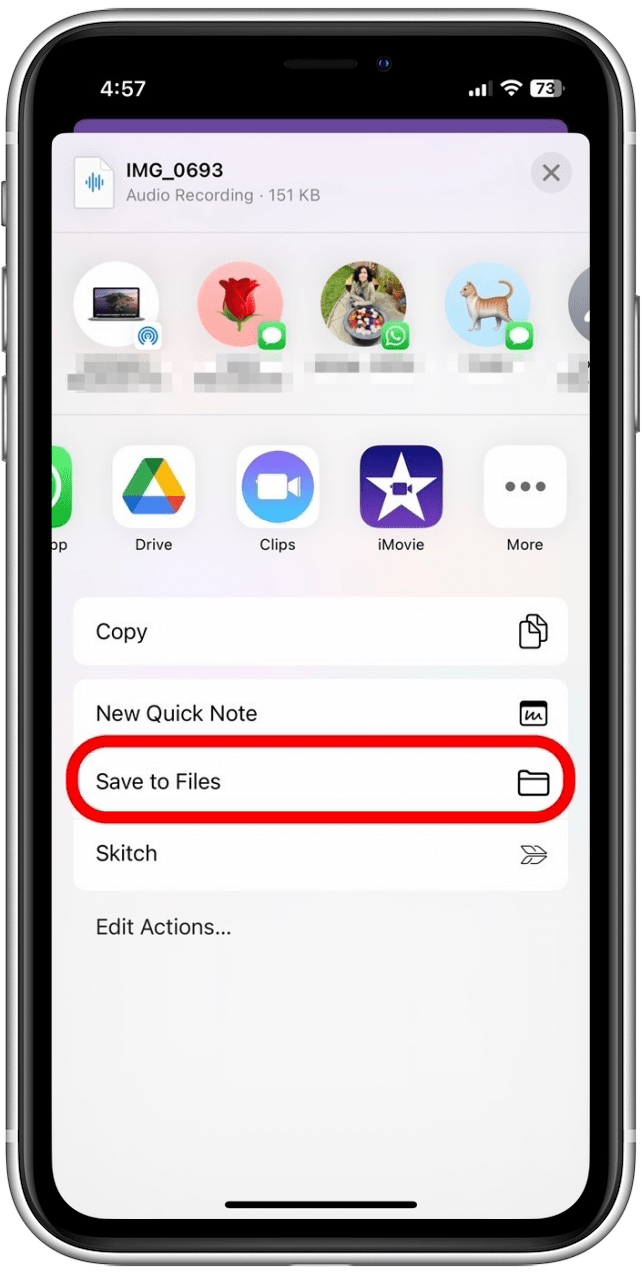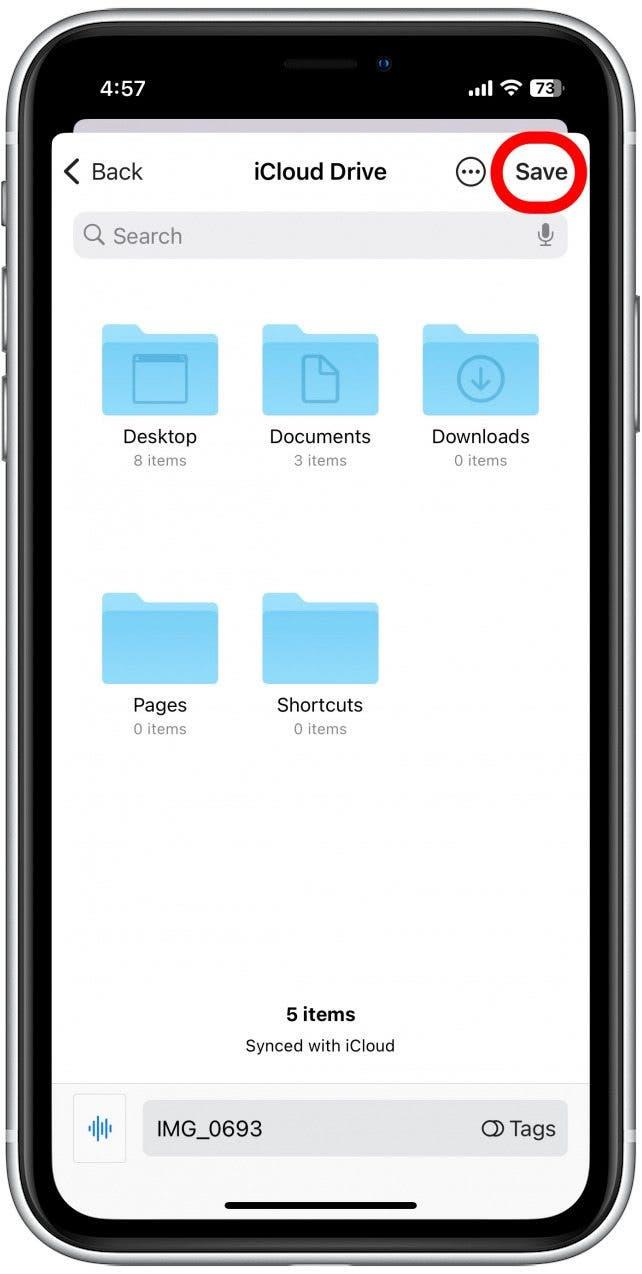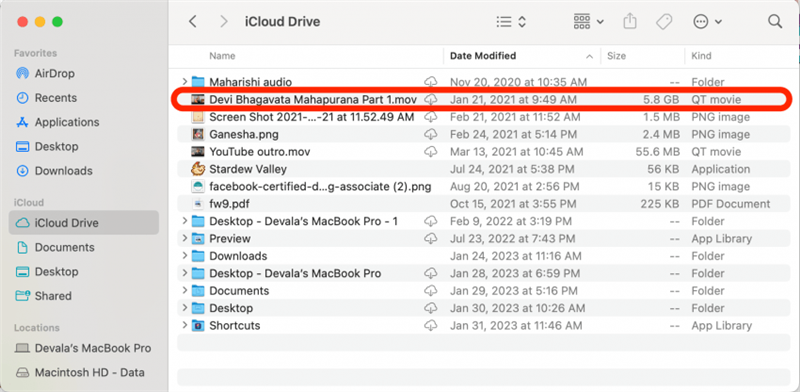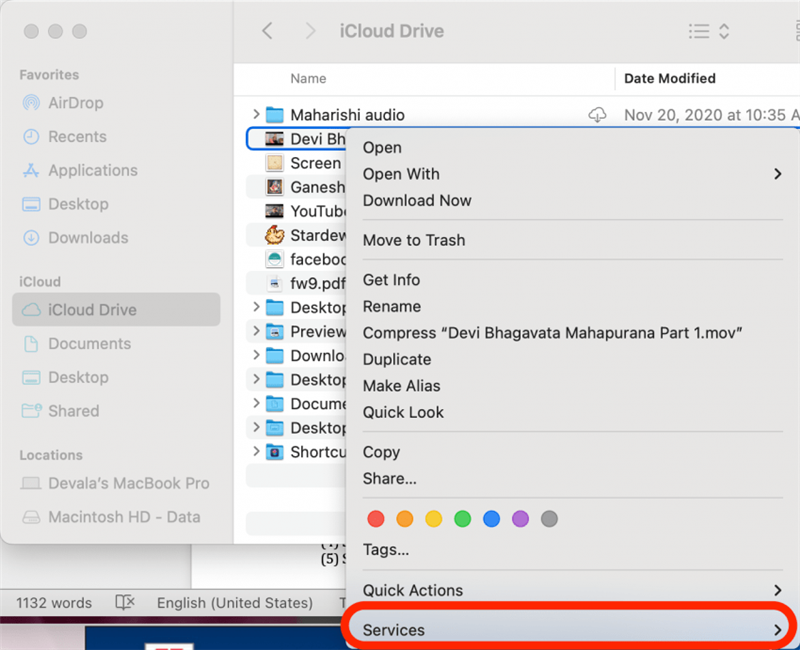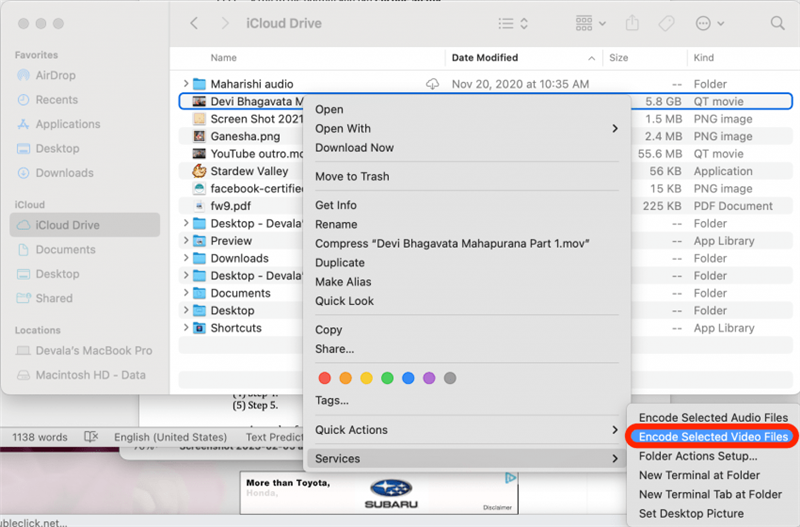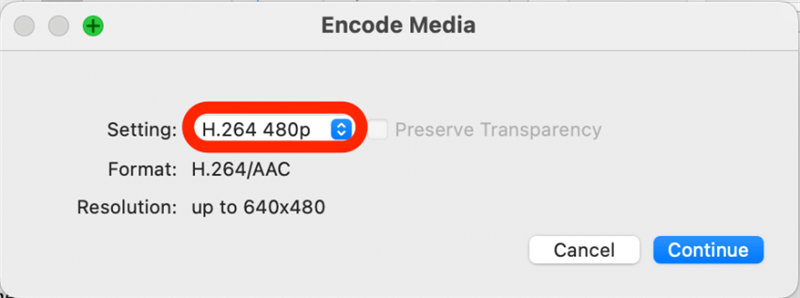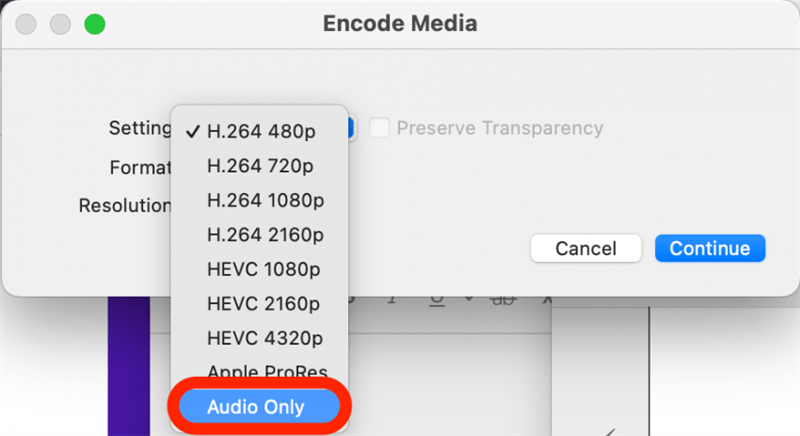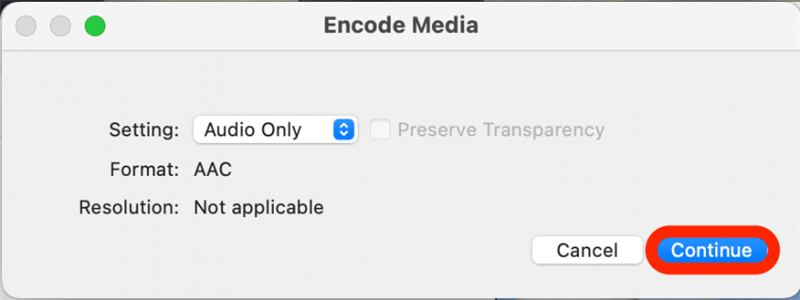비디오 파일에서 사운드 트랙을 추출하려면이 작업을 수행하는 몇 가지 방법이 있습니다. 내가 가장 좋아하는 방법은 내 Mac을 사용하는 것이며 프로세스는 오디오 전용 파일 유형으로 비디오 파일을 다시 만드는 것만 큼 간단합니다. 꽤 쉽습니다! iPhone을 사용하려면 타사 앱을 다운로드하는 것이 좋습니다. 아래에서는 비디오를 iPhone 및 Mac의 오디오 전용 파일로 변환하는 방법을 다룹니다.
점프 :
- iPhone의 비디오와 별도의 오디오 (타사 앱)
- Mac의 비디오에서 사운드 추출
중요 : 이 기사에서는 독립형 오디오 파일을 만드는 방법을 보여줍니다. 하지만 비디오에서 사운드 트랙을 제거하려면 iPhone 사진 앱을 사용하여 비디오에서 오디오 제거 .
iPhone에서 비디오와 오디오를 분리하는 방법 (타사 앱)
사진 앱을 사용하면 비디오에서 오디오를 쉽게 제거 할 수 있지만 오디오 전용 파일을 만드는 것이 더 복잡합니다. 많은 편집 및 조직 기능에 대한 사진 앱을 좋아하지만 타사 MP3 Converter 앱. (이 앱은 유료 옵션을 제공하지만 오디오 추출기 기능은 무료 버전과 함께 사용할 수 있습니다.) MP3 변환기 앱을 사용하여 비디오에서 오디오를 추출하는 방법은 다음과 같습니다.
- 비디오에서 오디오를 추출하려면 mp3 컨버터 앱 을 엽니 다.

- 화면 하단에서 보라색 + 아이콘 을 누릅니다.

- 적절한 옵션을 눌러 비디오 파일로 이동하십시오. 내 비디오가 내 사진 앱에 저장되므로 카메라 롤 에서 가져 오기를 선택하겠습니다.

- 탭하여 오디오를 추출하려는 비디오 하나 이상을 선택하십시오.

- 오른쪽 하단 코너에서 추가 을 탭하십시오.

- 비디오 파일을 선택하려면 탭합니다.

- 오디오의 일부만 추출하려면 자주색 슬라이더를 드래그하여 저장할 오디오의 어느 부분을 선택하십시오.

- 출력 형식 옆에 탭하여 선호하는 오디오 파일 유형을 선택하십시오. mp3 가 가장 일반적인 옵션입니다.

- 변환 을 누릅니다.

- 이제 오디오 전용 파일이 있습니다! 내보내기 를 탭하여 파일을 다른 사람에게 보내거나 iPhone에 저장하십시오.

- iPhone에 파일을 저장하려면 나타나는 메뉴를 스 와이프하고 파일에 저장하십시오 .

- 비디오를 저장하려는 폴더로 이동하여 저장 을 누릅니다.

오디오 전용 파일은 이제 파일 앱에 저장되었습니다. 이제 iPhone을 사용하여 오디오를 추출하는 방법을 알았으므로 How 학습을 즐길 수도 있습니다. 비디오에 음악을 추가하려면 .
Mac에서 비디오를 오디오로 변환하는 방법
사진 및 비디오 파일 편집에 대한보다 편리한 팁을 보려면 무료 하루 종일 뉴스 레터. Mac을 사용하여 비디오에서 오디오를 추출하는 것은 매우 간단한 프로세스입니다. 다음은 다른 형식으로 파일을 다시 제시하여 비디오에서 오디오를 찢는 방법입니다.
- Mac에서 오디오를 추출하려는 비디오 파일로 이동하십시오. 비디오 파일을 마우스 오른쪽 버튼으로 클릭하십시오.

- 마우스 오버 서비스 가 나타나는 메뉴에서.

- 를 클릭하여 선택한 비디오 파일을 인코딩합니다 .

- 설정 옆에 드롭 다운 메뉴를 클릭하십시오.

- 옵션 목록에서 오디오 만 을 클릭하십시오.

- 계속 을 클릭하십시오.

이제 오디오 전용 파일이 원래 비디오 파일과 동일한 폴더 위치에 저장됩니다. 그게 전부입니다!