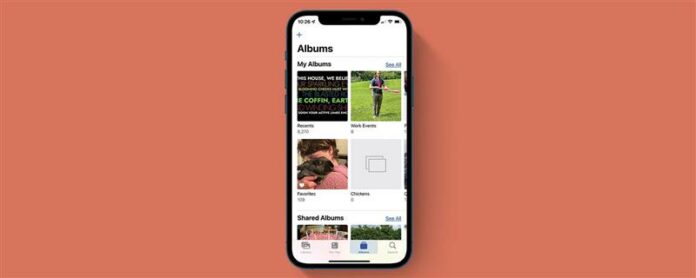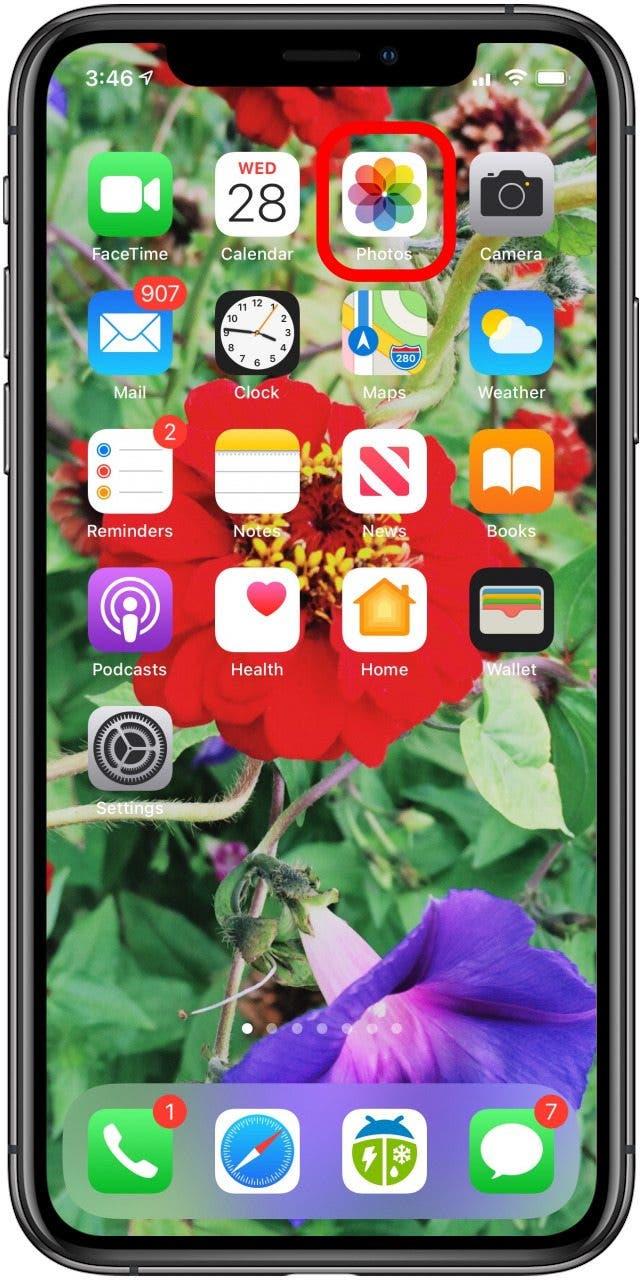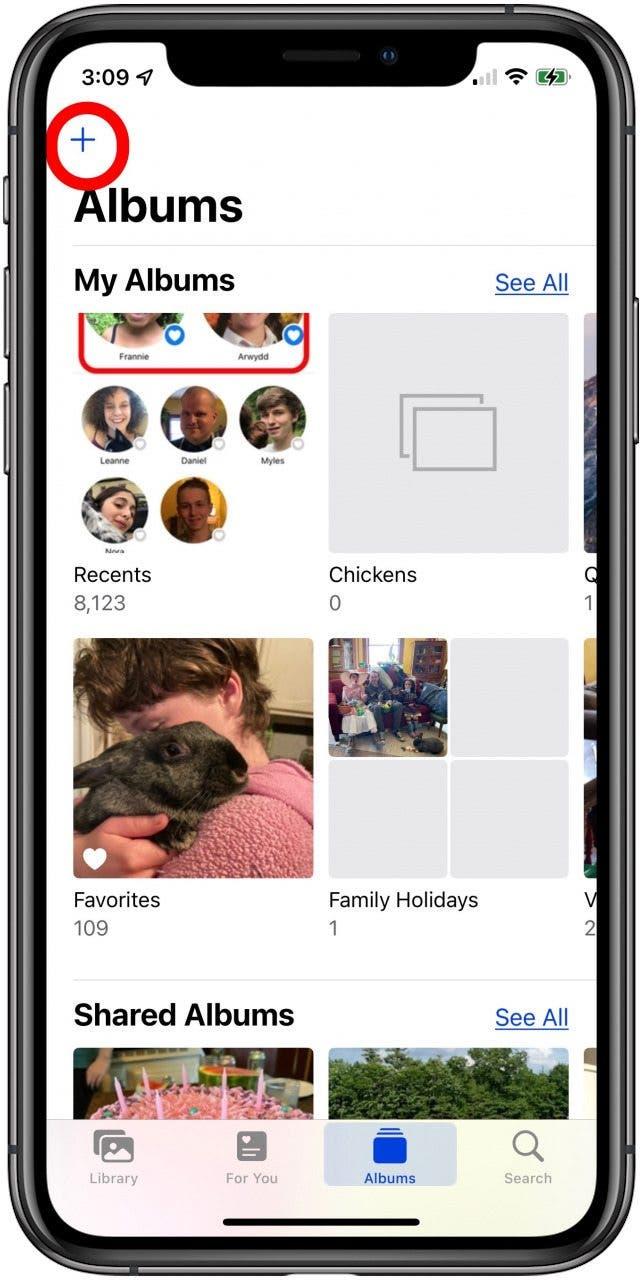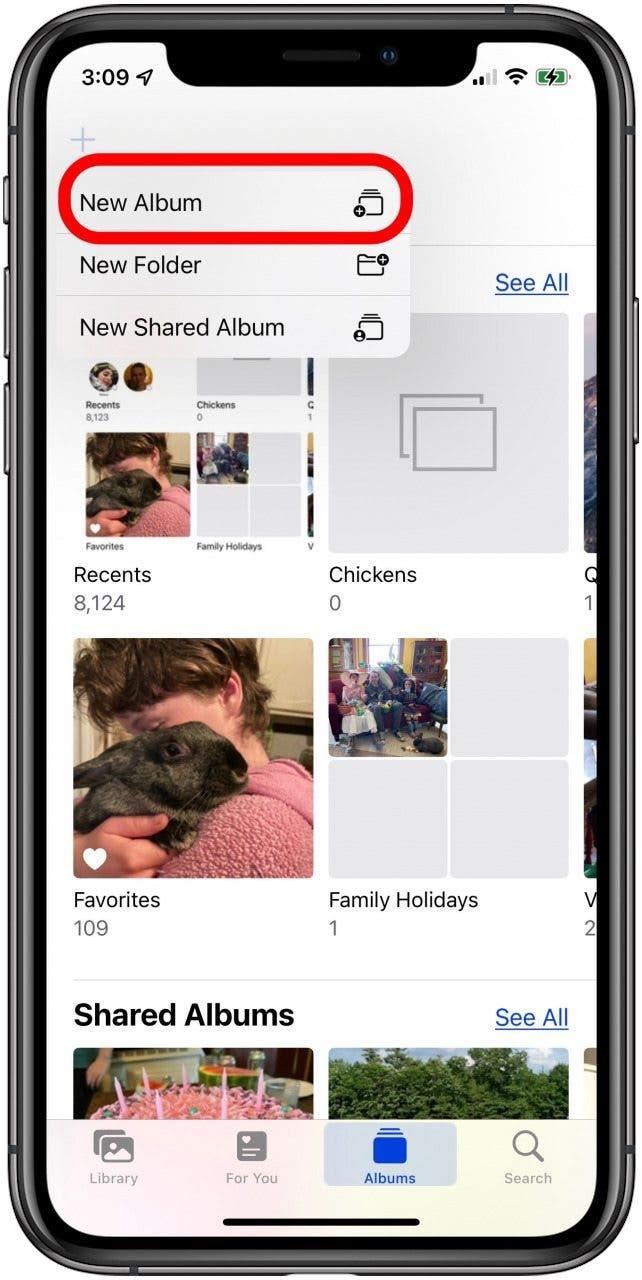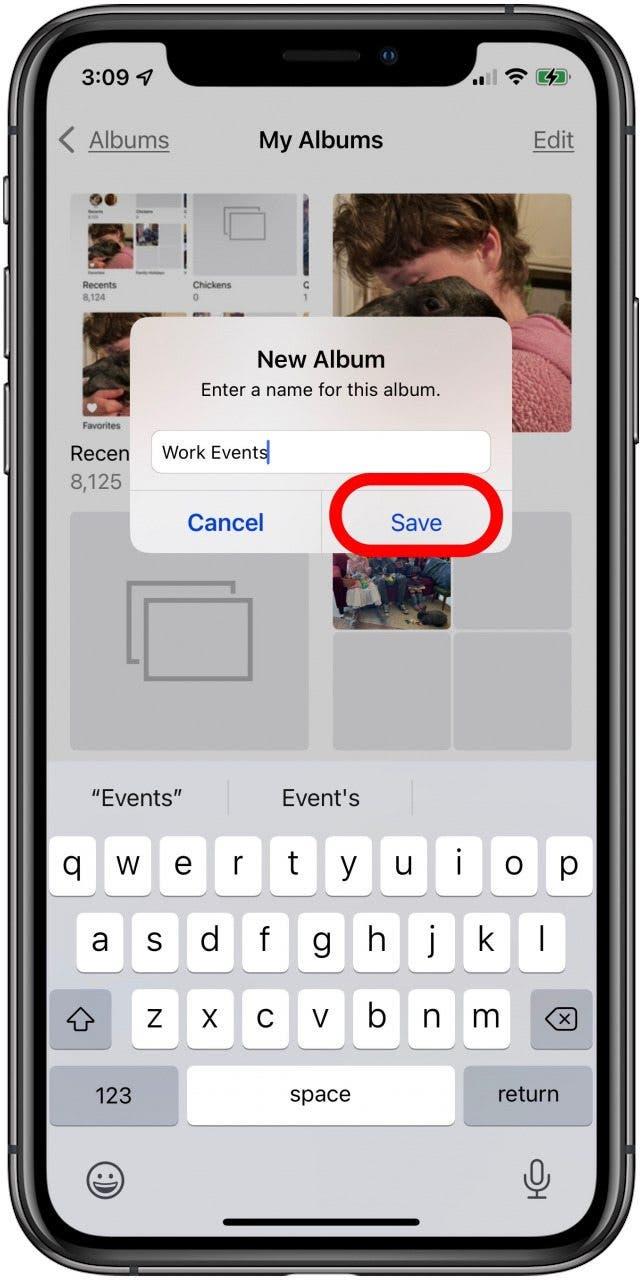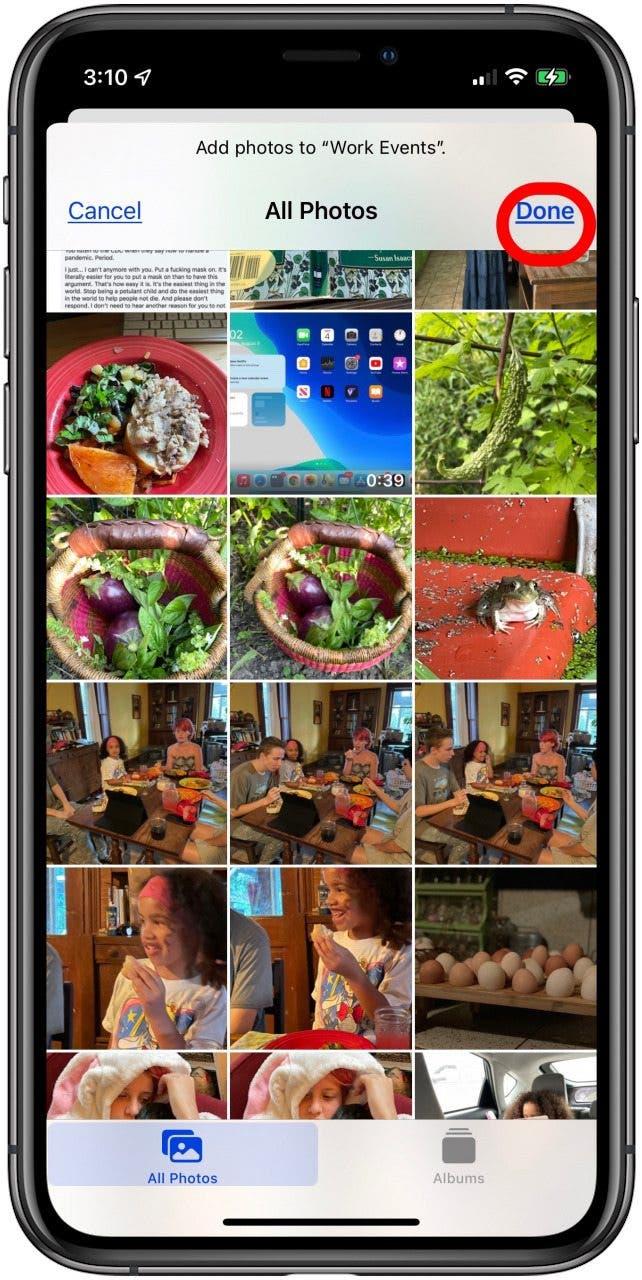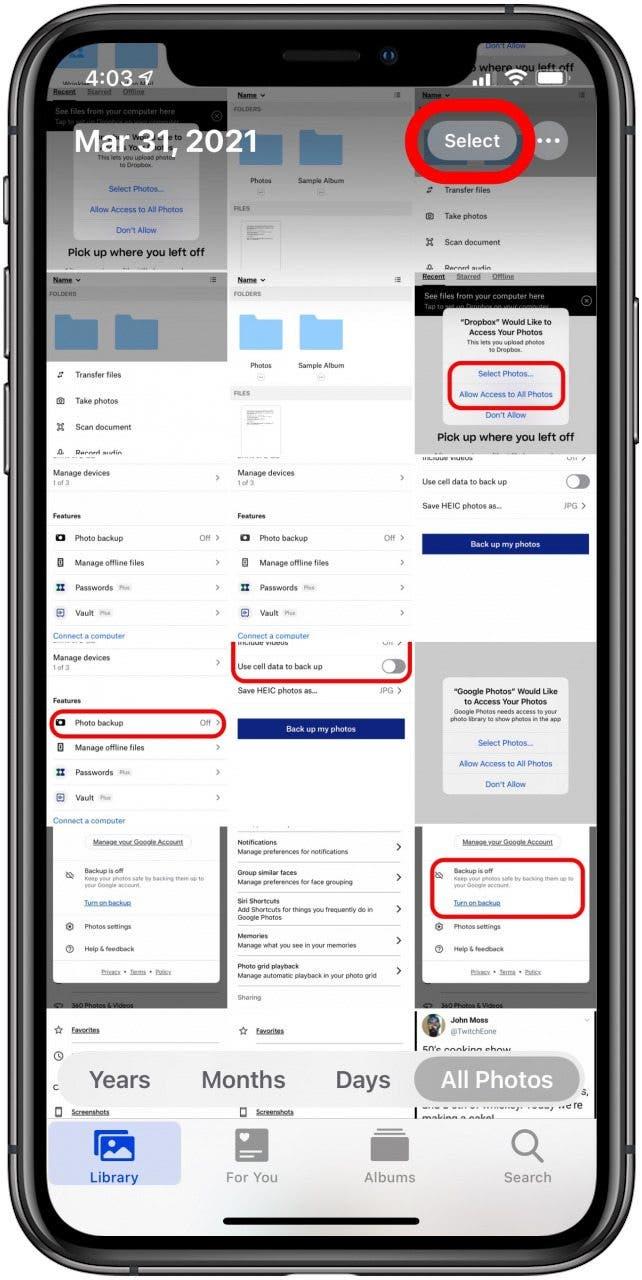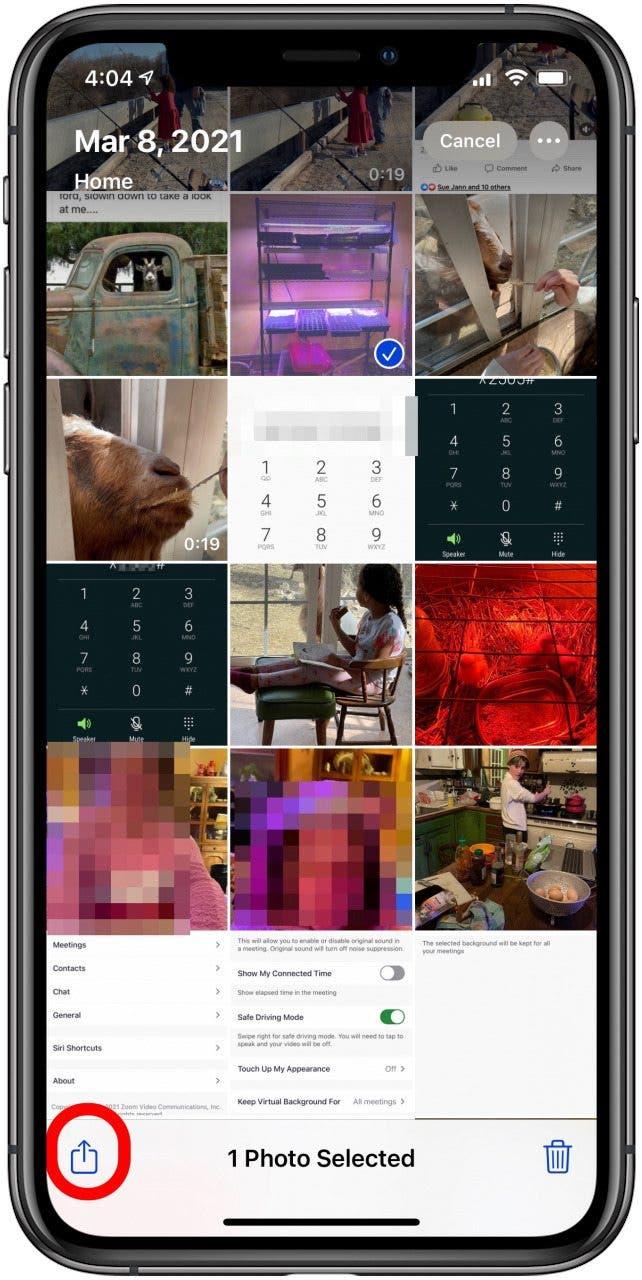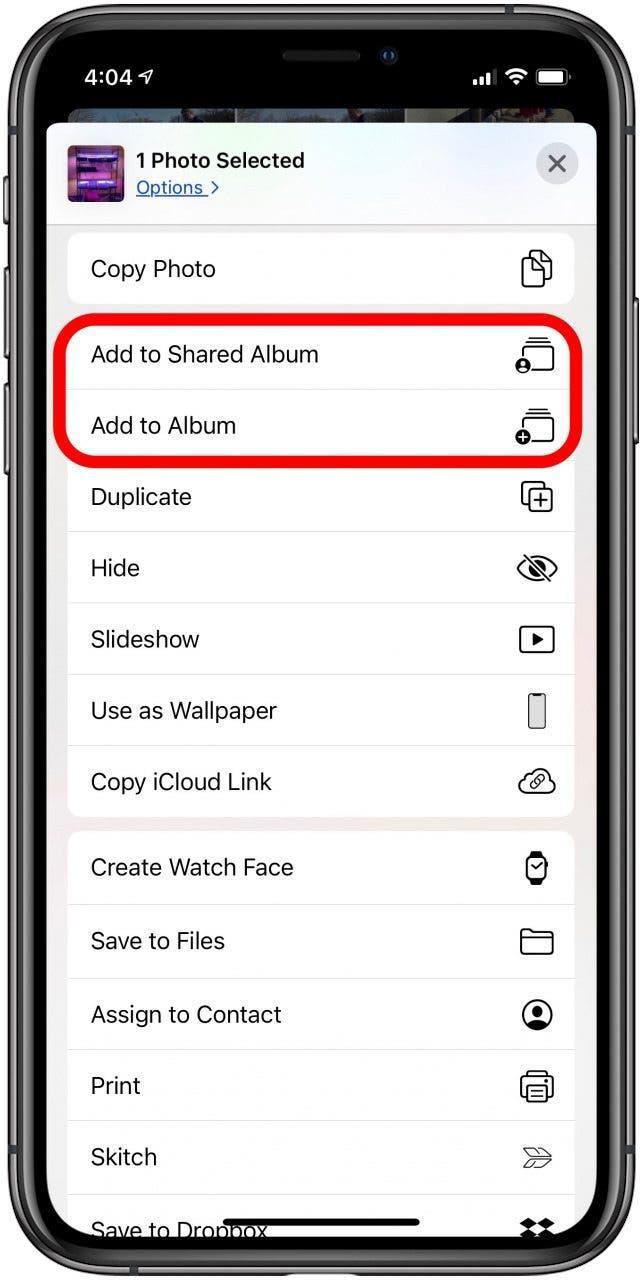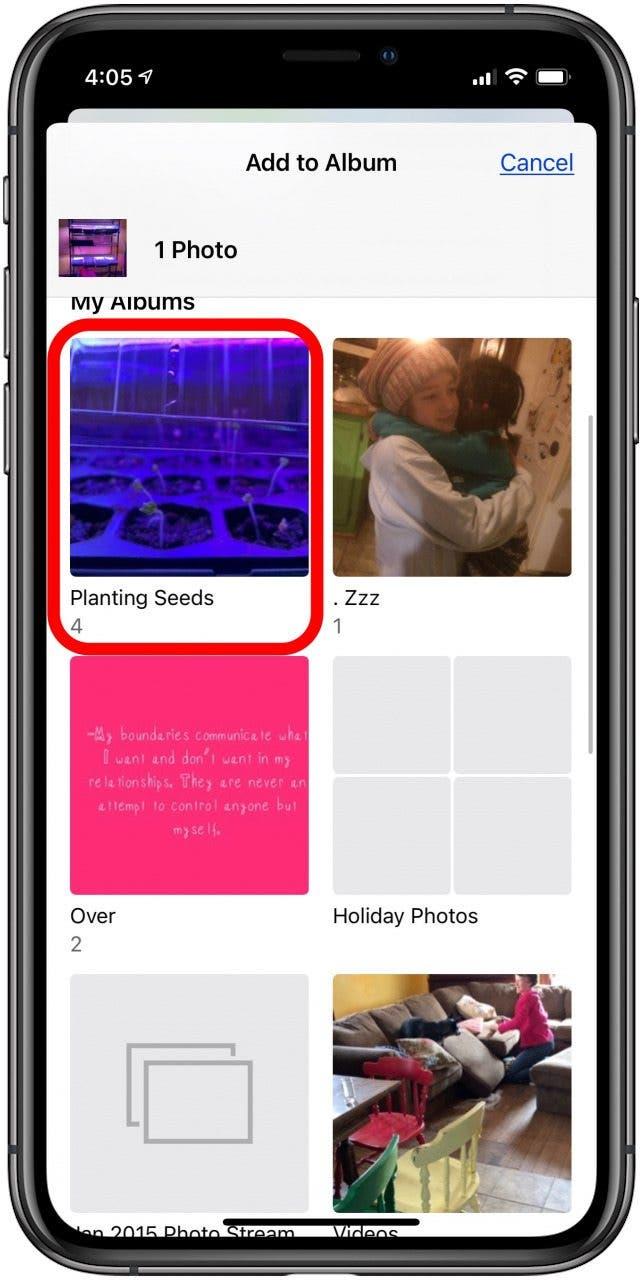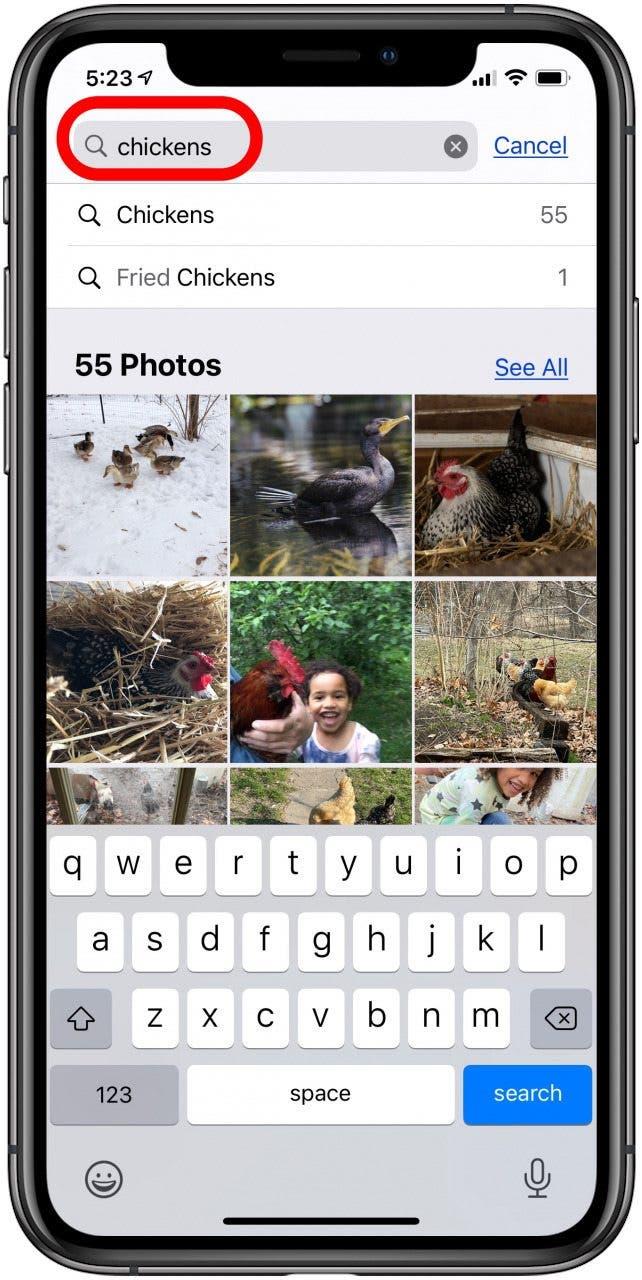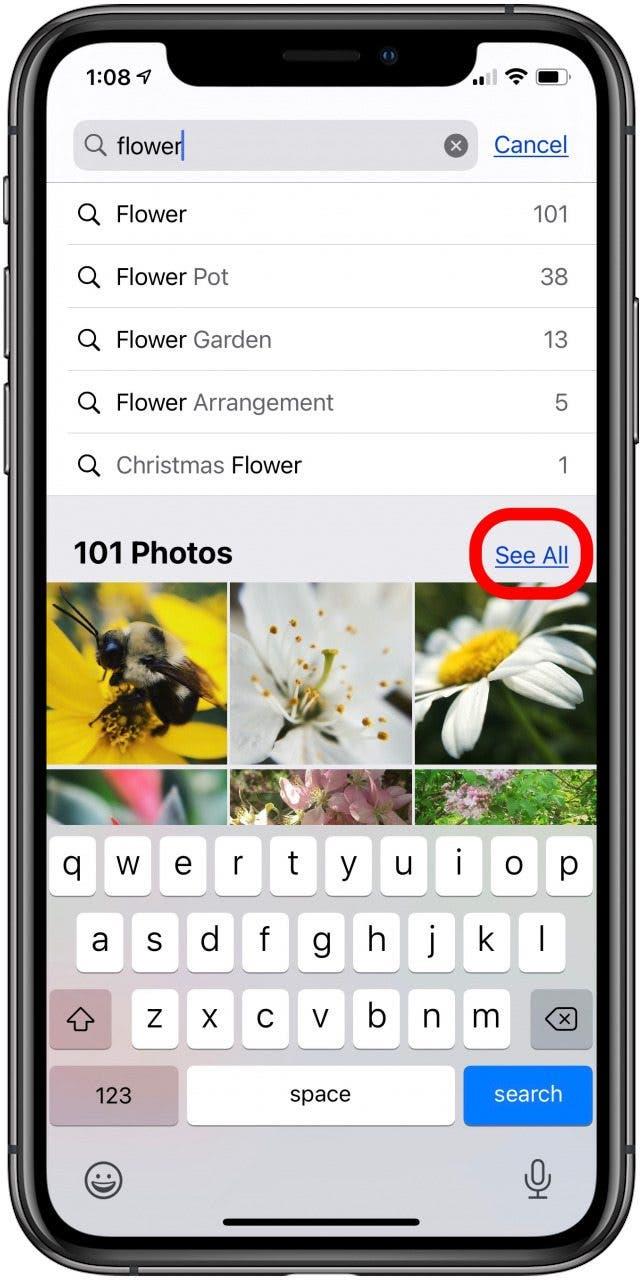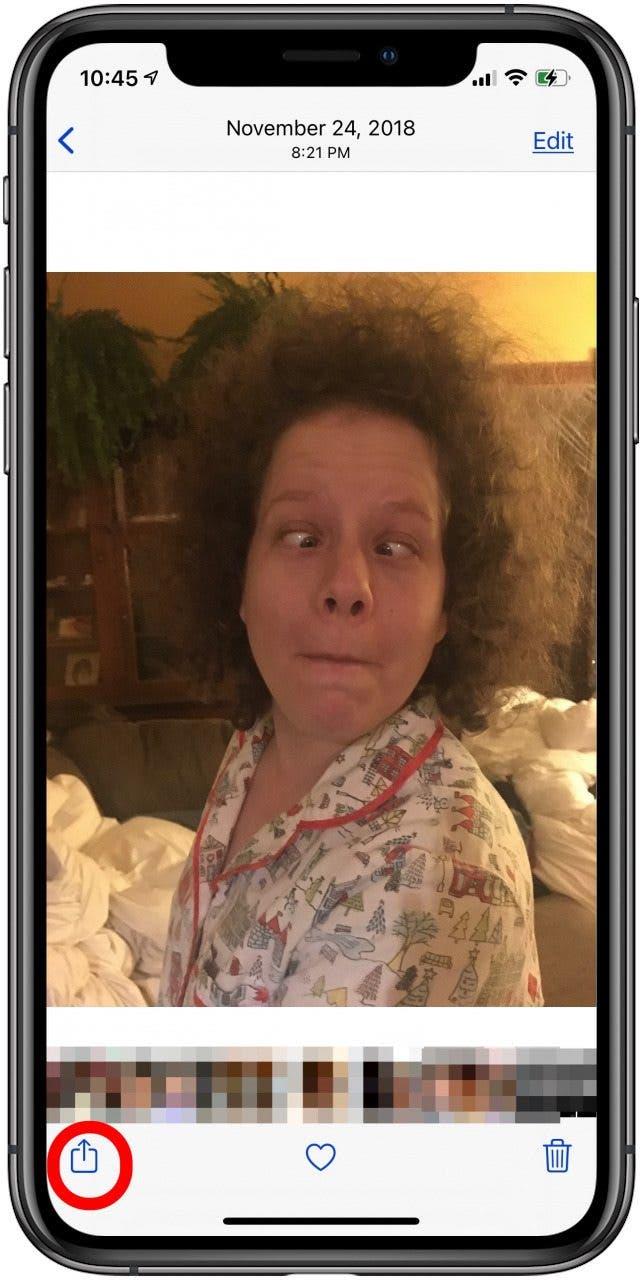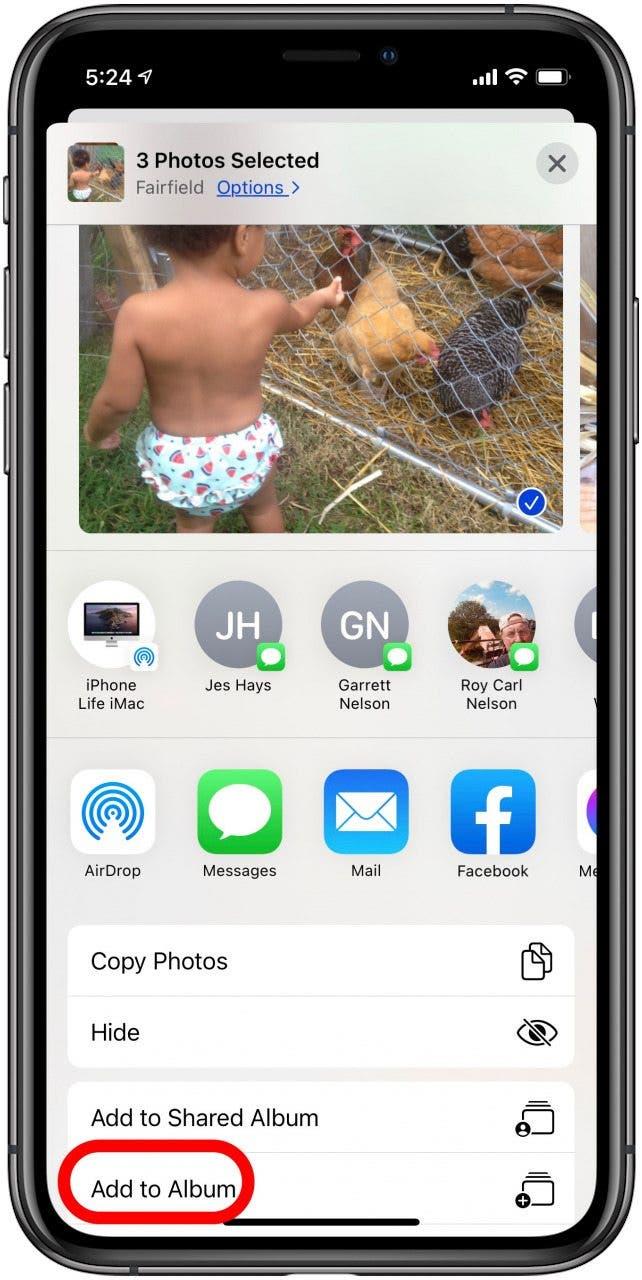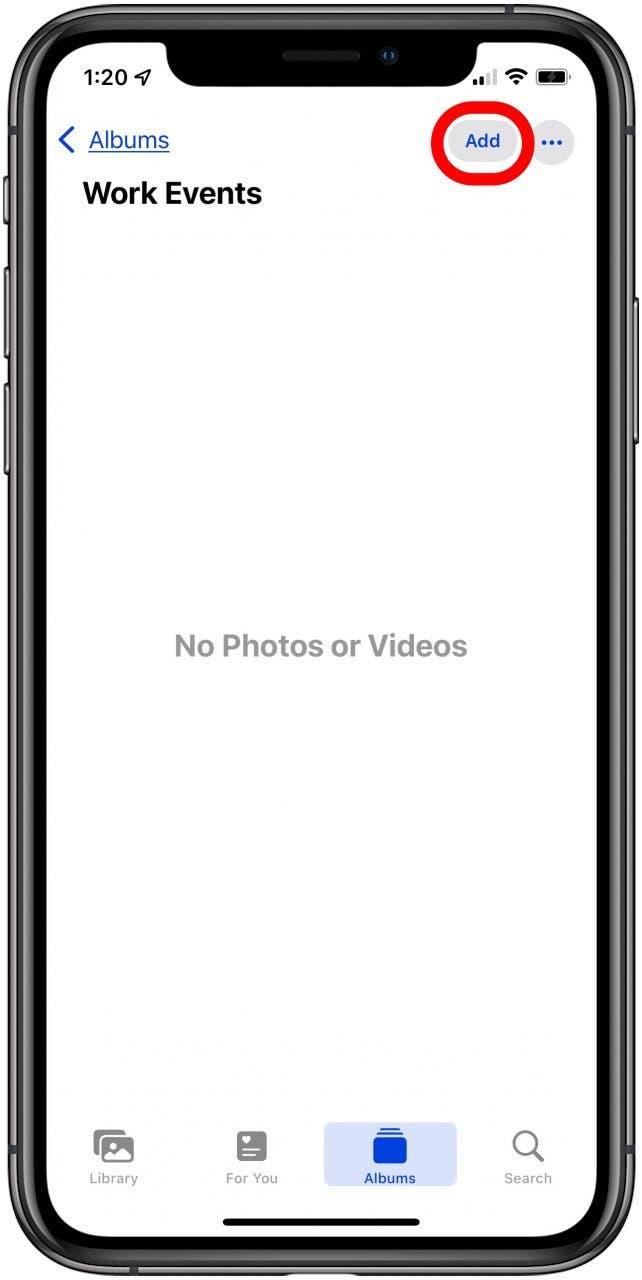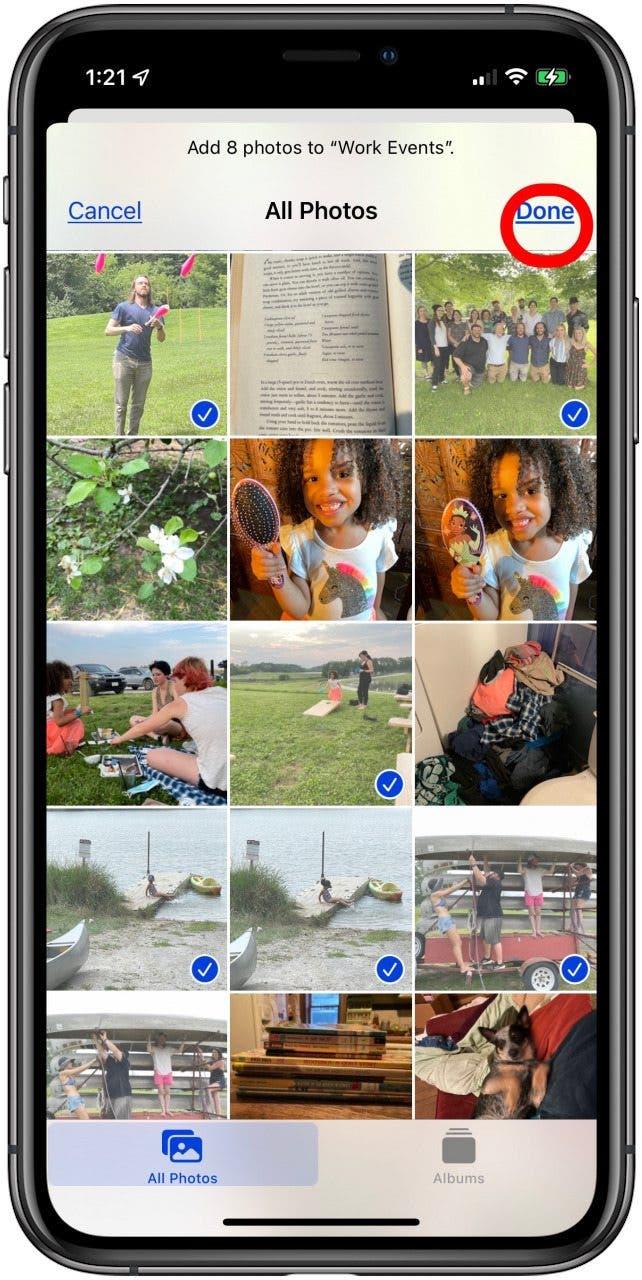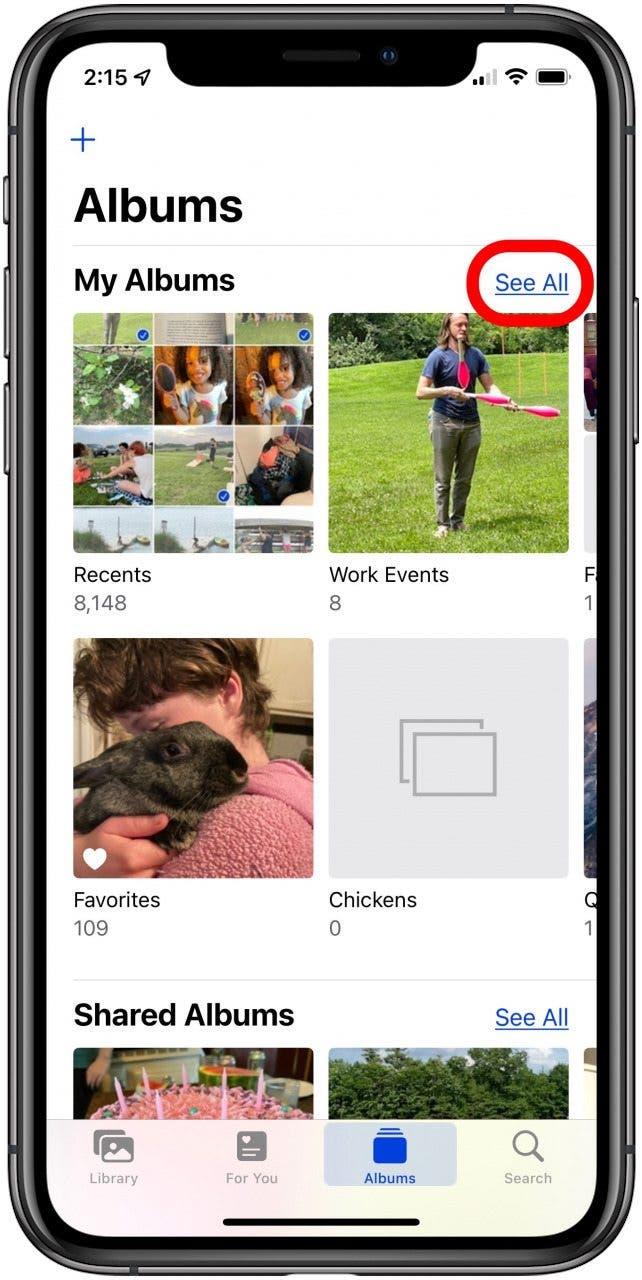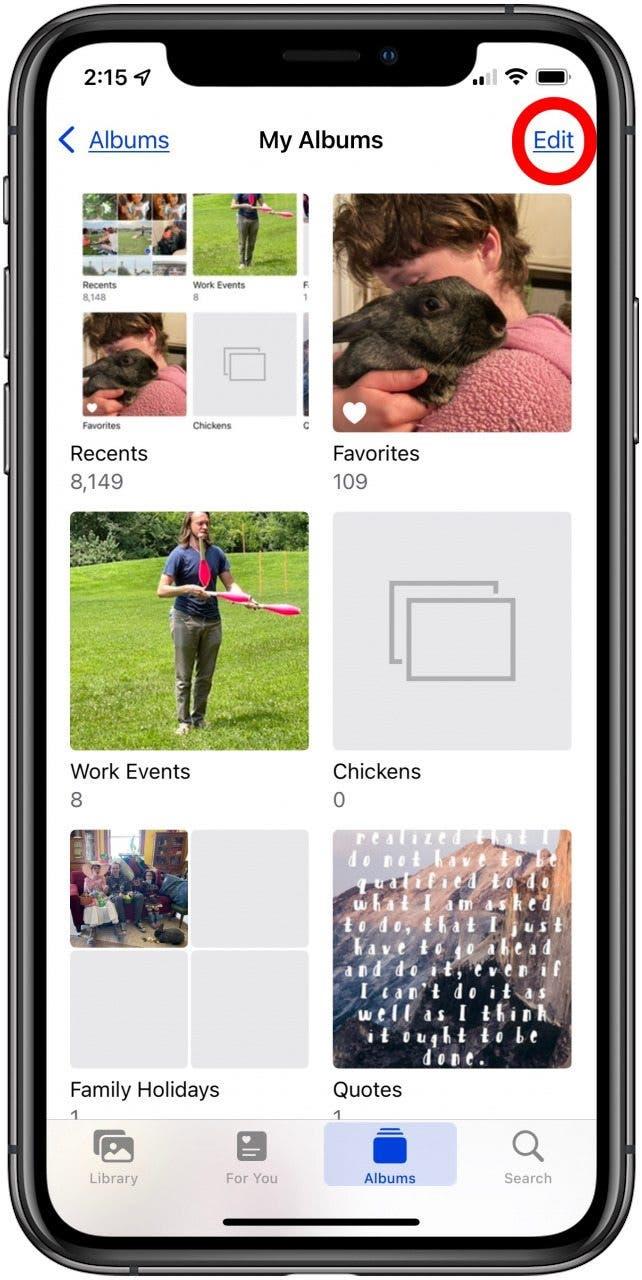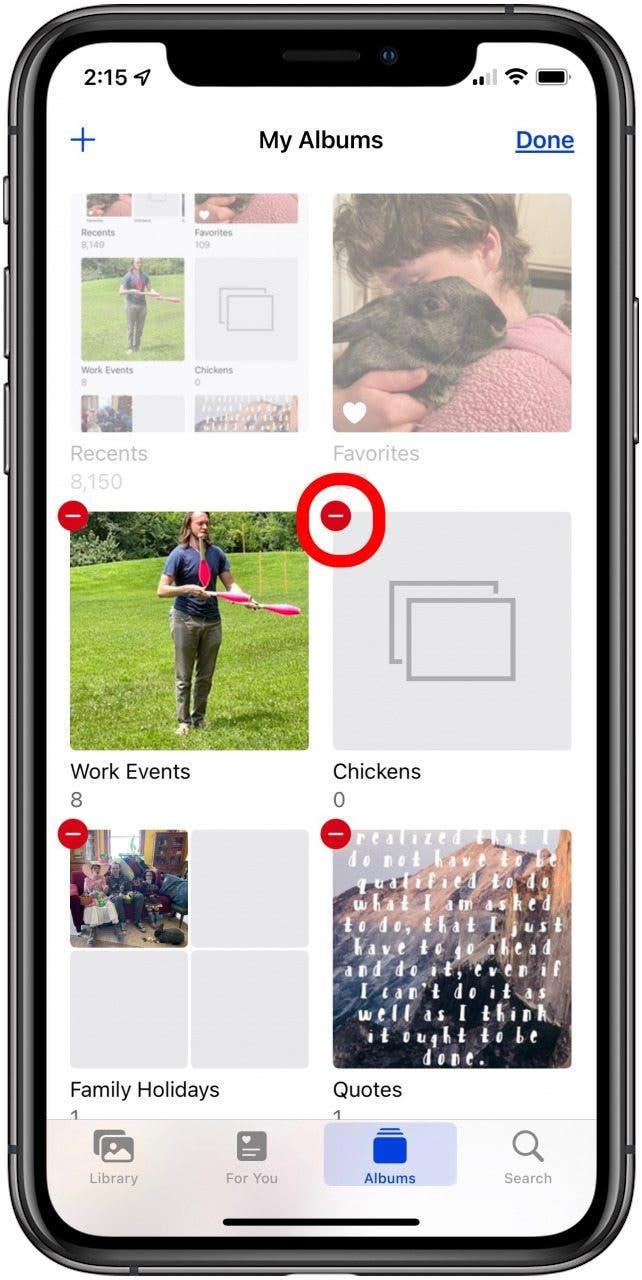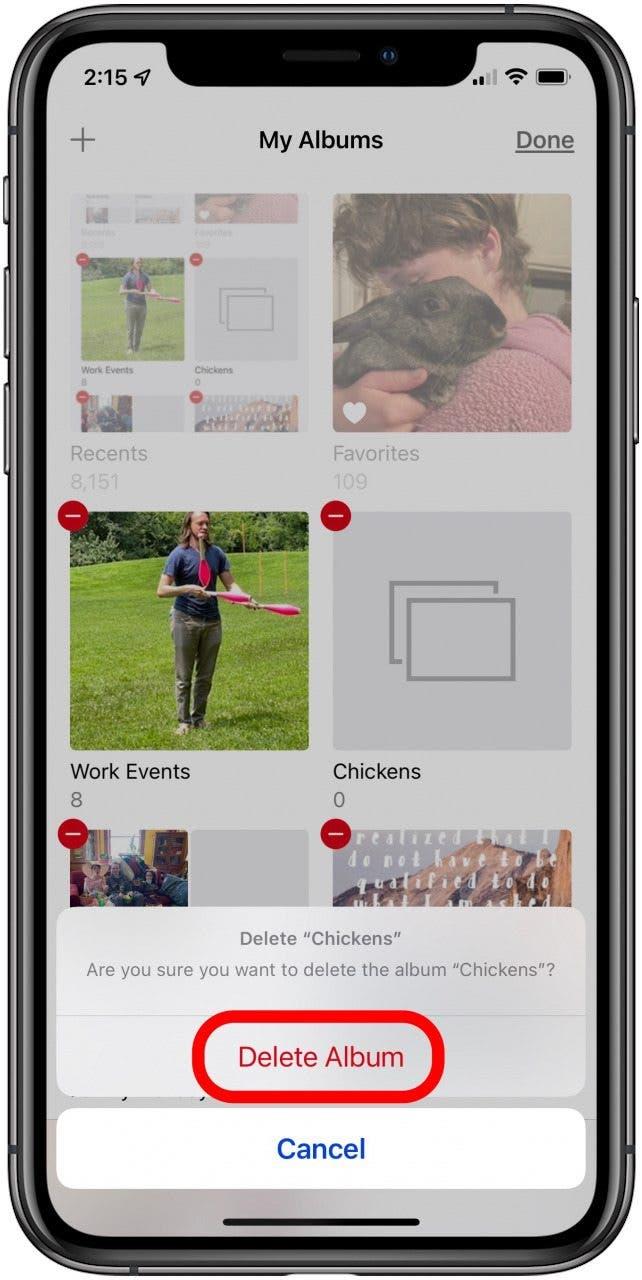Apple의 iOS 사진 앱에는 iPhone에서 사진을 자동으로 구성하는 몇 가지 기본 사진 앨범이 있습니다. 그러나 새 사진 앨범을 만들고 싶다면 어떻게해야합니까? 사진 앱을 사용하면 사용자가 사진과 앨범을 구성 할 수 있습니다. iPhone의 사진과 비디오에서 앨범을 만드는 방법은 다음과 같습니다.
관련 : 해당 사진을 iPhone과 컴퓨터로 가져옵니다 (Mac , PC 및 iCloud)
iPhone & iPad에서 사진 앨범을 만드는 방법 (iOS 15 용으로 업데이트)
iPhone 또는 iPad에서 사진을 구성하려면 사진 앨범을 만들 시간입니다! 사진 앱에서 사진 앨범을 만드는 방법은 다음과 같습니다. 보다 훌륭한 사진 조직 자습서를 보려면 무료 하루의 팁 를 확인하십시오.
- 사진 앱 을 엽니 다.

- 앨범 탭 을 탭한 다음 Plus Symbol 을 누릅니다.

- 새 앨범 또는 새로운 공유 앨범 중 하나를 누릅니다.

- 새 앨범에 타이틀을주고 저장 을 탭하십시오.

- 새 앨범에 추가하려면 사진을 탭하고 완료된 을 탭하십시오. 또는 완료 를 탭하고 나중에 사진을 추가하십시오.

새 앨범이 이제 앨범 탭에 나타납니다.
iPhone & iPad에서 앨범에 사진을 추가하는 방법
이제 앨범을 만들었으므로 “iPhone의 앨범으로 사진을 구성 할 수 있습니까?” 그리고“사진을 어떻게 앨범에 넣습니까?” 이미 만든 앨범에 비디오와 사진을 추가 할 수 있습니다. 방법은 다음과 같습니다.
- 사진 앱 을 열고 라이브러리 탭 를 누른 다음 을 선택하십시오.

- 추가하려는 비디오 또는 사진 썸네일을 탭한 다음 공유 아이콘 를 누릅니다.

- 아래로 스크롤 한 다음 앨범에 추가 또는 공유 앨범 에 추가하십시오.

- 사진과 비디오를 추가하려는 앨범을 탭하십시오.

검색 필드를 사용하여 iPhone & iPad에서 앨범에 사진을 추가하는 방법
앨범에 컨텐츠를 찾고 추가하는 더 빠른 방법은 검색 필드를 사용하는 것입니다. 이것을하기 위해:
- 검색 탭 를 탭하고 사양을 입력하십시오. 이것은 주제, 위치, 날짜, 캡션 또는 위의 모든 것일 수 있습니다. Siri 에게이 사진들을 보여달라고 요청할 수도 있습니다.

- 모두 을 참조하십시오.

- 을 탭하여 을 선택하십시오.
- 포함하려는 첫 번째 사진을 탭한 다음 화면에 손가락을 유지하고 아래로 스 와이프하여 선택한 사진을 탭한 다음 공유 아이콘 를 누릅니다.

- 앨범 에 추가하십시오.

- 사진을 입고 원하는 앨범을 탭하거나 새 앨범을 만듭니다.
플러스 부호를 사용하여 iPhone & iPad에서 앨범에 사진을 추가하는 방법
이 방법을 사용할 수도 있습니다.
- 사진을 추가하려는 앨범을 탭한 다음 화면 상단에서 추가 을 탭하십시오.

- 포함하려는 사진과 비디오를 탭한 다음 완료 을 누릅니다.

iPhone에서 사진 앨범을 삭제하는 방법
- 사진 앱 을 열고 앨범 탭 를 누릅니다.
- 삭제하려는 앨범이 포함 된 앨범 카테고리의 오른쪽에 All 을 참조하십시오.

- 오른쪽 상단 코너에서 편집 을 누릅니다.

- 삭제하려는 앨범에서 Red Circle 을 누릅니다.

- 앨범 삭제를 누릅니다.

이제 iPhone과 iPad의 사진 앱에서 사진을 구성하는 방법을 알고 있습니다!