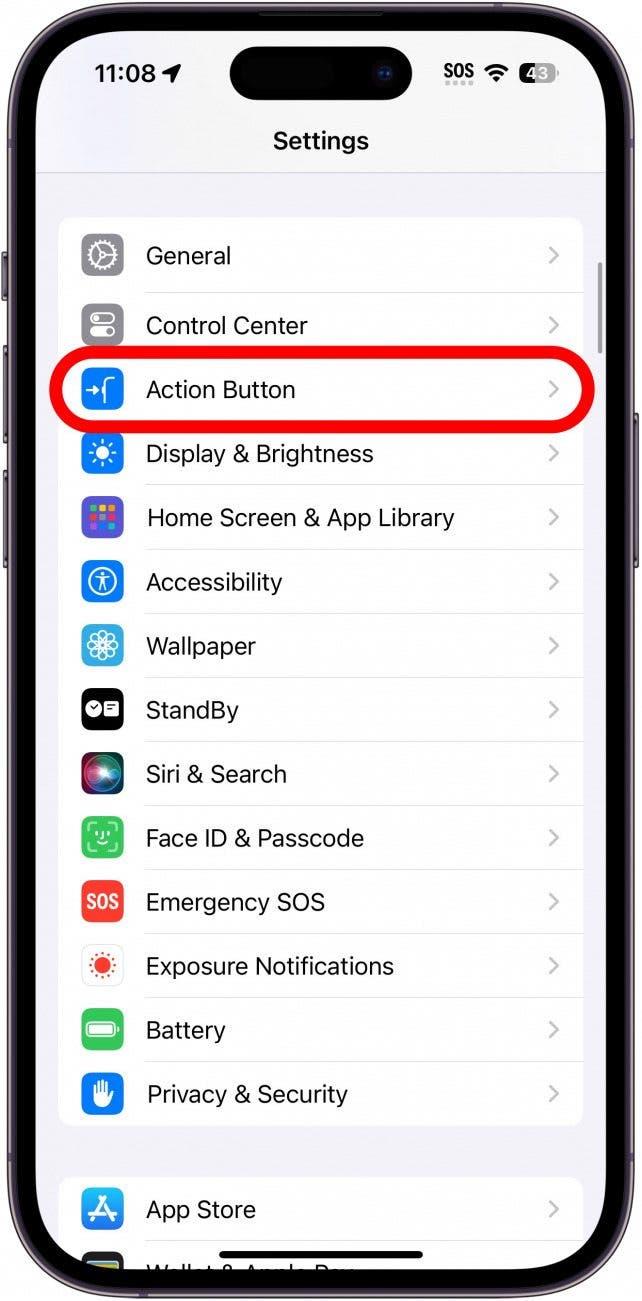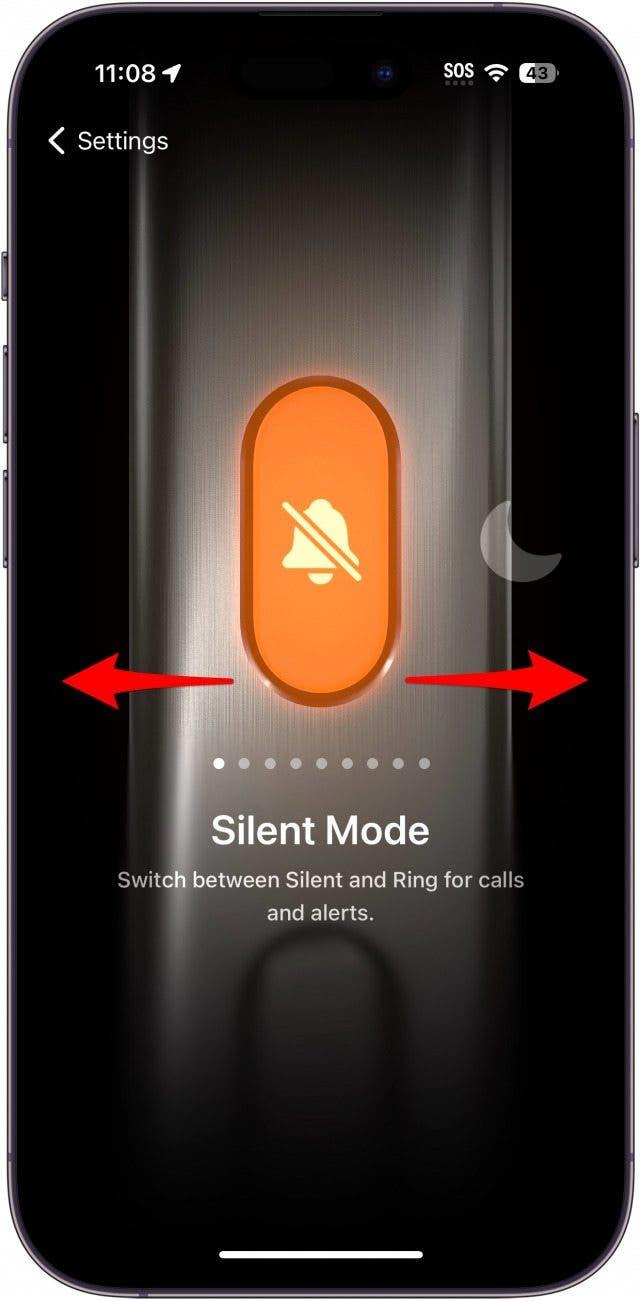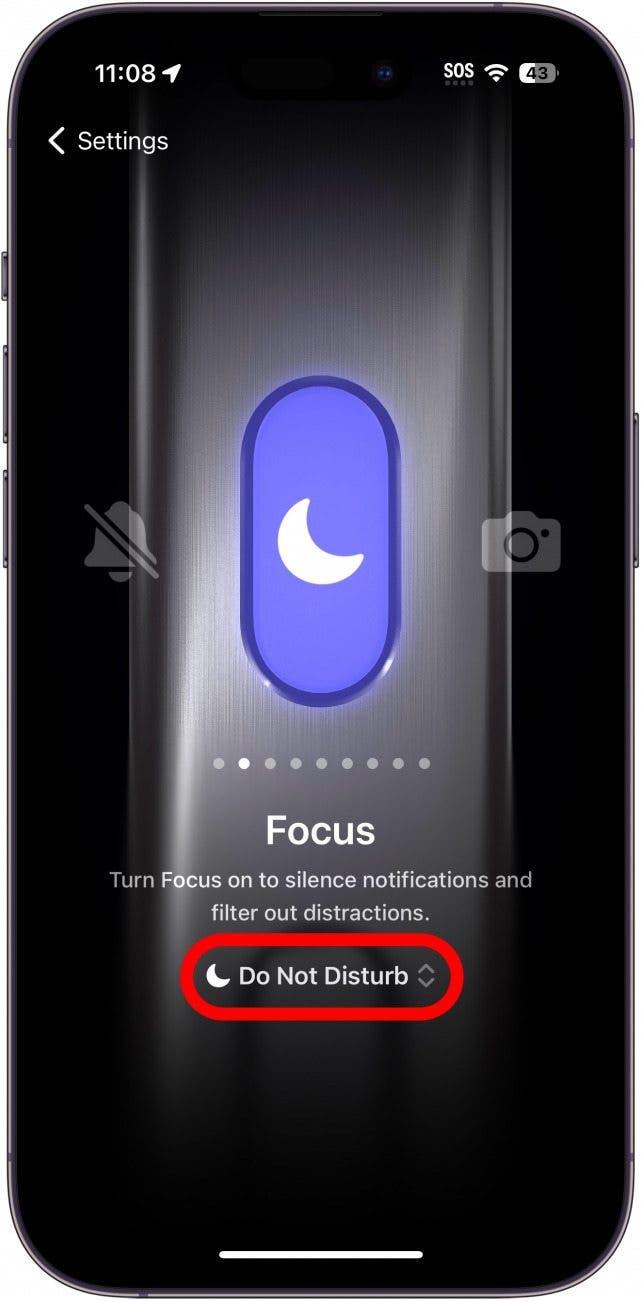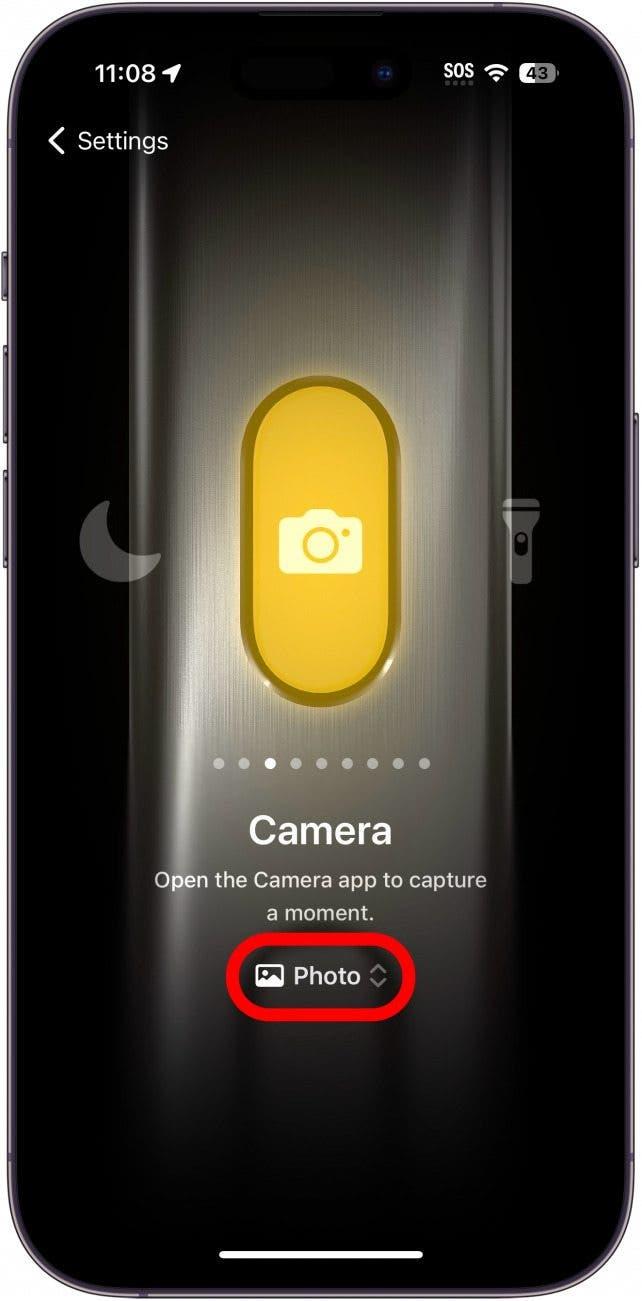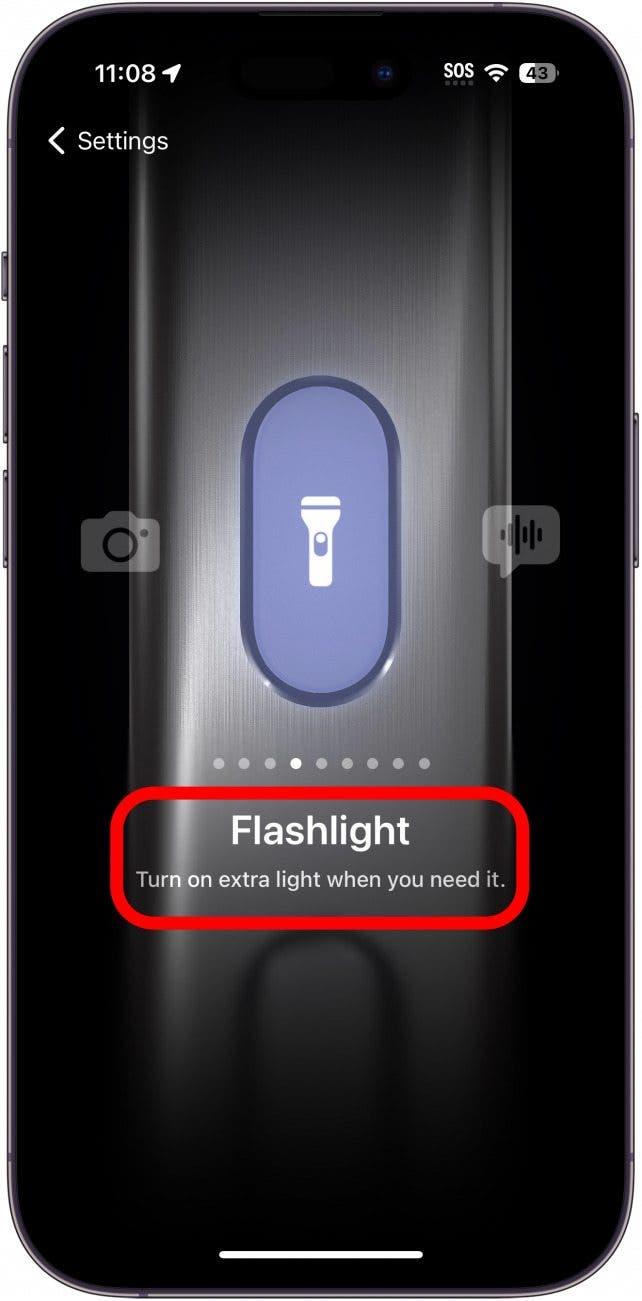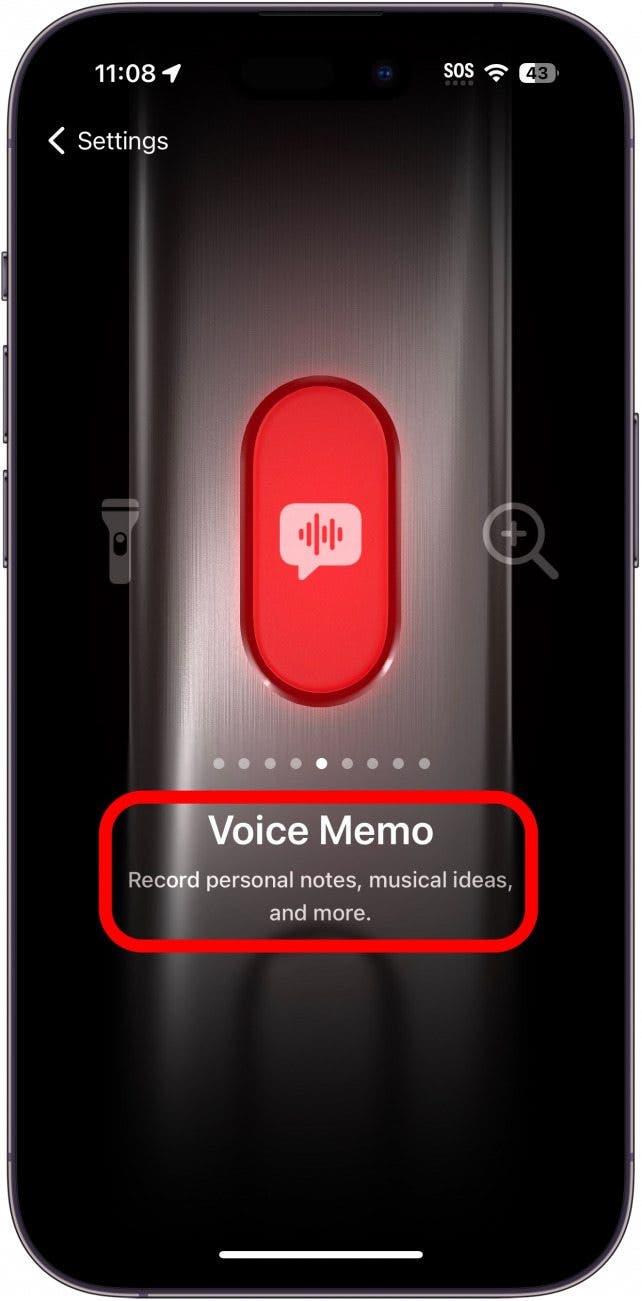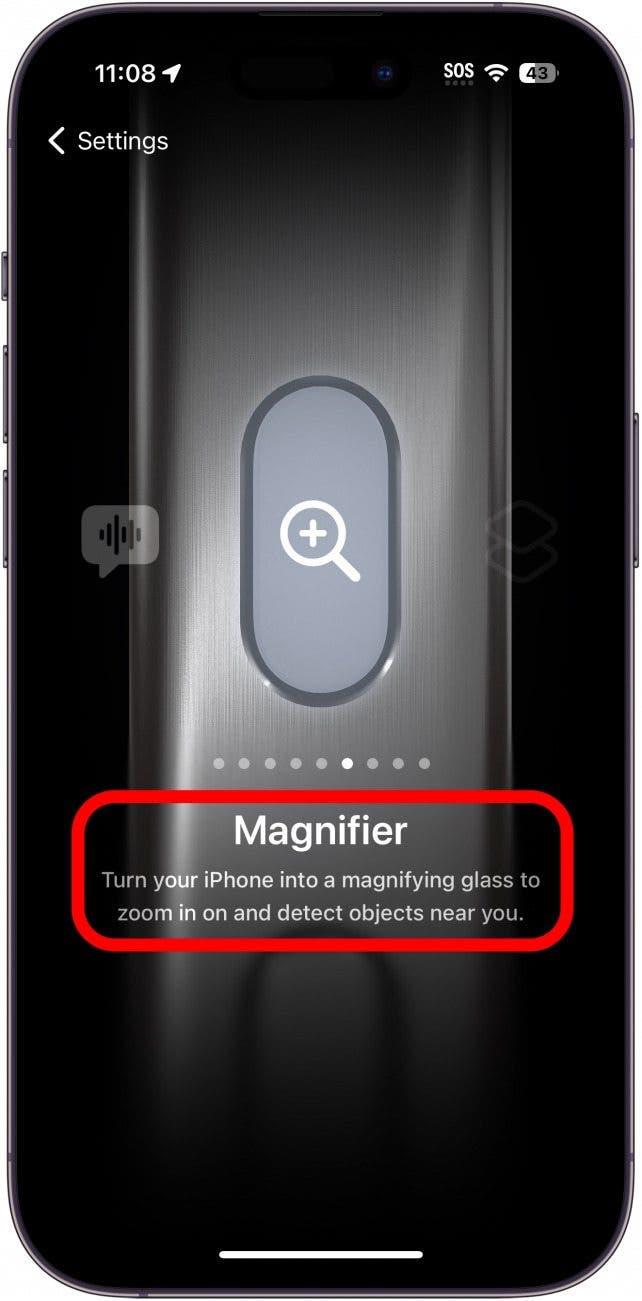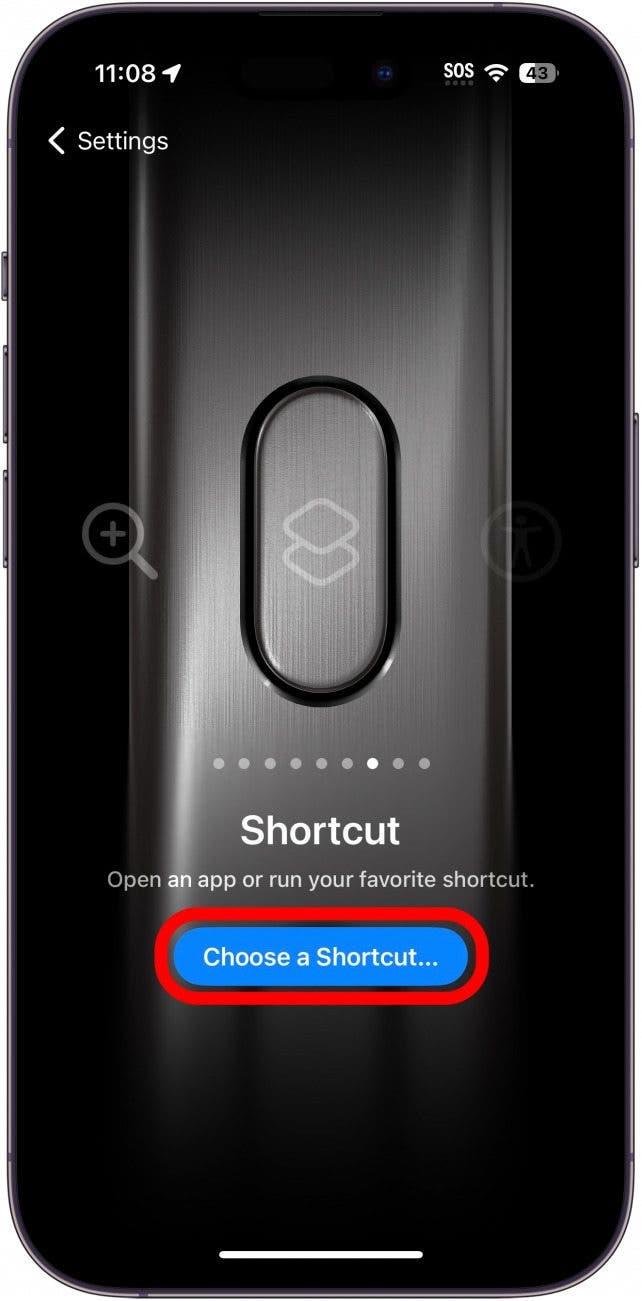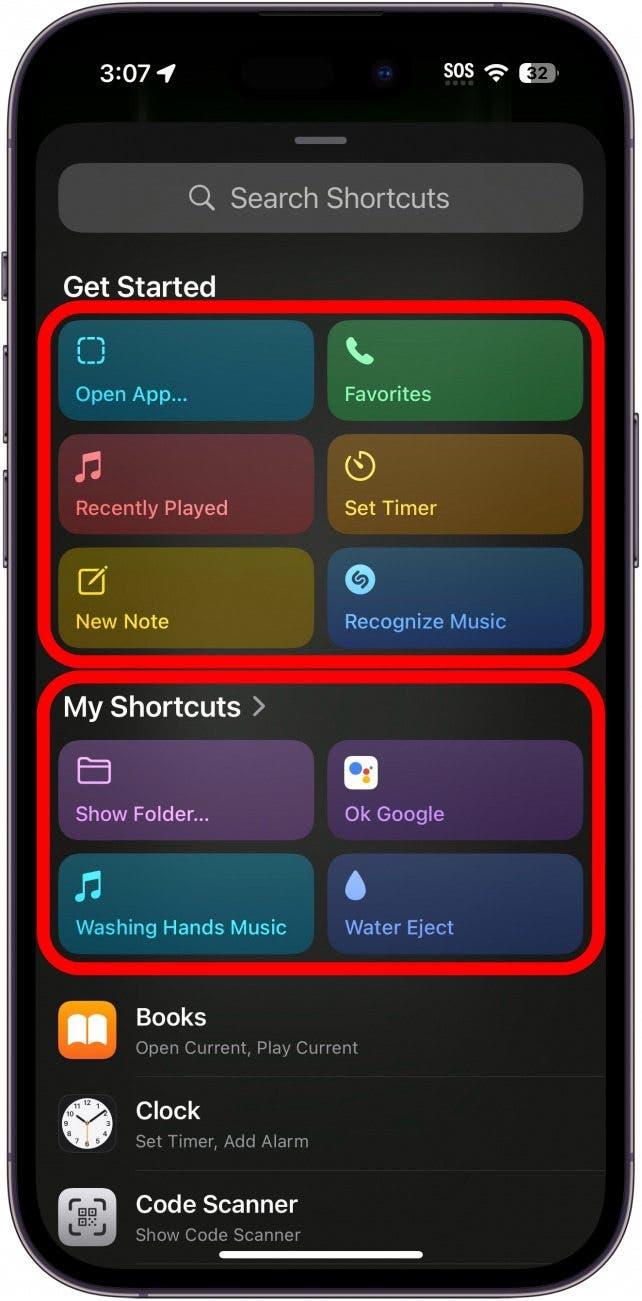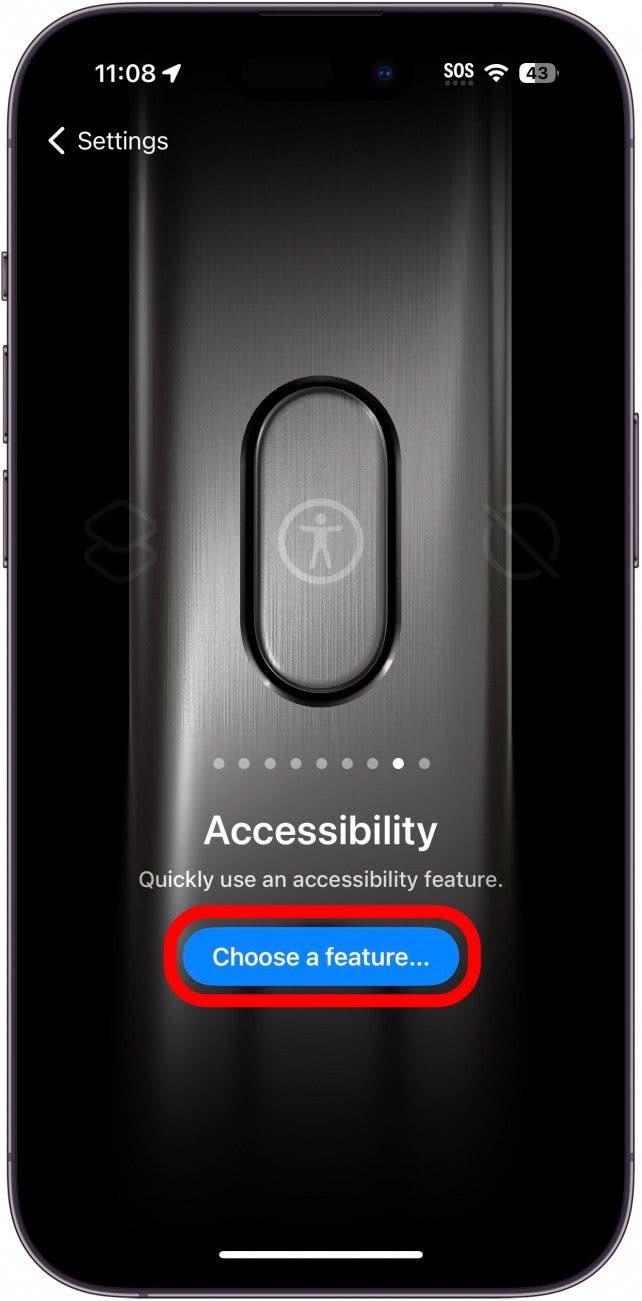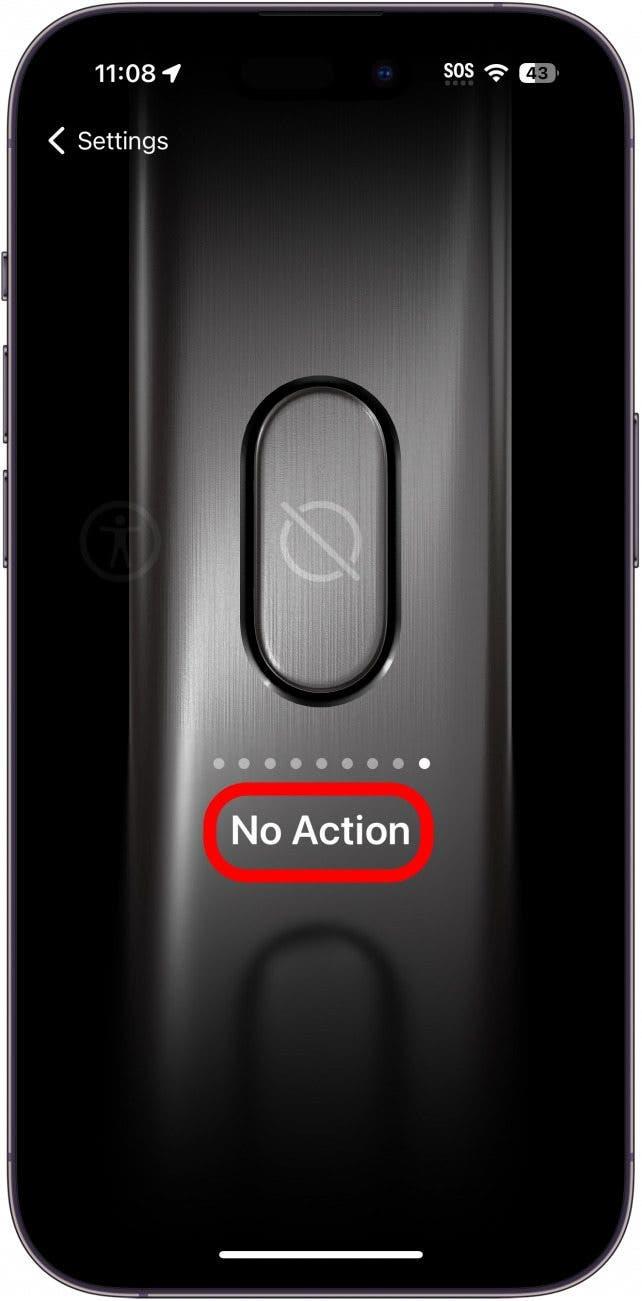최근에 iPhone 15 Pro 또는 Pro Max로 업그레이드한 경우 벨소리/무음 스위치가 버튼으로 바뀐 것을 보셨을 것입니다. Apple에서는 이를 동작 버튼이라고 부릅니다. 기본적으로 이 버튼은 무음 모드를 끄고 켜지만 다른 기능도 수행하도록 사용자 지정할 수 있습니다.
동작 버튼을 사용자 지정하는 방법
시스템 요구 사항
이 팁은 현재 동작 버튼이 있는 유일한 iPhone인 iPhone 15 Pro 및 Pro Max에서만 작동합니다.
Apple은 iPhone의 음소거 스위치를 동작 버튼으로 대체했습니다. 동작 버튼의 기본 동작은 벨소리와 무음 모드 사이를 전환하는 것이므로 기본적으로 스위치와 동일한 방식으로 작동합니다. 새 iPhone에 대해 자세히 알아보려면 다음을 수행하세요. 무료 오늘의 팁 뉴스레터에 가입하세요! 이제 iPhone 15 Pro 및 Pro Max에서 동작 버튼을 사용자 지정하는 방법을 알아보세요:
 iPhone의 숨겨진 기능 발견하기하루에 한 가지씩 매일 하나의 팁(스크린샷과 명확한 지침이 포함됨)을 받아 하루에 단 1분 만에 iPhone을 마스터할 수 있습니다.
iPhone의 숨겨진 기능 발견하기하루에 한 가지씩 매일 하나의 팁(스크린샷과 명확한 지침이 포함됨)을 받아 하루에 단 1분 만에 iPhone을 마스터할 수 있습니다.
- 설정 앱을 열고 동작 버튼을 탭합니다.

- 이 메뉴에서 좌우로 스와이프하여 동작 버튼이 수행할 기능을 선택할 수 있습니다. 무음 모드는 iPhone에서 벨소리와 무음 모드를 전환합니다.

- 초점은 특정 포커스 모드를 켜고 끄는 데 사용할 수 있습니다. 방해 금지 모드를 탭하여 사용할 초점을 선택합니다.

- 카메라를 탭하면 카메라 앱이 열립니다. 사진을 탭하여 앱을 열 카메라 모드를 선택합니다(예: 비디오를 선택하면 동작 버튼을 길게 누르면 카메라 앱이 자동으로 비디오로 열리도록 설정됨).

- 손전등 손전등을 켜고 끕니다.

- 음성 메모는 작업 버튼을 길게 누르면 즉시 새 음성 메모 녹음이 시작됩니다.

- 돋보기는 돋보기 접근성 기능을 엽니다.

- 바로가기를 사용하면 원하는 바로가기를 실행할 수 있습니다. 바로 가기 선택…을 눌러 활성화할 바로 가기를 선택합니다.

- 미리 선택된 다양한 바로 가기, 나만의 맞춤 바로 가기 중에서 선택하거나 완전히 새로운 바로 가기를 만들 수 있습니다. 예를 들어 앱 열기 바로가기를 선택하면 원하는 앱이 열립니다.

- 접근성을 선택하면 선택한 접근성 기능이 활성화됩니다. 기능 선택…을 탭하여 활성화할 접근성 설정을 선택합니다.

- 마지막으로 동작 버튼을 완전히 끌 수도 있습니다. 실수로 버튼을 자주 눌러서 아무 것도 활성화하지 않으려는 경우 이 방법을 사용하는 것이 좋습니다.

여기까지가 작업 버튼으로 할 수 있는 모든 작업입니다. 저는 아직 액션 버튼으로 무엇을 할 것인지 결정하지 못했기 때문에 아직 무음 모드로 설정되어 있습니다. 제가 들은 한 가지 좋은 제안은 Siri보다 Google 어시스턴트를 선호하는 경우 작업 버튼을 Google 어시스턴트를 열도록 설정할 수 있다는 것입니다.
자주 묻는 질문
- iPhone 15에 동작 버튼이 있나요?iPhone 15 Pro 및 iPhone 15 Pro Max에만 새로운 동작 버튼이 있습니다. 기본 모델 iPhone 15 및 iPhone 15 Plus에는 없습니다.
- 내 동작 버튼을 사용자 지정하려면 어떻게 해야 하나요?위에서 동작 버튼을 사용자 지정하는 다양한 방법을 모두 설명했습니다. 바로가기를 트리거하도록 동작 버튼을 프로그래밍하면 해당 동작을 수행하도록 설정된 바로가기가 있는 한 모든 종류의 작업을 수행하도록 할 수 있습니다.
- iPhone 15 Pro에서 동작 버튼을 설정하려면 어떻게 해야 하나요?동작 버튼은 휴대폰을 무음 및 무음 해제하도록 설정되어 있습니다. 이 동작을 수행하기 위해 추가 설정을 할 필요가 없습니다! 다른 동작을 수행하려면 위의 단계와 같이 설정을 열고 동작 버튼을 탭한 다음 갤러리를 스크롤하여 원하는 동작을 찾습니다.