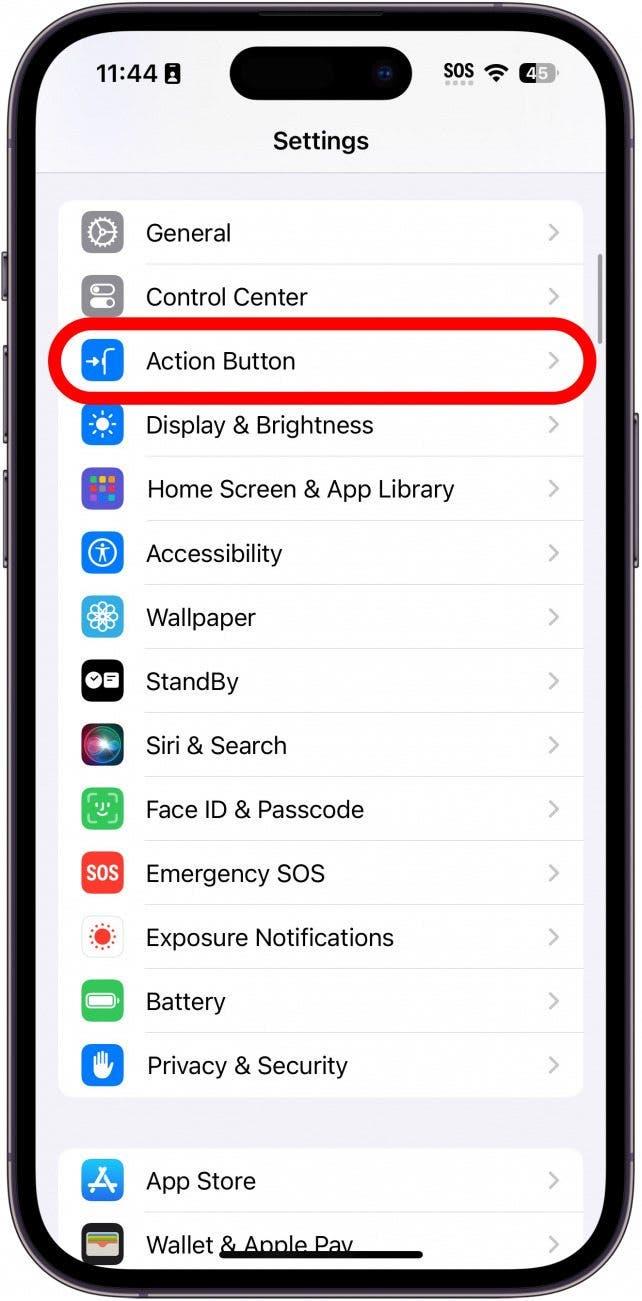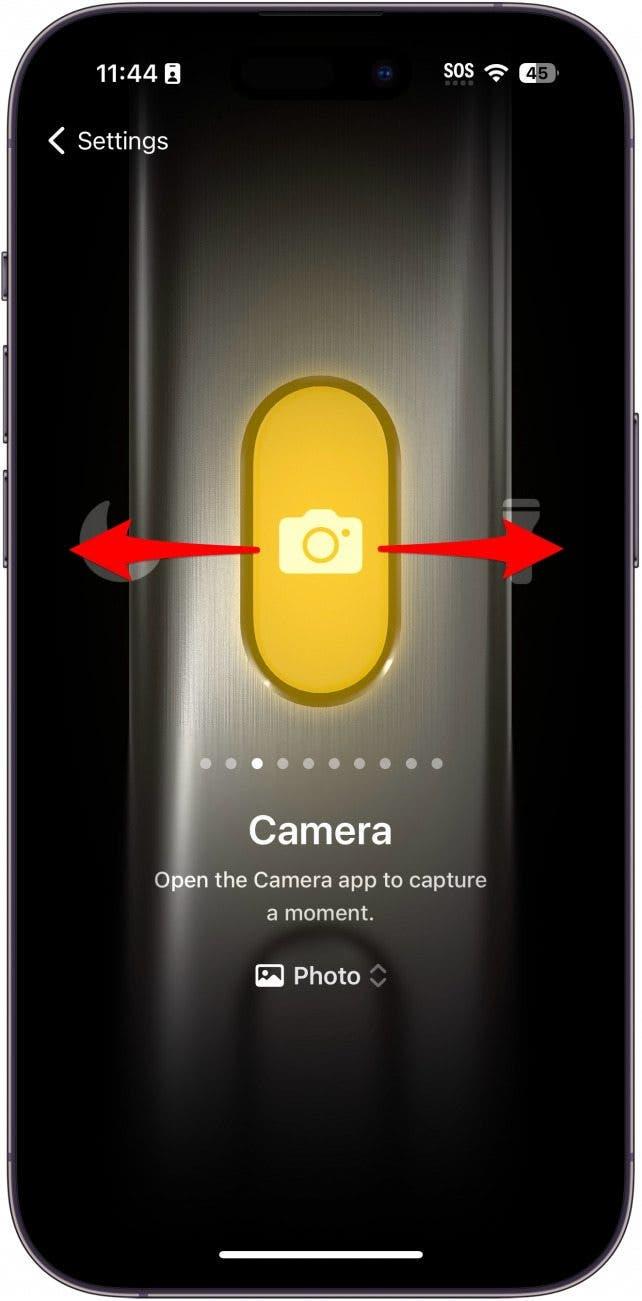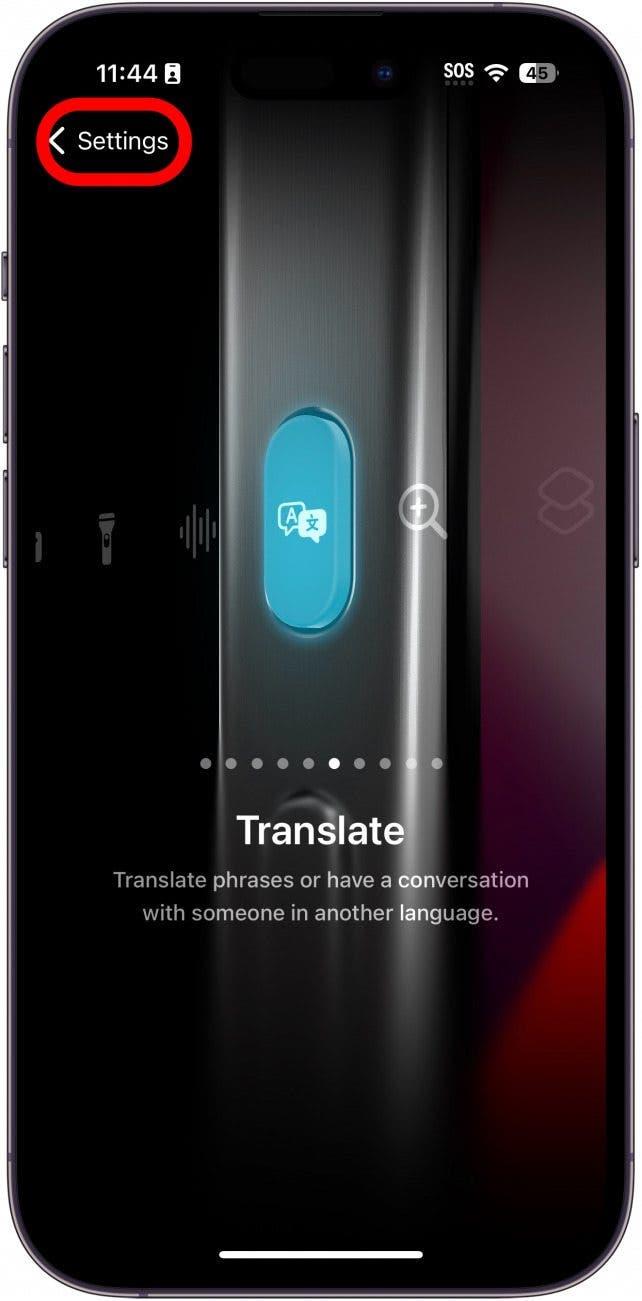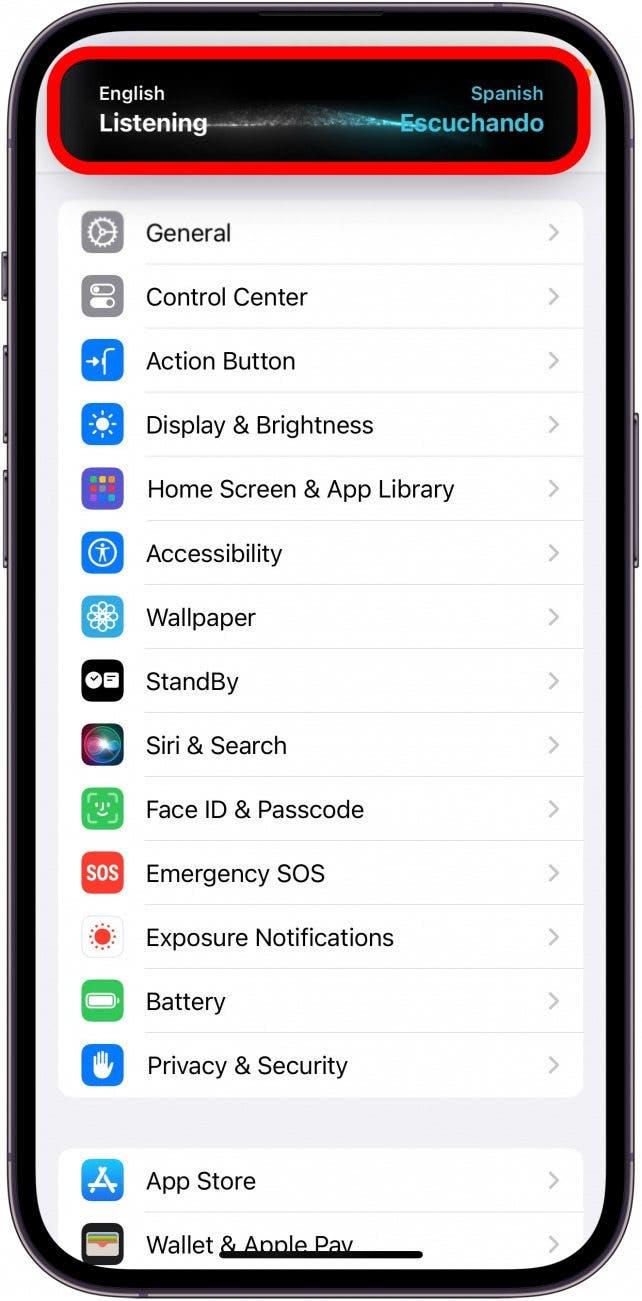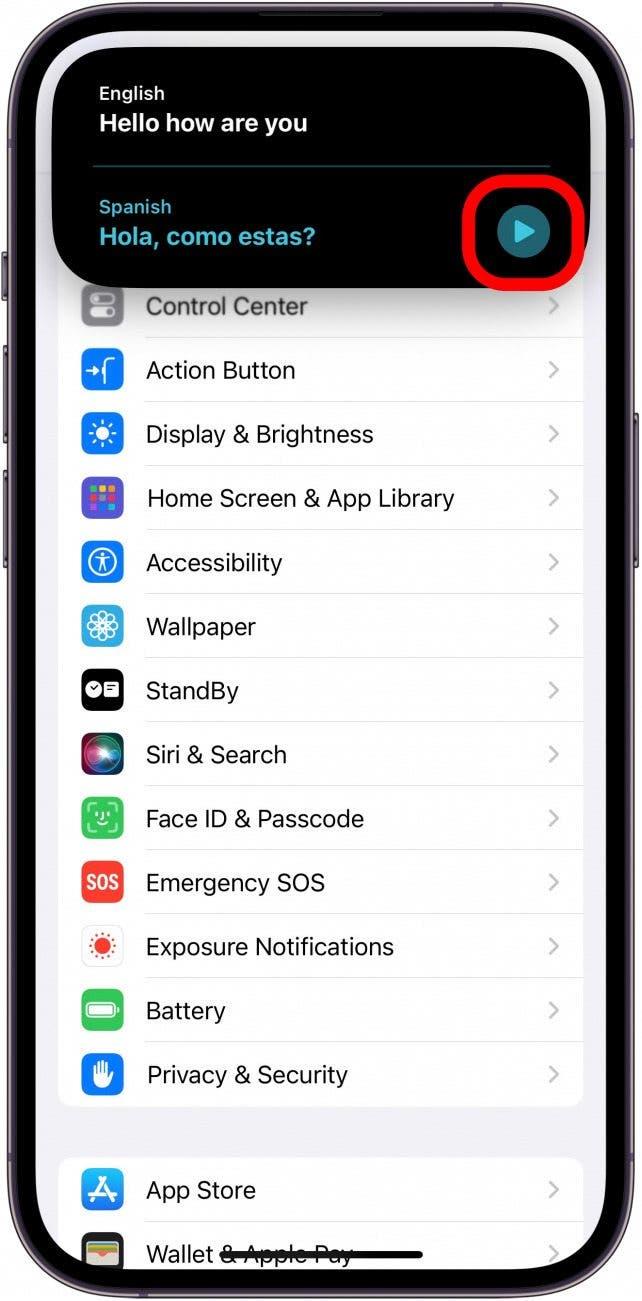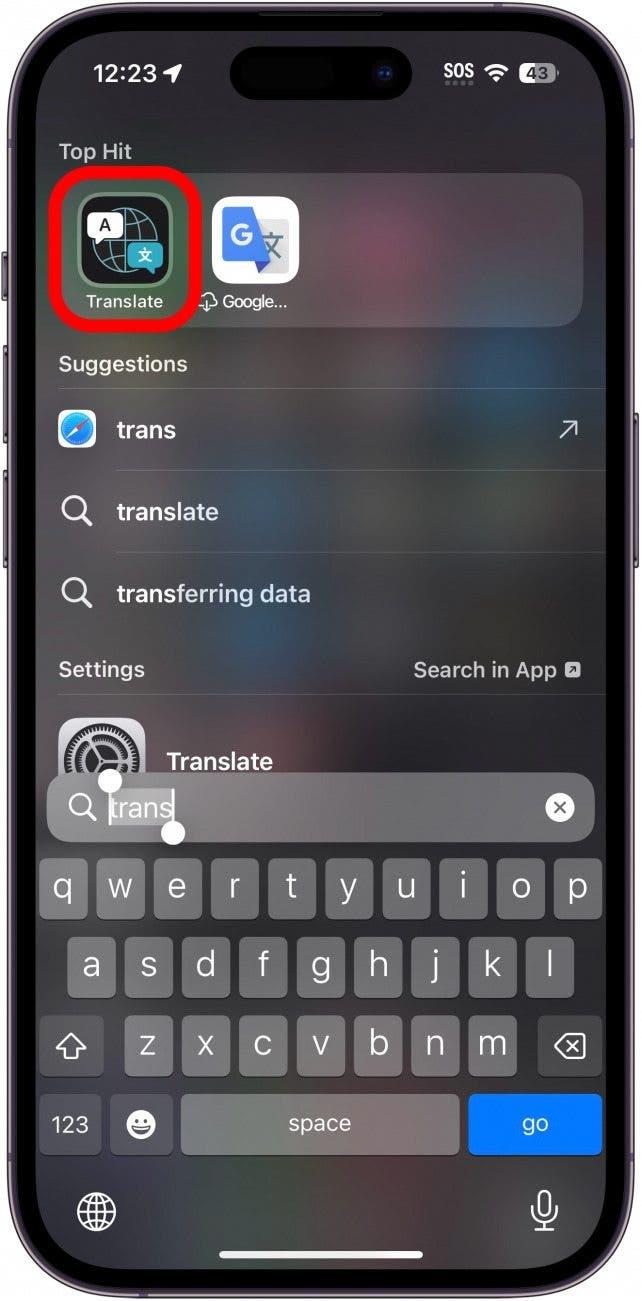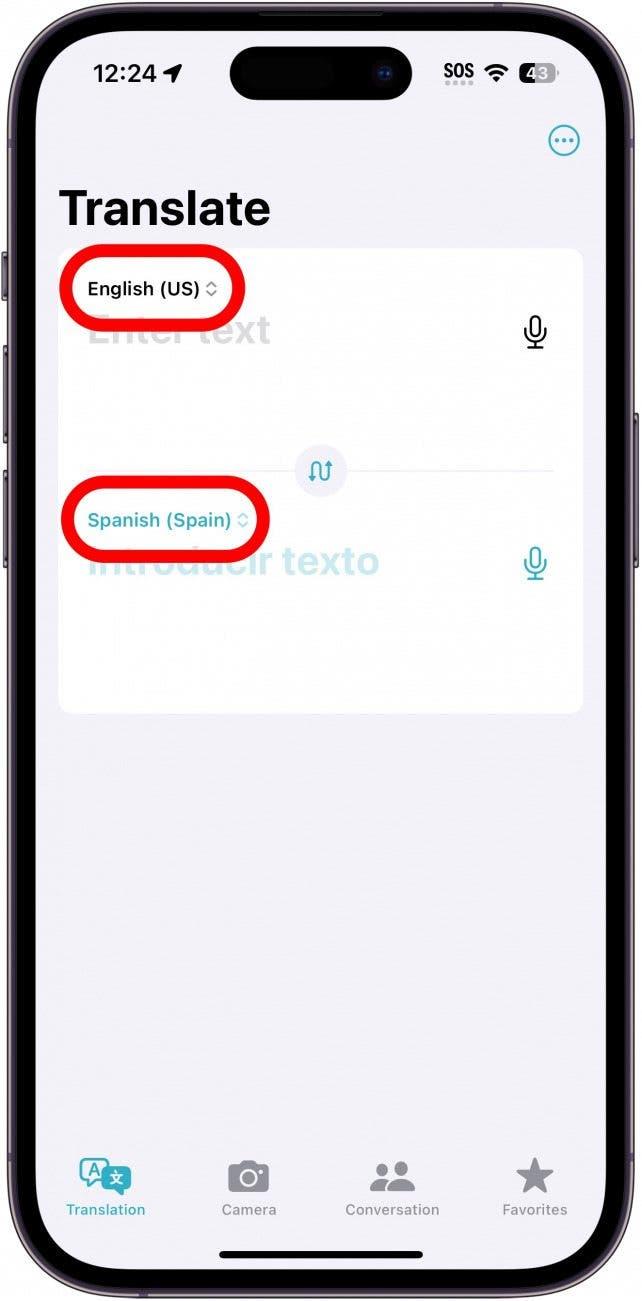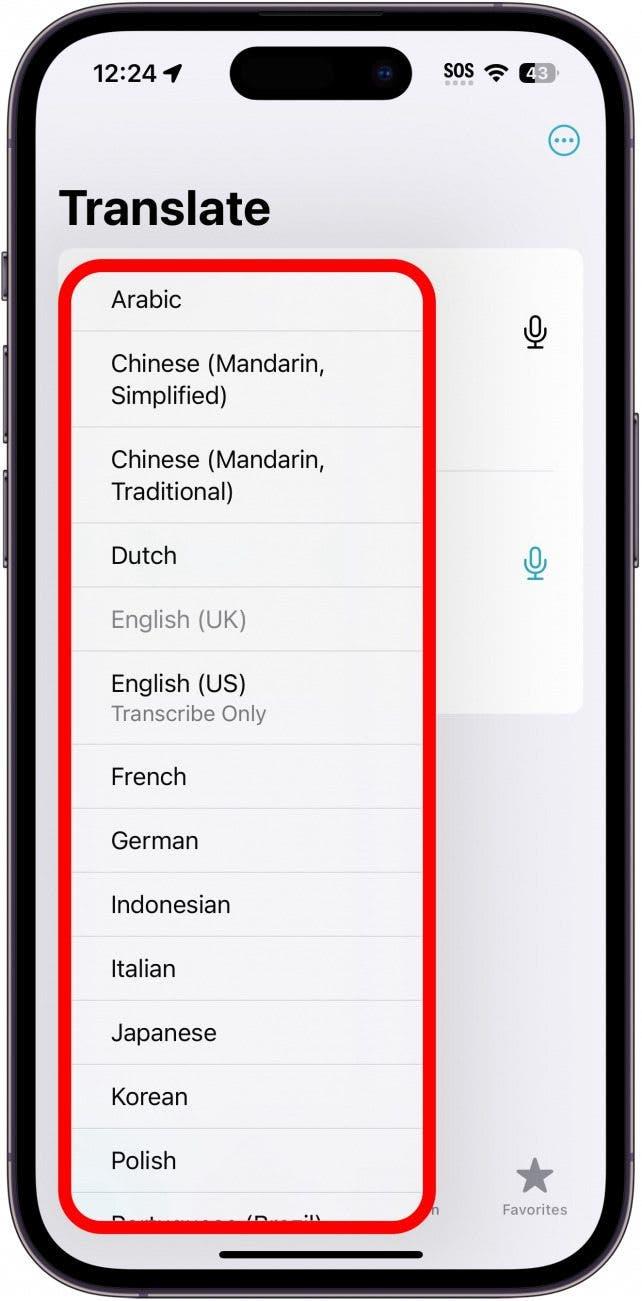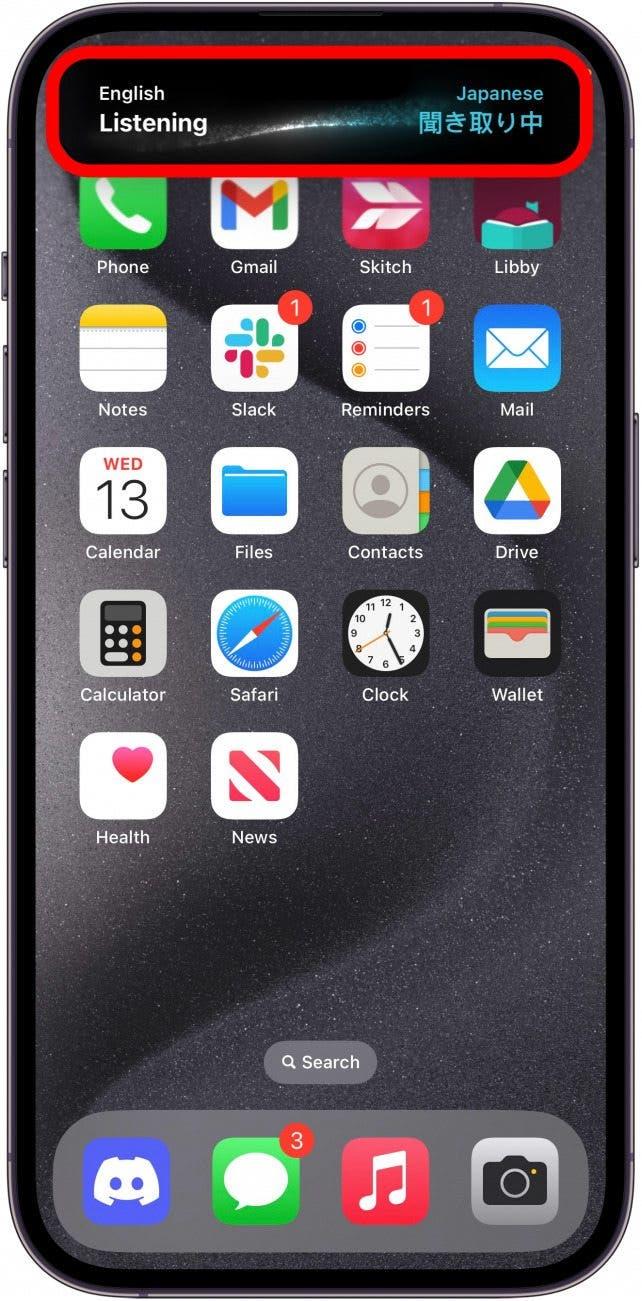iOS 17.2의 출시와 함께 Apple은 iPhone 15의 동작 버튼에 추가 동작을 추가했습니다. 이제 액션 버튼을 누르면 자신의 음성을 즉시 번역할 수 있습니다. 이 편리한 새 기능을 설정하는 방법은 다음과 같습니다.
이 팁이 유용한 이유:
- 내 목소리를 실시간으로 번역하세요.
- 내 언어를 사용하지 않는 사람들과 소통하세요.
- 해외 여행 시 유용합니다.
iPhone에서 동작 버튼으로 번역하는 방법
시스템 요구 사항
이 팁은 iOS 17.2 이상을 실행하는 iPhone 15 Pro 및 Pro Max에서 작동합니다. 최신 버전의 iOS로 업데이트하는 방법을 알아보세요.
이 새로운 동작을 사용하면 즉시 번역을 시작할 수 있습니다. 동작 버튼을 누르면 다이나믹 아일랜드에 번역 창이 열리고 내 목소리를 듣기 시작합니다.더 많은 iPhone 15의 숨겨진 팁과 요령을 알고 싶다면, 무료 오늘의 팁 뉴스레터에 가입하세요. 이제 iPhone 15에서 동작 버튼을 사용하여 번역하는 방법을 알아보세요:
 iPhone의 숨겨진 기능 발견하기하루에 단 1분 만에 iPhone을 마스터할 수 있는 일일 팁(스크린샷과 명확한 지침 포함)을 받아보세요.
iPhone의 숨겨진 기능 발견하기하루에 단 1분 만에 iPhone을 마스터할 수 있는 일일 팁(스크린샷과 명확한 지침 포함)을 받아보세요.
- 설정 앱을 열고 동작 버튼을 탭합니다.

- 왼쪽이나 오른쪽으로 스크롤하여 번역 옵션을 찾습니다.

- 번역을 선택한 후 설정 버튼을 탭하여 되돌아갑니다.

- 동작 버튼을 길게 누르면 다이나믹 아일랜드에서 번역 창이 열립니다. 말을 시작하면 iPhone이 번역합니다.

- 재생 버튼을 탭하면 컴퓨터가 생성한 음성이 번역을 소리 내어 말하는 것을 들을 수 있습니다.

- 언어를 변경하려면 번역 앱 자체를 열어야 합니다.

- 입력 언어 또는 출력 언어를 탭합니다.

- 목록에서 언어를 탭합니다.

- 이제 번역 작업을 활성화하면 선택한 언어가 사용됩니다.

이것이 바로 iPhone 15에서 동작 버튼으로 번역하는 방법입니다. 이제 다른 언어를 사용하는 사람과 대화하는 경우 쉽게 이해하고 상대방이 나를 이해할 수 있도록 도울 수 있습니다.