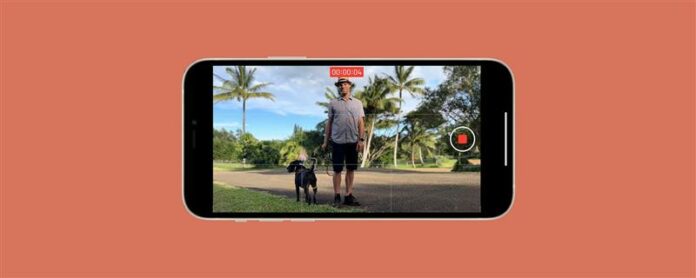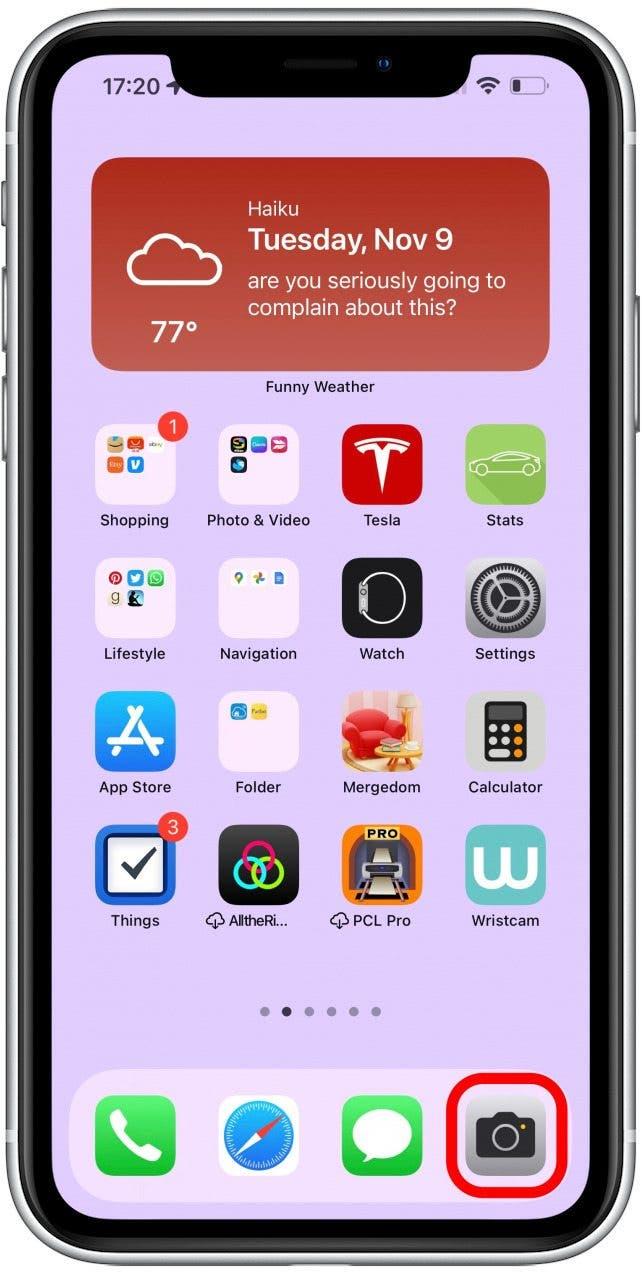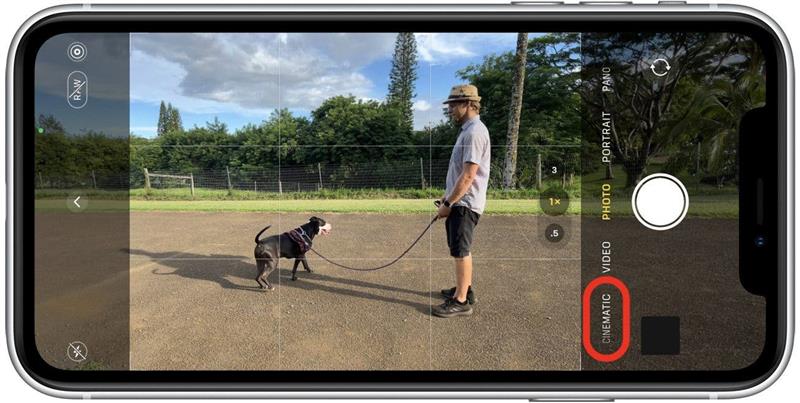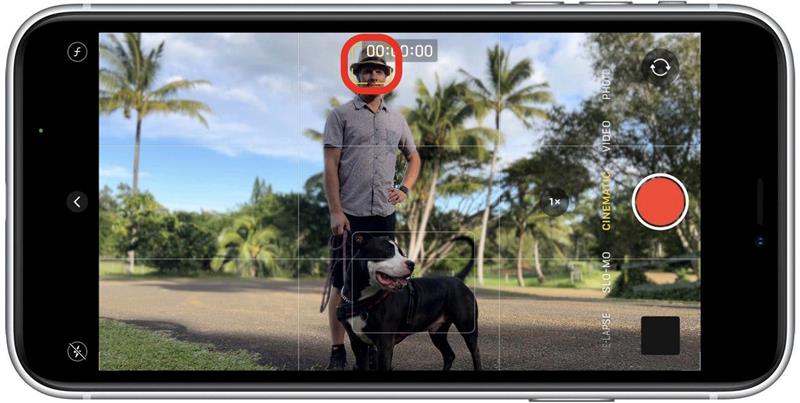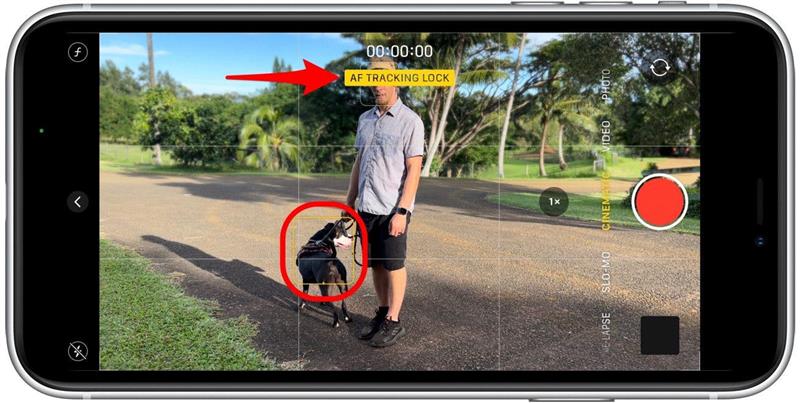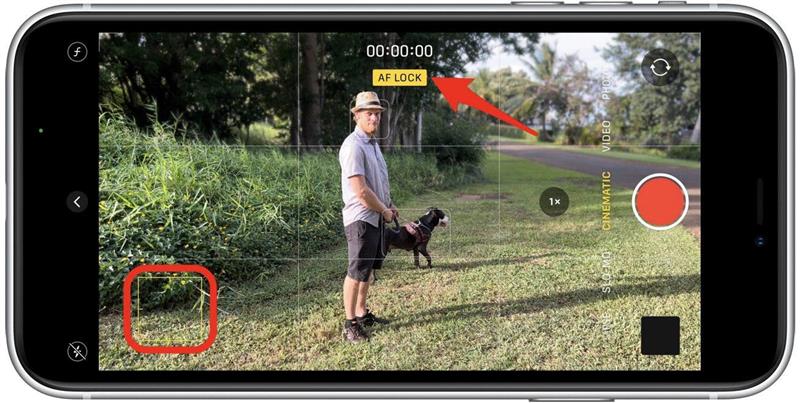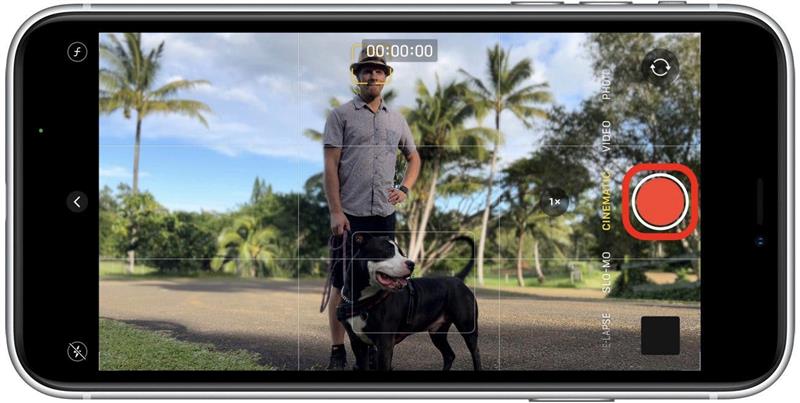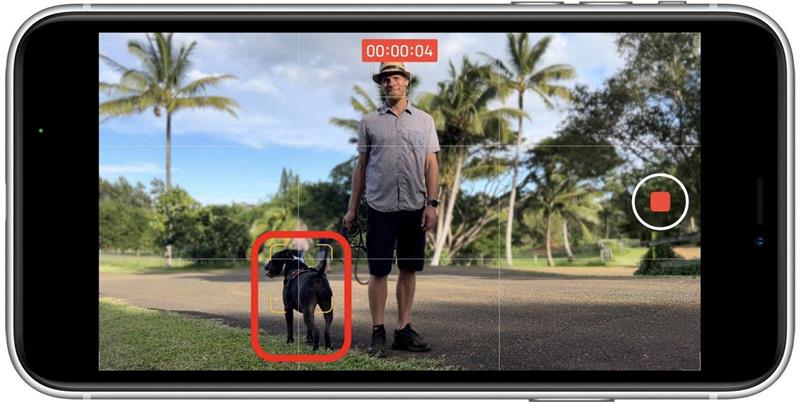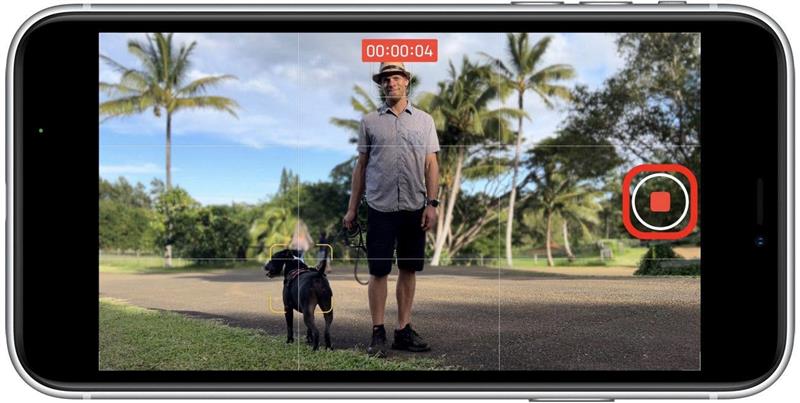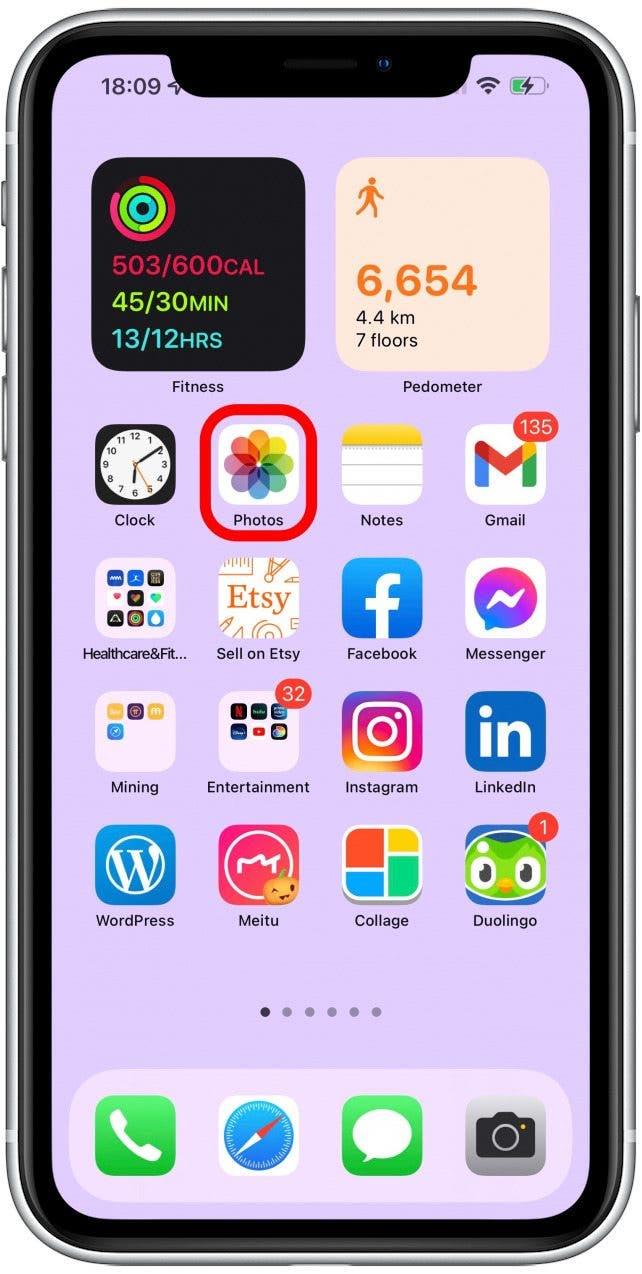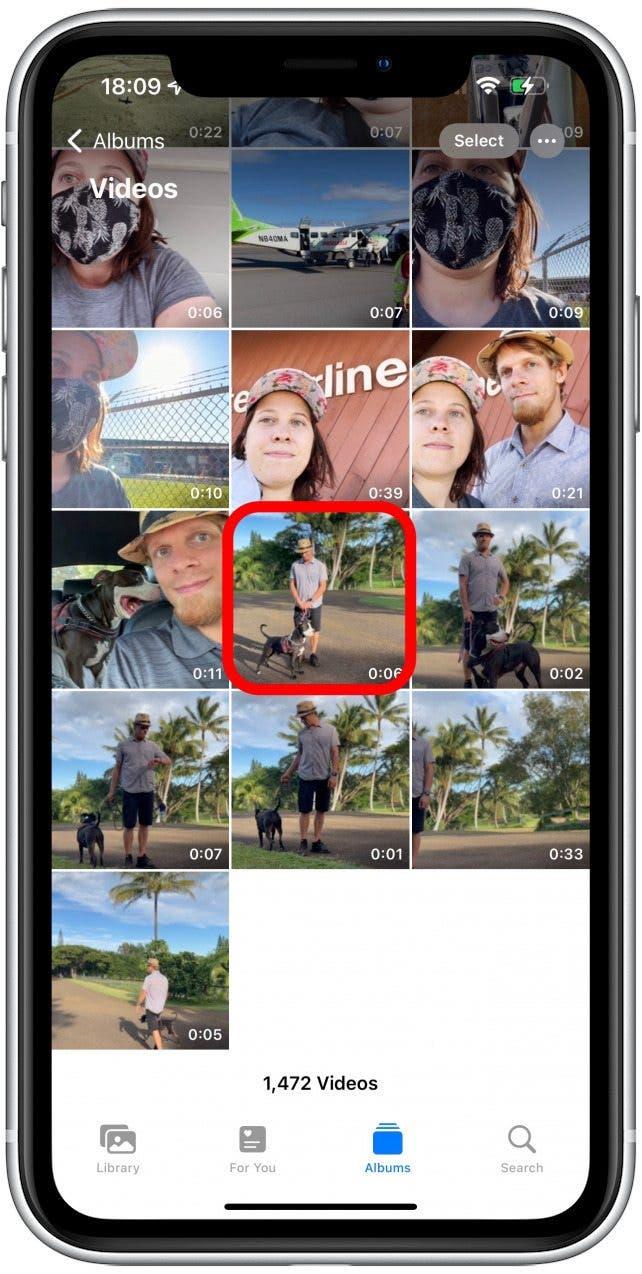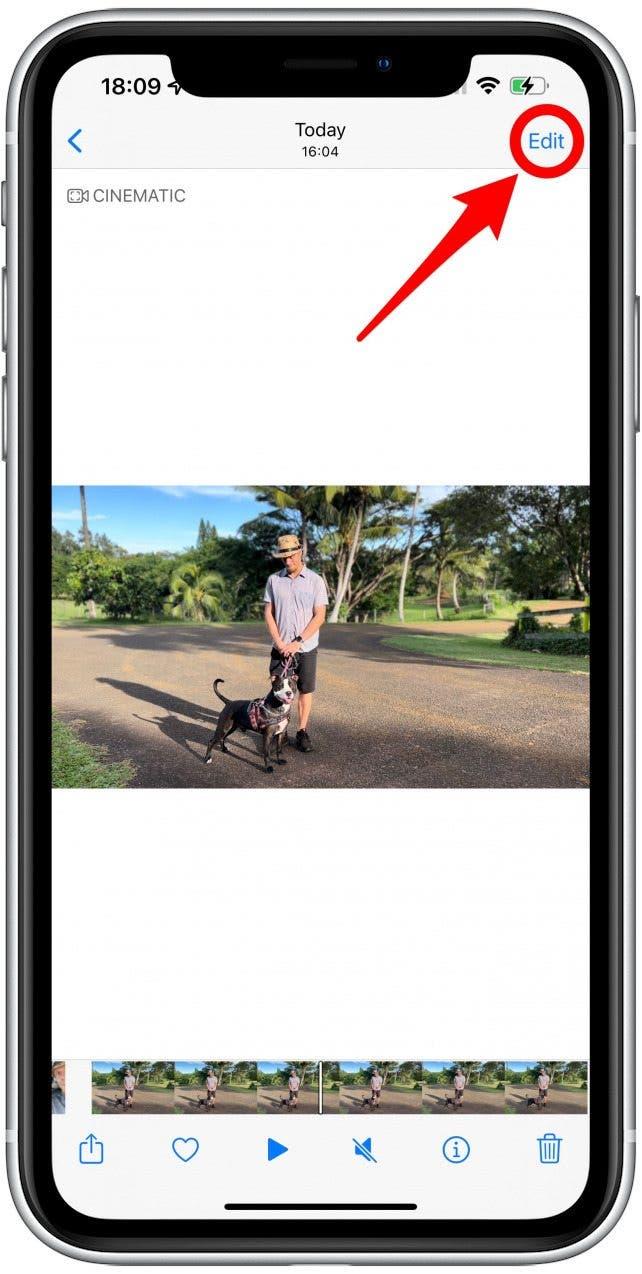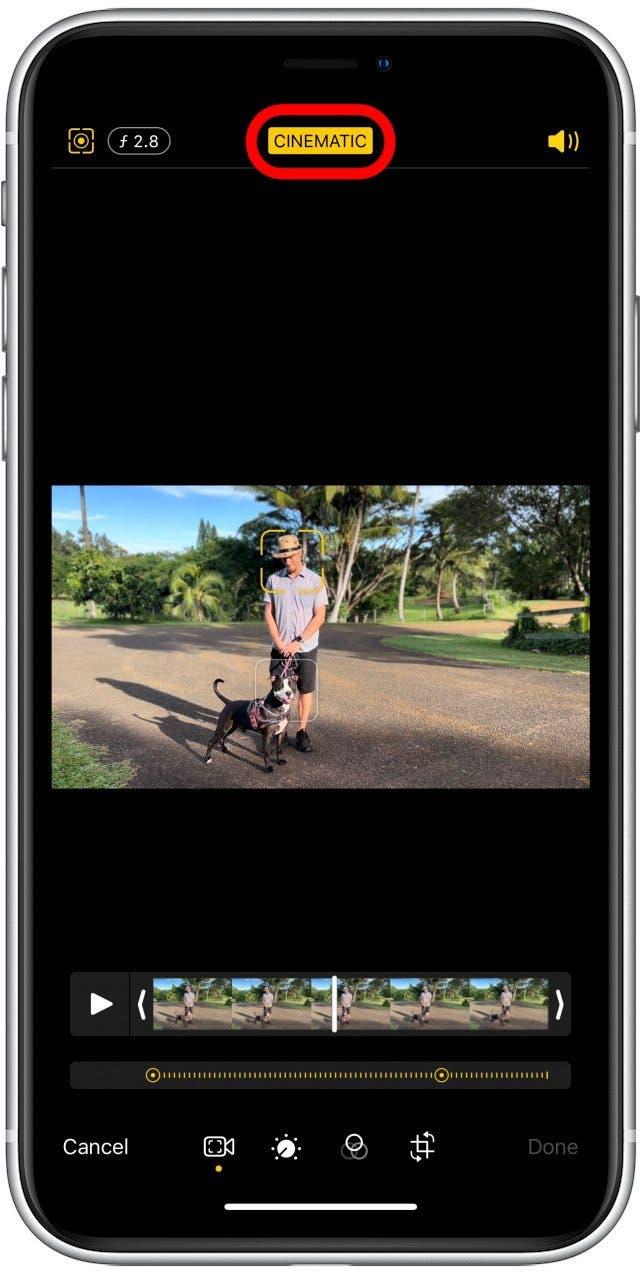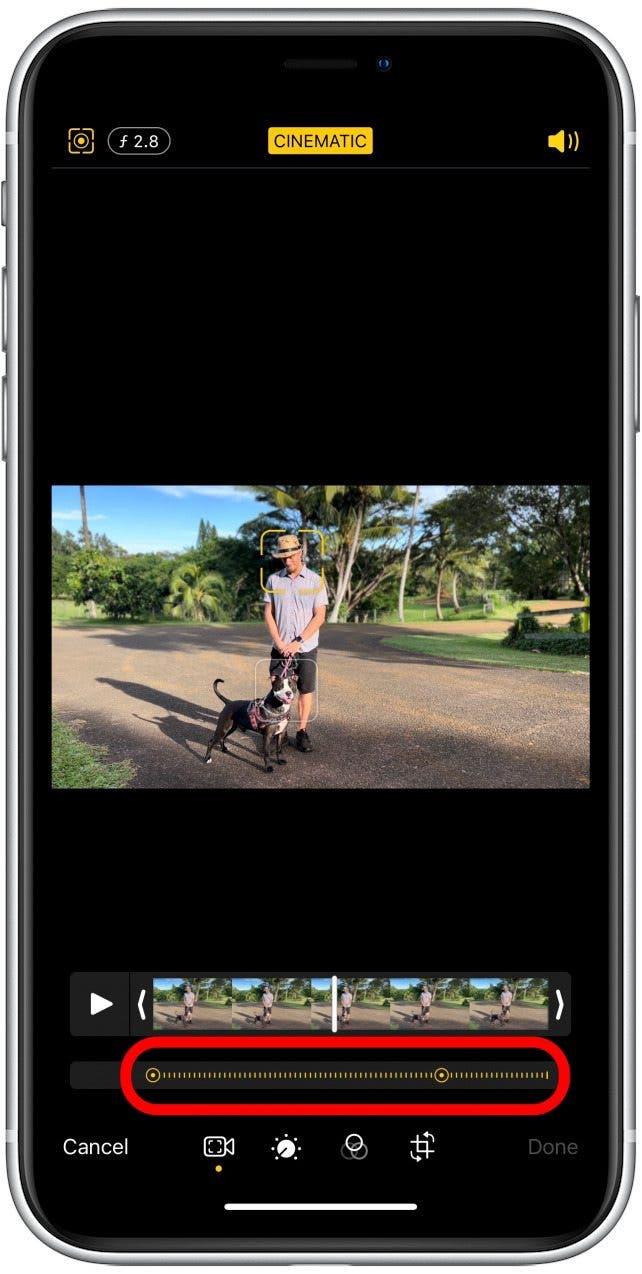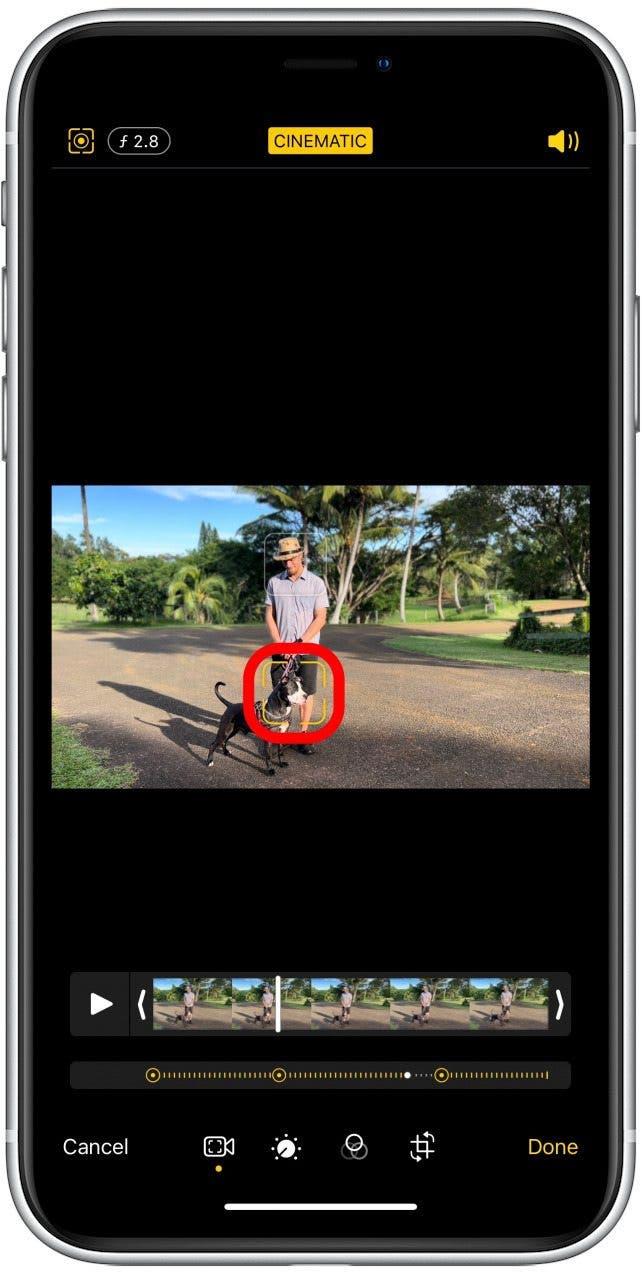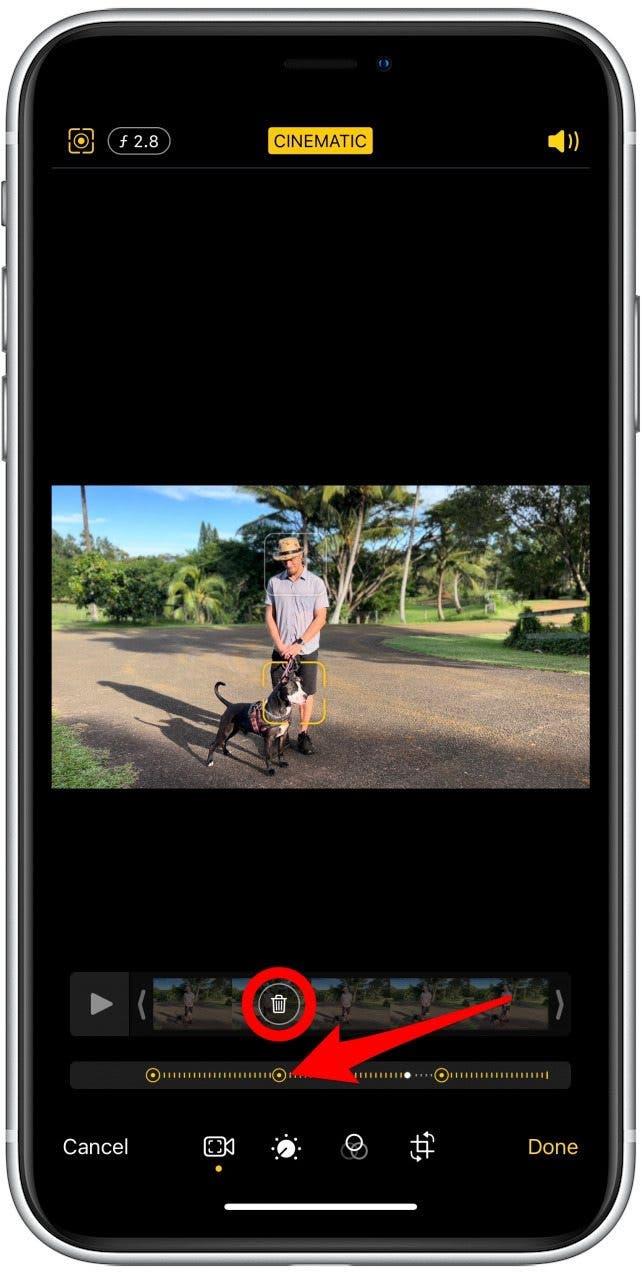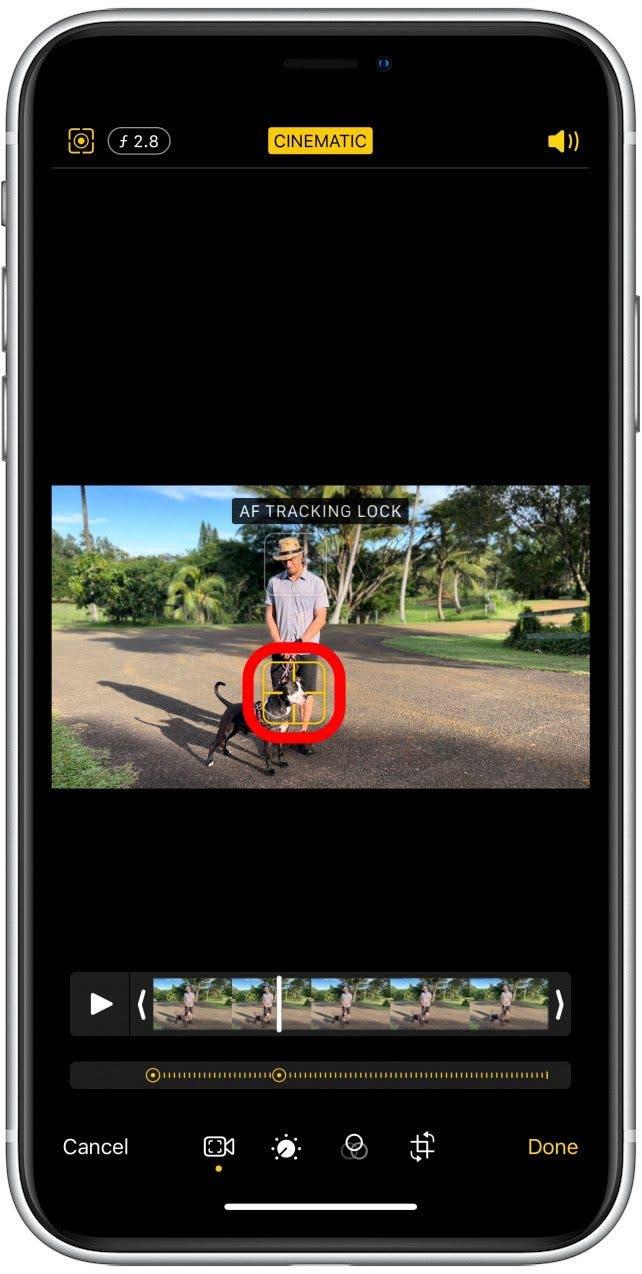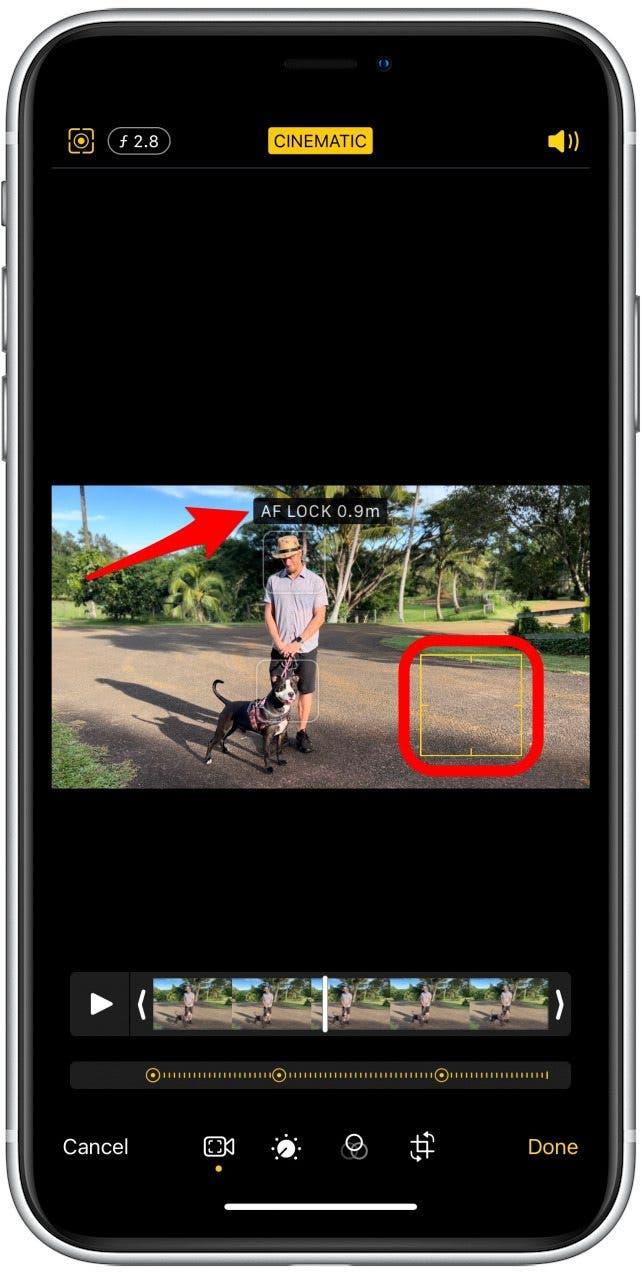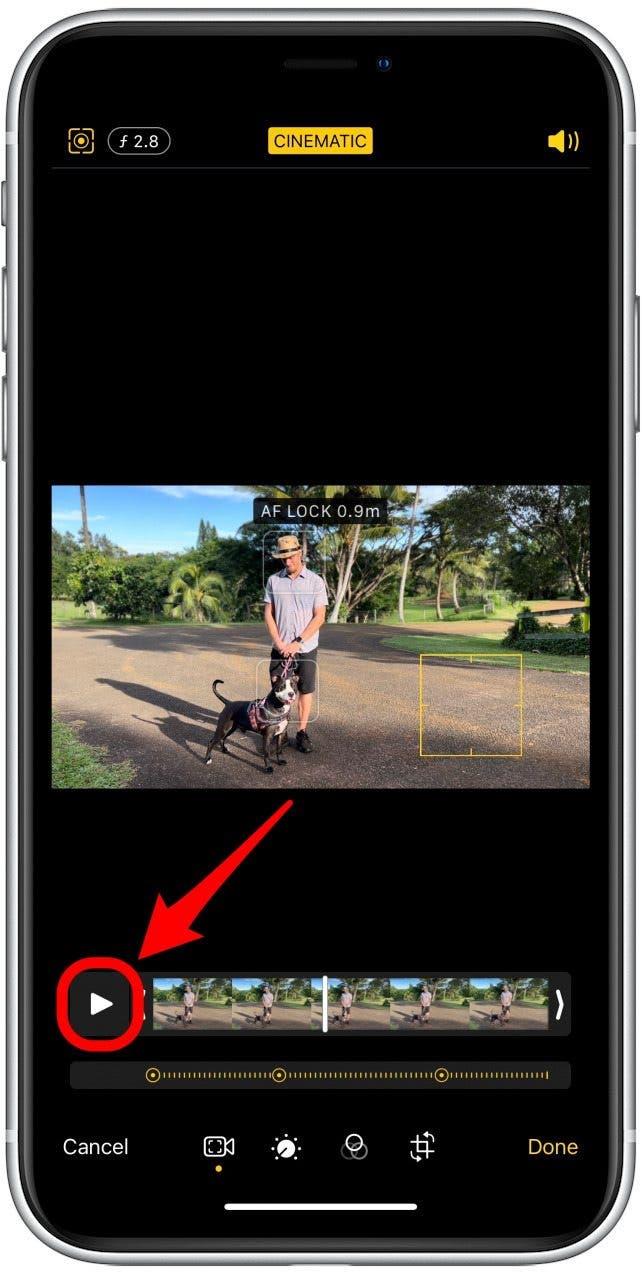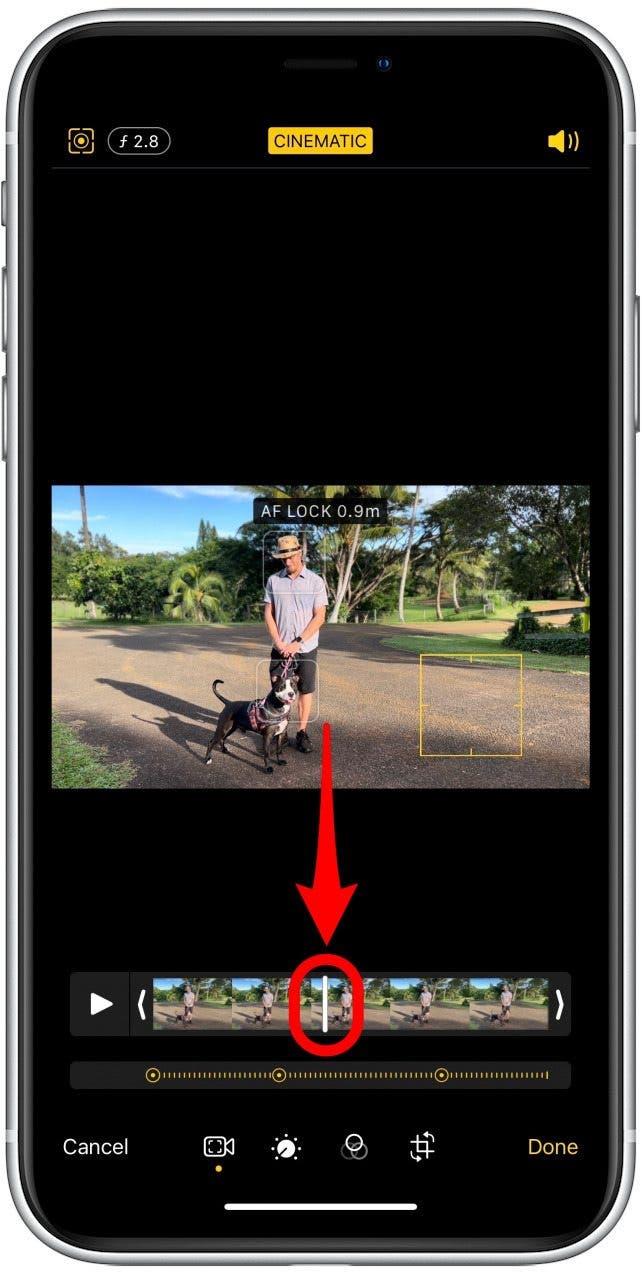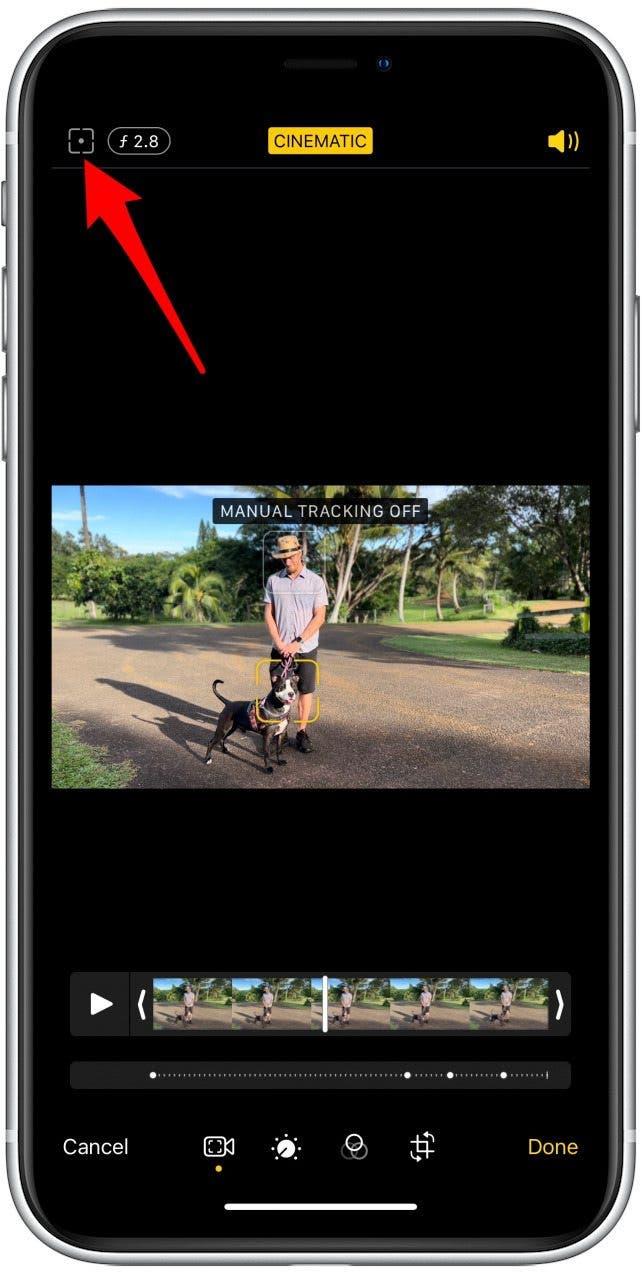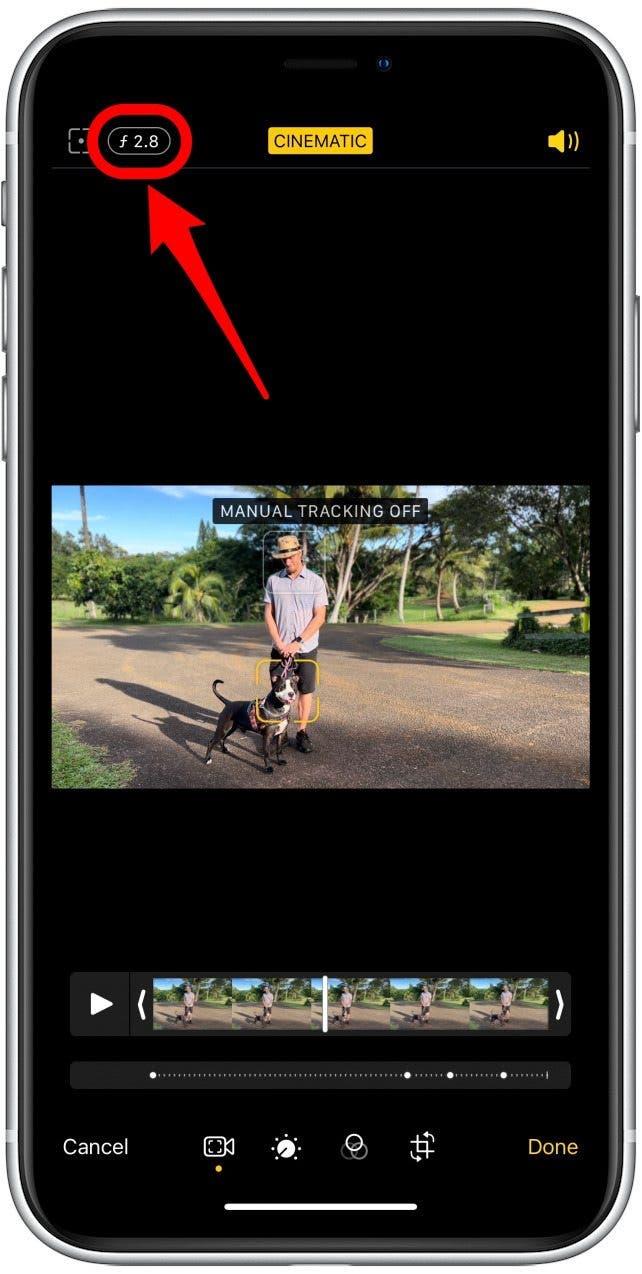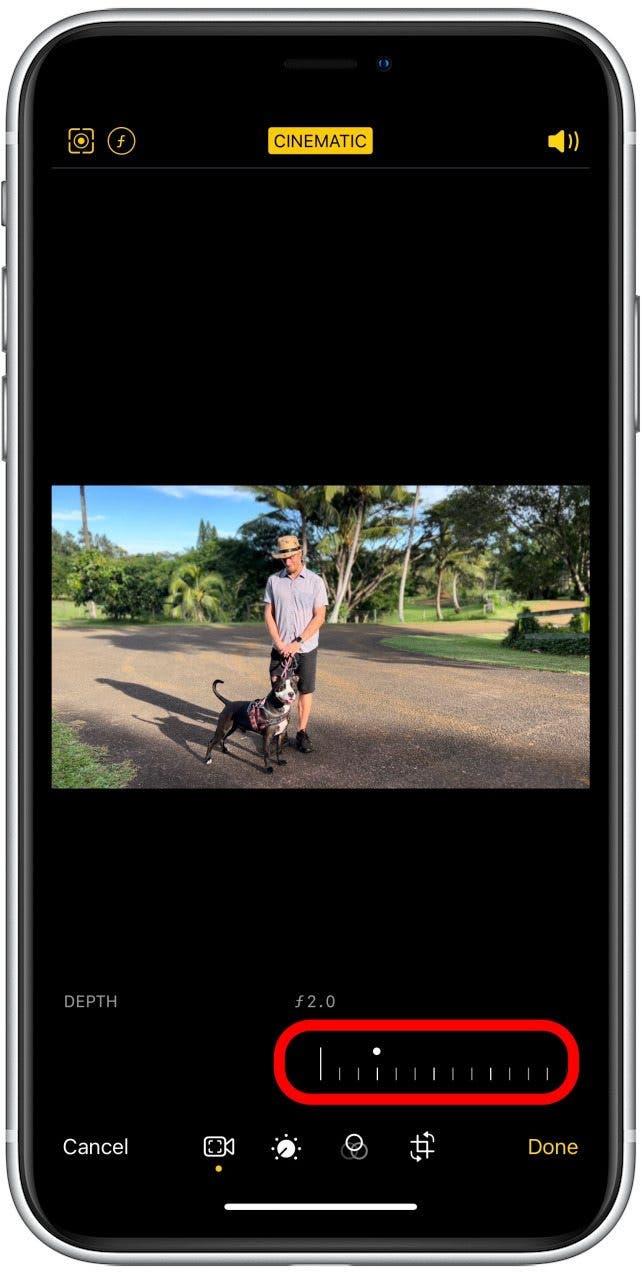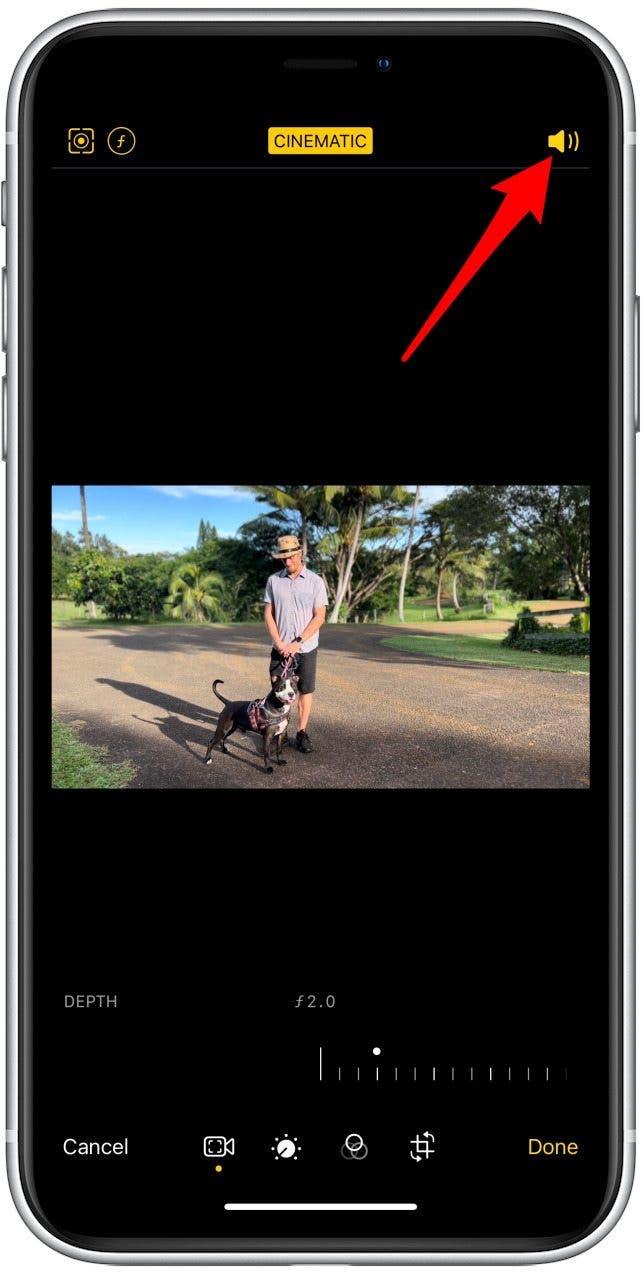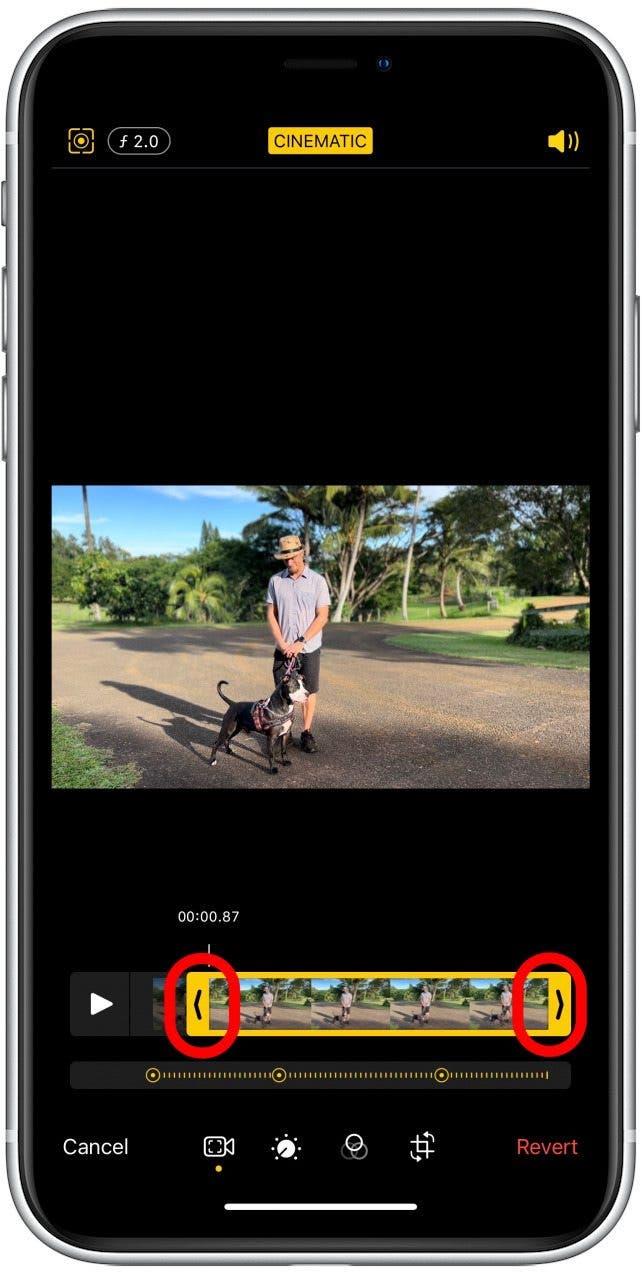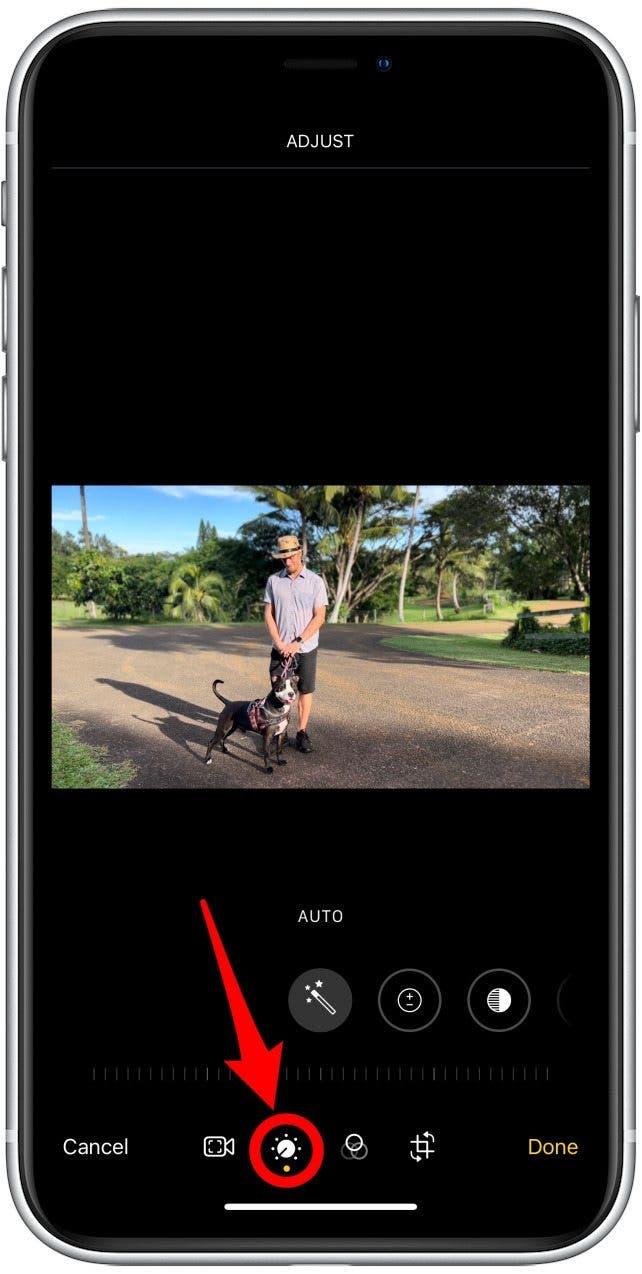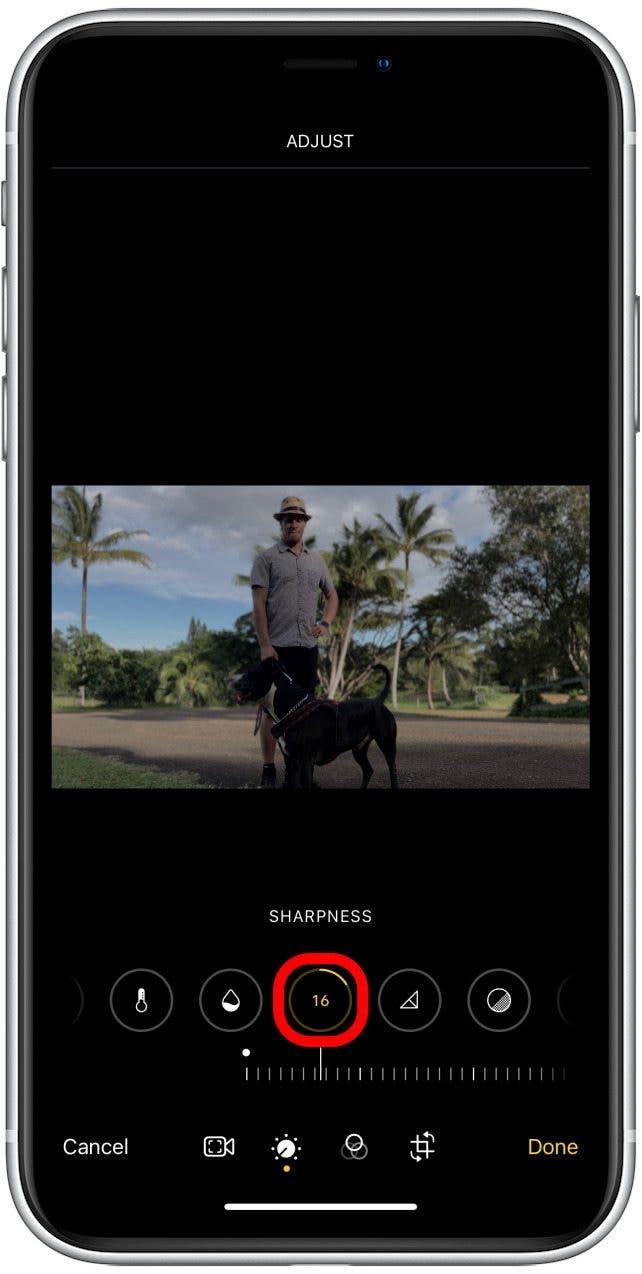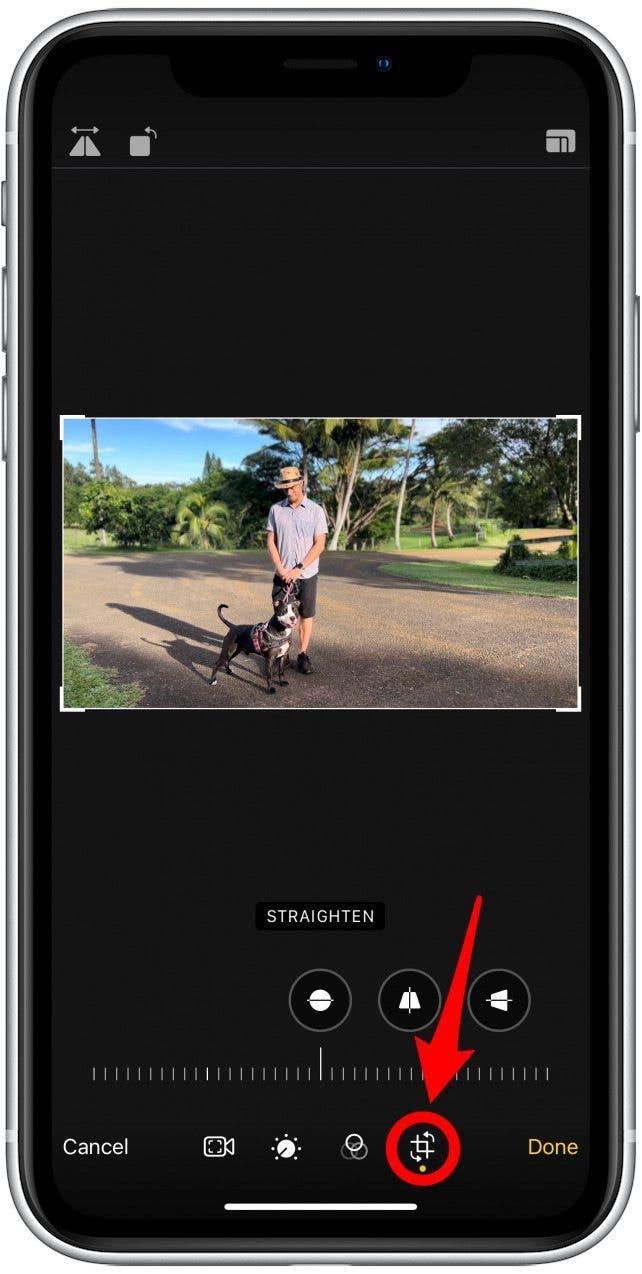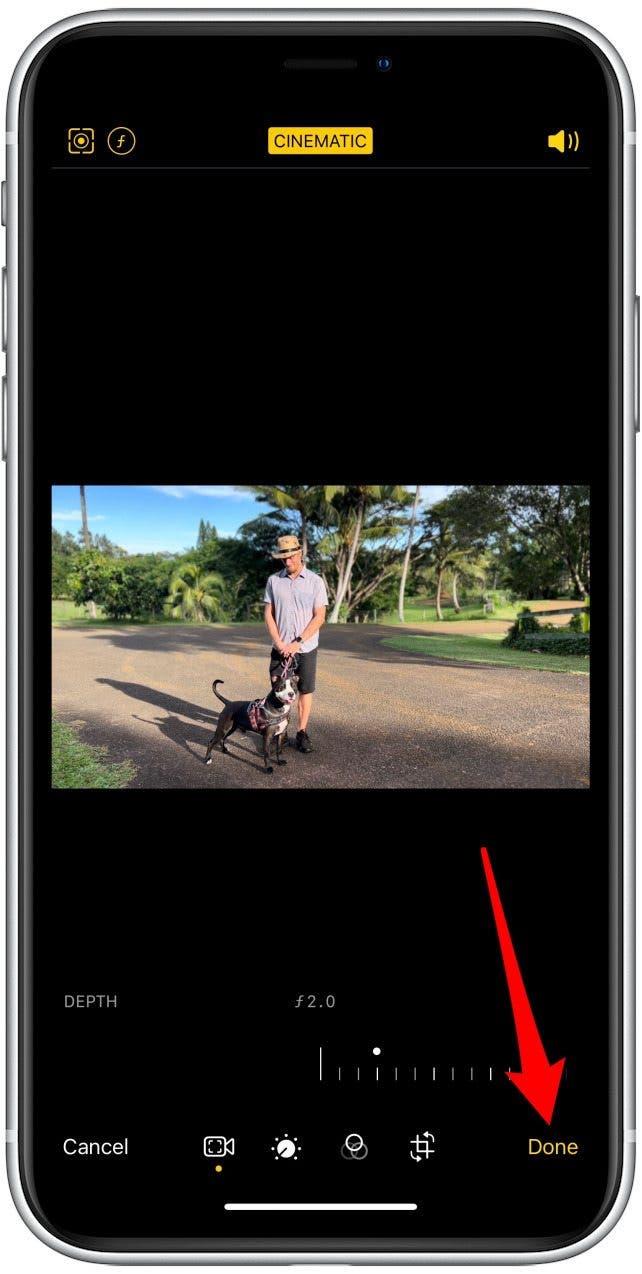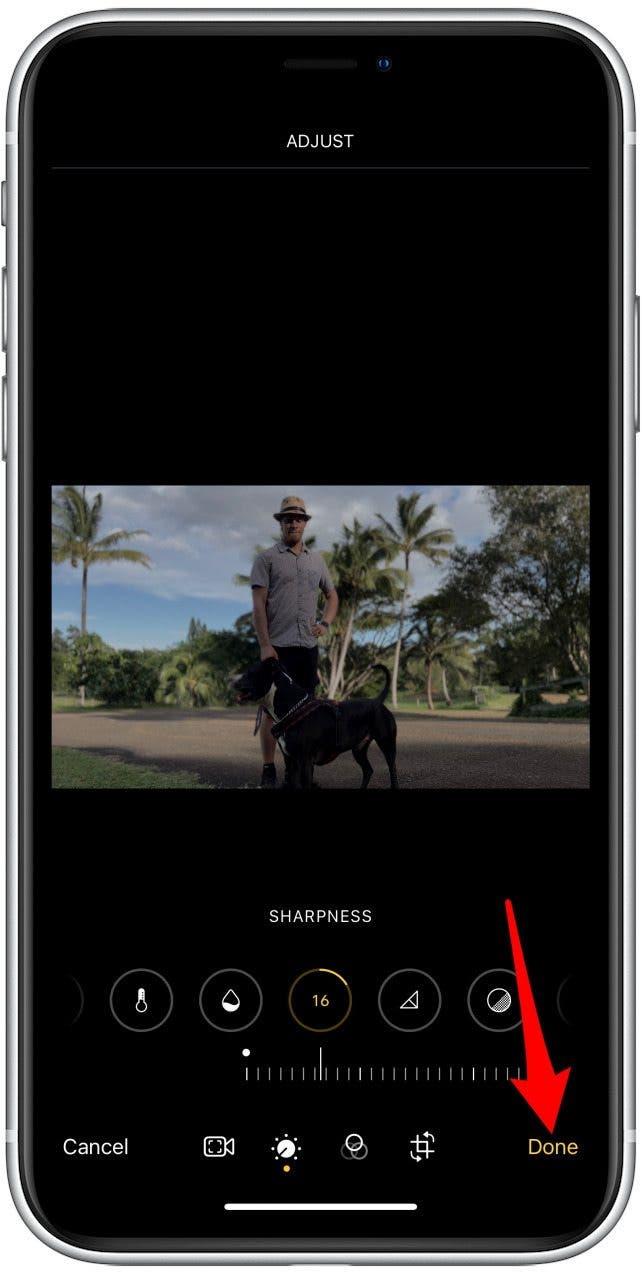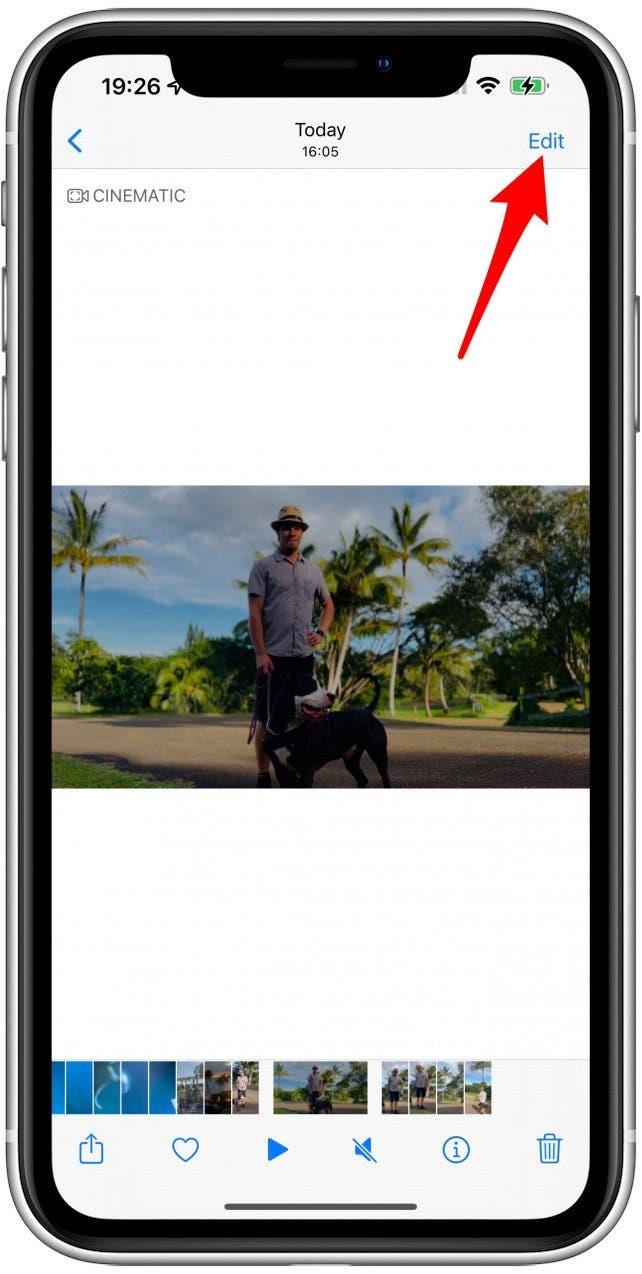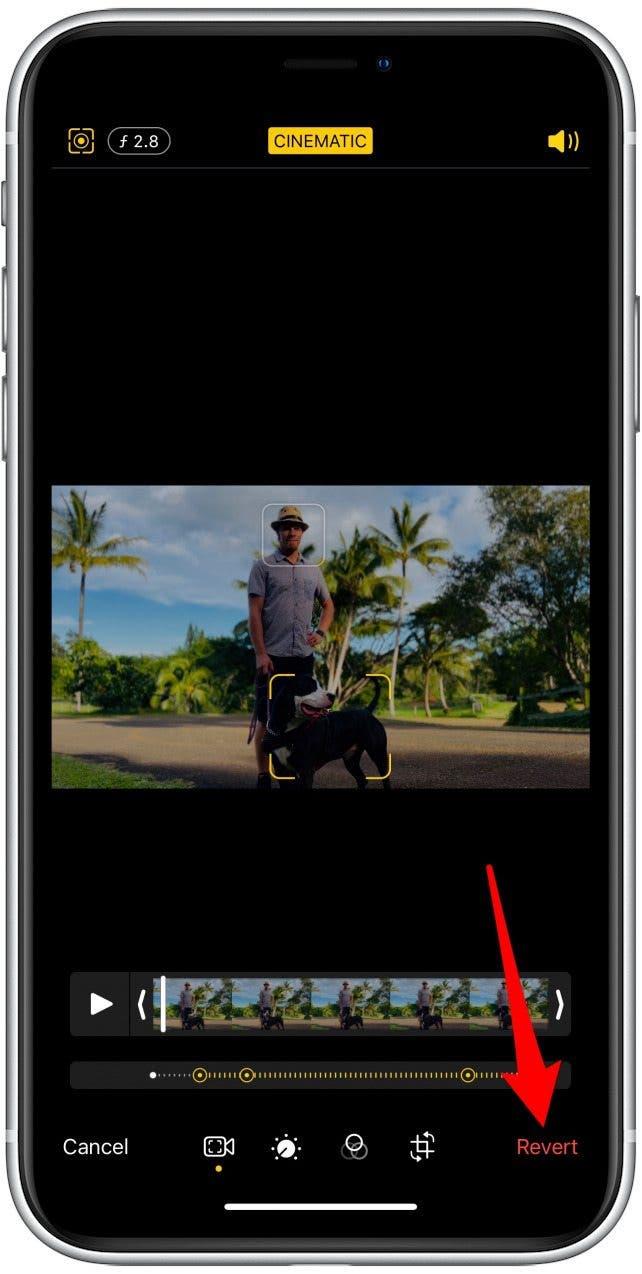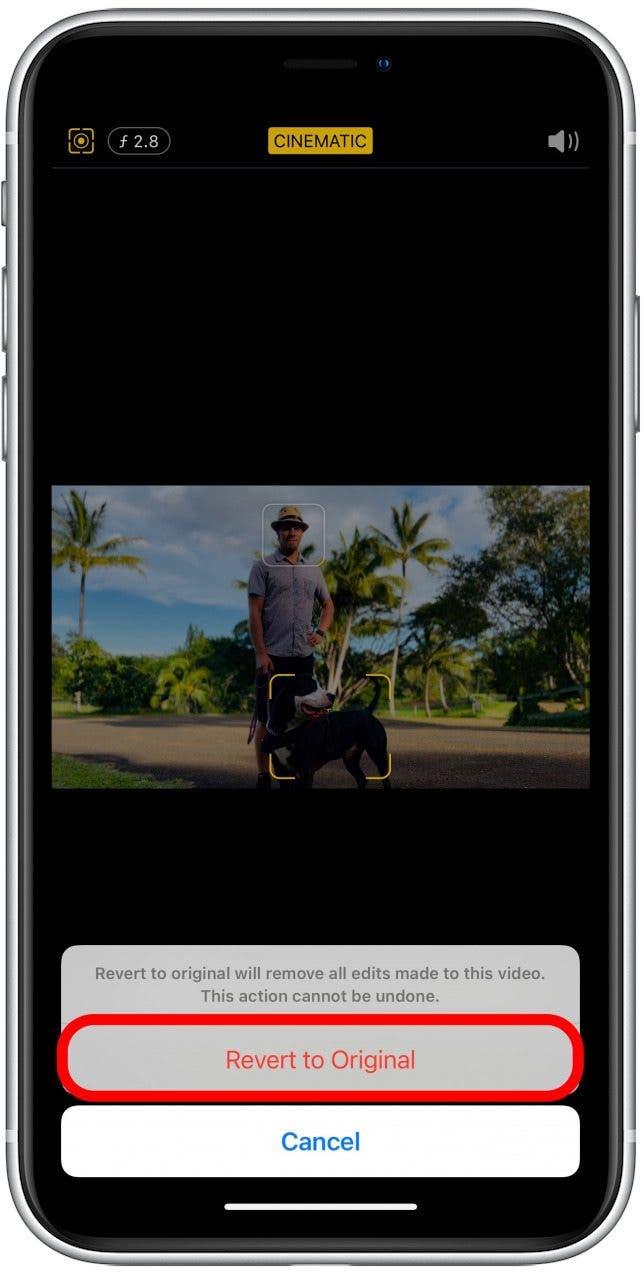iPhone 13의 가장 흥미로운 기능 중 하나는 영화 모드입니다. 새로운 iPhone 비디오 카메라가 업그레이드되었습니다. AI 기술과 함께 영화 모드로 촬영 된 비디오는 휴대 전화에서 직접 편집하여 깊이 인식 등을 변경할 수 있습니다. 이 기사는 영화 모드에서 비디오를 촬영하는 방법을 알려주고 기본 편집도 수행합니다.
이 기사의 내용 :
- 영화 모드 촬영 및 편집 요구 사항
- iPhone 13으로 영화 비디오를 촬영하는 방법
- 영화 모드 비디오를 쉽게 편집하는 방법
영화 모드 촬영 및 편집 요구 사항
Cinematic Mode는 모든 iPhone 13 모델의 내장 기능으로 배경을 흐리게하고 초상화 사진과 유사하게 주제에 중점을 둡니다. 영화 모드를 사용하면 촬영 중 또는 편집 중에 초점 포인트 사이를 전환 할 수 있습니다. 1080p Dolby Vision HDR의 비디오를 초당 30 프레임으로 캡처합니다. iPhone 13 Pro 및 iPhone 13 Pro Max는 다가오는 업데이트에서 Cinematic 모드에서 Prores 비디오를 지원할 것으로 예상됩니다. 자세한 내용은 iPhone 13 Pro 를 확인하십시오.
휴대 전화에서 영화 모드 비디오를 직접 편집하는 방법에는 여러 가지가 있습니다. 그러나 Mac, iPad 또는 iPhone X에 대한 배경 블러 및 피사계 심도 (주제 초점)의 수준을 포함한 영화 적 비디오를 편집 할 수도 있습니다.
imovie에서 편집하려면 앱이 최신 소프트웨어로 업데이트되어 있는지 확인해야합니다. iPhone X 및 이후 모델, 최신 iPad 및 Mac 에서이 작업을 수행 할 수 있습니다. iPhone 13만이 영화 모드 비디오를 촬영할 수 있으므로 비디오를 iPhone 12, 11 또는 X 또는 다른 호환 장치로 전송하여 이전 iPhone 모델에서 장면을 편집해야합니다. 미래에 영화 모드를 편집 할 수있는 타사 앱도있을 수도 있습니다.
iPhone 13으로 영화 비디오를 촬영하는 방법
영화 모드에서 영화 :
- iPhone 13에서 카메라 앱 을 엽니 다.

- Cinematic 를 탭하거나 기본 사진에서 도착할 때까지 스 와이프하십시오.

- 주제를 한 번 탭하여 집중하십시오. 카메라를 어느 쪽이든 또는 더 가까이 또는 더 멀리 이동하더라도 초점을 유지합니다.

- AF 추적 잠금을 활성화하도록 피사체를 두 번 탭하십시오. 이는 휴대 전화가 카메라를 벗어나더라도 주제를 추적하고 자동으로 집중할 것임을 의미합니다. 이것은 무생물이 더 이상 보이지 않으면 잊혀 질 수 있으므로 사람들과 얼굴과 가장 잘 작동합니다.

- 화면을 누르고 고정하여 AF 잠금을 활성화하십시오. 이것은 비디오가 카메라와 특정 거리에 초점을 맞추는 것을 의미합니다.

- 디스플레이에서 아무것도 탭하지 않으면 카메라는 명백한 주제 또는 중앙에있는 모든 주제에 중점을 둘 것입니다. 카메라를 움직이거나 누군가가 샷에 들어가면 새 피사체에 고정되면 자동으로 다시 초점을 맞 춥니 다.

- 셔터 버튼 을 탭하여 비디오 녹화를 시작하십시오.

- 추적 잠금 장치가 있거나 원래 피사체에 초점을 맞추더라도 리피치에 녹음하는 동안 탭할 수 있습니다. 비디오 편집 에서 초점을 변경할 수도 있습니다.

- 셔터 버튼 을 다시 눌러 녹음을 종료하십시오.

시네마틱 비디오는 다른 사진이나 비디오와 마찬가지로 사진 앱에 저장됩니다. 또한 자동으로 만든 영화 앨범에서 찾을 수있어 모든 영화 모드 비디오를 한 곳에서 볼 수 있습니다. 와 같은 더 많은 비디오 팁을 알아 보려면 라이브 사진을 비디오로 바꾸십시오 , 무료 하루의 팁 뉴스 레터에 가입하십시오.
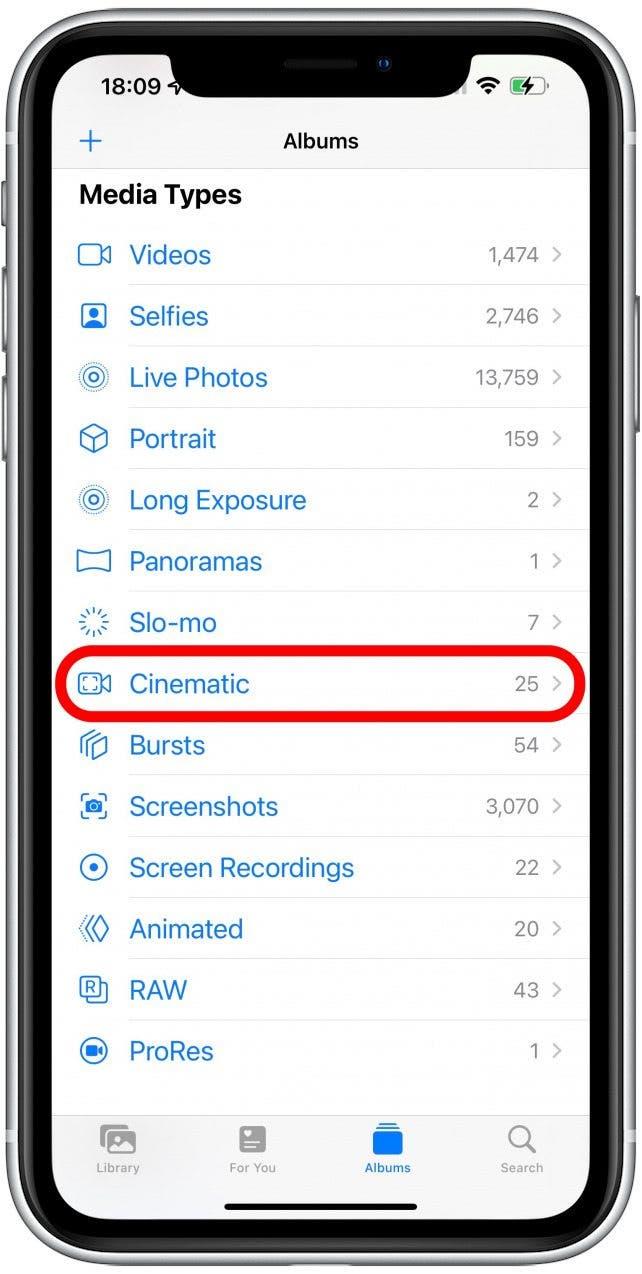
영화 모드 비디오를 쉽게 편집하는 방법
영화 모드 비디오를 편집하는 가장 쉽고 빠른 방법은 iPhone의 사진 앱에 직접 있습니다.
- 사진 앱 을여십시오.

- 편집하고 열고 싶은 영화 비디오를 찾으십시오.

- 편집 을 누릅니다.

- 배경 흐림을 완전히 끄려면 Cinematic 을 누릅니다.

- 프레임 뷰어 바로 아래에서 일련의 점이 표시됩니다. 흰색 점은 녹음하는 동안 자동 초점 또는 추적 변경을 표시하는 반면 노란색 도트는 수동 수동으로 변경됩니다.

- 초점을 바꾸려면 초점을 맞추고 싶은 주제를 누릅니다. 모든 프레임에서 다른 주제를 선택할 수 있습니다.

- 초점을 바꾸면 중간에 점이있는 노란색 원이 프레임 뷰어 아래에 나타납니다. 그 순간에 초점을 변경하거나 쓰레기 아이콘을 탭하여 삭제할 수 있습니다. 선택한 초점 선택 만 삭제됩니다.

- 피사체를 두 번 탭하여 추적하십시오. 동일한 레코딩 내에서 다른 시간에 다른 주제를 추적 할 수 있습니다.

- 카메라와 특정 거리에서 초점을 잠그려면 AF 잠금이 팝업 될 때까지 화면을 터치하고 잡을 수 있습니다.

- 편집하려는 순간에 비디오를 재생하고 일시 중지 할 수 있습니다.

- 흰색 막대를 왼쪽과 오른쪽으로 수동으로 드래그하여 비디오를 탐색 할 수도 있습니다.

- 수동 추적 버튼 (모서리의 정사각형 아이콘)를 탭하여 자동 초점 추적과 수동으로 선택한 초점 사이를 전환합니다.

- 화면 상단에서 f 아이콘 을 탭하여 필드 심도를 변경하십시오 (배경 흐림 수준).

- 피사체에 초점을 맞추면서 블러를 늘리거나 줄이는 데 사용될 수있는 슬라이더가 표시됩니다.

- 비디오에서 오디오를 제거하려면 스피커 아이콘 를 탭하여 사운드를 전환하십시오.

- 프레임 뷰어의 시작과 끝에서 화살표를 탭하고 드래그하여 비디오를 단축 할 수 있습니다.

- 또한 조정 버튼 를 탭하여 노출, 하이라이트, 그림자, 대비, 밝기, 검은 점, 채도, 진동, 따뜻함, 색조, 선명도, 정의 감소 및 비네팅을 조정할 수 있습니다.

- 해당 카테고리의 변경 사항을 되돌리기 위해 변경하는 데 사용되는 버튼을 두 번 탭할 수 있습니다.

- 필터 버튼 을 사용하면 비디오의 필터를 선택할 수 있습니다.

- 마지막으로 작물 버튼 을 사용하면 비디오를 뒤집거나 회전, 자르기 또는 크기를 조정할 수 있습니다.

- 비디오를 저장하려면 완료 을 누르십시오.

- 변경 사항이 마음에 들지 않으면 편집 을 다시 누를 수 있습니다.

- 리버트 을 누릅니다.

- 을 원래 로 되돌리십시오. 이렇게하면 비디오에 대한 모든 편집물이 제거됩니다.

pro 팁 : 공유 버튼을 탭하고 복제를 선택하여 원본 비디오 사본을 만드는 것을 고려하십시오. 원본으로 계속 되돌릴 필요없이 다른 필터와 편집 옵션을 실험 할 수있는 여러 사본을 만들 수 있습니다.
이제 iPhone 13에서 영화 모드 비디오를 촬영하는 방법과 다양한 장치 및 앱 에서이 비디오를 편집하는 방법을 알고 있습니다. 영화 모드는 영화 효과를 만드는 도구를 제공합니다. 새로운 시네마틱 비디오 기능을 이해하면 iPhone에서 영화를 만드는 방법을 배우는 데 한 걸음 더 다가 갈 수 있습니다. 다음으로 iPhone 13에서 흐릿한 사진을 피하는 방법 를 배우십시오!