홈 앱은 집안의 일상적인 기능을 자동화하는 데 관심이 있다면 꽤 강력한 기능을 제공합니다. 호환되는 액세서리를 사용하면 홈 앱에서 스마트 홈 장면을 만들 수 있으며, iOS 장치 또는 Siri에게 명령하여 장면을 활성화하면 선택한 환경 설정에 따라 해당 액세서리가 조정됩니다. 따라서 다음에 영화를 볼 때 각 액세서리에 대해 별도의 명령을 내릴 필요 없이 생성한 장면을 활성화하여 한 번의 명령으로 조명을 어둡게 하고 창문 커튼을 닫을 수 있습니다.
 iPhone의 숨겨진 기능 발견하기스크린샷과 명확한 설명이 포함된 일일 팁을 통해 하루에 단 1분 만에 iPhone을 마스터할 수 있습니다.
iPhone의 숨겨진 기능 발견하기스크린샷과 명확한 설명이 포함된 일일 팁을 통해 하루에 단 1분 만에 iPhone을 마스터할 수 있습니다.
iPhone 또는 iPad를 사용하여 홈 앱으로 스마트 홈 장면을 활성화할 수 있습니다. 이 장면은 Siri 음성 명령을 통해 여러 장치에서 활성화할 수 있습니다.
홈 앱에 액세서리를 추가하지 않으면 스마트 홈 장면을 만들 수 없습니다.모든 스마트 홈 액세서리가 충전 중이거나 플러그가 연결되어 있고 Wi-Fi에 연결되어 있어야 합니다.
- 홈 앱을 엽니다.
- 오른쪽 상단의 더하기 버튼을 탭합니다.
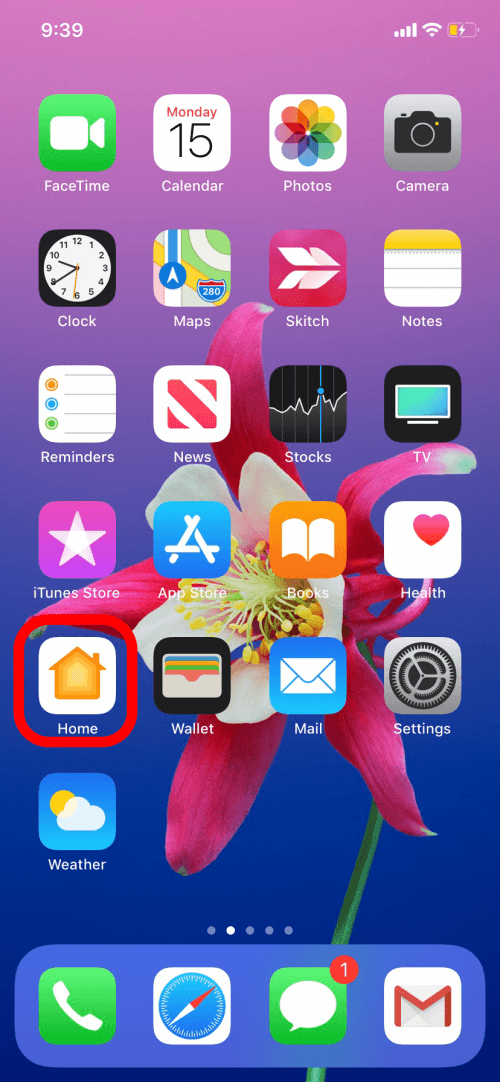
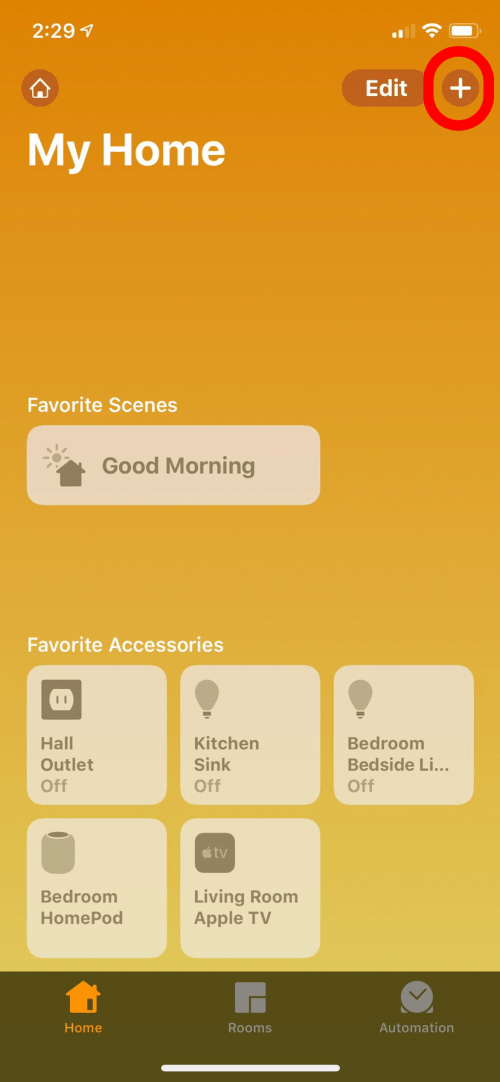
- 장면 추가를 탭합니다.
- 다음 화면에서 홈 앱에 이미 추가된 액세서리가 있는 추천 장면이 표시됩니다.
- 사용자 지정 옵션은 미리 추가한 액세서리가 없는 백지 상태입니다.
사용자 지정을 선택하면 장면의 제목을 지정할 수 있습니다. 제목은 Siri에게 헤이 명령으로도 작동합니다. 예를 들어, 취침 시간이라는 제목의 장면을 생성한 경우 “Siri야, 취침 시간”이라고 말하면 Siri가 특정 스마트 홈 장면에 대해 생성한 설정으로 변경하기 위해 모든 액세서리를 시작합니다. 따라서 실수로 말하지 않을 문구로 장면의 제목을 정하는 것이 좋습니다!
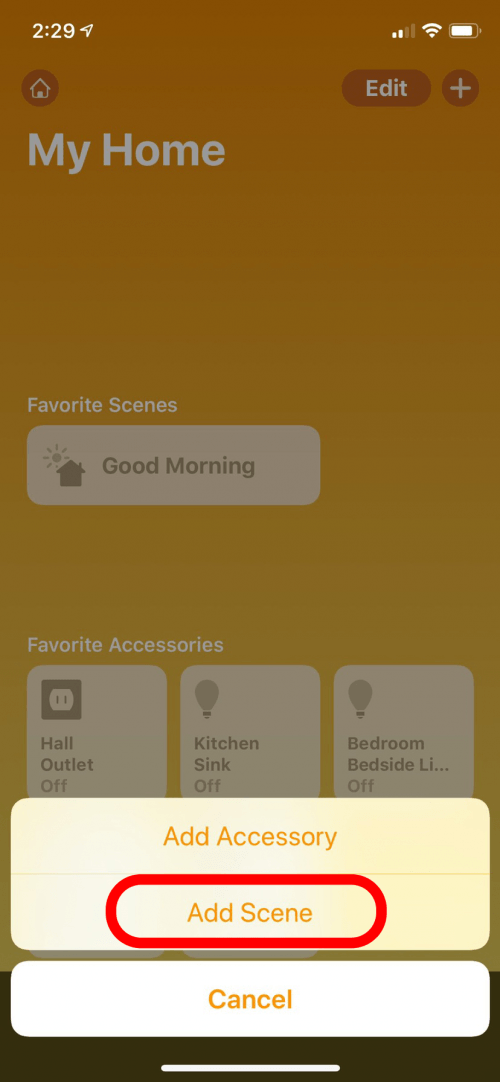
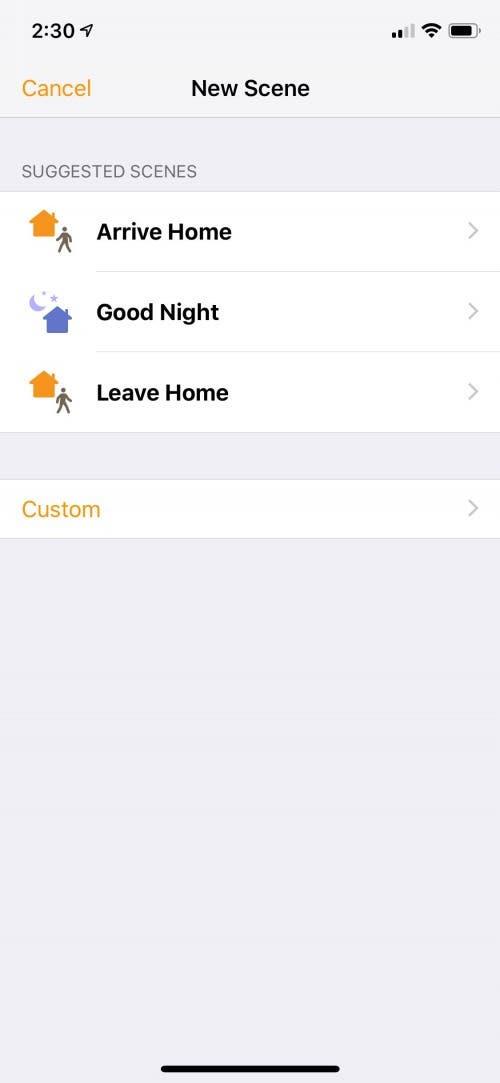
- 이 예에서는 추천 장면인 Good Night을 선택했습니다. 미리 추가된 액세서리를 삭제하고, 다른 액세서리를 추가하고, 설정을 조정할 수 있습니다.Apple에는 집에 추가하고 장면을 생성할 수 있는 스마트 홈 액세서리 목록이 계속 늘어나고 있습니다.
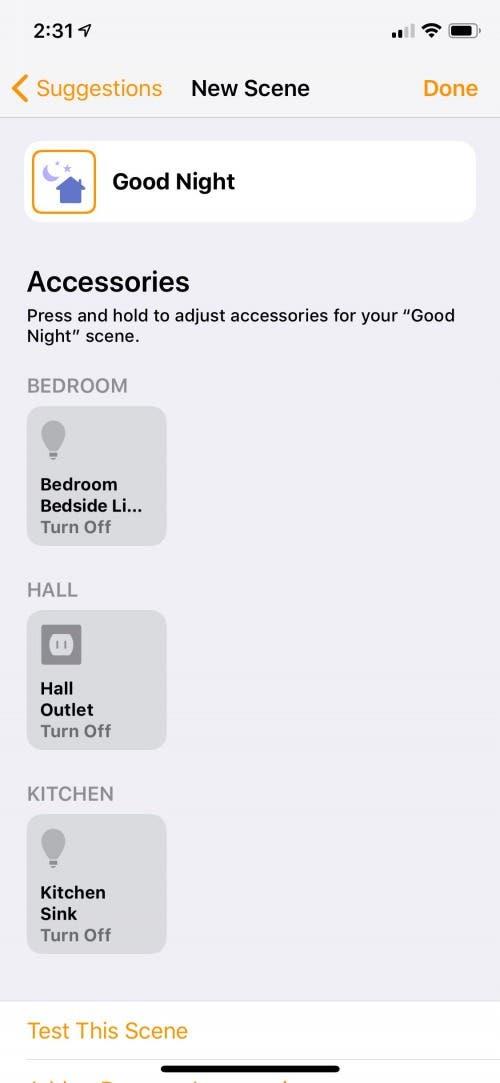
- 액세서리 추가 또는 제거를 탭합니다.
- 여기에서 액세서리를 탭하여 체크 표시를 하여 장면에 추가하거나, 체크 표시를 해제하여 장면에서 삭제할 수 있습니다.
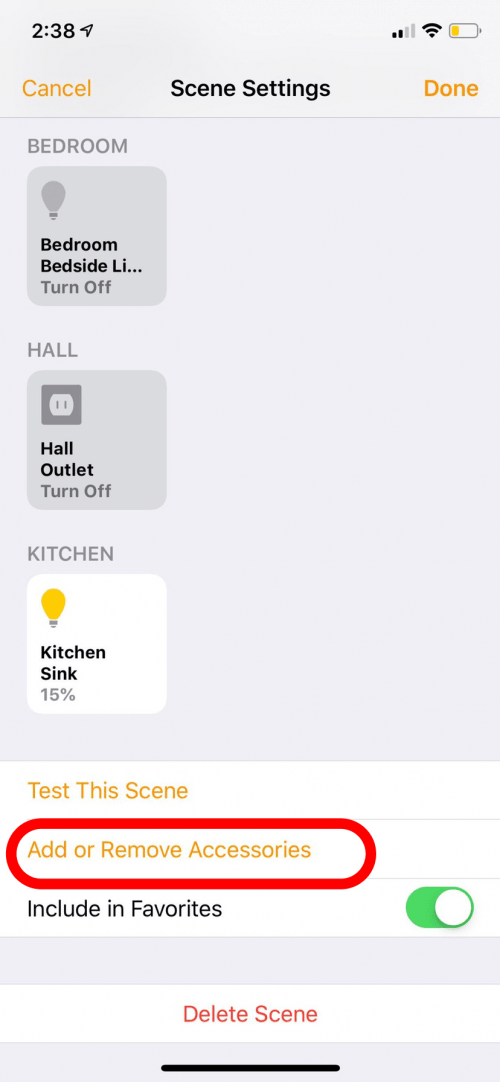
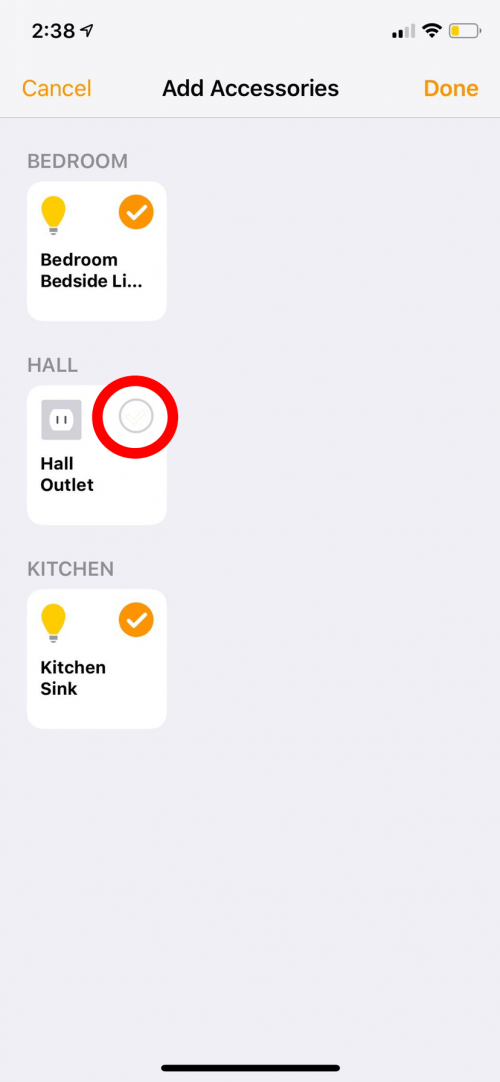
- 장면 설정으로 돌아가서 각 액세서리를 길게 눌러 장면에 대한 해당 제품의 설정을 조정합니다.
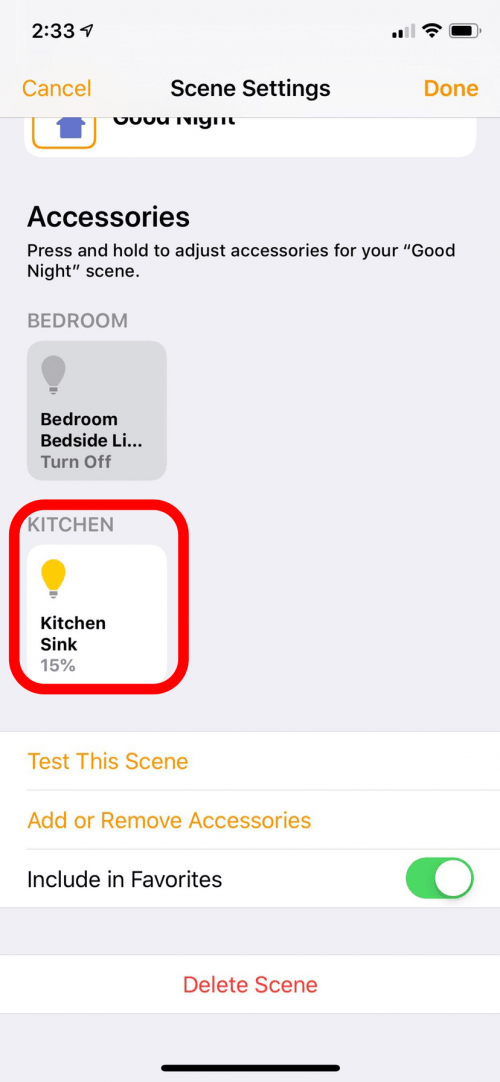
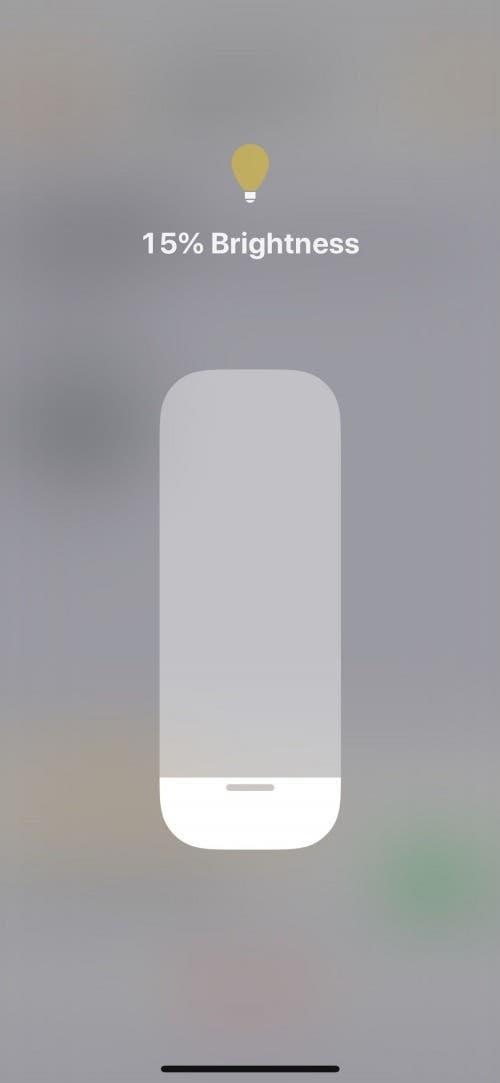
- 이 장면 테스트를 탭하여 테스트 실행을 수행하고 모든 액세서리가 원하는 대로 설정되었는지 확인합니다.
- 그런 다음 완료를 탭하여 액세서리와 해당 설정을 장면에 저장합니다.
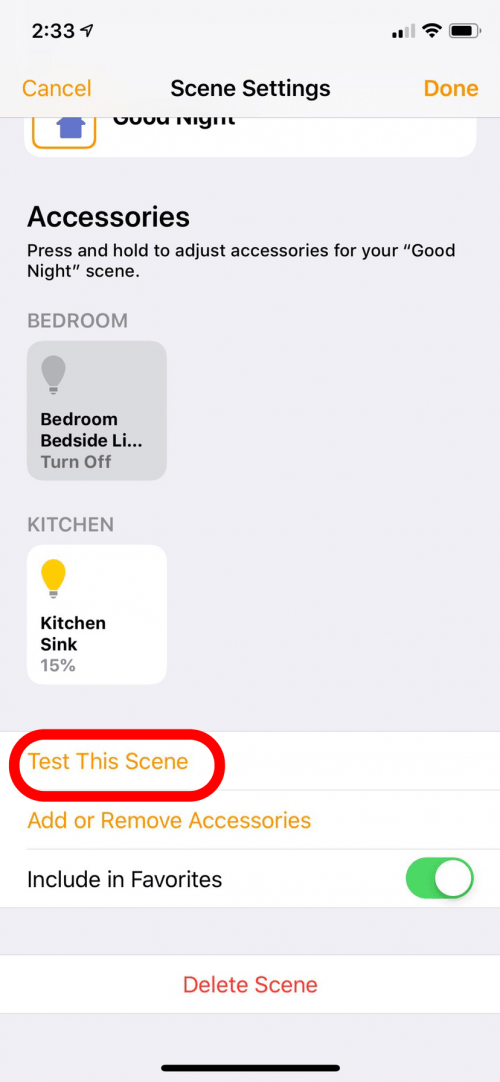
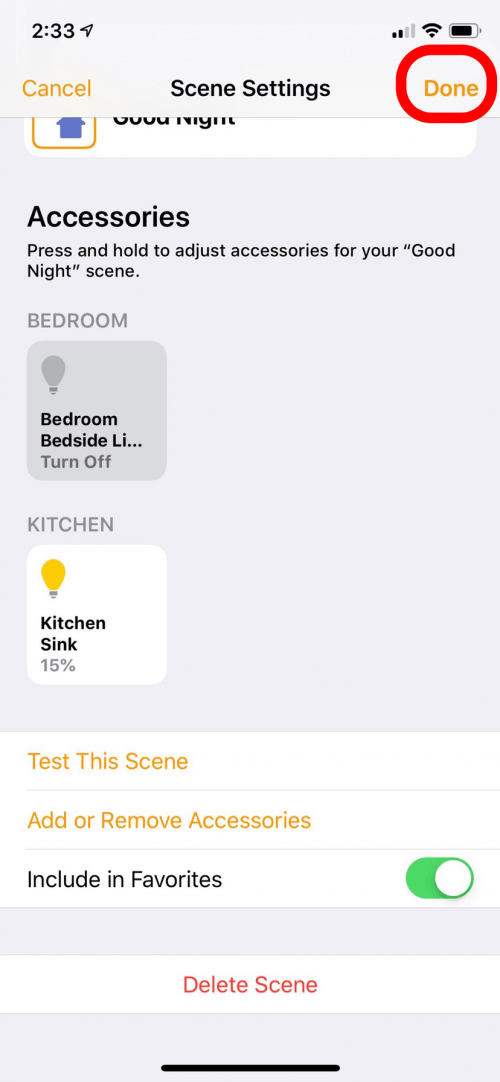
이제 iOS 기기에서 스마트 홈 장면을 만들 수 있습니다! 다음으로, iPhone이 홈 긴급 알림에 멈춘 경우 어떻게 해야 하는지 알아보세요.

