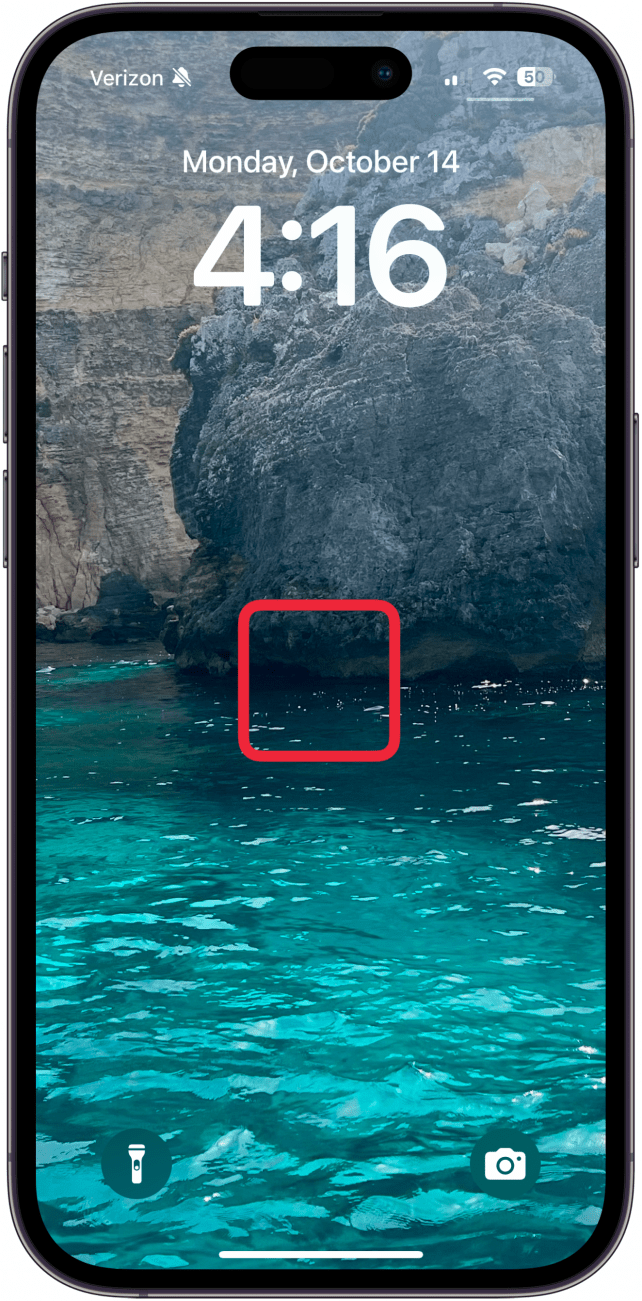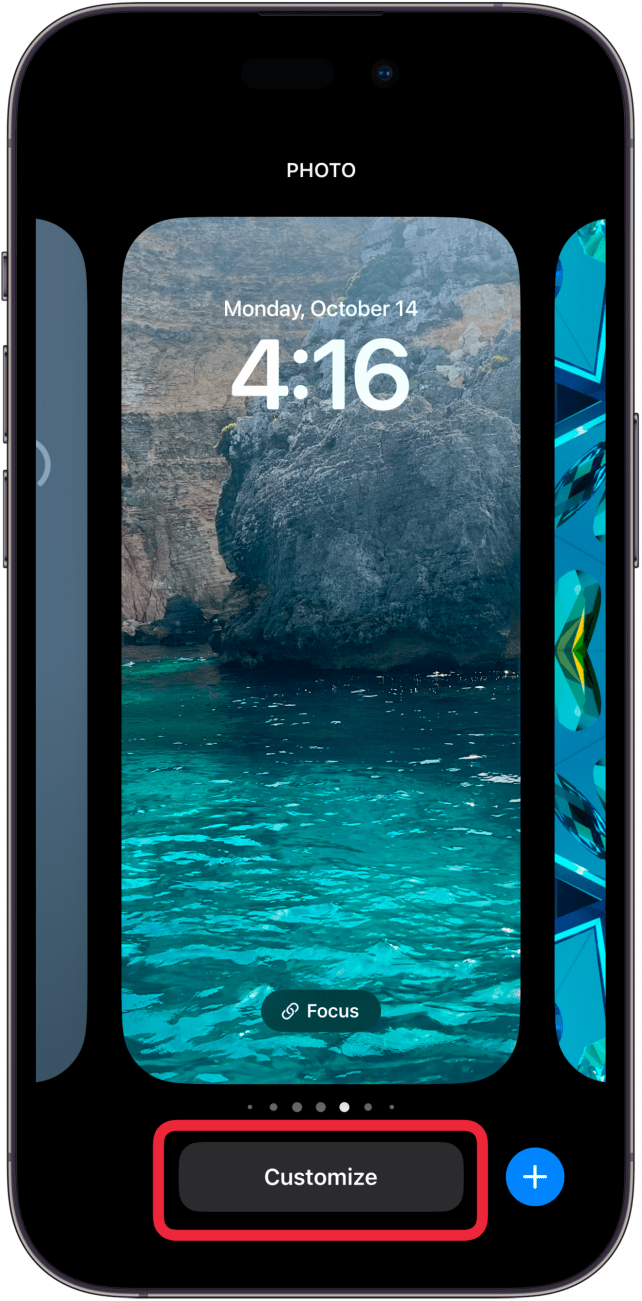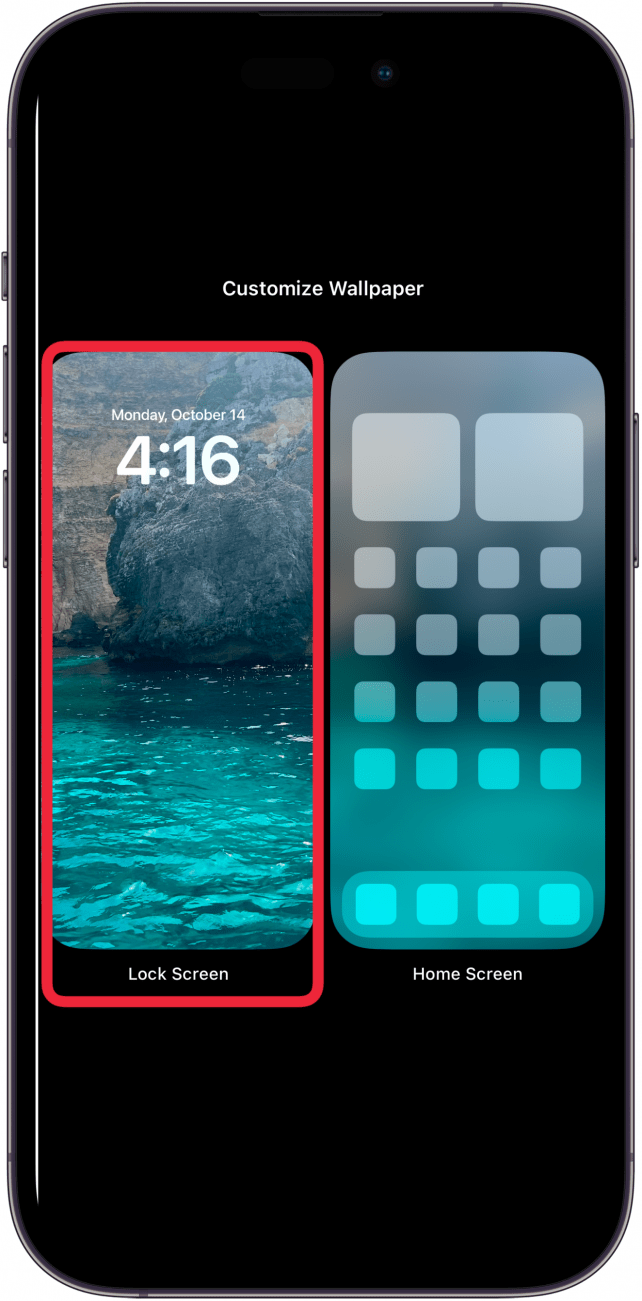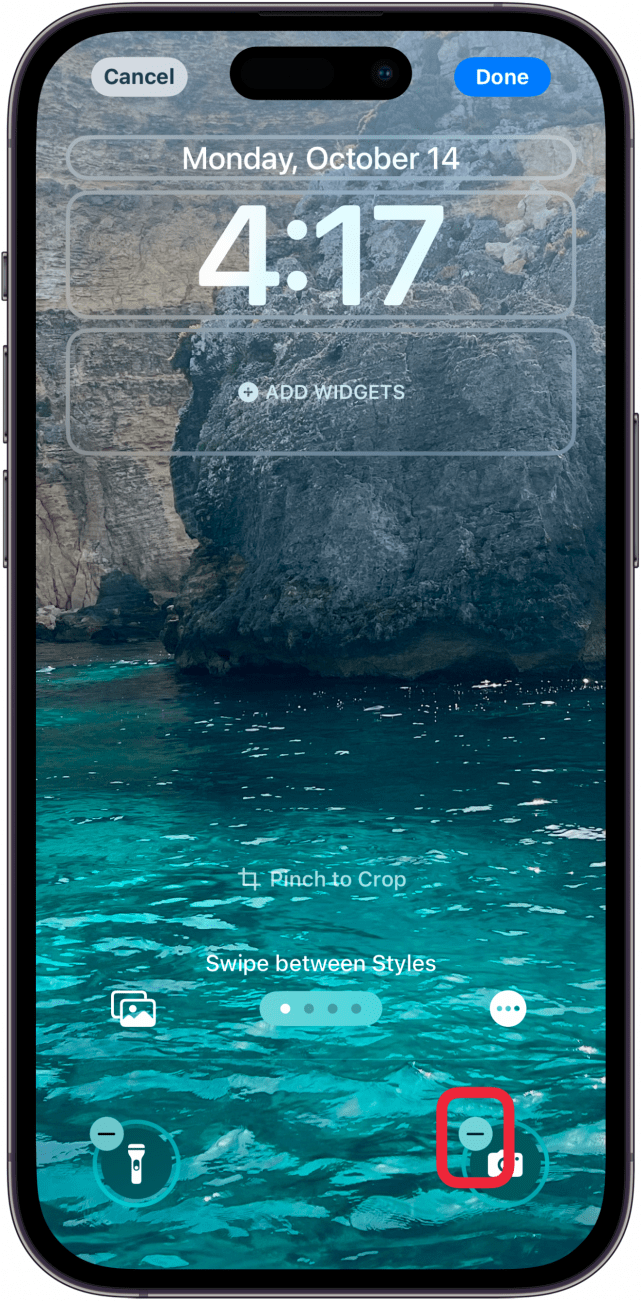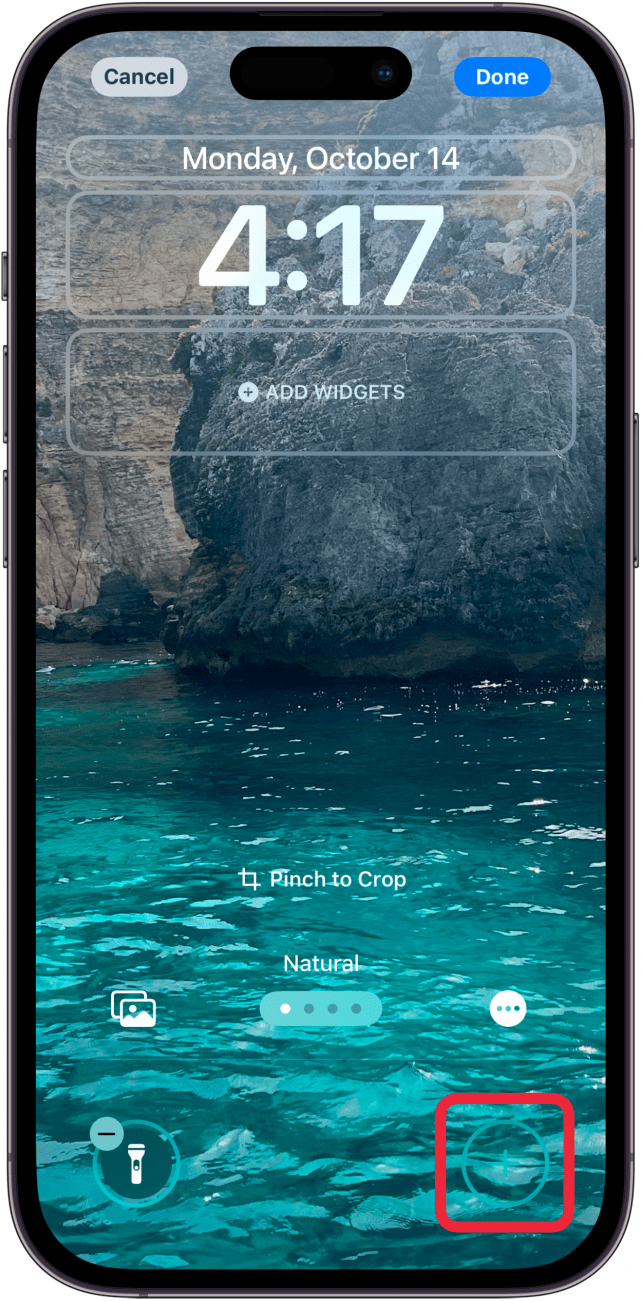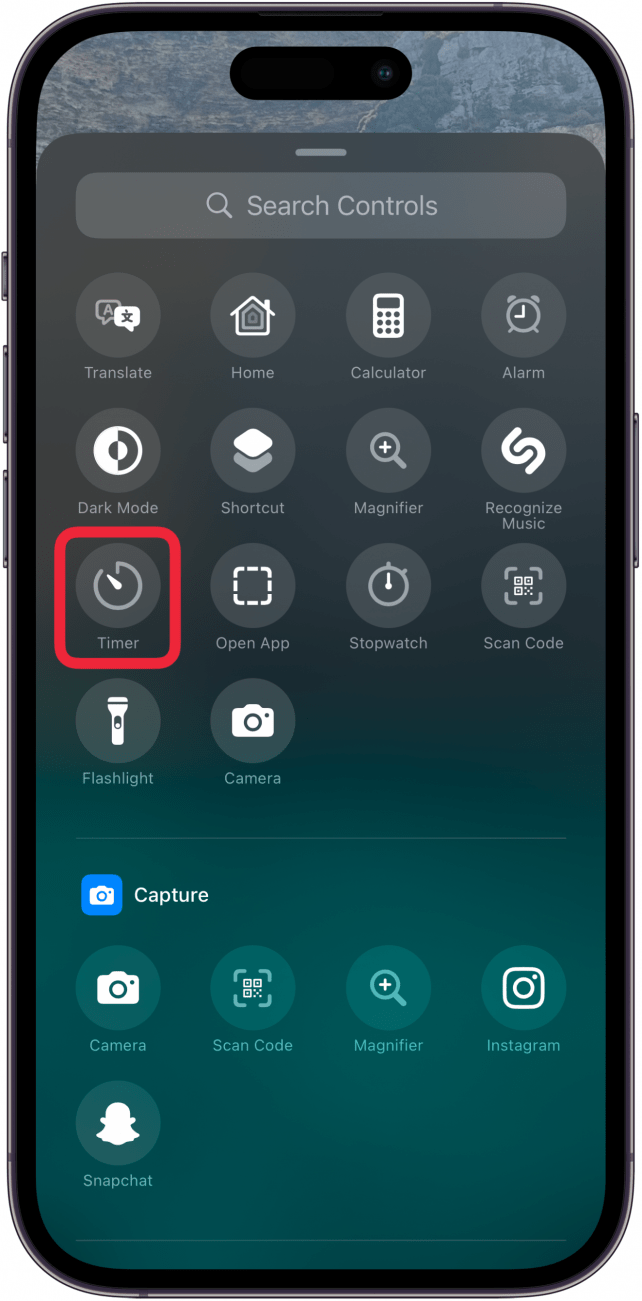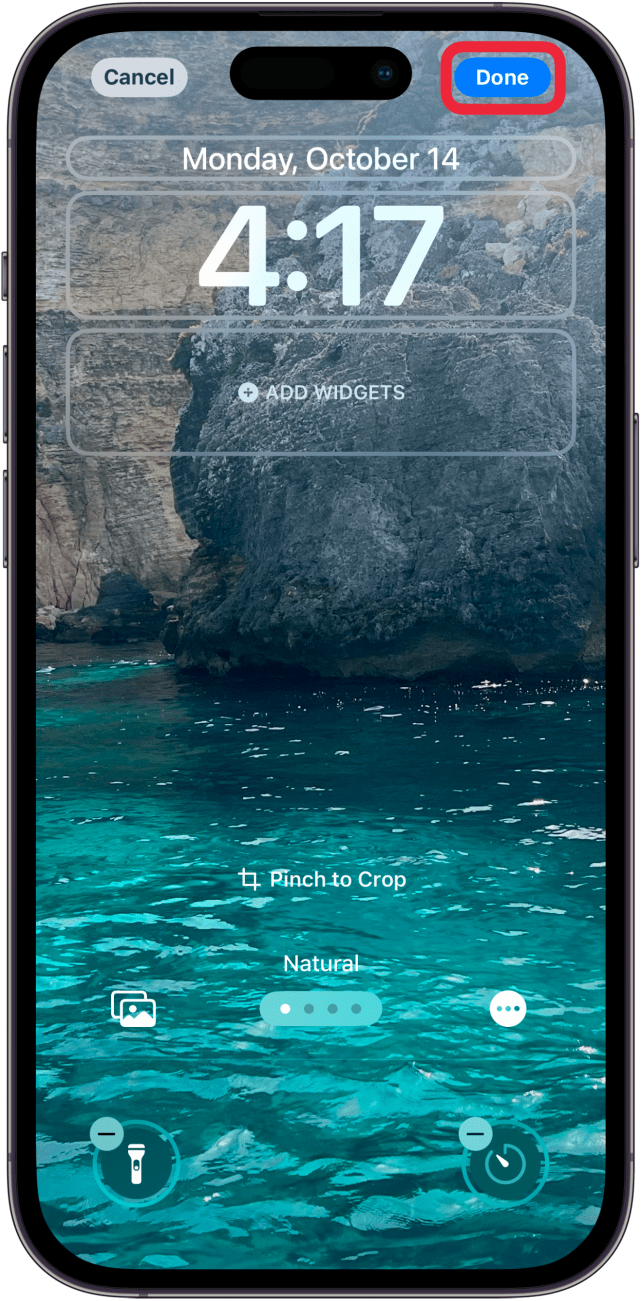잠금 화면의 바로 가기 버튼을 커스터마이징하고 싶었던 적이 있다면 운이 좋으세요! iOS 18에서는 이제 iPhone 손전등 바로 가기 또는 카메라 바로 가기를 원하는 거의 모든 바로 가기로 바꿀 수 있습니다. 터치 한 번으로 즐겨 찾는 활동이나 앱을 바로 실행하는 방법은 다음과 같습니다.
이 팁이 마음에 드는 이유:
- **기본 손전등과 카메라 컨트롤을 다른 바로가기로 바꿀 수 있습니다.
- **잠금 화면에서 바로 즐겨 찾는 바로 가기를 유지하세요.
- **아이폰을 잠금 해제하지 않고도 앱이나 작업에 빠르게 액세스할 수 있습니다.
iPhone 잠금 화면 바로 가기 변경하는 방법
시스템 요구 사항
*이 팁은 iOS 18 이상을 실행하는 모든 iPhone에서 작동합니다. 최신 버전의 iOS]로 업데이트하는 방법을 알아보세요(https://www.iphonelife.com/content/how-to-update-to-ios-11-iphone-ipad).
액션 버튼에 이어 카메라 제어 버튼이 추가되면서 카메라와 플래시를 잠금 화면 바로가기로 사용하는 유용성이 급격히 줄어들고 있습니다. 다행히 iOS 18에서는 이러한 바로가기를 다른 옵션으로 바꿀 수 있습니다.
바로가기는 해당 잠금 화면에만 적용된다는 점에 유의하세요. 잠금 화면이 여러 개 있는 경우(https://www.iphonelife.com/content/how-to-create-new-lock-screen), 수동으로 변경하지 않는 한 다른 잠금 화면에는 손전등과 카메라가 기본값으로 설정됩니다. 더 많은 iPhone 사용자 지정 팁은 무료 오늘의 팁 뉴스레터에서 확인하세요. iPhone에서 카메라 또는 손전등 바로가기를 변경하는 방법은 다음과 같습니다.
 iPhone의 숨겨진 기능 발견하기하루에 1분만 투자하면 iPhone을 마스터할 수 있는 일일 팁(스크린샷과 명확한 설명이 포함된)을 받아보세요.
iPhone의 숨겨진 기능 발견하기하루에 1분만 투자하면 iPhone을 마스터할 수 있는 일일 팁(스크린샷과 명확한 설명이 포함된)을 받아보세요.
- 잠금 화면**을 길게 누릅니다.

- 사용자 지정**을 탭합니다.

- 화면 잠금**을 탭합니다.

- 바꾸려는 바로가기의 왼쪽 상단 모서리에 있는 빼기 기호를 탭합니다.

- 바로가기가 있던 자리에 있는 비어 있는 바로 가기 공간을 탭합니다.

- 새 바로 가기 옵션을 스크롤하여 추가하려는 바로 가기를 탭합니다.

- 완료**를 탭하여 잠금 화면을 마무리합니다.

- 이제 해당 잠금 화면 바로가기를 탭하여 선택한 새 앱 또는 기능을 실행할 수 있습니다.

매번 같은 단계의 절차를 따라 쉽게 바꿀 수 있습니다. 각 잠금 화면마다 개별적으로 변경해야 한다는 점을 기억하세요.
잠금 화면에 대해 자세히 알아보기
- 내 잠금 화면이 계속 변경되는 이유 및 되돌리기 방법
- 잠금 화면의 바로 가기 버튼을 커스터마이징하고 싶었던 적이 있다면 운이 좋으세요! iOS 18에서는 이제 iPhone 손전등 바로 가기 또는 카메라 바로 가기를 원하는 거의 모든 바로 가기로 바꿀 수 있습니다. 터치 한 번으로 즐겨 찾는 활동이나 앱을 바로 실행하는 방법은 다음과 같습니다.
- 이 팁이 마음에 드는 이유: