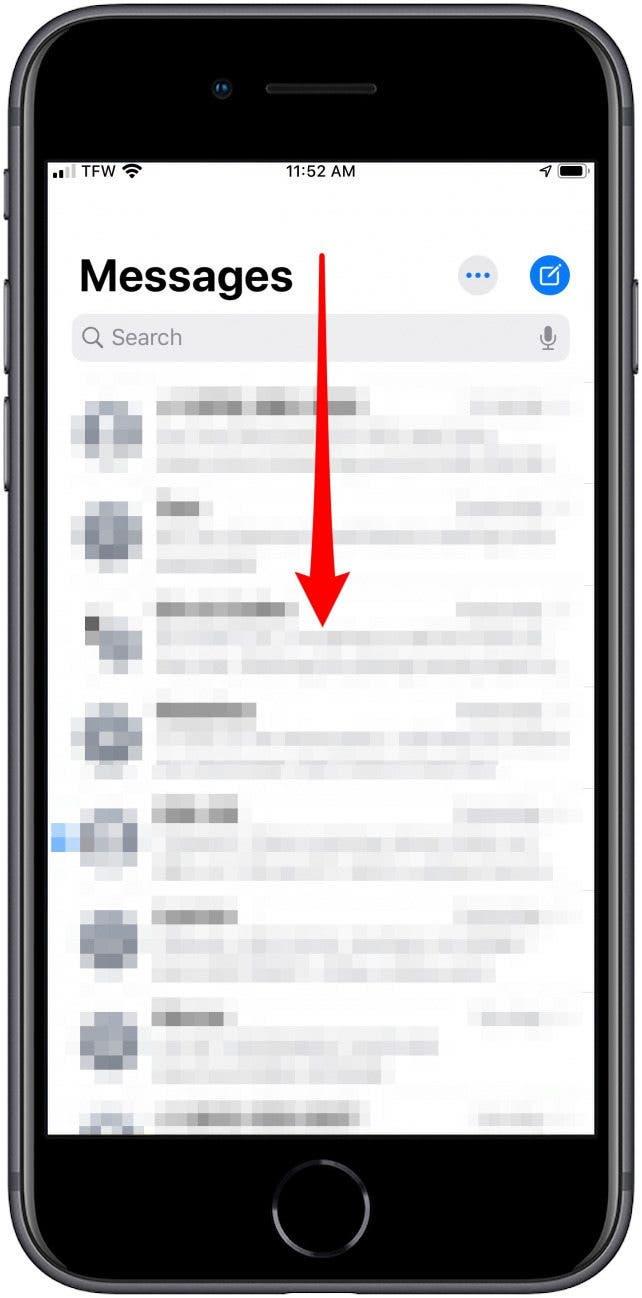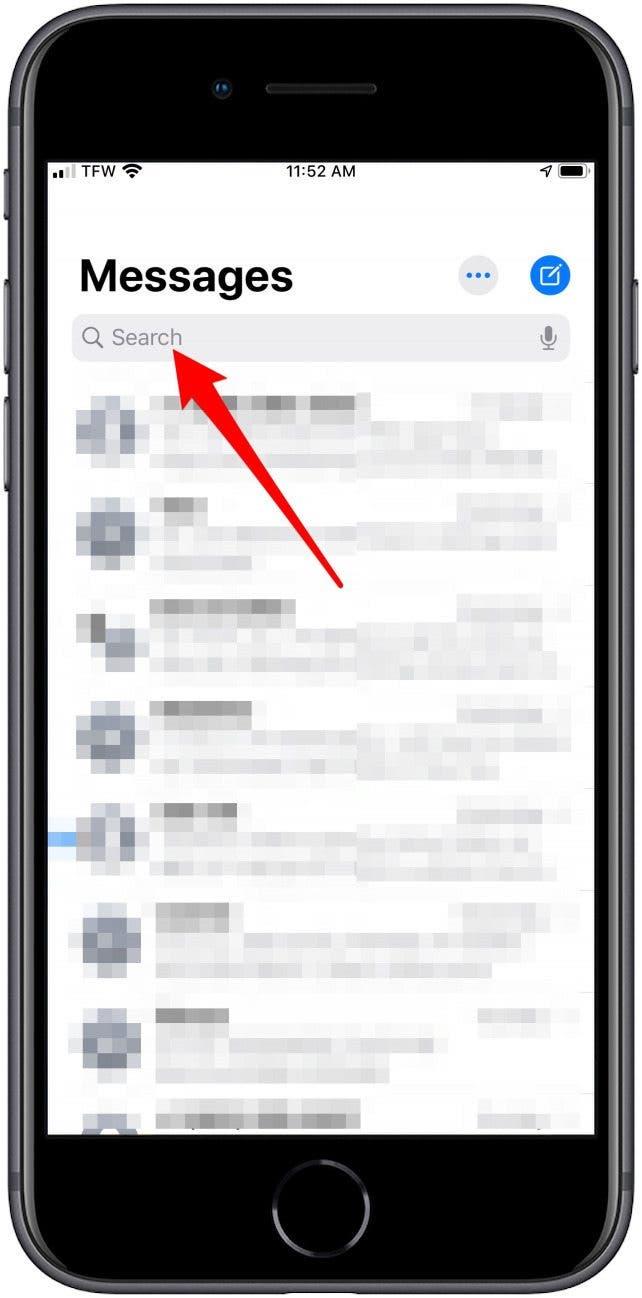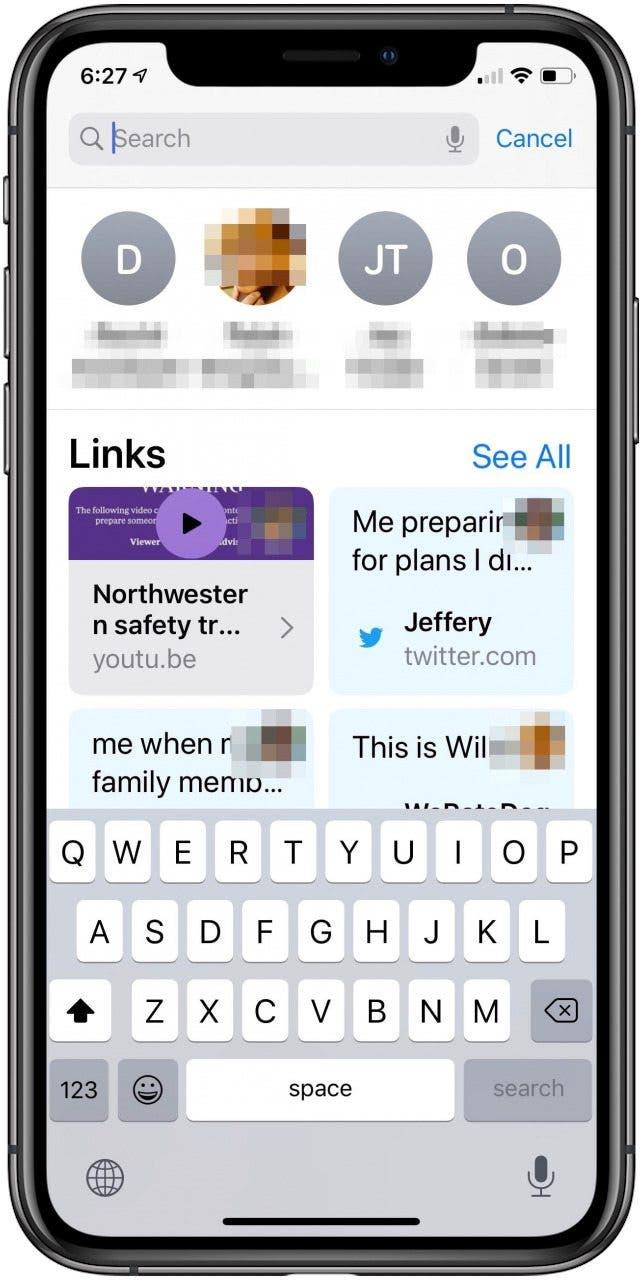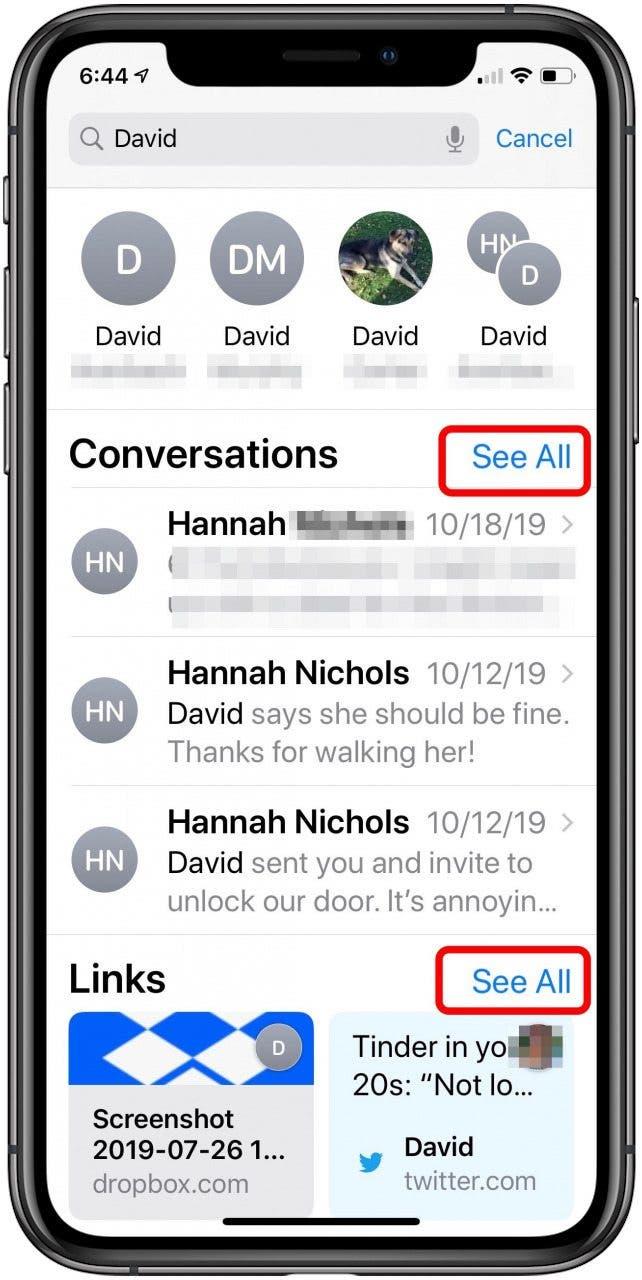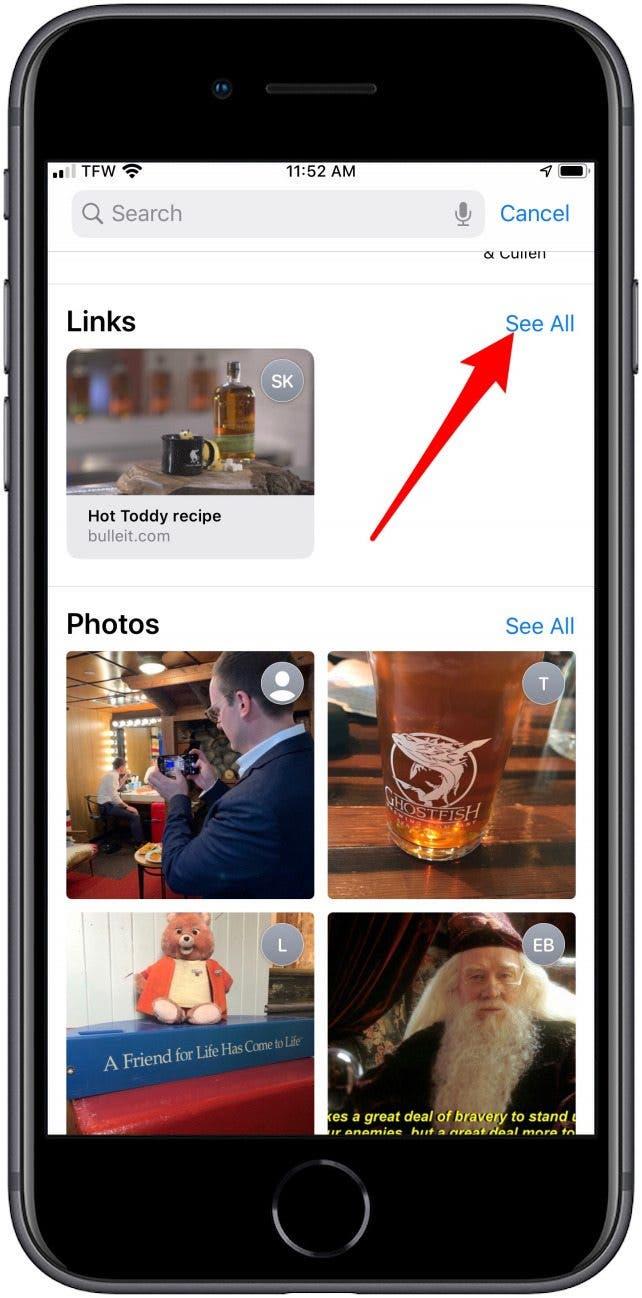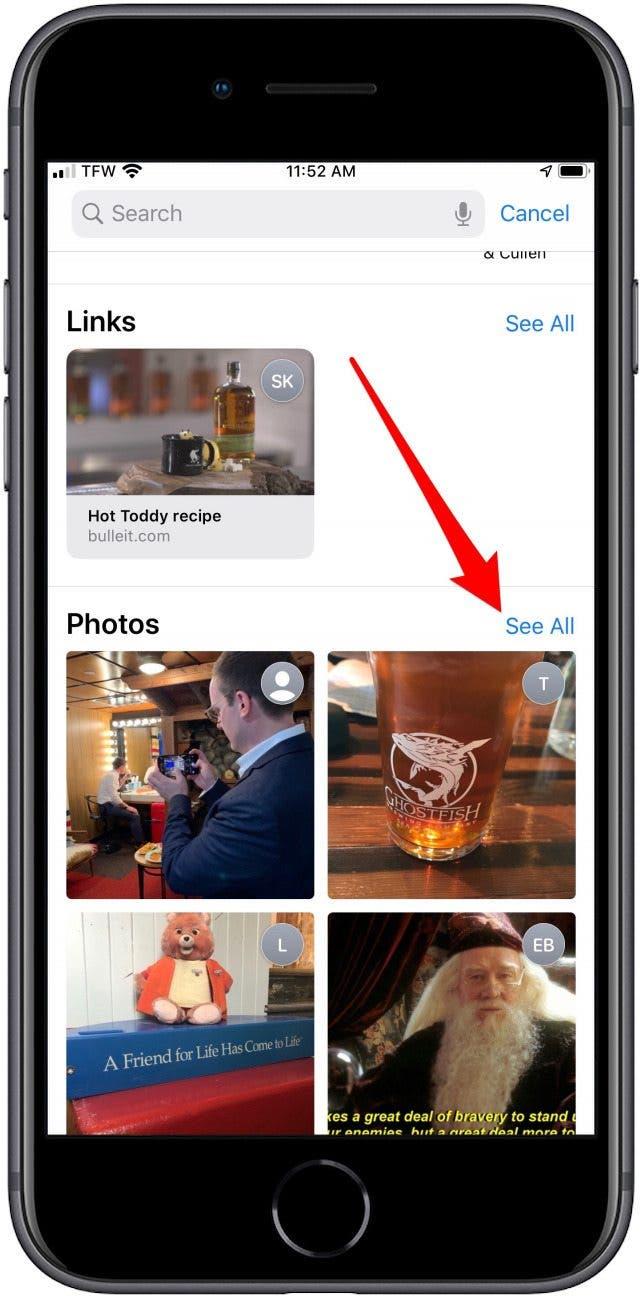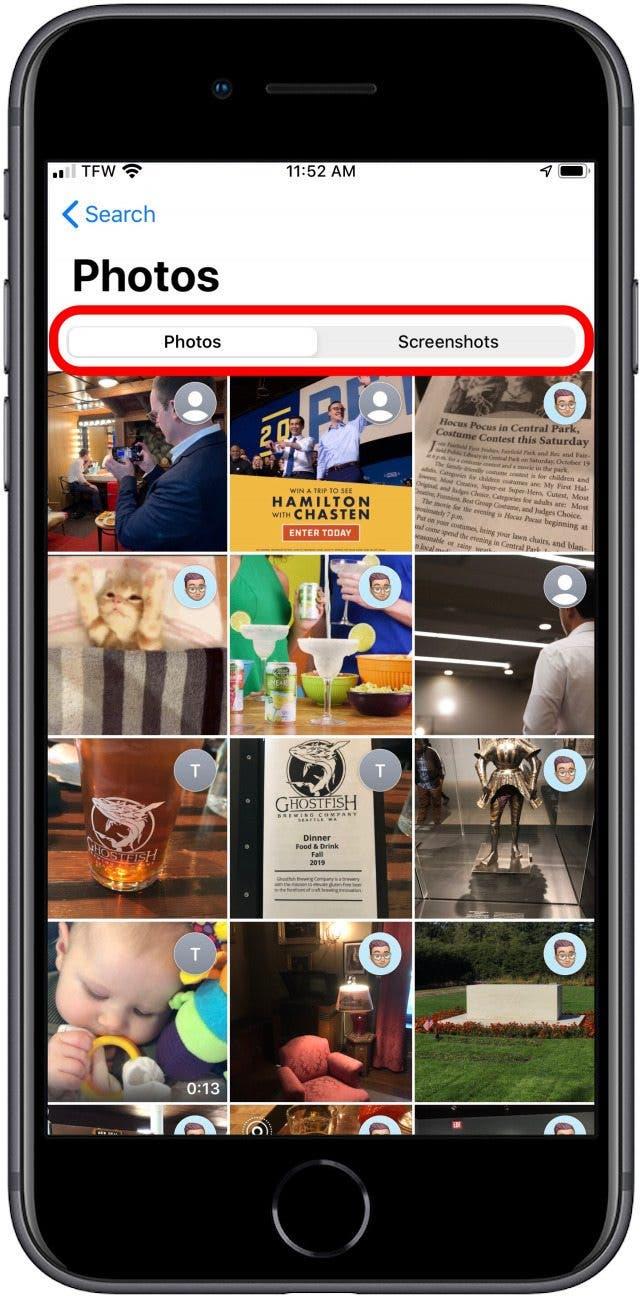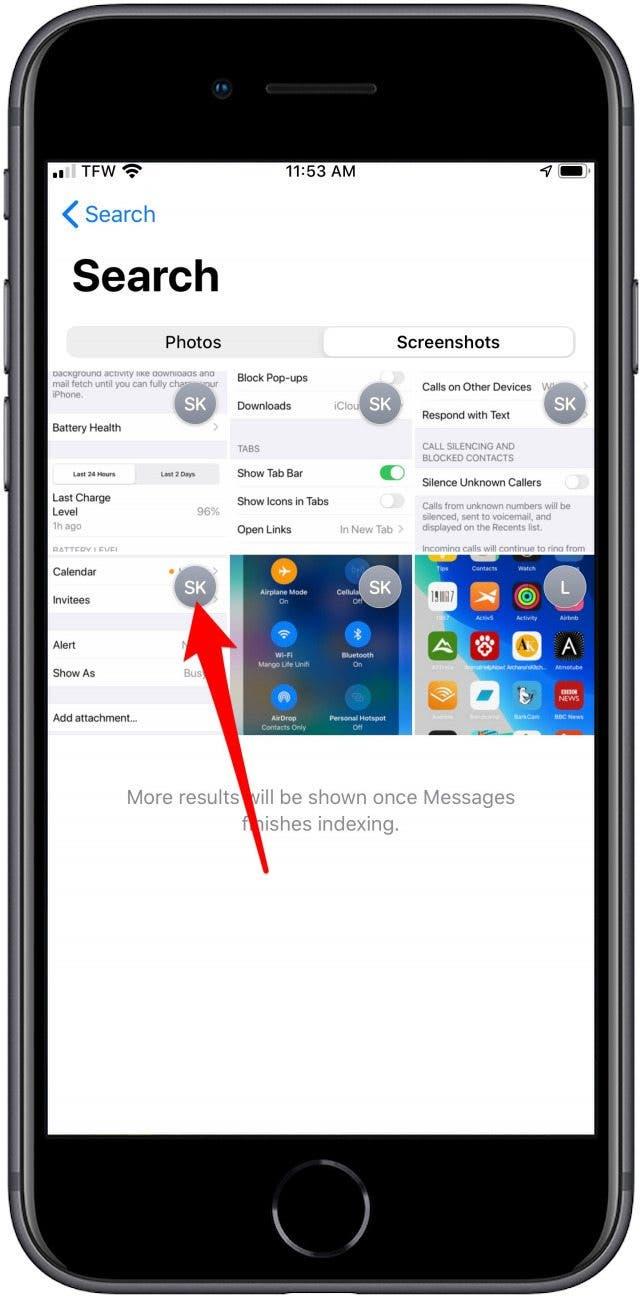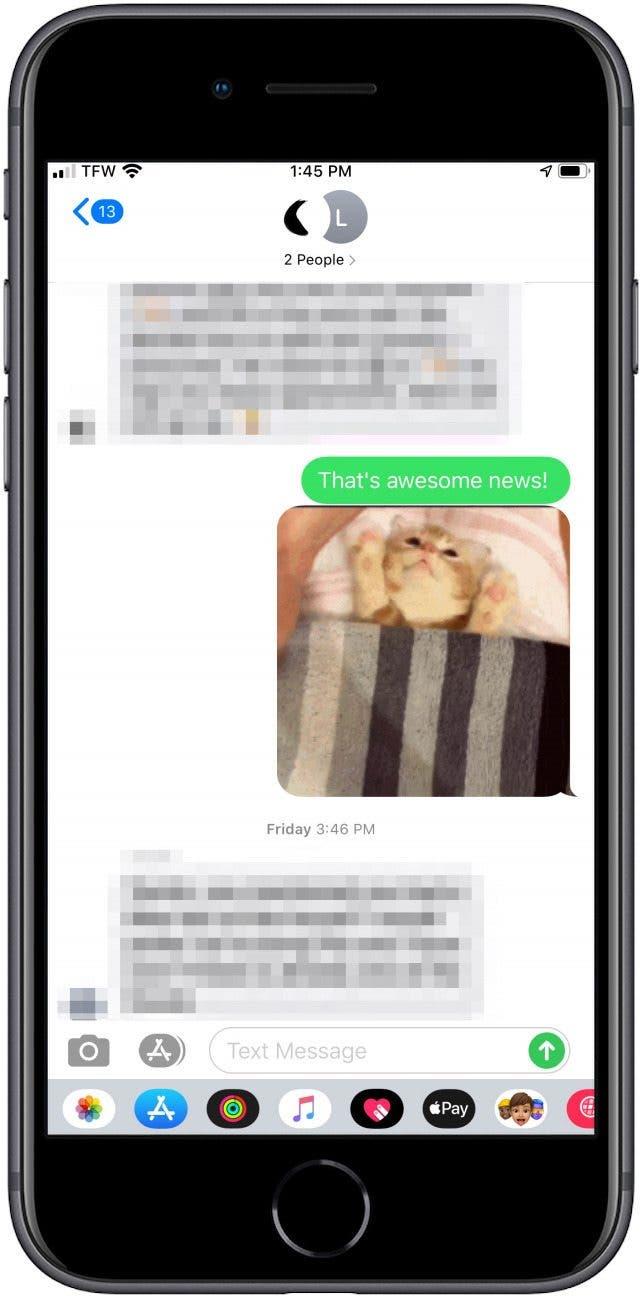과거에는 메시지에서 특정 텍스트를 검색하는 것이 골치 아픈 일이었습니다. 이제 메시지 인앱 검색은 텍스트에 최적화되었을 뿐만 아니라 갤러리 보기에서 이미지, 스크린샷, 링크도 검색할 수 있습니다. 메시지 앱을 열고 화면 상단에서 아래로 드래그하여 검색 기능에 액세스할 수 있습니다. Facebook 메시지나 WhatsApp 메시지를 검색하고 싶을 때도 검색할 수 있습니다! 메시지에서 검색을 사용하여 필요한 정보를 찾는 방법은 다음과 같습니다.
 iPhone의 숨겨진 기능 발견하기하루에 한 가지씩 매일 하나의 팁(스크린샷과 명확한 설명이 포함된)을 통해 하루에 단 1분 만에 iPhone을 마스터할 수 있습니다.
iPhone의 숨겨진 기능 발견하기하루에 한 가지씩 매일 하나의 팁(스크린샷과 명확한 설명이 포함된)을 통해 하루에 단 1분 만에 iPhone을 마스터할 수 있습니다.
메시지에서 개선된 검색 막대를 사용하는 방법
- 메시지 앱을 엽니다.
- 화면 상단에서 아래로 드래그합니다.
- 검색창을 탭합니다.


- 검색창을 탭하면 최근 연락처가 한 줄로 표시됩니다.
- 그 아래에는 메시지로 받은 최근 사진, 링크, 위치가 표시됩니다.

- 검색창에 단어나 구문을 입력합니다.
- 이제 해당 검색어와 가장 관련성이 높은 연락처, 메시지, 링크, 사진, 위치가 표시됩니다.
- 검색 결과의 어느 섹션에서든 관련 결과를 모두 보려면 모두 보기를 탭합니다.

검색창을 사용하는 대신 썸네일 갤러리에서 첨부파일을 찾아볼 수도 있습니다.
- 첨부된 링크를 찾아보려면 링크 섹션으로 이동하여 모두 보기를 탭합니다.
- 사진 또는 스크린샷을 찾아보려면 사진 섹션으로 이동하여 모두 보기를 탭합니다.
- 공유 위치를 찾아보려면 위치로 이동하여 모두 보기를 탭합니다.


- 사진에서 사진 또는 스크린샷을 찾아볼 수 있습니다.

- 링크, 사진, 스크린샷 모두 썸네일 오른쪽 상단에 관련 연락처의 사진 또는 이니셜이 표시됩니다.

- 마지막으로 검색 결과를 탭하면 해당 텍스트로 이동합니다.

이제 메시지에서 검색을 사용하여 오래된 문자나 첨부파일을 다시 보는 방법을 알아봤습니다. iPhone 및 iPad에서 메시지를 검색하는 방법에 대한 자세한 팁은 이 도움말을 참조하세요.
상단 이미지 크레딧: leungchopan / Shutterstock.com