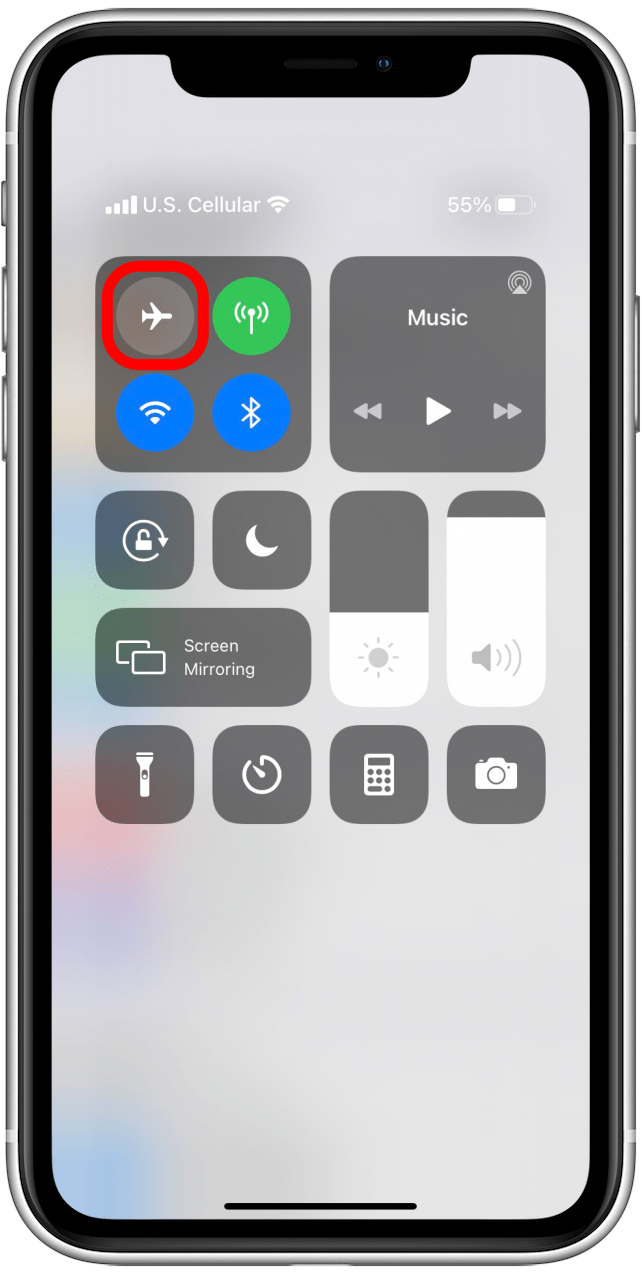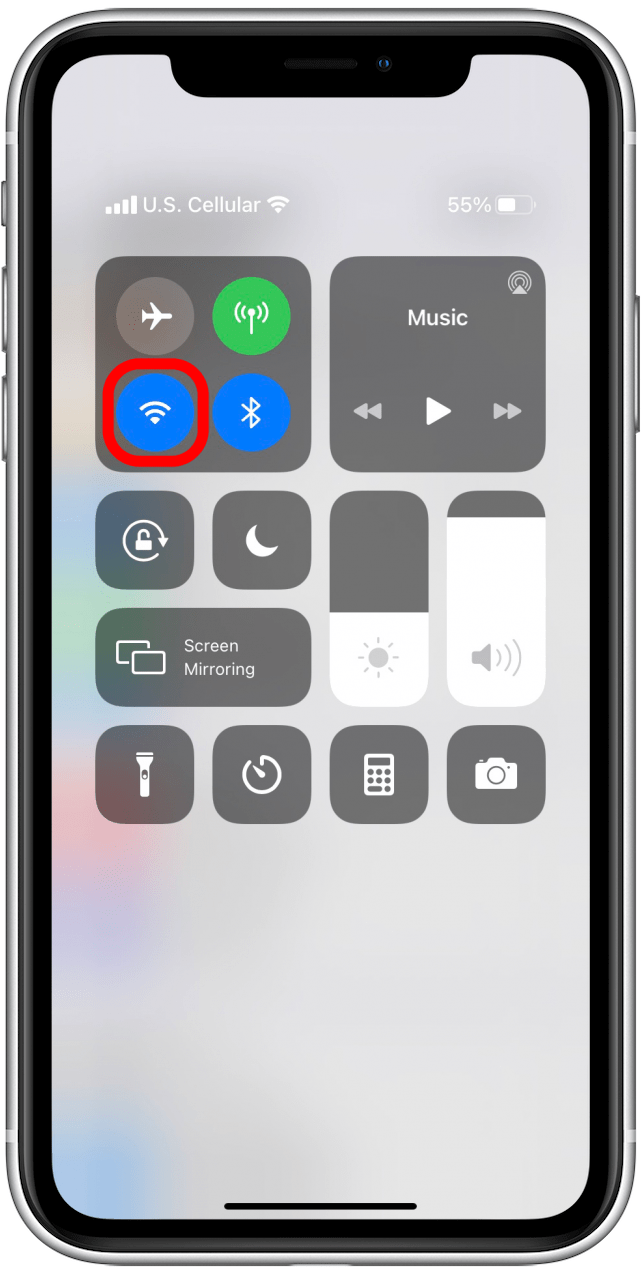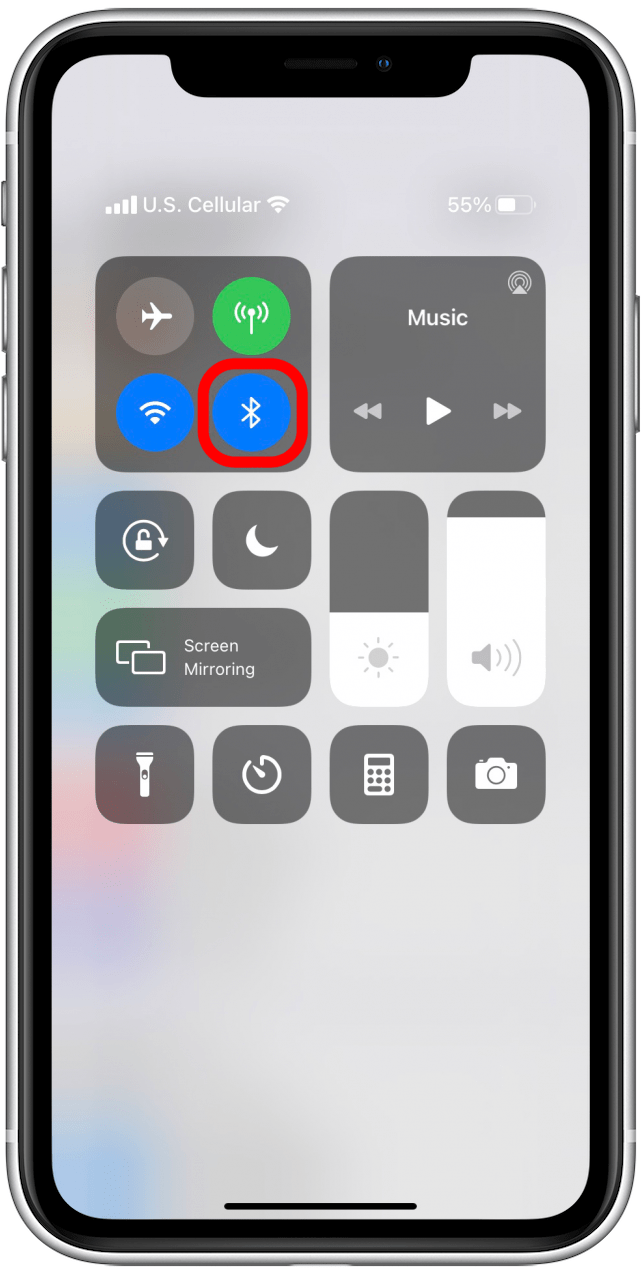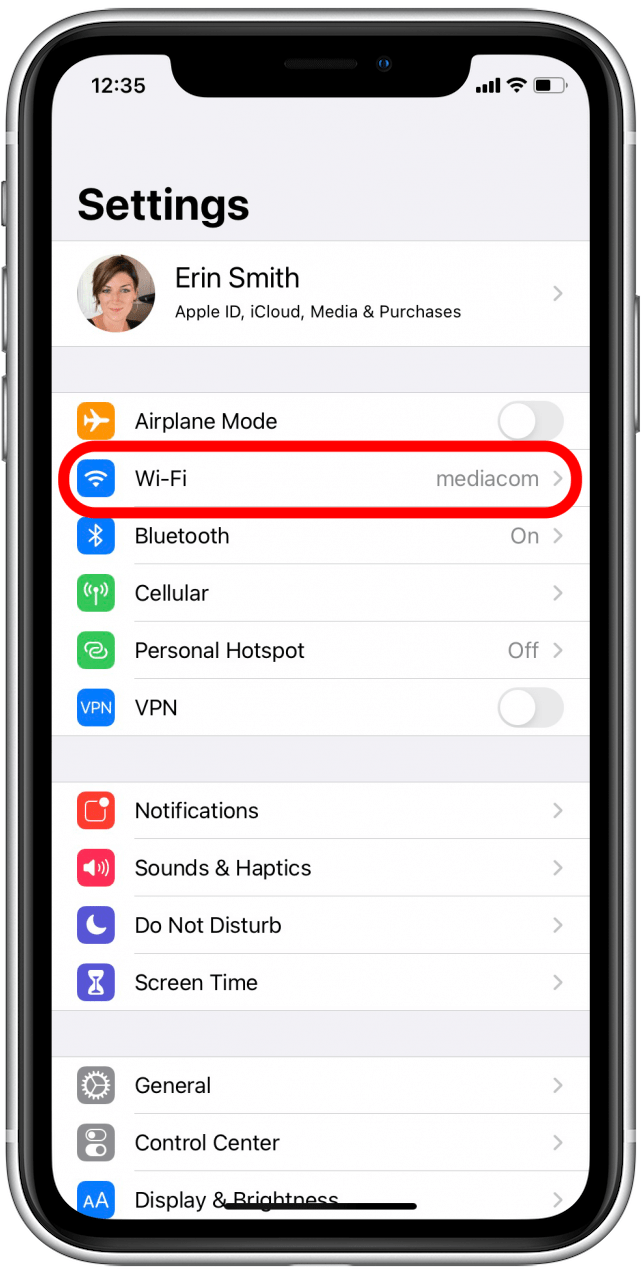에어프린트는 제 생각에 가장 멋진 애플 기능 중 하나입니다. 더 이상 인쇄하기 위해 무언가를 저장하고 전송할 필요 없이 내 Apple 장치에서 바로 인쇄할 수 있습니다!하지만 안타깝게도 이 기능의 매력 때문에 iPhone, iPad 또는 기타 호환 장치에서 AirPrint가 작동하지 않을 때 정말 짜증이 납니다. 다행히도 이 문제는 대부분 쉽게 해결할 수 있는 문제로 인해 발생합니다. 다음은 “AirPrint 프린터를 찾을 수 없음” 오류를 수정하는 단계별 가이드입니다.
관련: AirPrint를 사용하여 iPhone 또는 iPad에서 인쇄하는 방법
이 도움말의 내용
- AirPrint 오류를 해결하기 위해 먼저 시도할 수 있는 빠른 수정 방법
- 연결 및 AirPrint 호환성
- 기타 시도할 사항
AirPrint 오류를 해결하기 위해 먼저 시도할 수 있는 빠른 수정 방법
몇 가지 시도해 볼 수 있는 몇 가지 방법으로 AirPrint 문제를 해결할 수 있습니다.
Apple 장치에서 설정 확인
- 비행기 모드가 꺼져 있어야 하고 Wi-Fi가 켜져 있어야 합니다(설정 또는 제어 센터에서 이 두 가지를 수행할 수 있음). 안타깝게도 현재 AirPrint는 셀룰러 데이터에서 지원되지 않습니다.


- 또한 Apple 소프트웨어가 최신 버전인지 확인하는 것이 좋습니다. 소프트웨어 업데이트에는 알려진 문제에 대한 수정 사항이 포함되어 있는 경우가 많으며, 이 문제도 그 중 하나일 수 있습니다!
- 마지막으로 iPhone 또는 iPad에서 블루투스를 껐다가 다시 켜 보세요. 이제 인쇄를 다시 시도합니다. 이렇게 하면 문제가 바로 해결되는 경우도 있습니다.

프린터의 설정 확인
- 프린터에 오류가 있는지 확인하세요. 문제가 보이나요? 용지 없음, 잉크 부족, 네트워크 오류, 용지 걸림 또는 기타 깜박이는 표시등이 있는지 살펴보세요. 더 복잡하거나 잘 모르는 문제는 프린터의 사용 설명서나 제조업체의 온라인 가이드를 참조하세요.
- 다음으로, 많은 사람들이 자신의 프린터가 AirPrint를 지원하지 않는다는 사실을 깨닫지 못합니다. 사용 중인 프린터가 이 기능과 호환되는지 확인하려면 Apple의 AirPrint 가이드를 참조하는 것이 좋습니다. 호환이 되는데도 문제가 계속 발생하면 아래 단계를 계속 진행하세요!
연결 및 AirPrint 호환성 확인
여전히 iPhone 또는 iPad에서 AirPrint가 작동하지 않는다면 네트워크 또는 장치 연결과 관련된 문제일 수 있습니다. 생각보다 간단하고 빠르게 해결할 수 있으니 걱정하지 마세요. iPhone 또는 iPad가 프린터와 AirPrint에 연결되지 않는 이유를 확인하는 가장 좋은 방법을 살펴보세요.
Apple 장치에서 연결 확인
- Wi-Fi 연결을 확인하는 것부터 시작하겠습니다.
- 먼저 장치에서 설정을 연 다음 Wi-Fi를 탭합니다. 설정이 켜져 있으면 연결이 되어 있고 일반 개인 네트워크에 있는지 확인합니다. 나중에 프린터 설정을 확인할 때 네트워크의 구체적인 이름을 알아야 하므로 여러 네트워크를 사용할 수 있는 경우 iPhone 또는 iPad가 연결되어 있는 네트워크를 기록해 두세요. AirPrint는 보안 보호가 필요하므로 공용 Wi-Fi 네트워크에서는 작동하지 않고 개인 네트워크에서만 작동한다는 점에 유의하세요.

프린터의 연결 확인
- 이 단계는 사용 중인 프린터에 따라 다릅니다. 아직 확인하지 않았다면 Apple의 AirPrint 가이드를 참조하여 사용 중인 프린터가 AirPrint와 호환되는지 확인하세요.
- 다음으로 프린터의 Wi-Fi 연결을 확인하고 프린터와 iPhone 또는 iPad가 동일한 무선 네트워크에 연결되어 있는지 확인하세요. 이는 일반적인 문제이므로 이 단계를 건너뛰지 마세요!
연결 문제를 해결하는 다른 방법
- 믿기 어렵겠지만 무선 라우터나 모뎀을 프린터에 더 가까이 옮기기만 하면 될 수도 있습니다. Apple 장치를 프린터 가까이로 이동하여 iPhone 또는 iPad가 프린터를 인식하도록 할 수도 있습니다.
- Apple 장치가 기본 Wi-Fi 네트워크가 아닌 프린터의 무선 네트워크에 연결되어 있는 경우 iPhone 또는 iPad에서 AirPrint가 작동하지 않습니다. Wi-Fi 섹션의 설정으로 돌아가면 이를 확인할 수 있습니다.

- 장치가 기본 무선 네트워크에 연결되어 있는지 확인해야 합니다. 그렇지 않은 경우 다른 네트워크와의 연결을 끊고 원하는 네트워크에 수동으로 다시 연결하세요. 이 시점에서 돌아가서 프린터가 동일한 네트워크에 있는지 다시 한 번 확인하는 것이 좋습니다.
다른 시도 방법
이 단계까지 왔다면 더 심각한 문제가 있을 가능성이 높지만, iPhone 또는 iPad에서 프린터를 찾을 수 있는 방법이 더 있습니다!

확실하지 않은 경우, 전원 주기
- 어떤 이유에서인지(사실 여기서는 언급할 필요가 없는 몇 가지 복잡한 이유가 더 있습니다), 컴퓨터와 장치를 껐다가 다시 켜는 것이 정말 막힐 때 도움이 되는 경우가 종종 있습니다.
- 전문가 팁: 오작동하는 장치를 끌 때는 항상 전원을 끄거나 최소 30초 동안 플러그를 뽑아두었다가 다시 켜세요. 실수로 대기 모드가 활성화되지 않았는지 확인하기 위해 보통 이 시간 동안 디바이스의 플러그를 뽑아 두는 것이 좋습니다.
경쟁 장치 종료
- 때때로 다른 장치가 프린터와 iPhone 또는 iPad 사이의 작은 AirPrint 댄스에 끼어들어 오류를 일으킬 수 있습니다. 특히 이더넷 케이블로 연결된 컴퓨터나 다른 장치가 있는 경우 인쇄가 끝날 때까지 전원을 끄고 그대로 두어야 합니다. 그래도 문제가 해결되지 않으면 다음에 AirPrint를 사용할 때 설정을 다시 구성하거나 적어도 다음에 다른 장치를 끄는 것을 기억해야 할 수도 있습니다.
여전히 문제가 해결되지 않나요? 프린터의 지원 센터 또는 Apple 지원팀에 문의하여 문제를 해결하는 것이 좋습니다. 때때로 해결 방법이 모호할 수 있지만, 저희가 시도한 방법으로 해결되지 않았다면 지원 센터에서 답을 찾을 수 있을 것입니다.
프린터가 의도한 대로 작동한다면 iPhone에서 바로 문자 메시지를 인쇄하는 방법에 대한 도움말을 확인하세요.