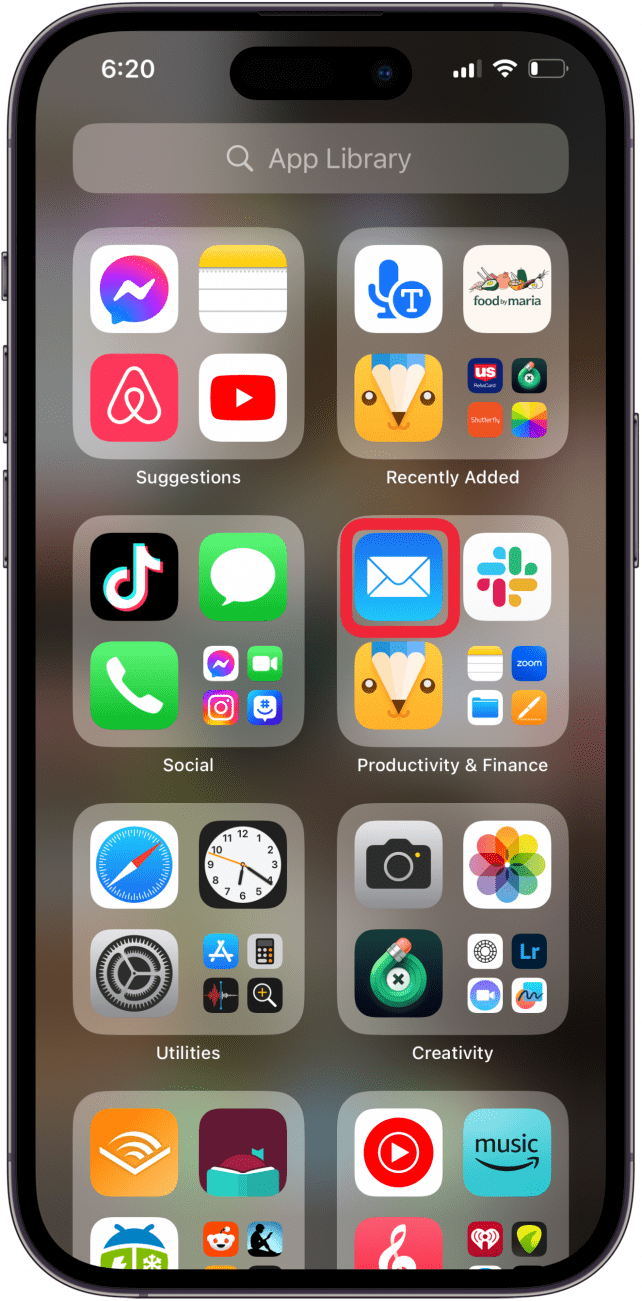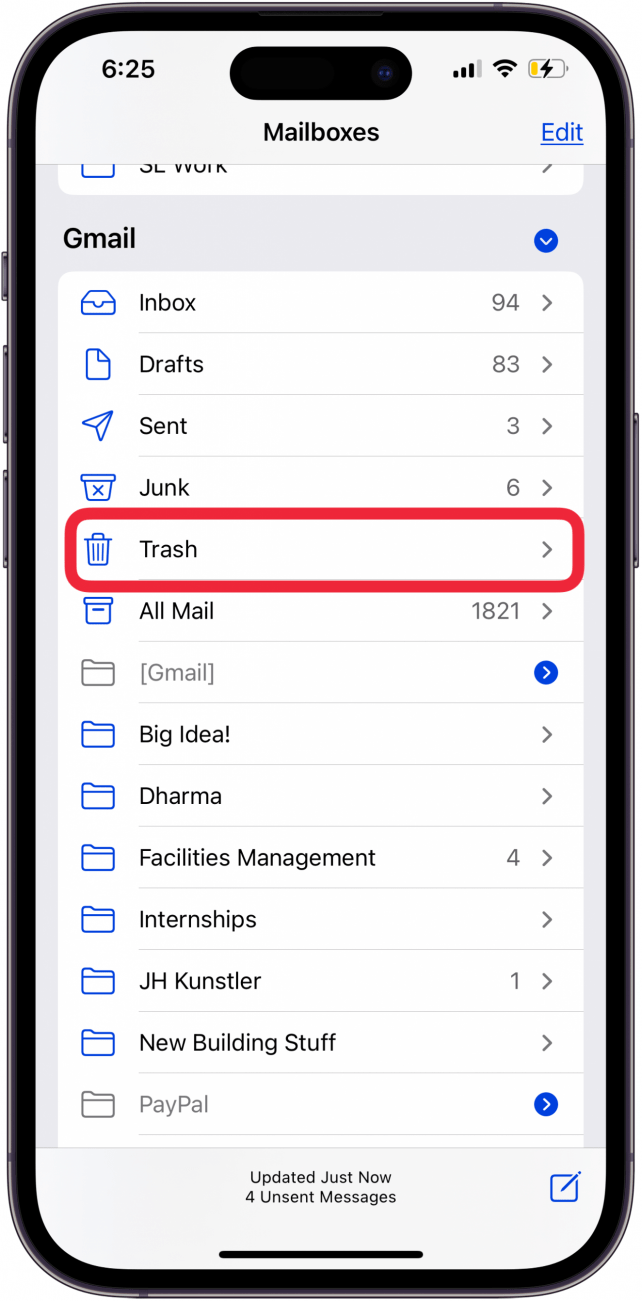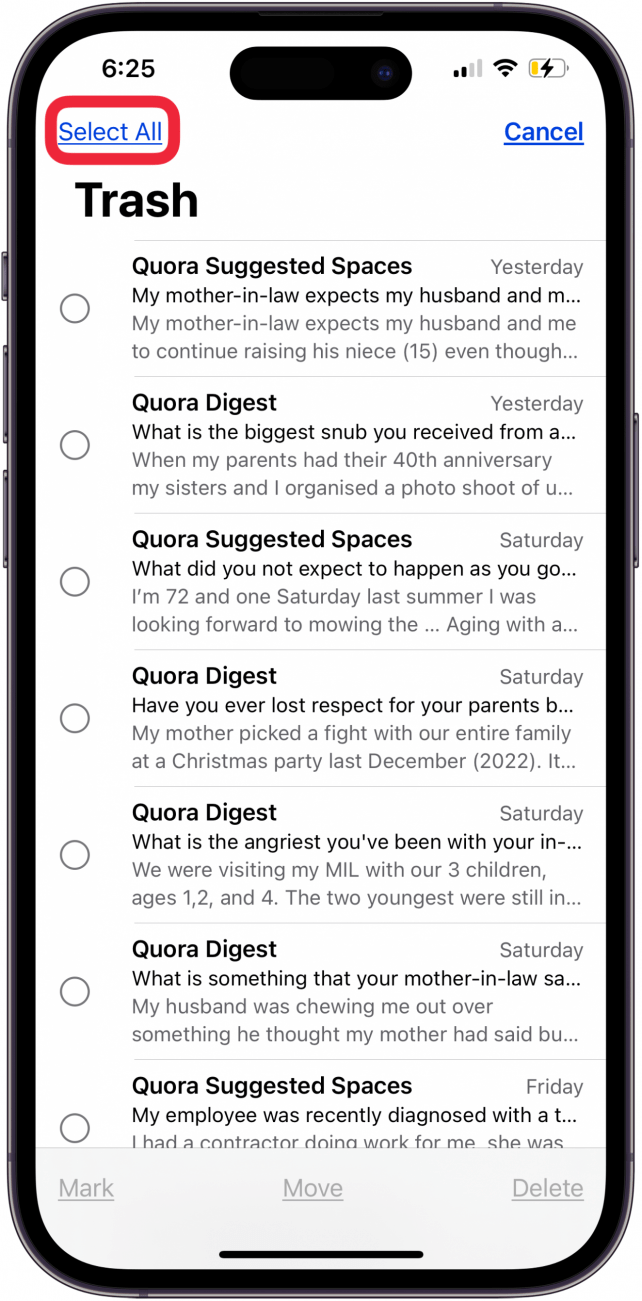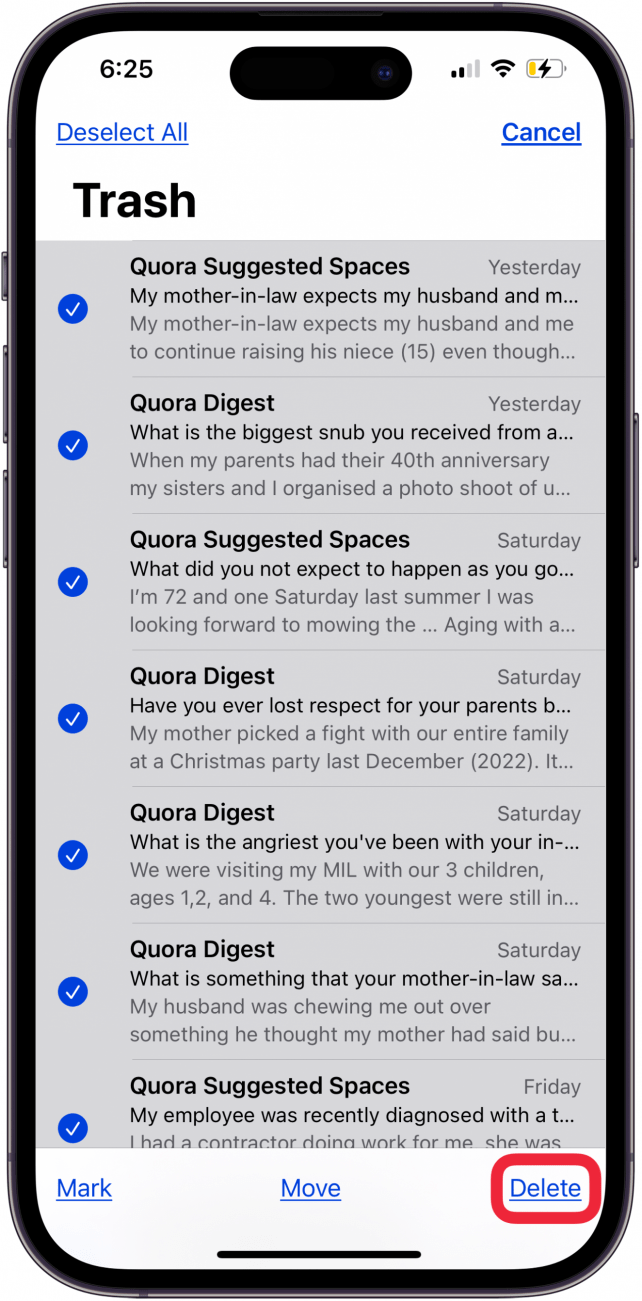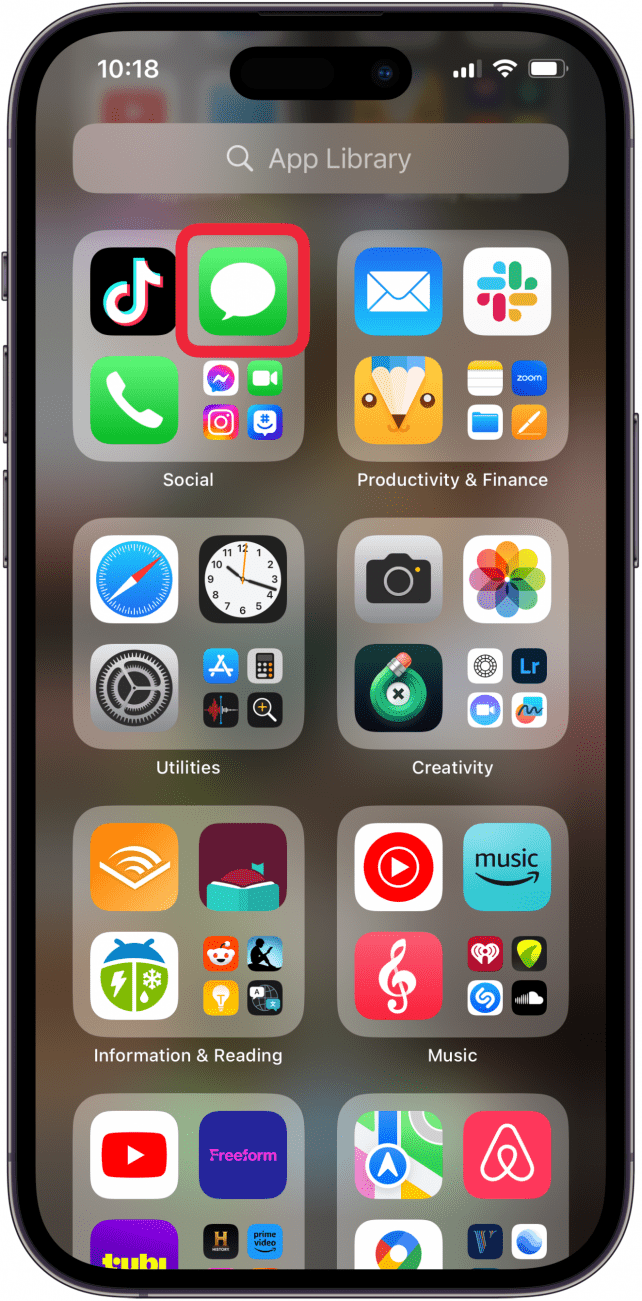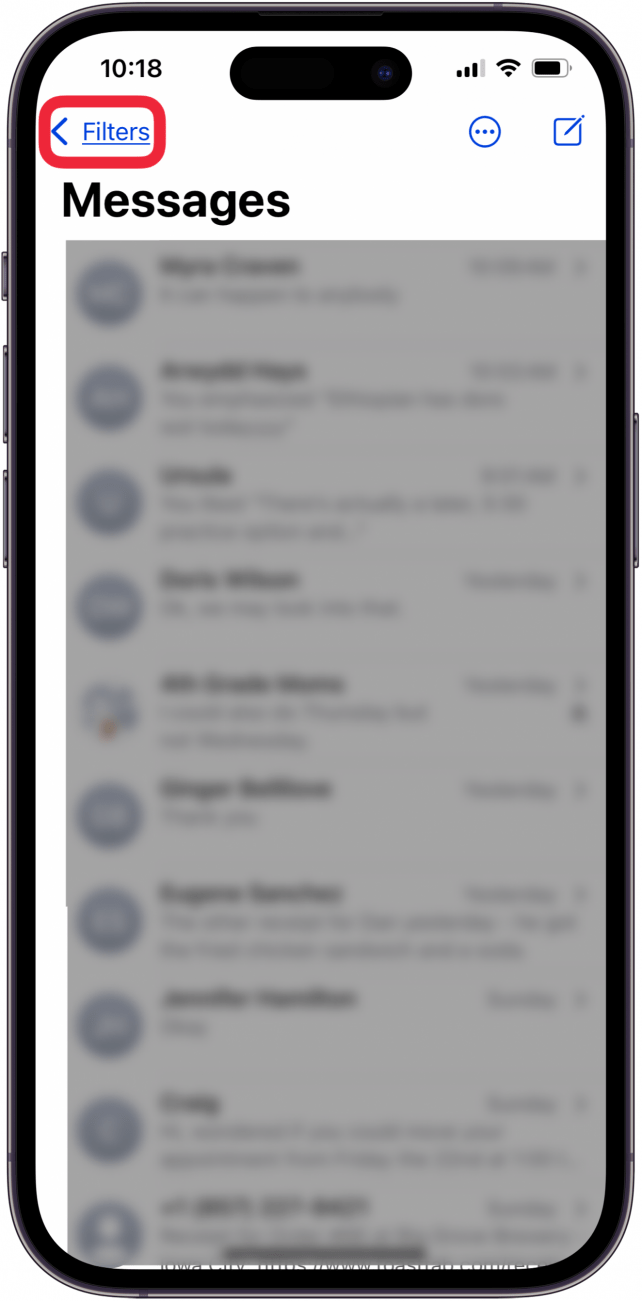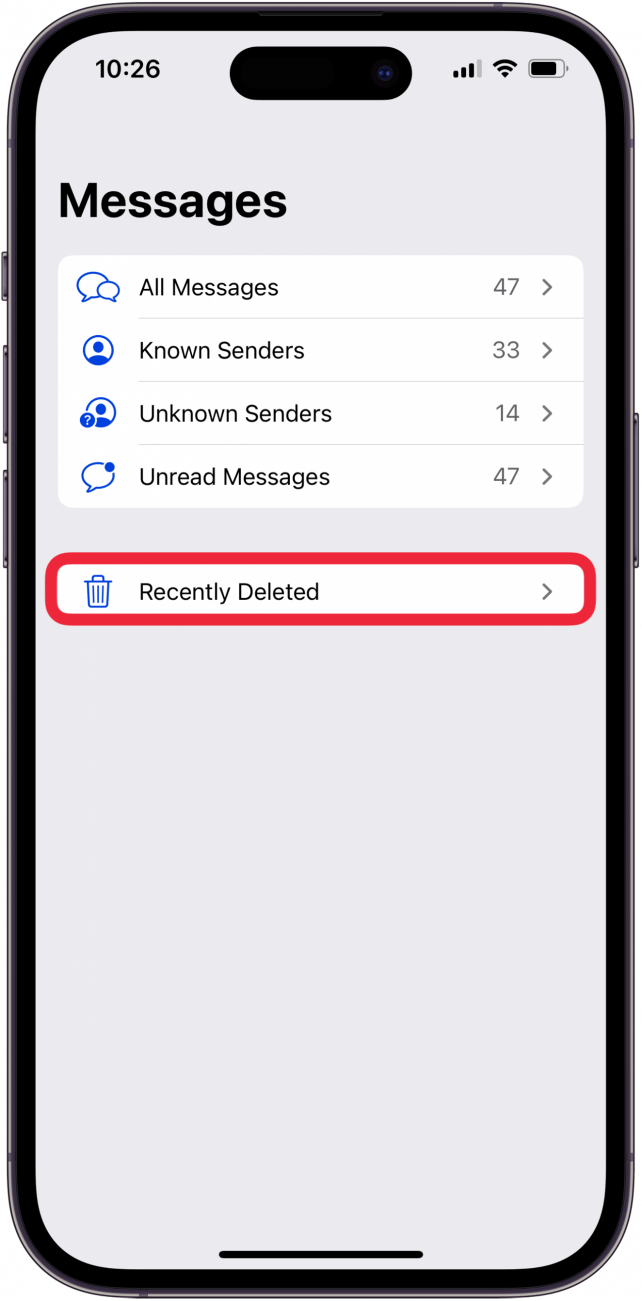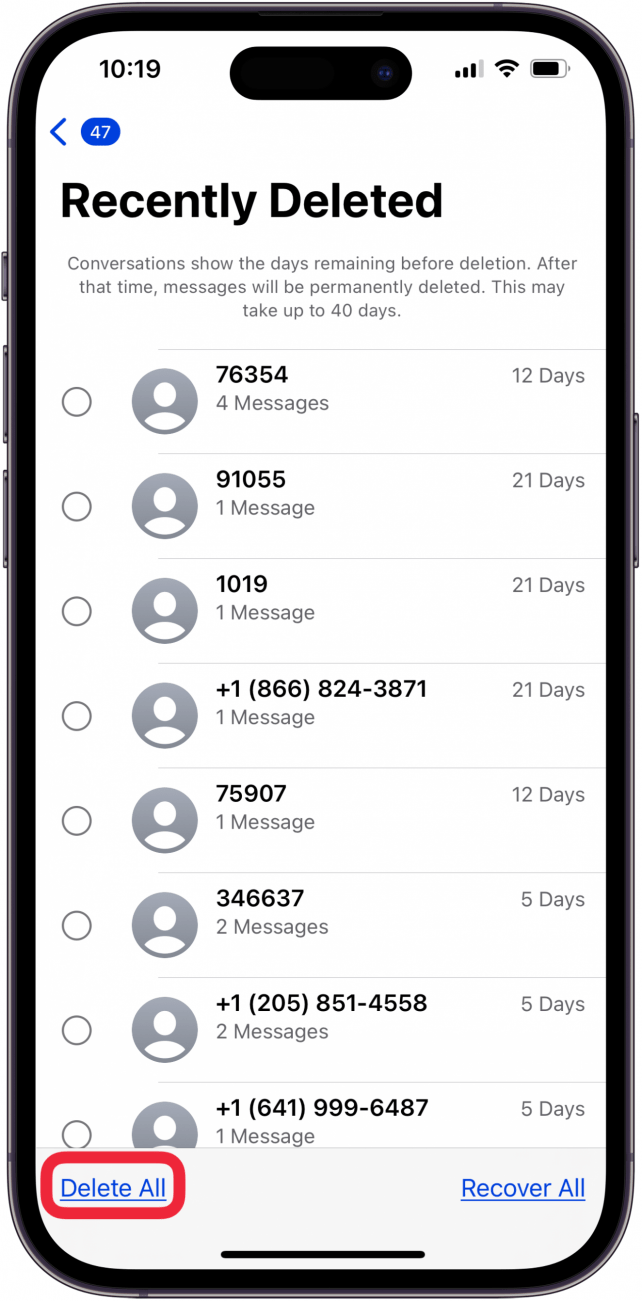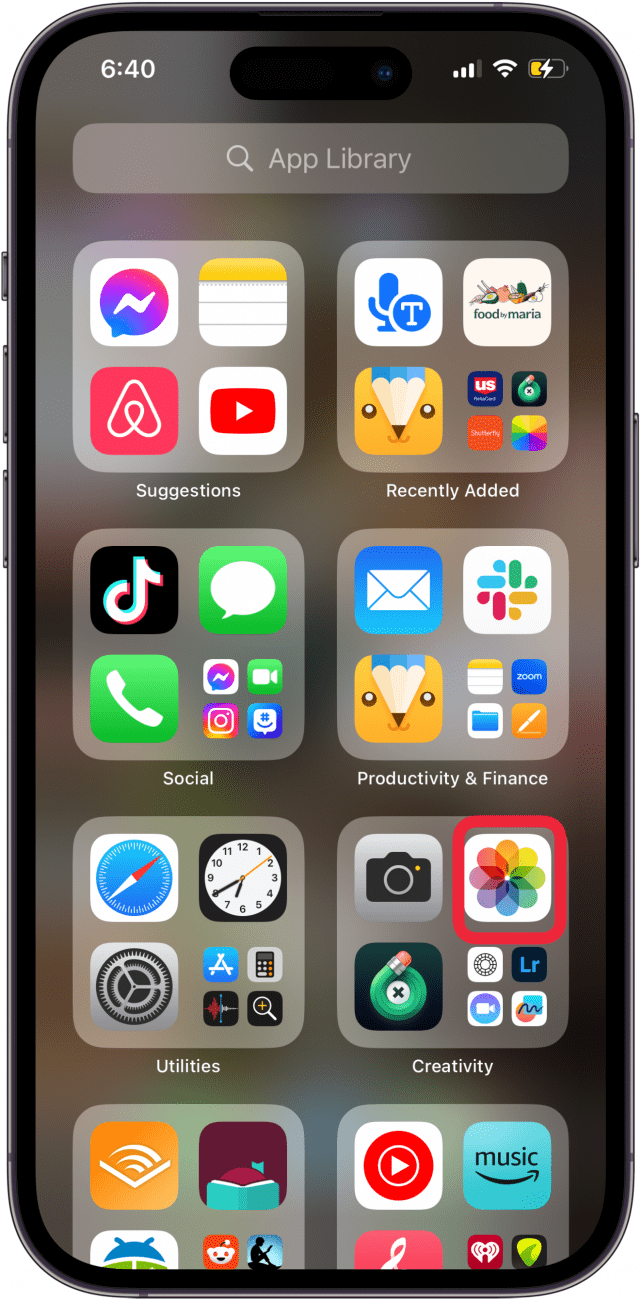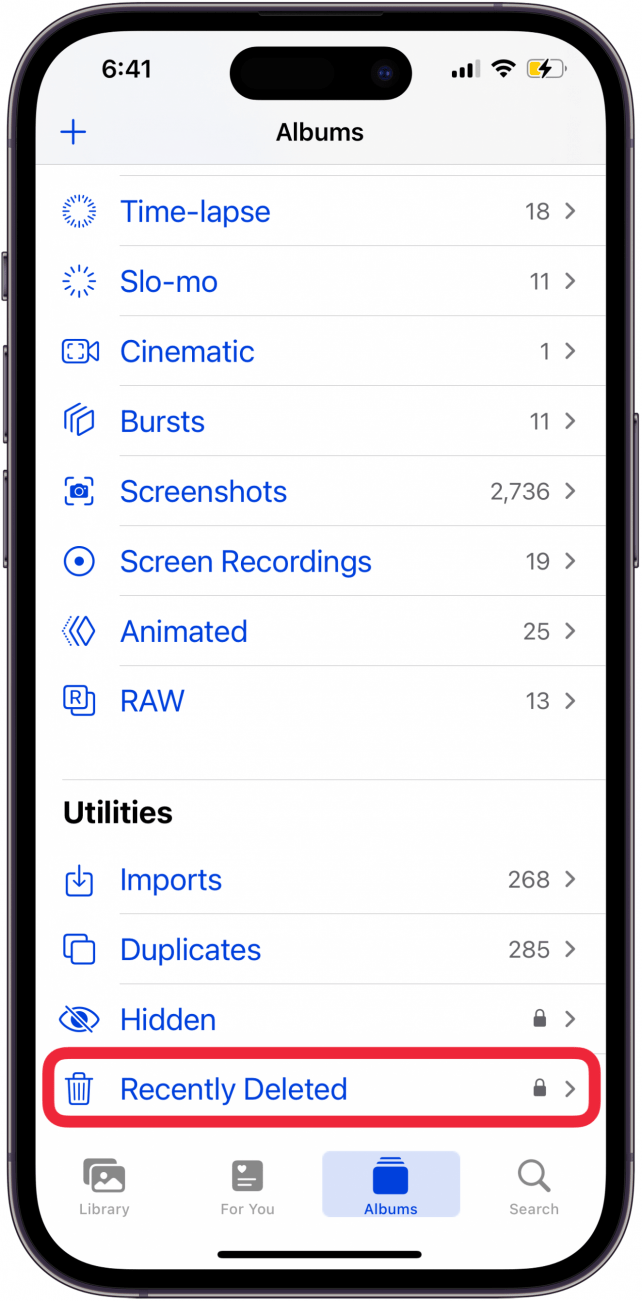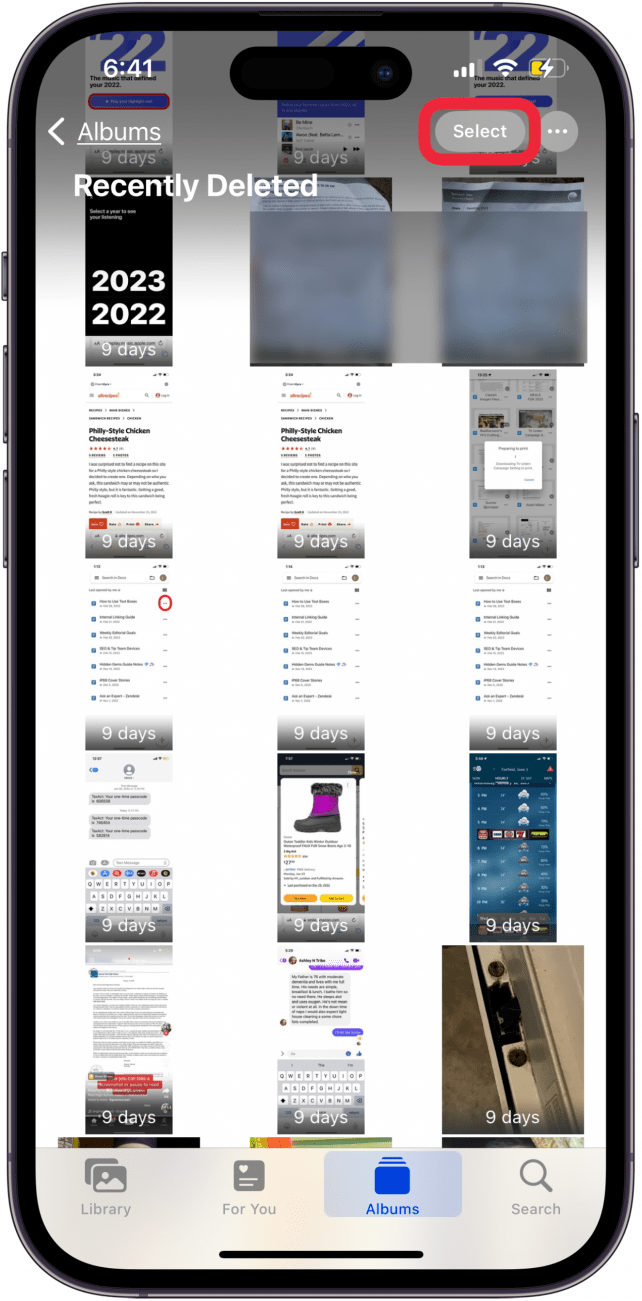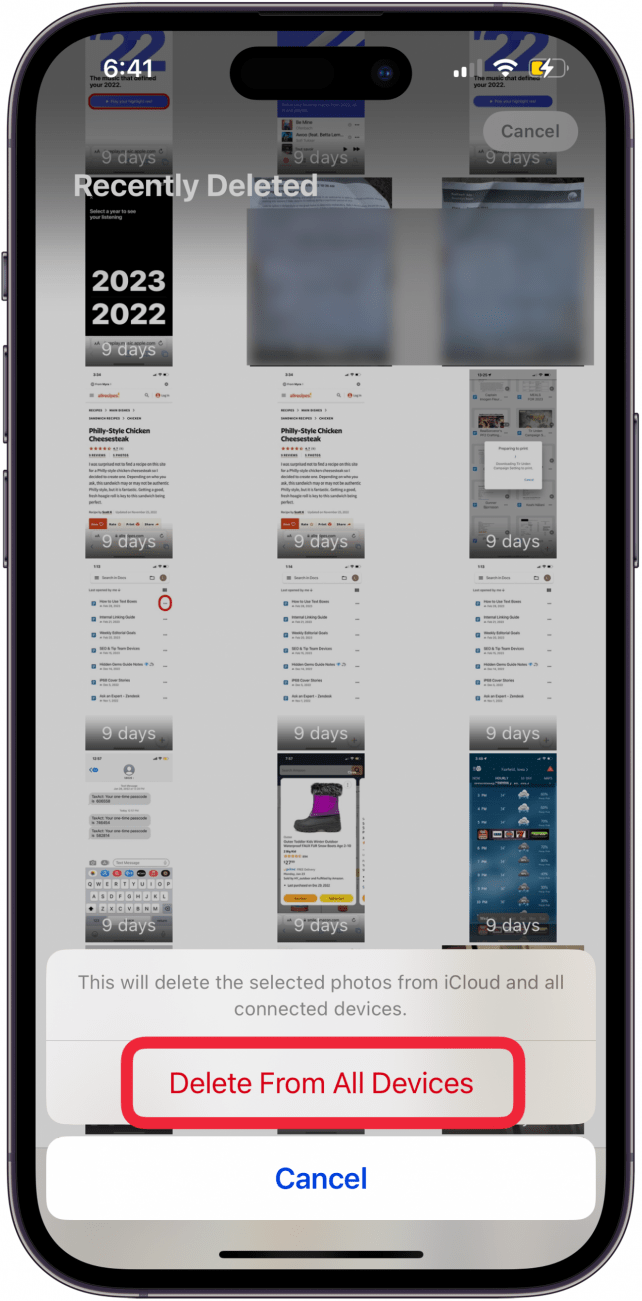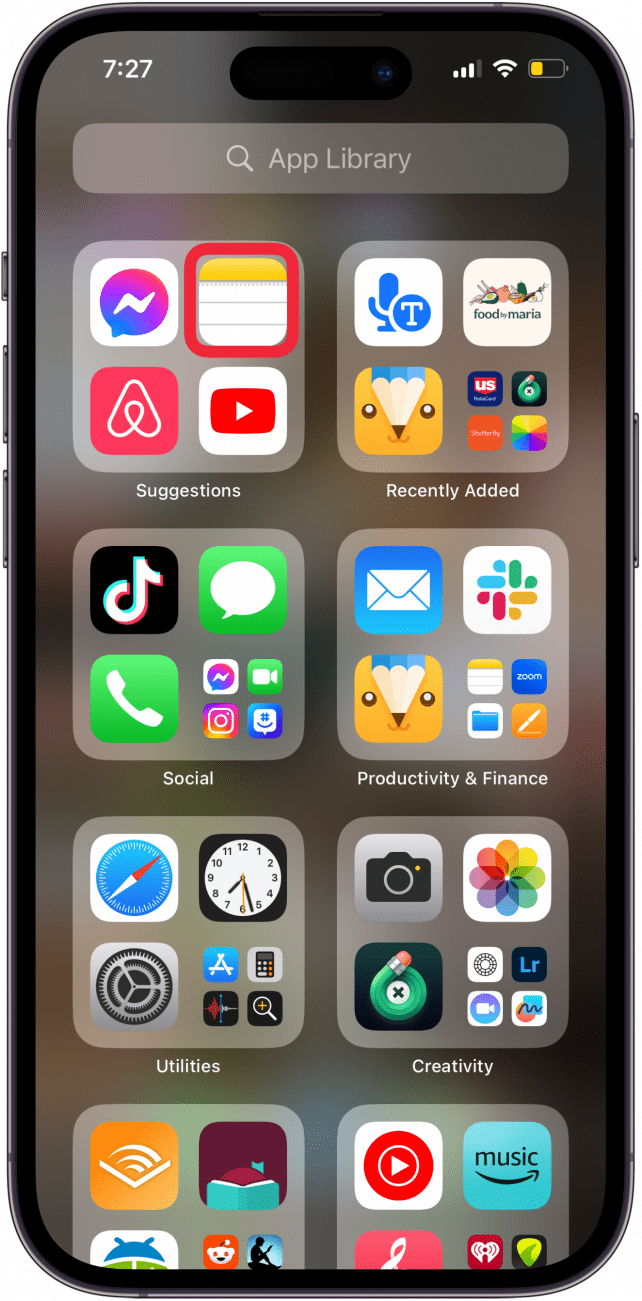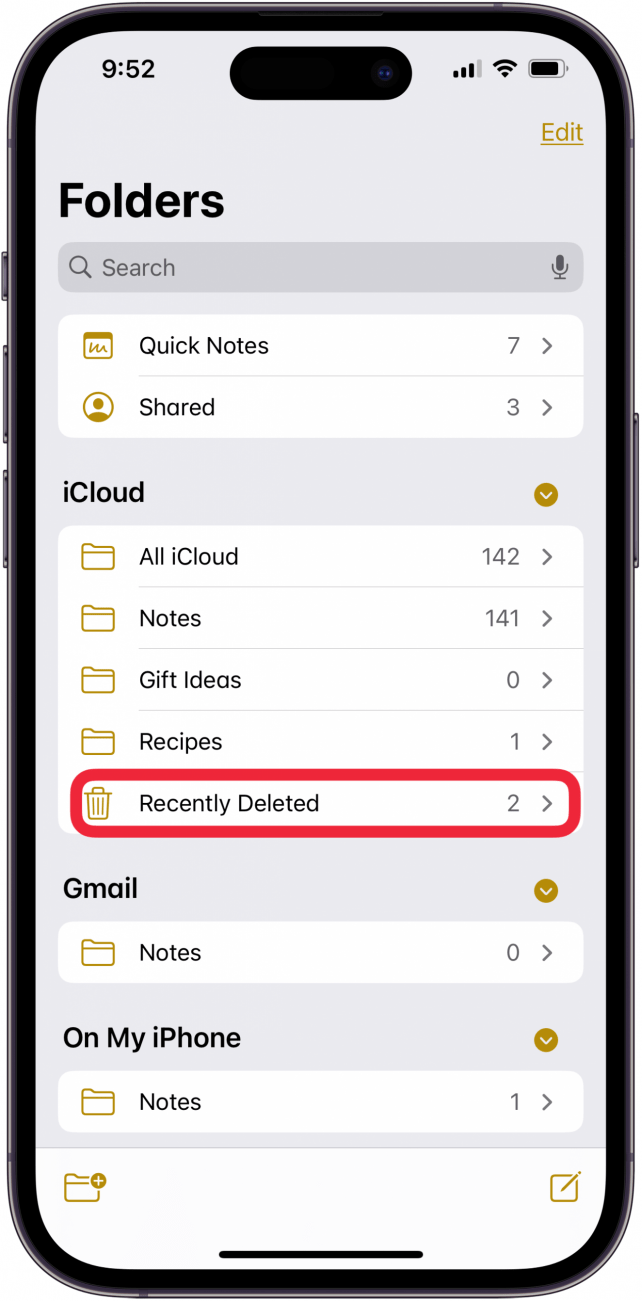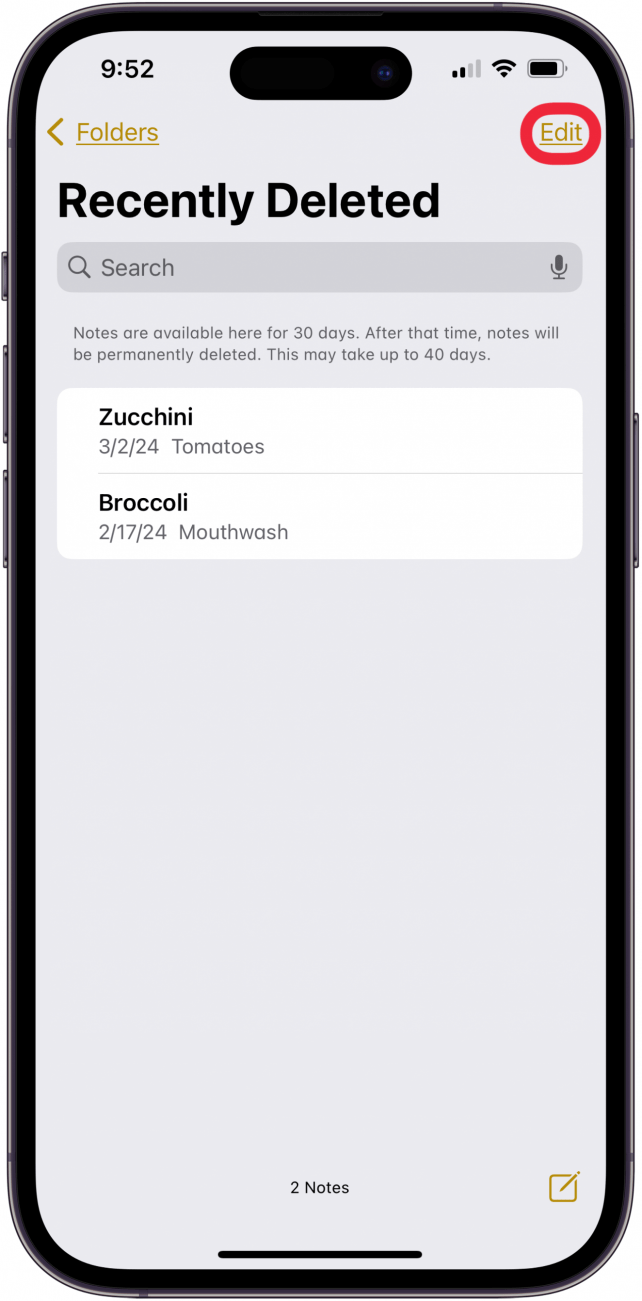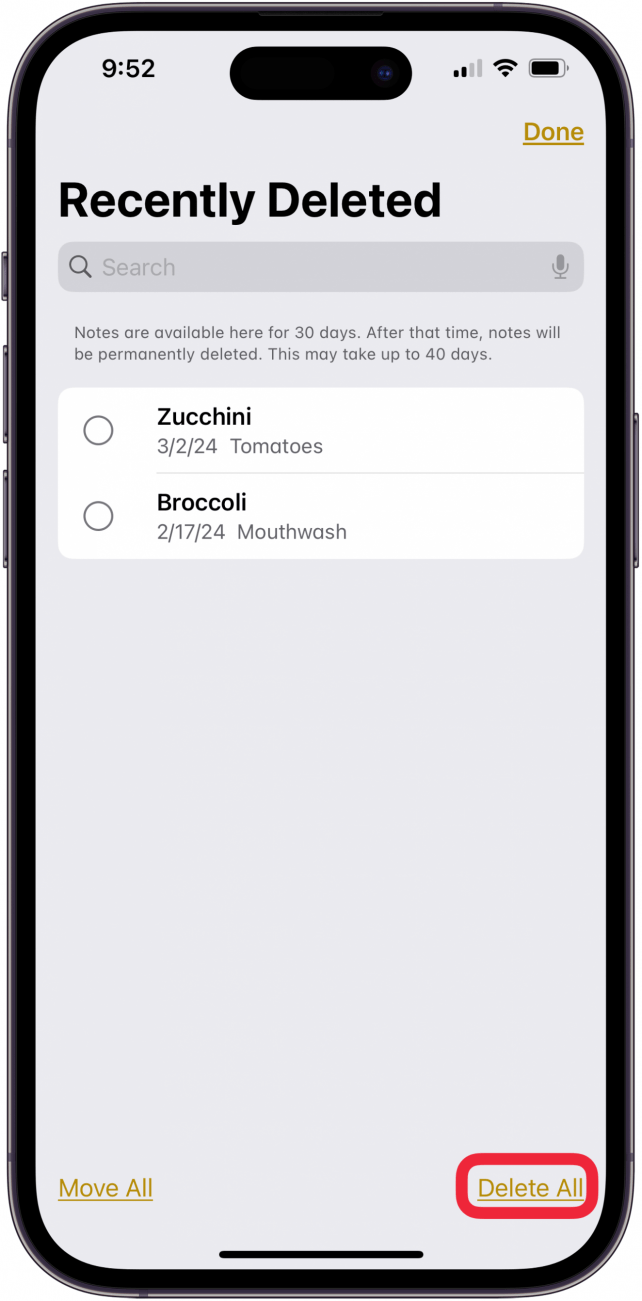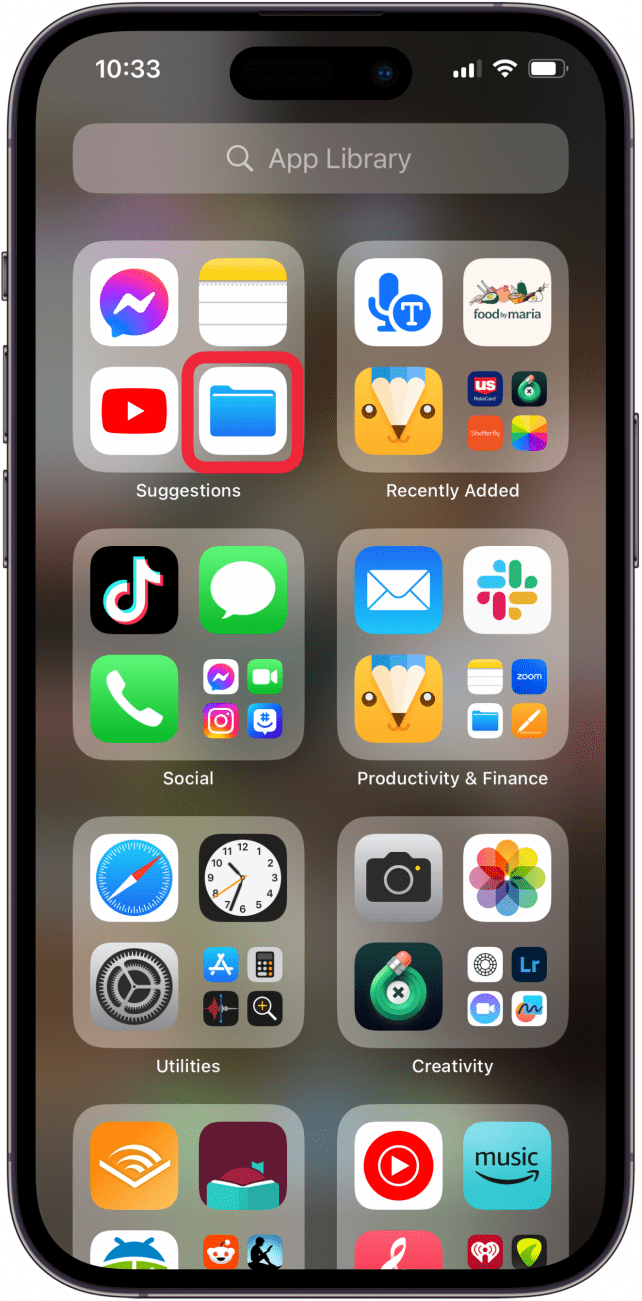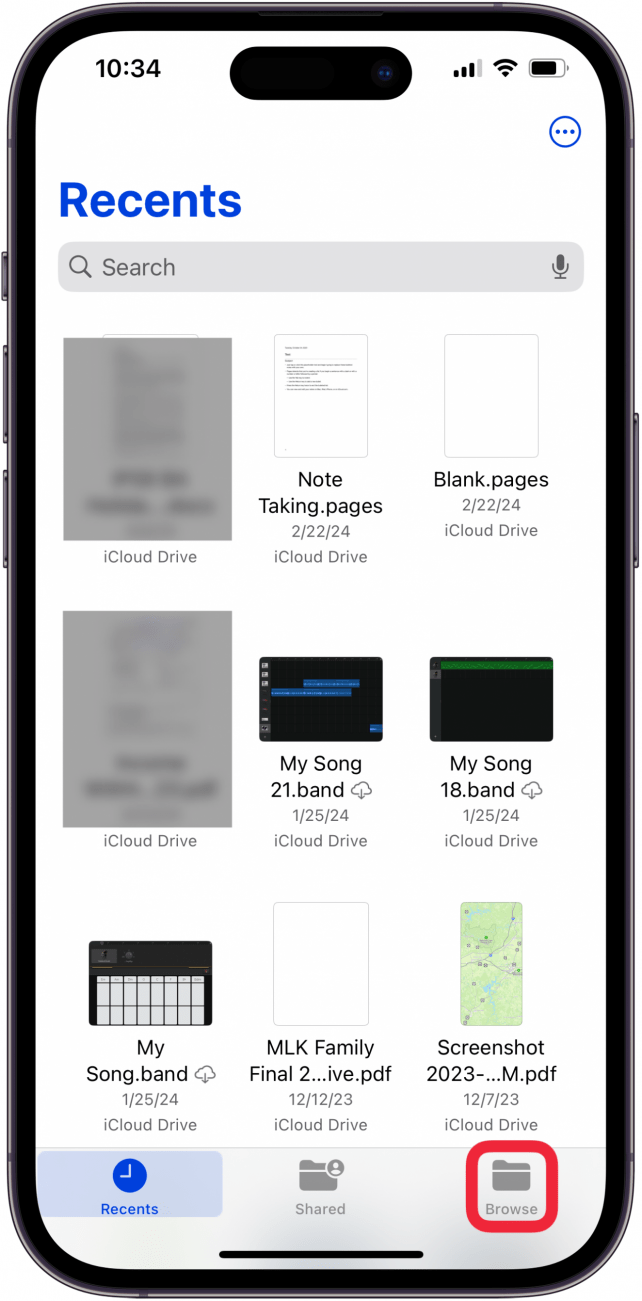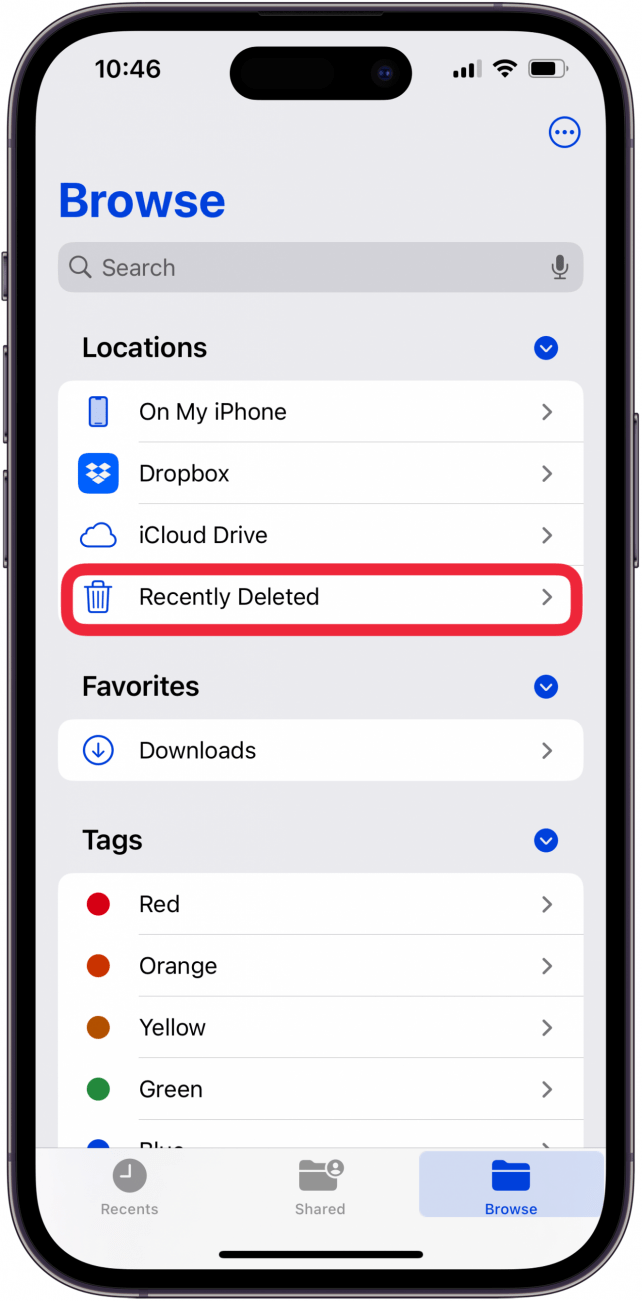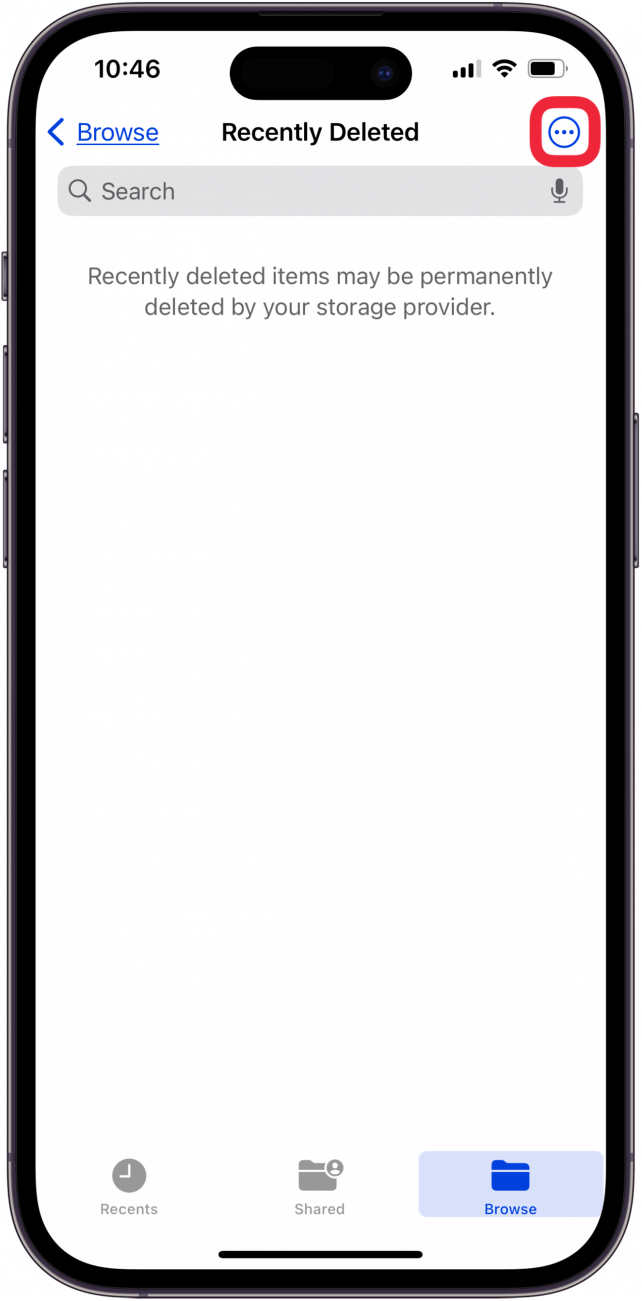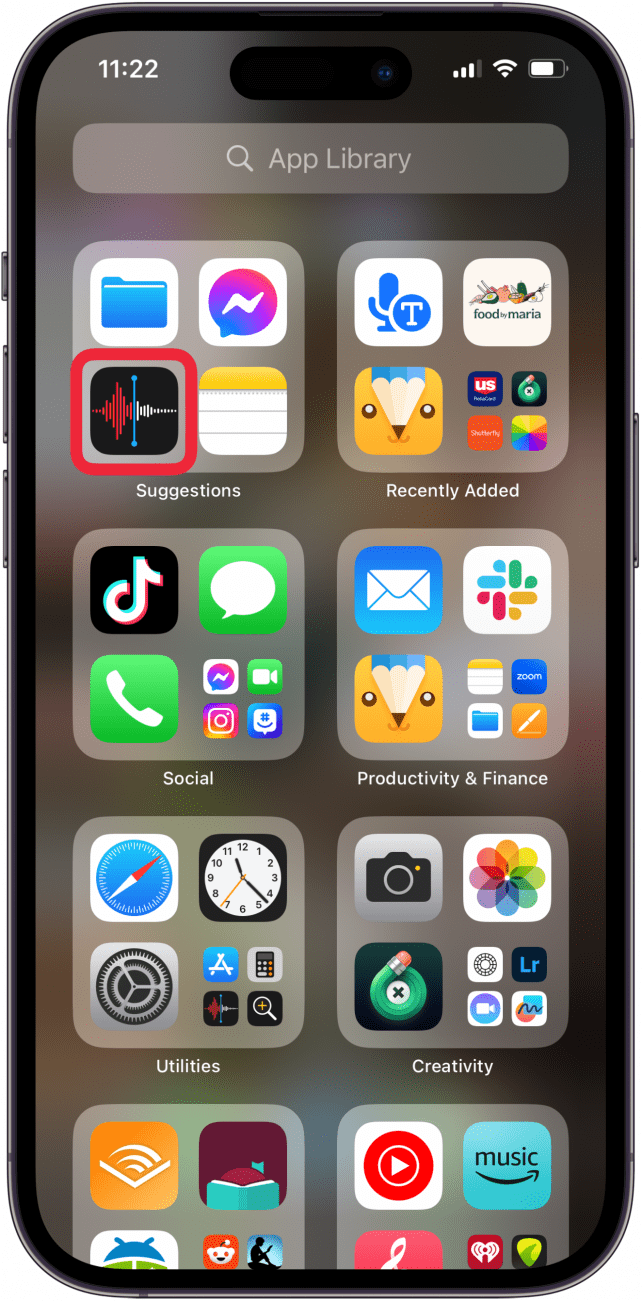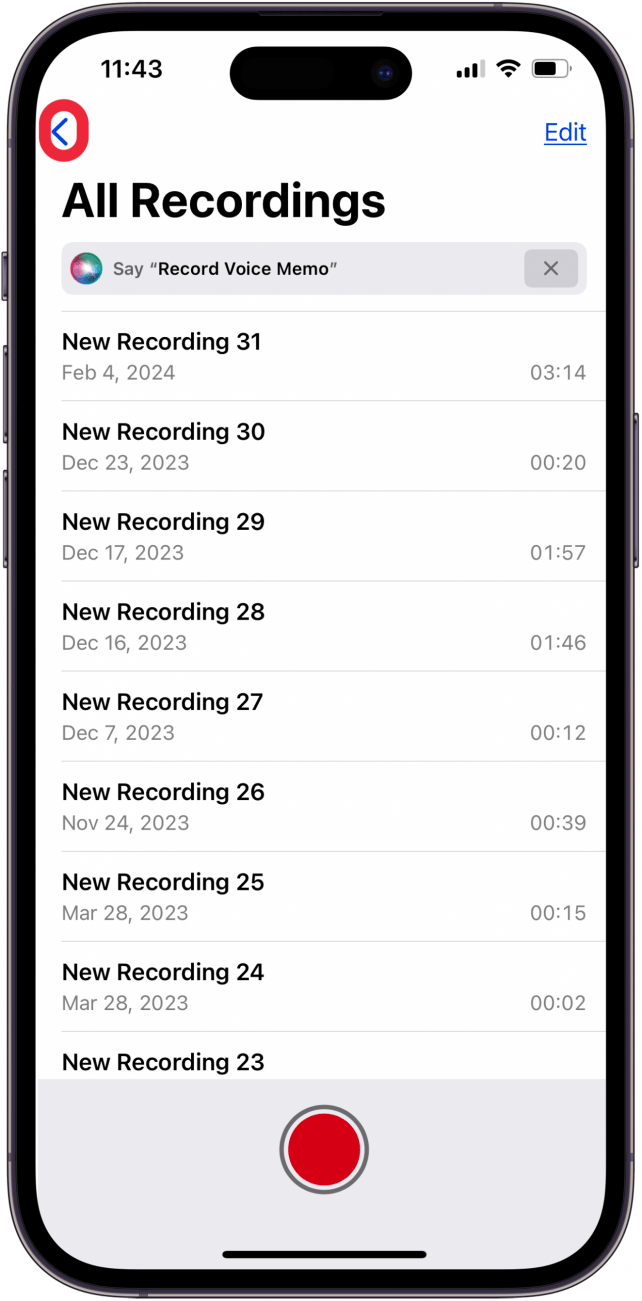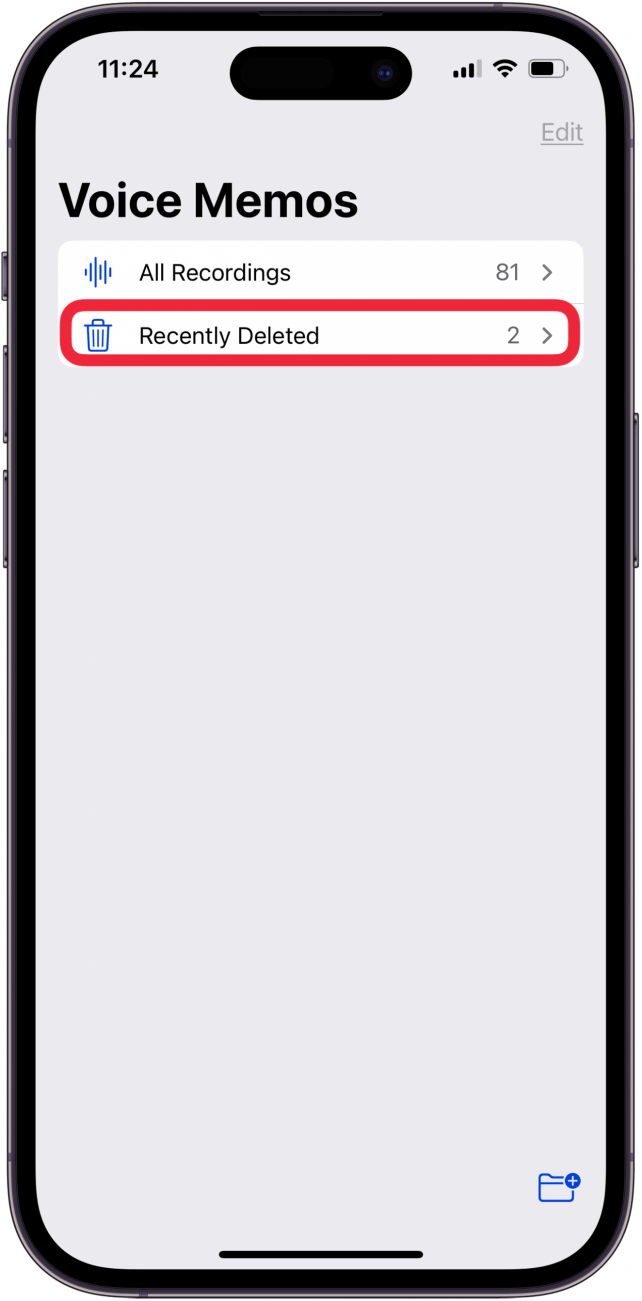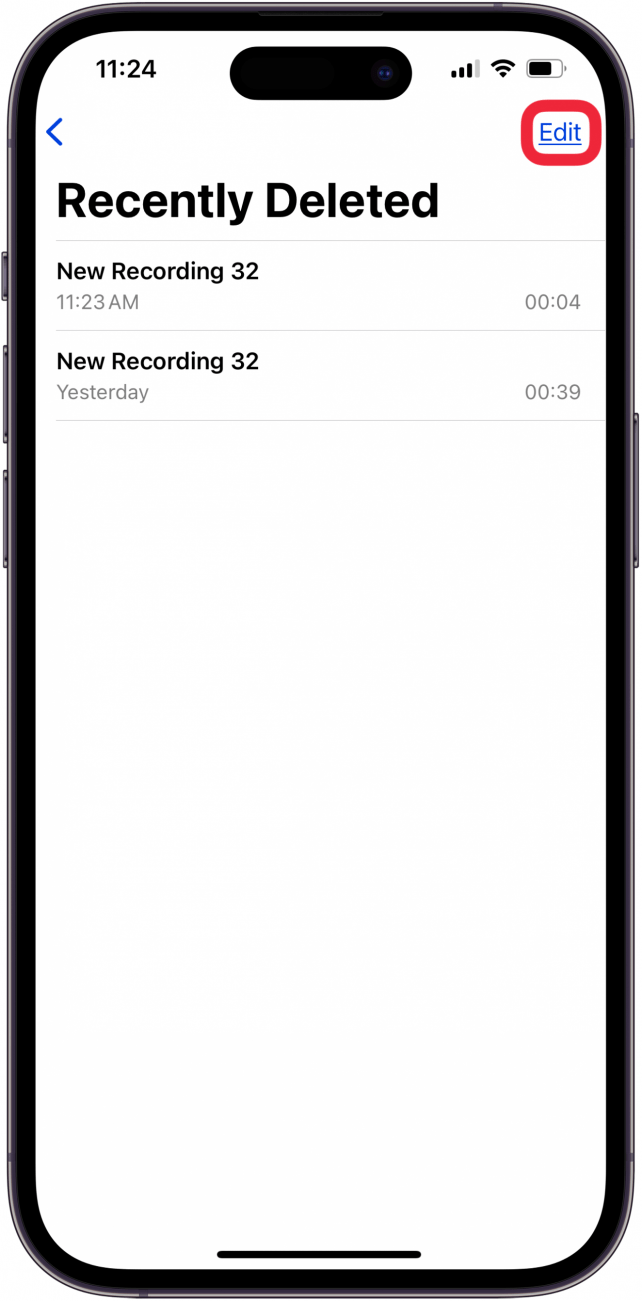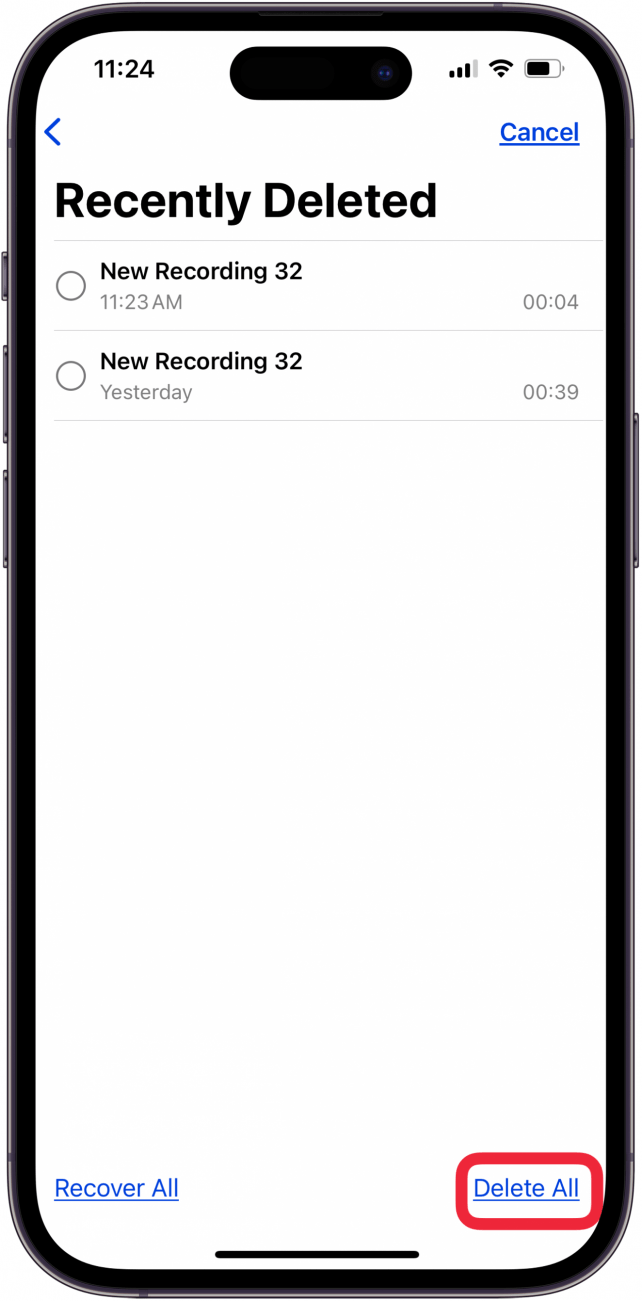iPad 또는 iPhone이 느려지나요? 가장 먼저 생각나는 것 중 하나는 iPhone 휴지통이나 iPhone 휴지통을 비우는 것입니다. 하지만 iPhone 휴지통과 휴지통은 어디에 있을까요? Mac처럼 하나의 아이콘이 아닙니다. 대신 여러 위치에서 휴지통을 비워야 하는데, 그 방법은 다음과 같습니다.
메일에서 휴지통 비우기 방법
각 이메일 계정에는 휴지통 폴더 또는 휴지통이 있으며, 이 예에서는 Gmail 휴지통을 비우겠습니다.
- 메일 앱**을 엽니다.

- 원하는 계정 아래의 휴지통을 탭합니다.

- 모두 선택**을 탭합니다.

- 삭제**를 탭한 다음 선택을 확인합니다.

이제 iPhone 또는 iPad에 동기화된 각 이메일 계정의 휴지통을 비울 수 있습니다!
 iPhone의 숨겨진 기능 알아보기하루에 1분이면 iPhone을 마스터할 수 있도록 매일 제공되는 팁(스크린샷과 명확한 설명이 포함된)을 받아보세요.
iPhone의 숨겨진 기능 알아보기하루에 1분이면 iPhone을 마스터할 수 있도록 매일 제공되는 팁(스크린샷과 명확한 설명이 포함된)을 받아보세요.
메시지에서 휴지통 비우는 방법
iPhone 또는 iPad에서 삭제된 메시지를 지우는 방법은 다음과 같습니다. 삭제된 문자의 수에 따라 많은 저장 공간을 확보할 수 있습니다!
- 메시지 앱**을 엽니다.

- 화면 상단에서 필터를 탭합니다.

- 최근 삭제**를 탭합니다.

- 모두 삭제**를 탭하고 확인합니다.

이제 iPhone 또는 iPad에서 삭제된 문자를 지우는 방법을 알았습니다!
사진에서 휴지통 비우기 방법
저와 같은 경우, 사진은 iPhone에서 많은 저장 공간을 차지합니다. iPhone 또는 iPad의 사진 저장 공간을 최적화할 수도 있지만, 사진 앱에서 iPhone 휴지통을 비워 저장 공간을 확보하고 iPhone을 더 빠르게 만들 수도 있는데, 그 방법은 다음과 같습니다.
- 사진 앱**을 엽니다.

- 앨범 탭을 탭한 다음 아래로 스크롤하여 **최근 삭제됨을 탭합니다.

- 선택**을 탭합니다.

- 모든 장치에서 삭제**를 탭합니다.

노트에서 휴지통을 비우는 방법.
이제 노트 앱으로 이동합니다. 노트 앱을 많이 사용하시는 경우, 삭제된 노트가 꽤 많을 수 있습니다. iPhone 또는 iPad의 휴지통 폴더는 다음과 같이 비울 수 있습니다:
- 노트 앱**을 엽니다.

- 최근 삭제됨**을 누릅니다.

- 편집**을 누릅니다.

- 모두 삭제**를 누른 다음 확인합니다.

파일에서 휴지통을 비우는 방법
이제 파일 앱을 다뤄보겠습니다. iPhone 또는 iPad에서 삭제된 파일을 제거해야 하므로 iPhone에서 삭제된 파일을 보고 파일 앱에서 휴지통을 비우는 방법은 다음과 같습니다.
- 파일 앱**을 엽니다.

- 찾아보기 탭**을 탭합니다.

- 최근 삭제됨**을 탭합니다.

- 더보기 아이콘**을 탭합니다. 저와 같은 경우, 삭제된 파일은 자동으로 영구 삭제됩니다.

- 삭제한 파일이 아직 남아 있다면 모두 삭제를 탭한 다음 확인합니다.
이제 iPhone에서 최근에 삭제한 파일을 삭제하는 방법을 알아보세요!
음성 메모에서 휴지통 비우기 방법
iPad 또는 iPhone이 느려지나요? 가장 먼저 생각나는 것 중 하나는 iPhone 휴지통이나 iPhone 휴지통을 비우는 것입니다. 하지만 iPhone 휴지통과 휴지통은 어디에 있을까요? Mac처럼 하나의 아이콘이 아닙니다. 대신 여러 위치에서 휴지통을 비워야 하는데, 그 방법은 다음과 같습니다.
- 메일에서 휴지통 비우기 방법

- 각 이메일 계정에는 휴지통 폴더 또는 휴지통이 있으며, 이 예에서는 Gmail 휴지통을 비우겠습니다.

- 메일 앱**을 엽니다.

- 원하는 계정 아래의 휴지통을 탭합니다.

- 모두 선택**을 탭합니다.

삭제**를 탭한 다음 선택을 확인합니다.이제 iPhone 또는 iPad에 동기화된 각 이메일 계정의 휴지통을 비울 수 있습니다!
iPhone의 숨겨진 기능 알아보기하루에 1분이면 iPhone을 마스터할 수 있도록 매일 제공되는 팁(스크린샷과 명확한 설명이 포함된)을 받아보세요.
- 메시지에서 휴지통 비우는 방법
- iPhone 또는 iPad에서 삭제된 메시지를 지우는 방법은 다음과 같습니다. 삭제된 문자의 수에 따라 많은 저장 공간을 확보할 수 있습니다!
- 메시지 앱**을 엽니다.