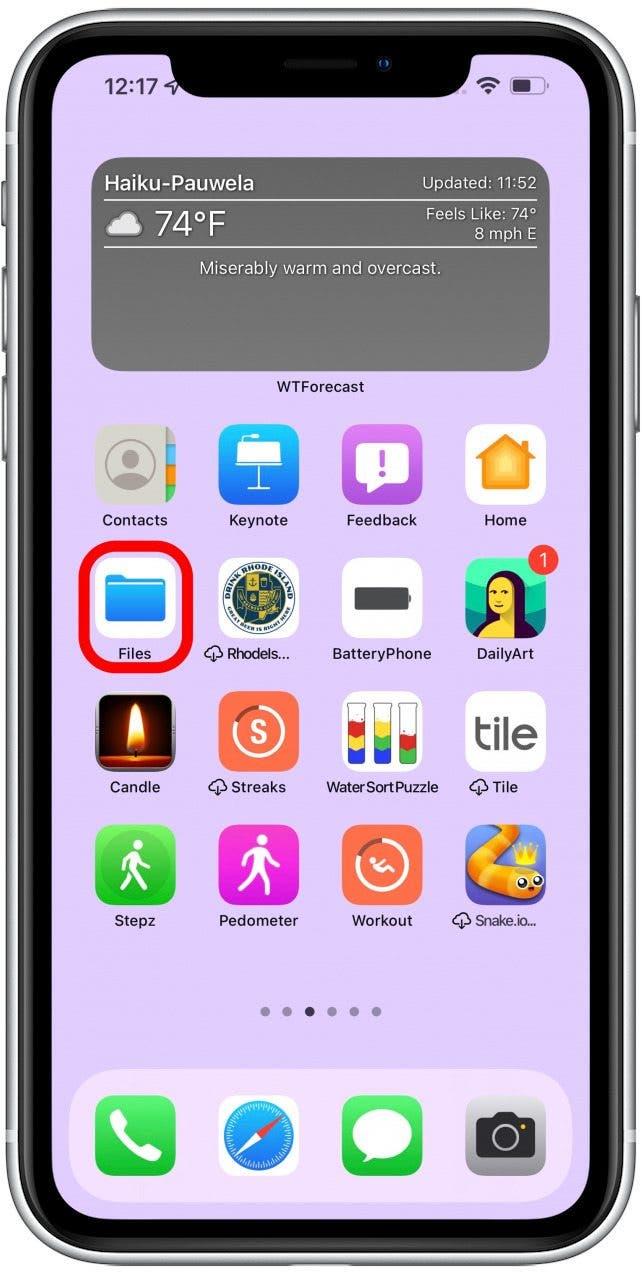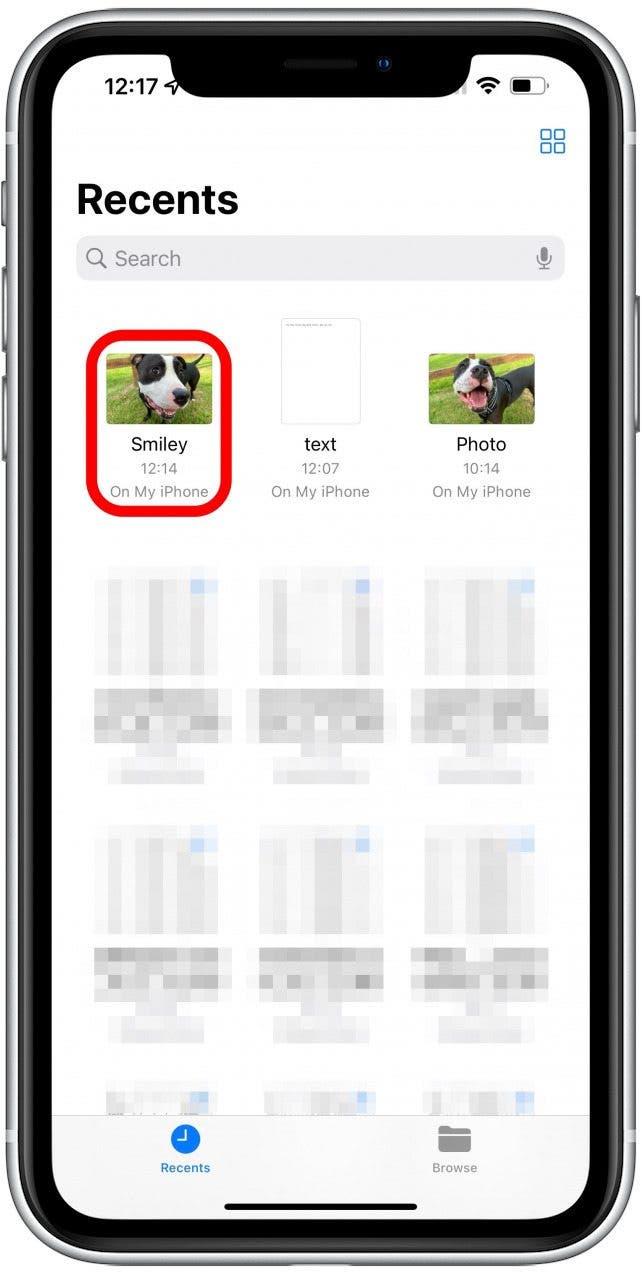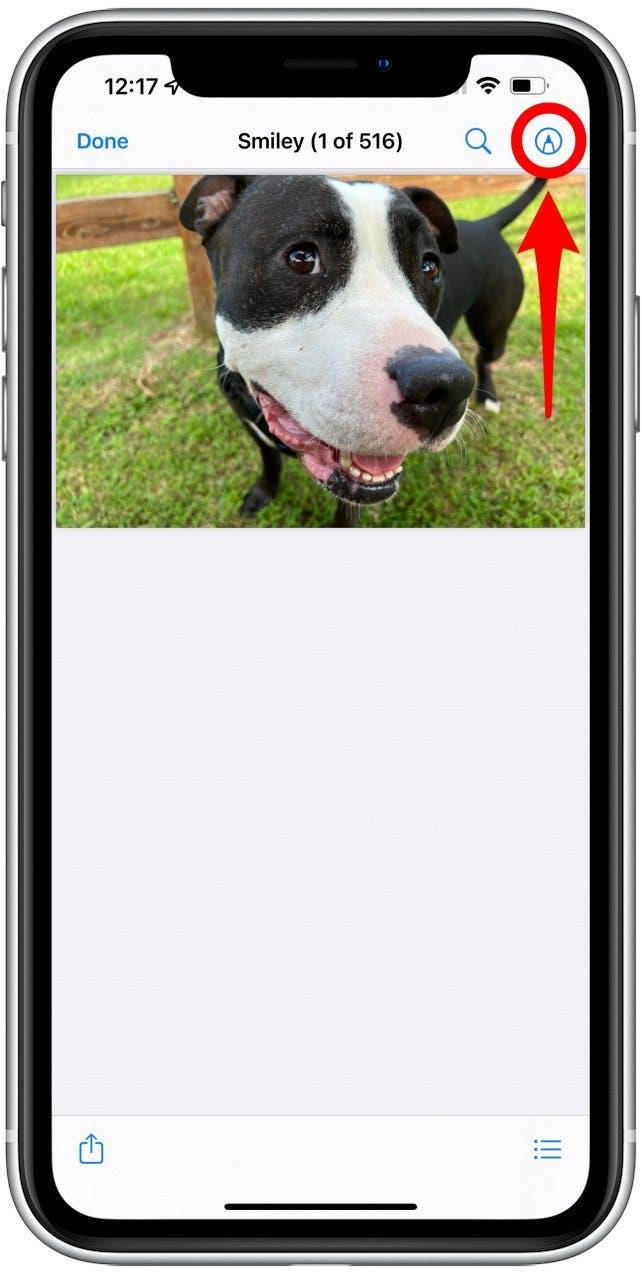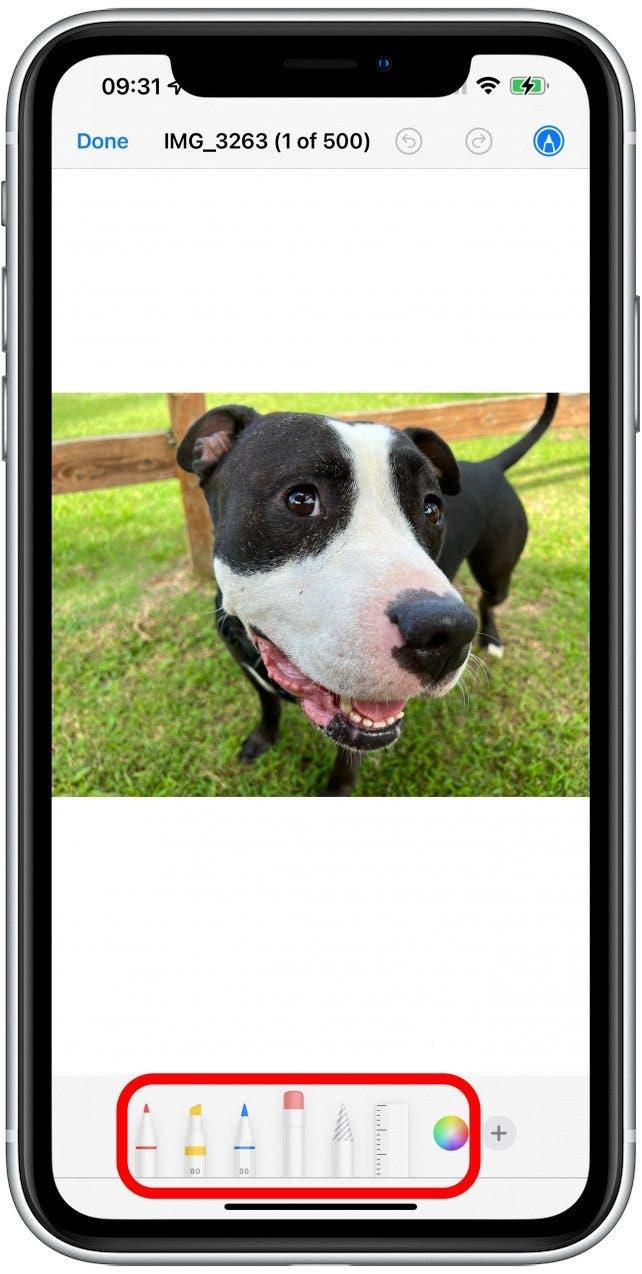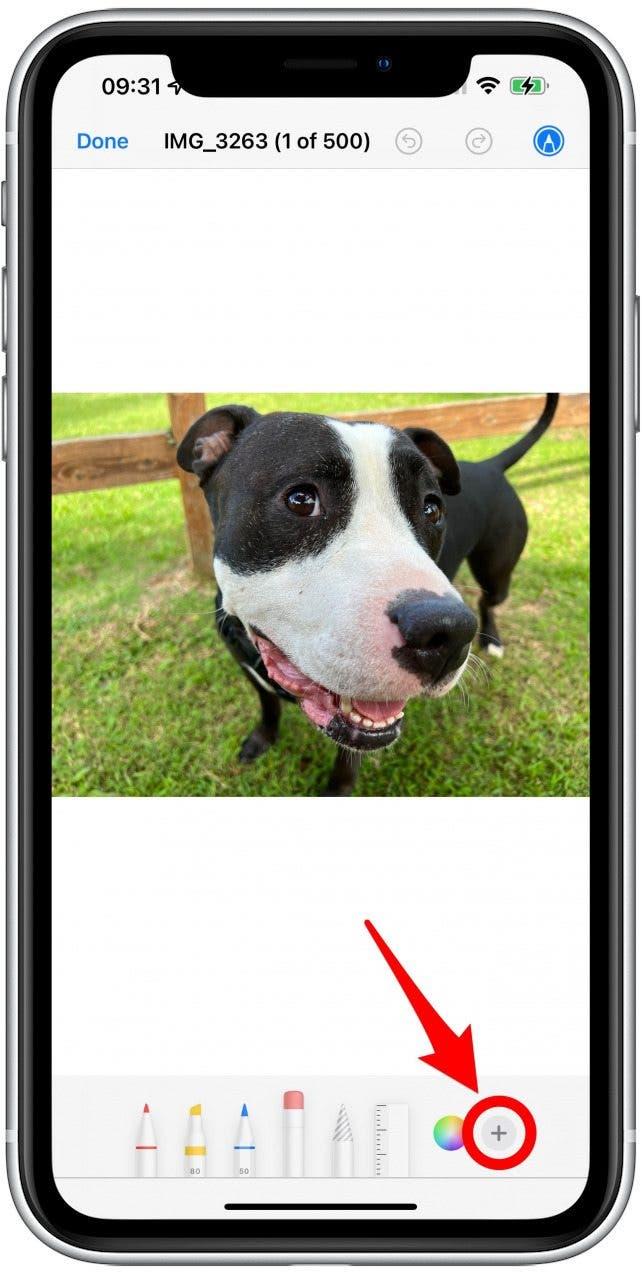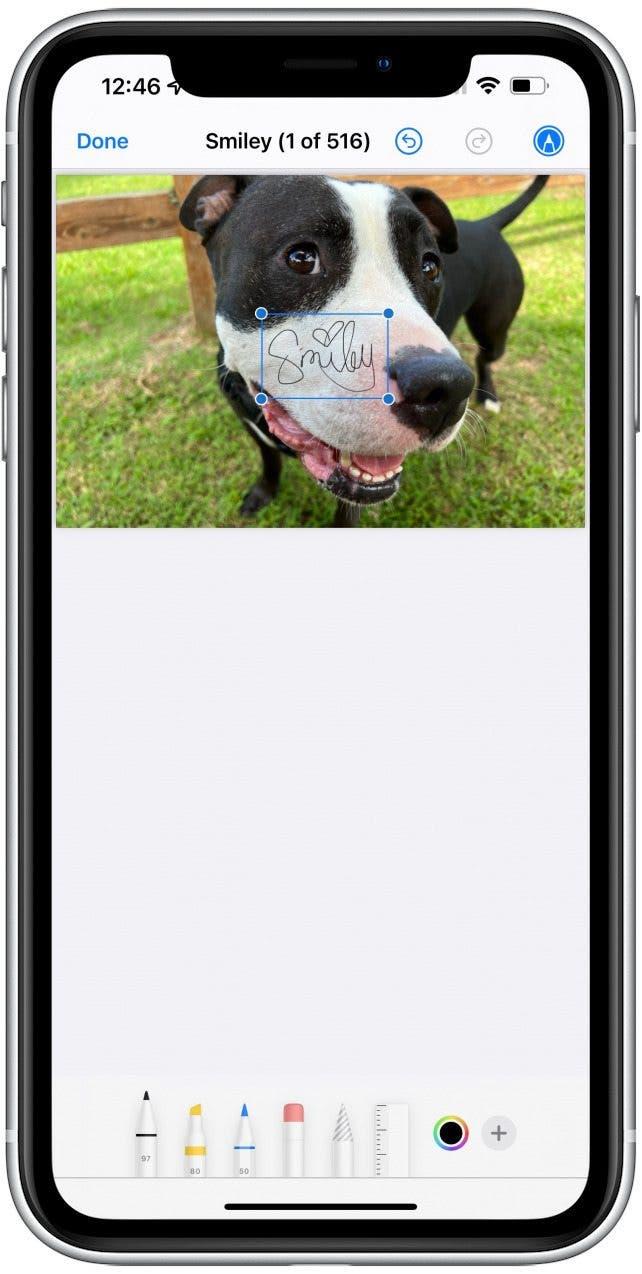iPhone과 iPad에서 파일 앱 사용법을 익히면 휴대용 장치에서 바로 PDF를 만들고, 편집하고, 서명할 수 있습니다! 파일 앱은 iPhone 및 iPad에 기본으로 제공되며, 기존 PDF 문서를 편집하고, 채우고, 표시하는 데 사용할 수 있습니다.
iPhone 및 iPad에서 PDF 파일을 편집하는 방법
iPhone의 파일 앱이란 무엇인가요? Apple의 파일 관리 앱입니다. 파일을 사용하면 모든 장치에서 모든 파일에 액세스할 수 있으며, Google Drive와 같은 타사 앱의 파일도 액세스할 수 있습니다. iPhone 또는 iPad에서 PDF를 편집하는 가장 빠른 방법은 파일 앱을 사용하는 것입니다.
- 파일 앱을 엽니다.

- 편집하려는 PDF를 탭합니다.

- 마크업 아이콘을 탭합니다.

- 다양한 마커를 탭하여 문서의 아무 곳에나 그림을 그리고, 낙서하고, 강조 표시할 수 있습니다.

- 더하기 아이콘을 누릅니다.

- 여기에서 서명, 텍스트, 돋보기, 도형을 추가할 수 있습니다.

이제 파일을 사용하여 PDF를 편집하는 방법을 알아 보았습니다. 이미지와 문서에 마크업을 사용하는 방법에 대한 자세한 팁은 이 도움말을 참조하세요. iPhone을 사용하는 더 많은 방법을 알아보려면 무료 오늘의 팁 뉴스레터에 가입하세요.
 iPhone의 숨겨진 기능 발견하기하루 1분 만에 iPhone을 마스터할 수 있는 일일 팁(스크린샷 및 명확한 지침 포함)을 받아보세요.
iPhone의 숨겨진 기능 발견하기하루 1분 만에 iPhone을 마스터할 수 있는 일일 팁(스크린샷 및 명확한 지침 포함)을 받아보세요.
iPhone 및 iPad에서 PDF에 서명하는 방법
공식 문서에 전자 서명이 허용되는 경우가 많기 때문에 버튼 몇 개만 누르면 문서를 인쇄, 서명, 스캔, 재전송하는 시간을 절약할 수 있다는 사실을 알고 계셨나요? 이 작업을 처음 수행할 때는 새 서명을 추가해야 합니다. 서명을 여러 개 저장한 다음 더하기 버튼을 탭한 다음 문서에 필요에 따라 서명을 배치하고 크기를 조정하여 추가할 수 있습니다.
iPhone 및 iPad에서 파일 앱 사용 방법 101
파일 앱은 장치에 사전 설치되어 제공되며 iPhone 및 iPad에서 PDF를 편집하는 가장 쉬운 방법입니다.
iPhone 및 iPad에서 PDF를 작성하는 방법
양식을 작성하는 데 도움이 되는 PDF Expert(구독 옵션으로 무료)와 같은 타사 앱이 있습니다. 그러나 텍스트 기능을 사용하거나 PDF 편집 방법 섹션에 언급된 마크 중 하나를 사용하여 작성할 수도 있습니다. 이 작업은 시간이 더 걸릴 수 있지만 기본 파일 앱을 사용하면 무료로 할 수 있습니다!
iPhone 및 iPad에서 파일 앱은 어디에 있나요?
iPhone 또는 iPad에서 파일 앱은 어디에 있나요? 홈 화면이나 앱 라이브러리 중 하나에 있을 수 있습니다. 가장 빠르게 찾을 수 있는 방법은 Spotlight 검색을 사용하거나 App Store에서 찾는 것입니다. 파일 앱에서 PDF를 찾아서 탭하여 열기만 하면 됩니다.
iPhone 및 iPad에서 PDF를 여는 방법
Google 드라이브와 같이 PDF를 열 수 있는 앱을 사용하지 않는 한, 파일 앱에 PDF를 저장해야 합니다.
전문가 팁: PDF를 열고 편집하려면 먼저 장치에 PDF 문서가 있어야 합니다. iPhone 또는 iPad에서 PDF 문서를 다운로드하거나 파일을 변환하는 방법을 알아보려면 이 도움말을 읽어보세요.
이제 iPad와 iPhone에서 파일 앱을 사용하는 방법을 알아보세요! 이 앱을 사용하여 PDF를 편집하고, 문서에 서명하고, 기타 PDF를 변경할 수 있습니다. 다음으로, 파일 앱을 사용하여 iCloud 파일을 탐색하는 방법과 향상된 자동 채우기 iPadOS 17을 사용하는 방법을 알아보세요.