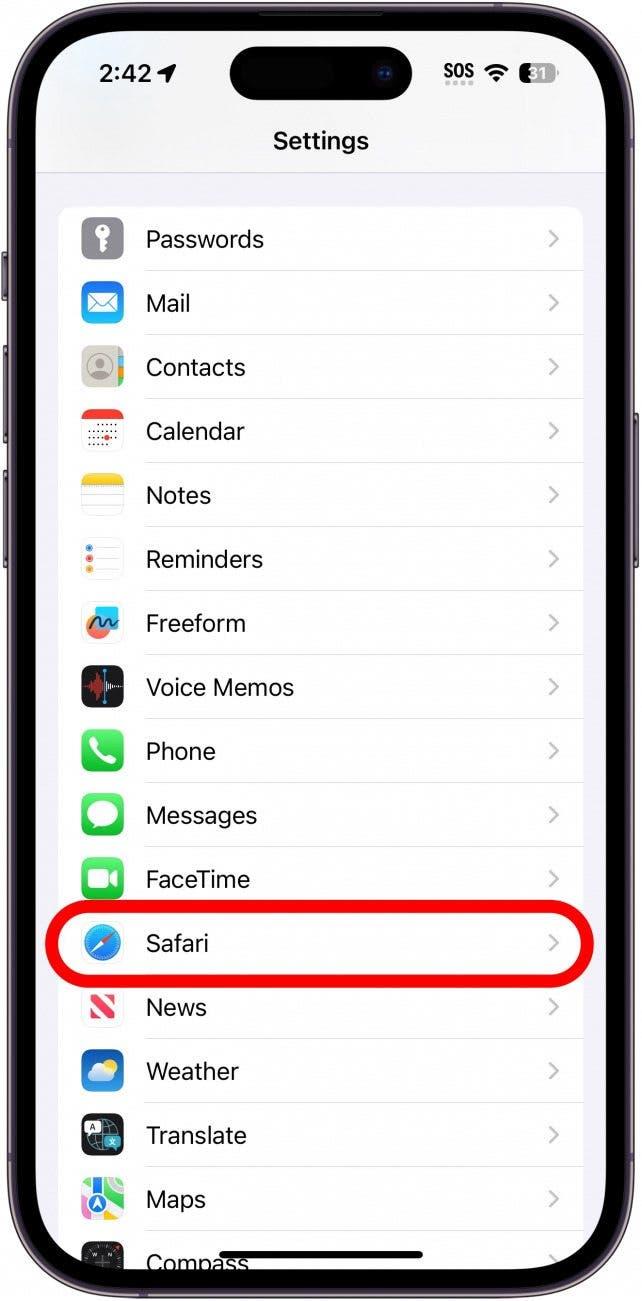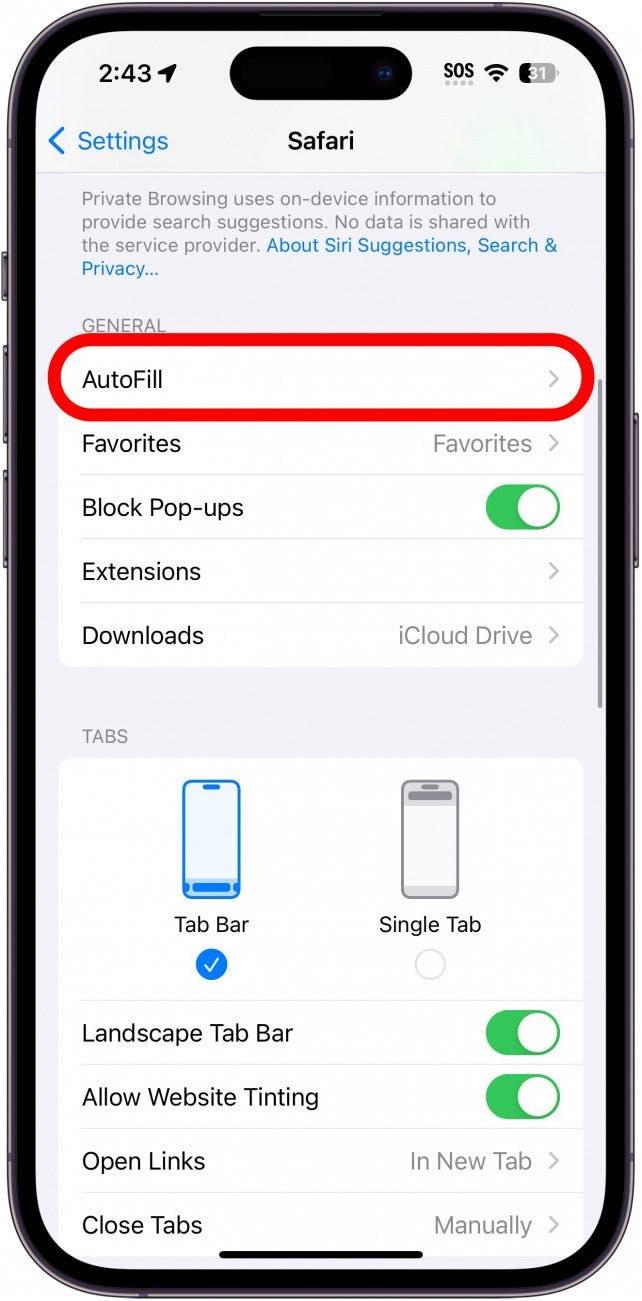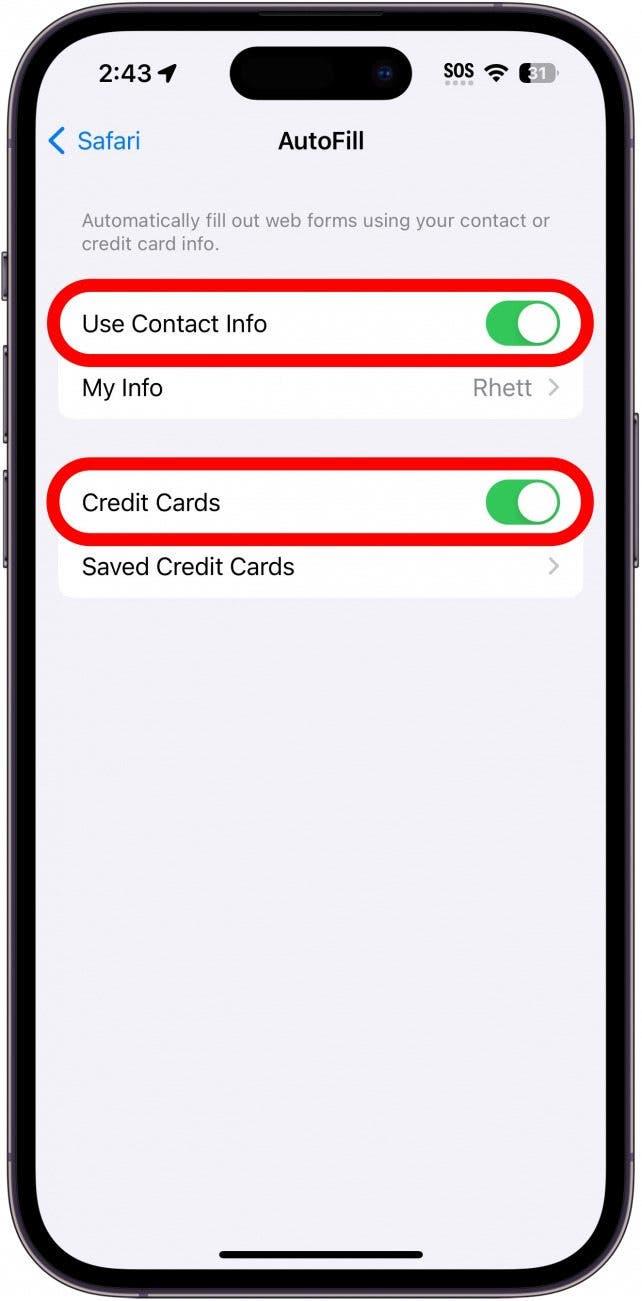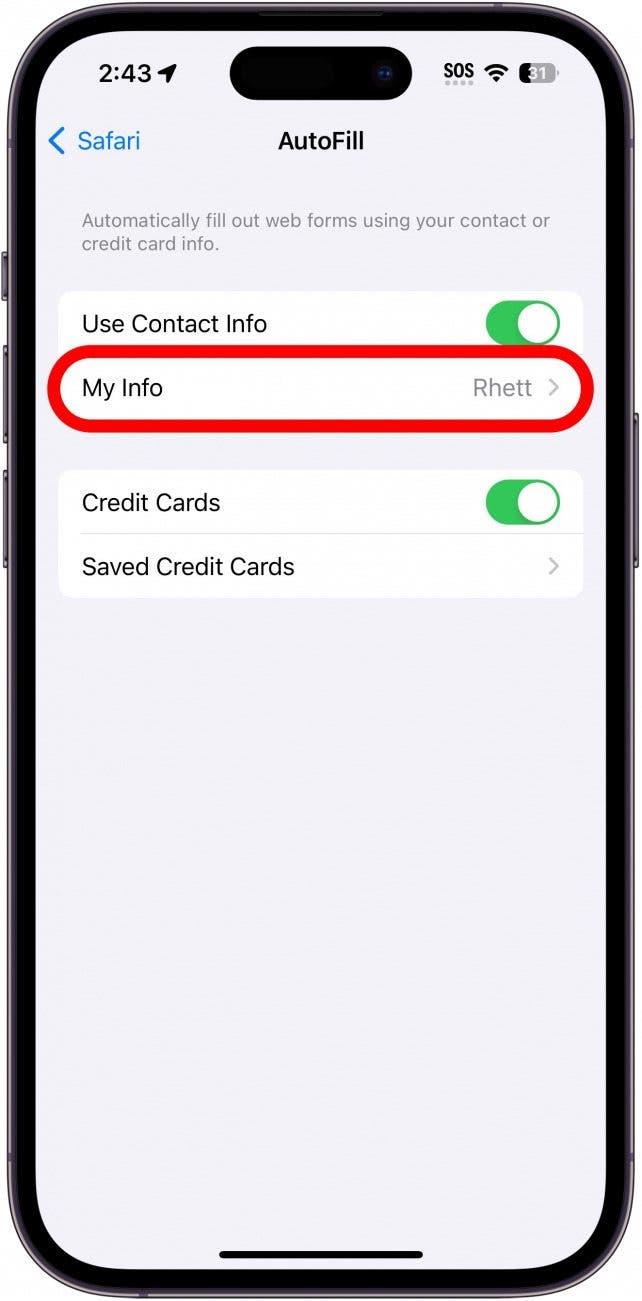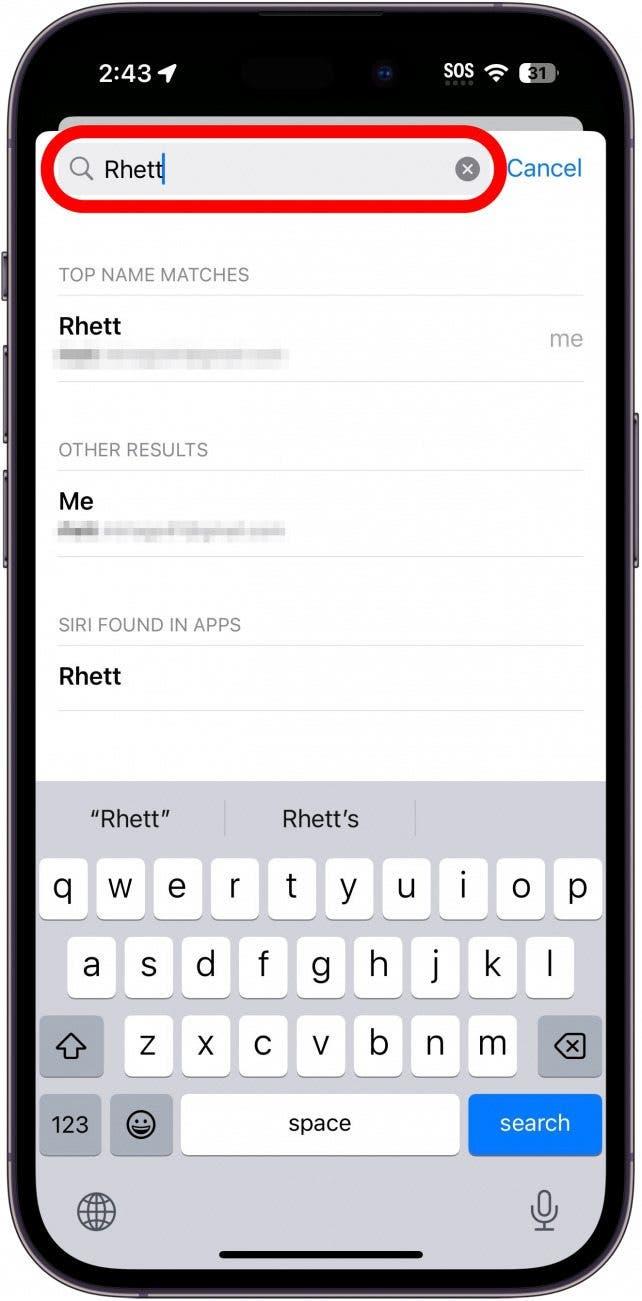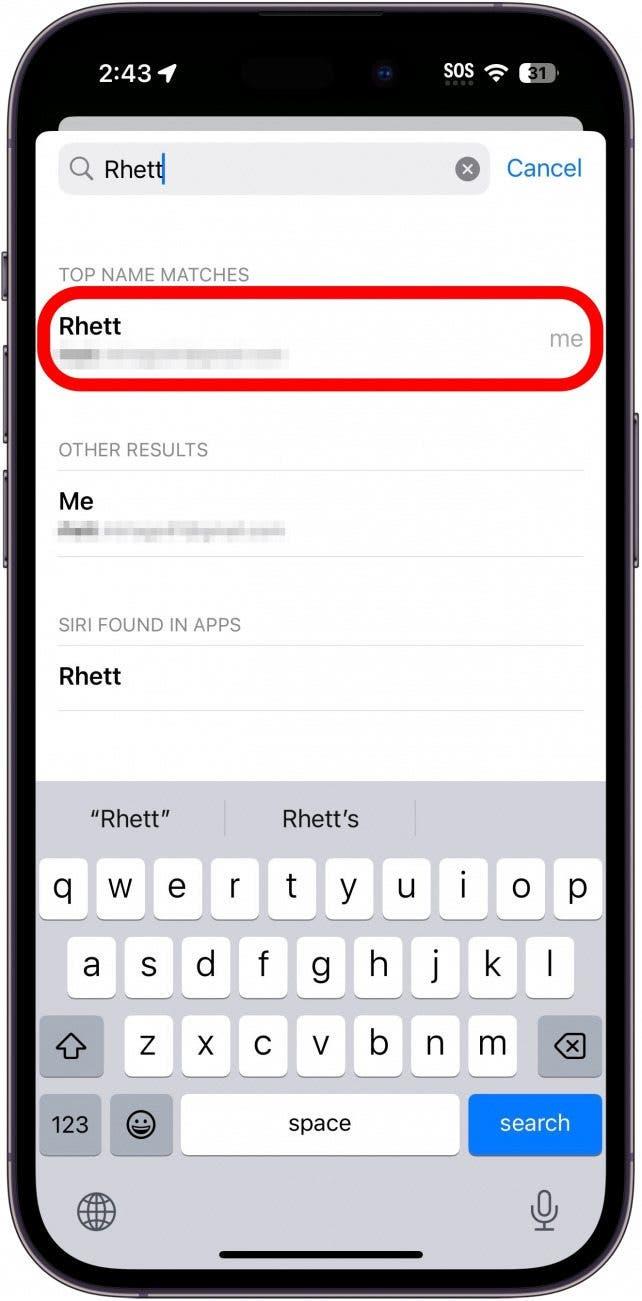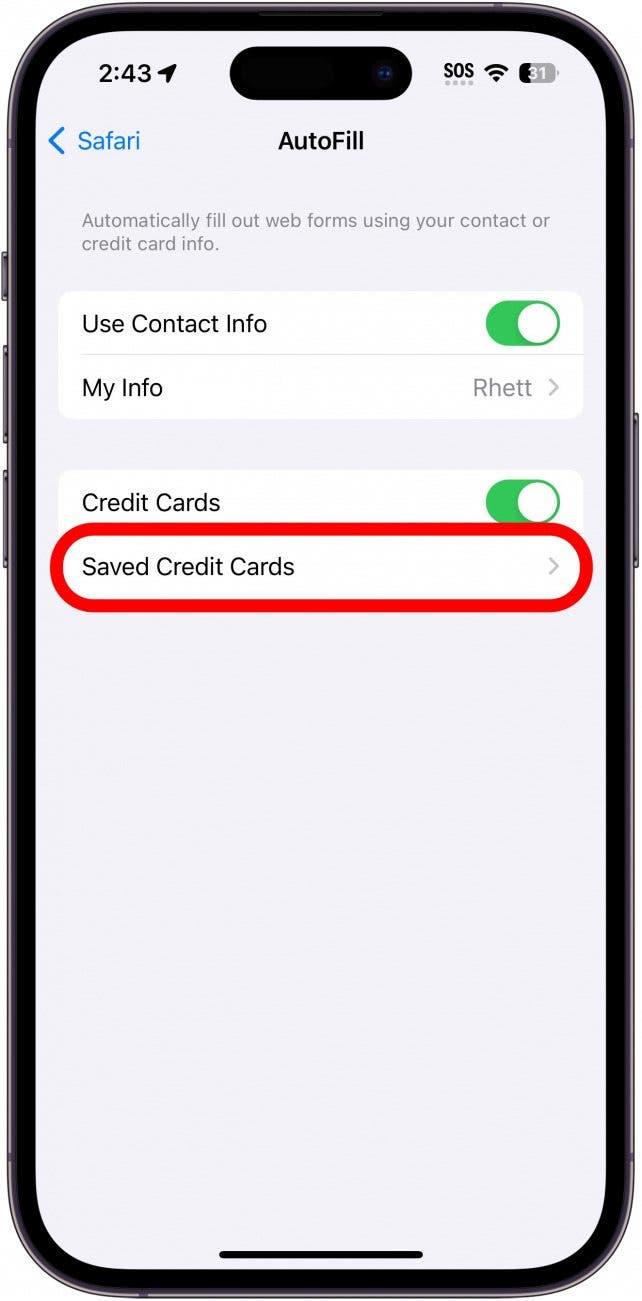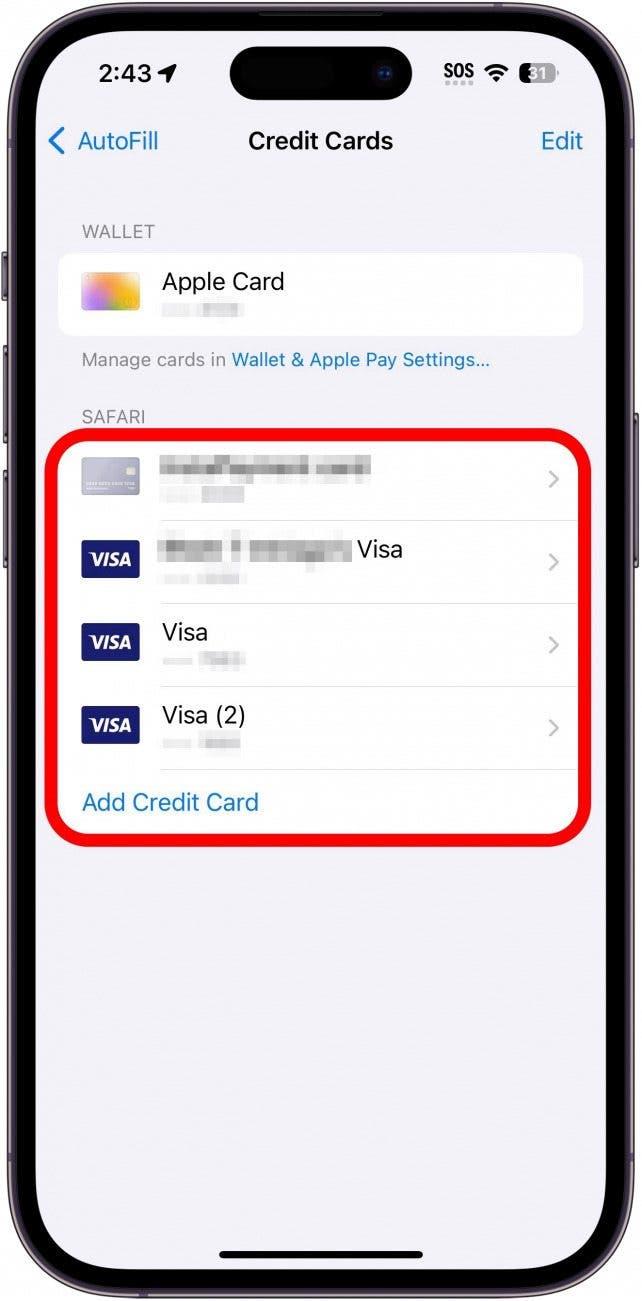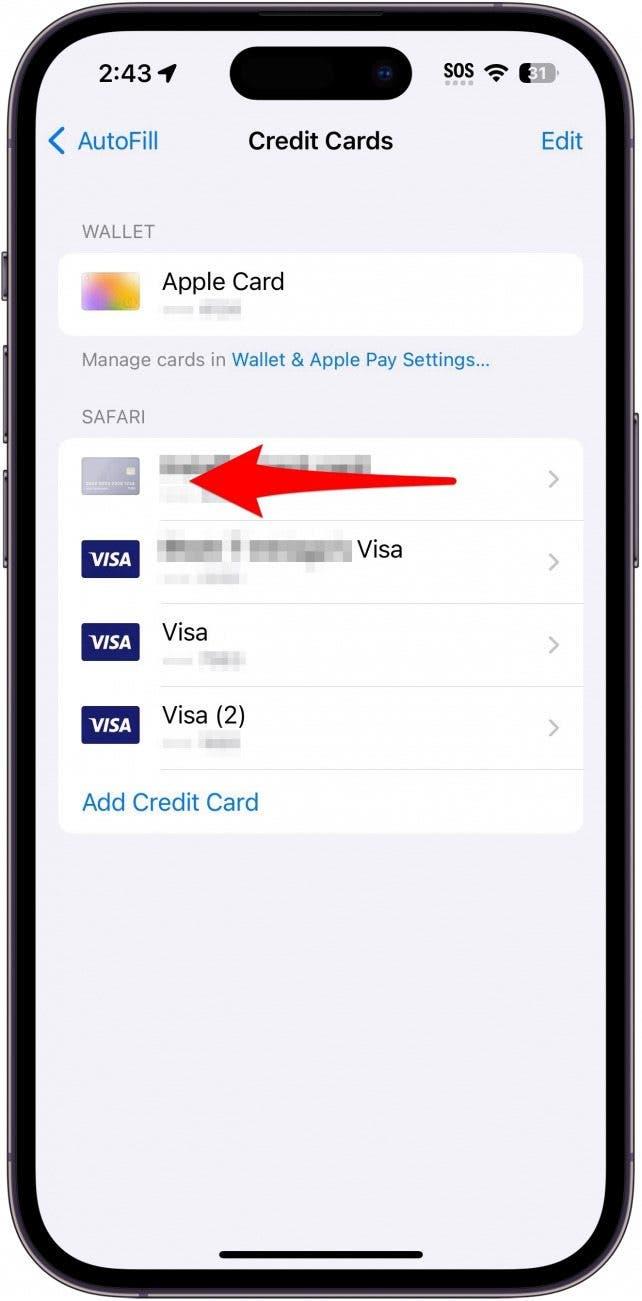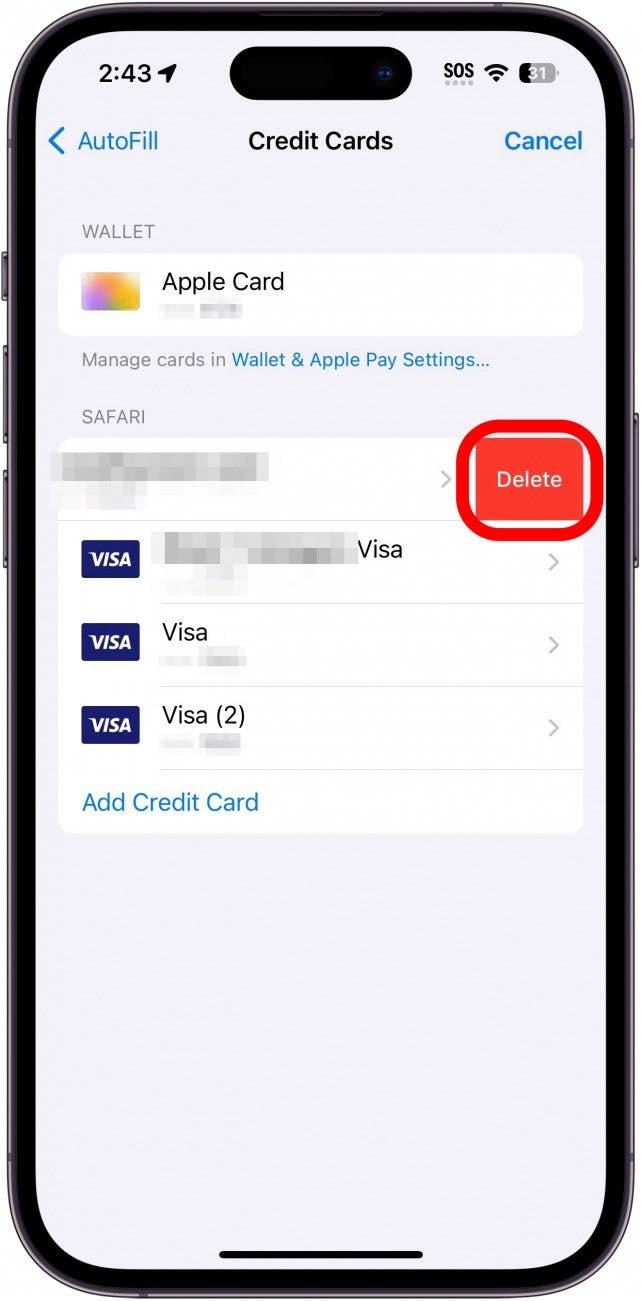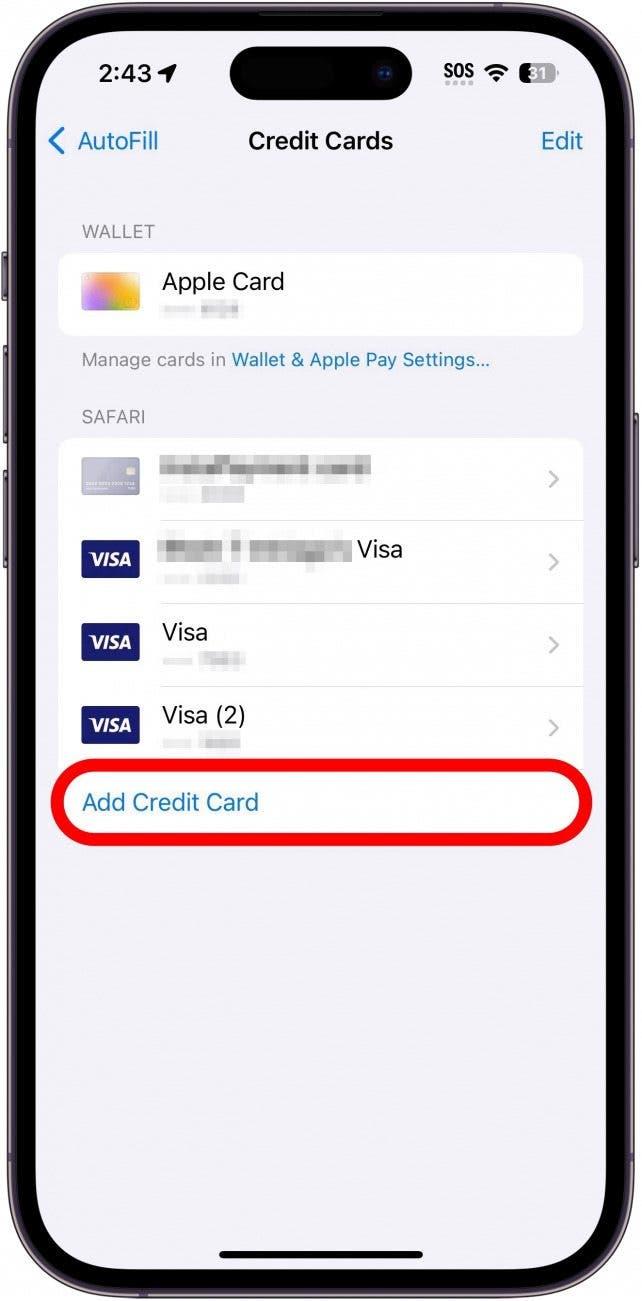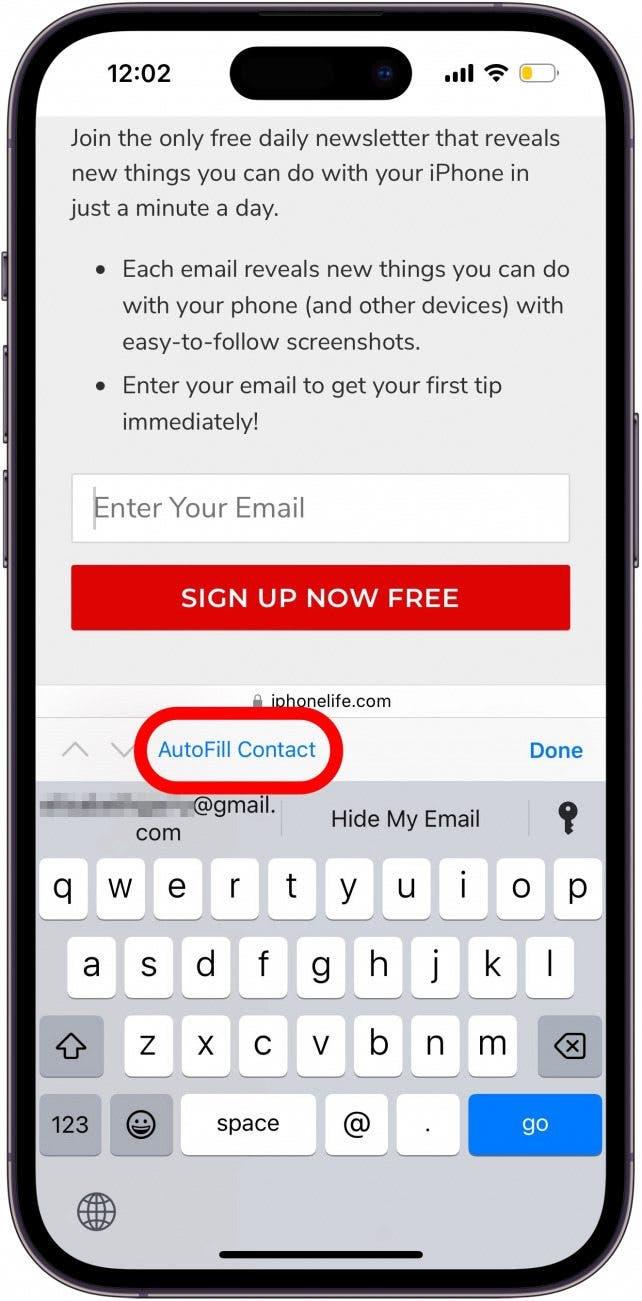iPhone에서 자주 잘못된 정보가 자동 입력되나요? 친구에게 iPhone을 사용하도록 허용했는데 이름과 주소가 양식에 자동으로 입력되지 않는 경우가 있을 수 있습니다. 다행히도 iPhone에서 자동 완성 설정을 쉽게 수정하여 연락처 정보를 항상 정확하게 입력할 수 있습니다.
이 팁이 유용한 이유:
- 연락처 정보가 정확한지 확인하세요.
- 자동 완성 기능이 양식을 자동으로 완성하도록 설정하여 시간을 절약하세요.
iPhone 및 iPad에서 자동 완성 기능을 변경하는 방법
시스템 요구 사항
이 팁은 iOS 16 이상을 실행하는 iPhone 또는 iPadOS 16 이상을 실행하는 iPad에서 작동합니다. 최신 버전의 iOS 또는 iPadOS로 업데이트하는 방법을 알아보세요.
자동 완성 기능은 온라인에서 양식을 자동으로 채워주는 유용한 기능입니다. 예를 들어, 상품을 주문할 때 이름, 주소, 신용카드 정보를 입력해야 하는 경우 자동 채우기 기능을 통해 해당 정보를 입력할 수 있습니다. 하지만 특정 설정으로 인해 해당 정보가 부정확할 수 있습니다. 더 많은 Safari 브라우징 팁과 요령을 알아보려면, 무료 오늘의 팁 뉴스레터를 확인하세요. 이제 iPhone 또는 iPad에서 자동 완성 기능을 변경하는 방법을 알아보세요:
 iPhone의 숨겨진 기능 발견하기스크린샷과 명확한 지침이 포함된 일일 팁을 통해 하루에 단 1분 만에 iPhone을 마스터할 수 있습니다.
iPhone의 숨겨진 기능 발견하기스크린샷과 명확한 지침이 포함된 일일 팁을 통해 하루에 단 1분 만에 iPhone을 마스터할 수 있습니다.
- 설정 앱을 열고 Safari를 탭합니다.

- 일반에서 자동완성을 선택합니다.

- 연락처 정보 및 신용카드 사용 옆의 토글을 탭하여 자동 채우기를 활성화 또는 비활성화할 수 있습니다.

- 내 정보를 탭하여 자동 완성에서 가져올 이름 및 주소 정보를 편집합니다.

- 연락처 목록이 표시됩니다. 검색창을 탭하거나 목록을 스크롤하여 연락처 카드를 찾습니다.

- 연락처를 선택합니다. 자동 완성 기능은 연락처 카드에 있는 이름, 이메일, 주소 정보를 가져오므로 이 정보가 최신 상태인지 확인하세요.

- 저장된 신용카드를 탭하여 자동 입력에 사용할 카드를 선택합니다.

- Safari 아래에 Safari가 가져올 수 있는 카드 목록이 표시됩니다.

- 카드를 왼쪽으로 스와이프하여 삭제합니다.

- 삭제를 탭합니다.

- 신용카드 추가를 탭하여 새 카드를 추가합니다.

- 이제 Safari에서 양식을 열 때 연락처 자동 채우기를 선택하면 가입이나 주문이 필요할 때마다 모든 정보를 입력할 필요가 없습니다.

지금까지 iPhone에서 자동 완성 주소를 변경하는 방법과 신용카드를 편집하거나 삭제하는 방법에 대해 알아봤습니다.