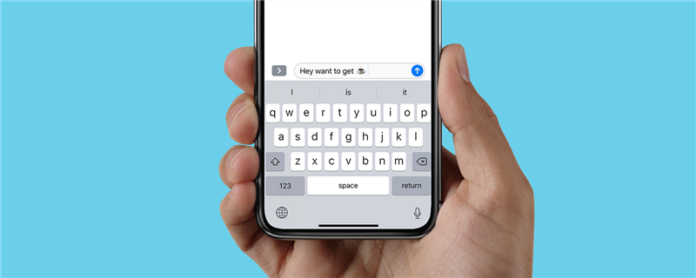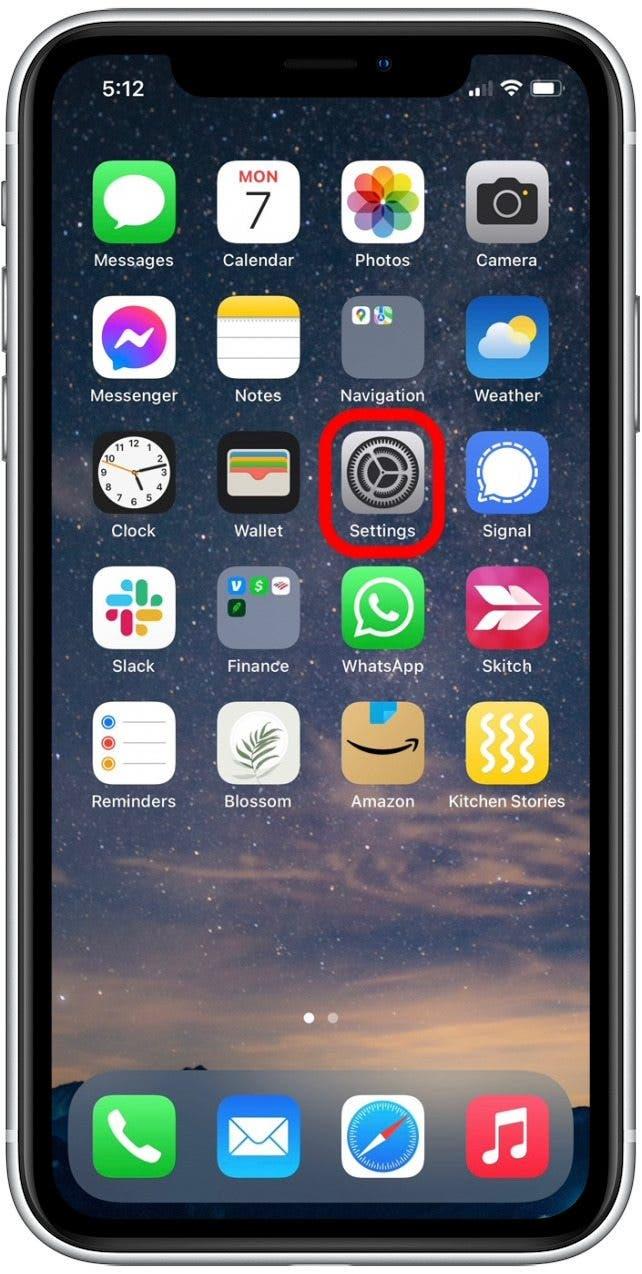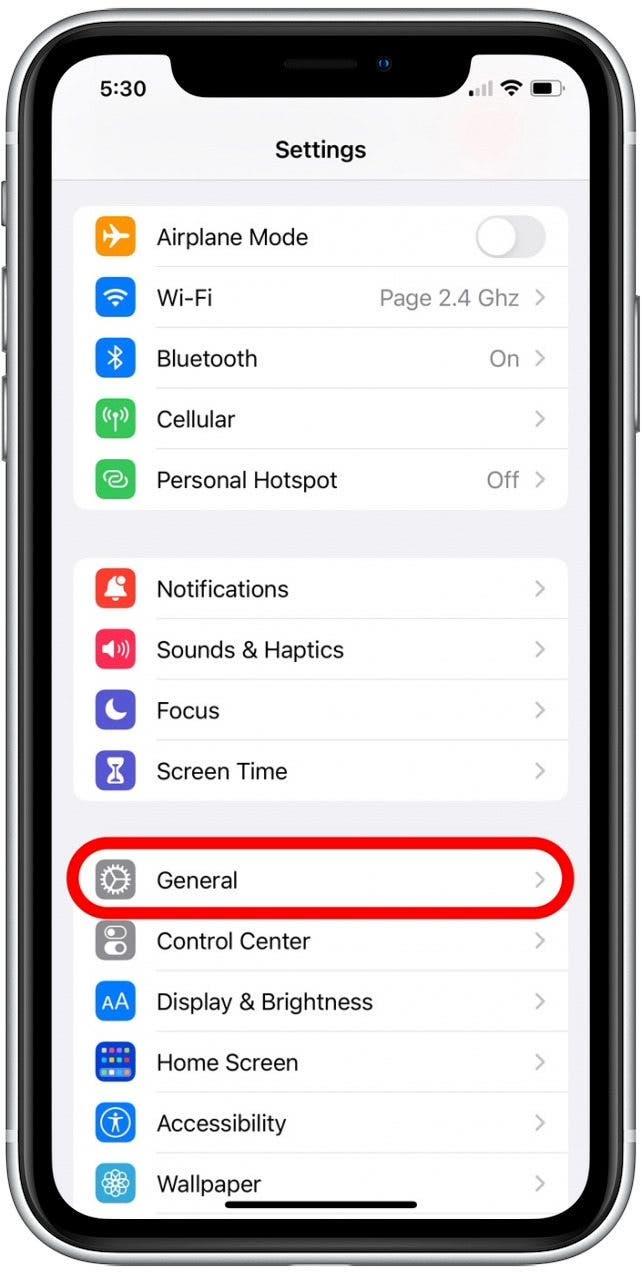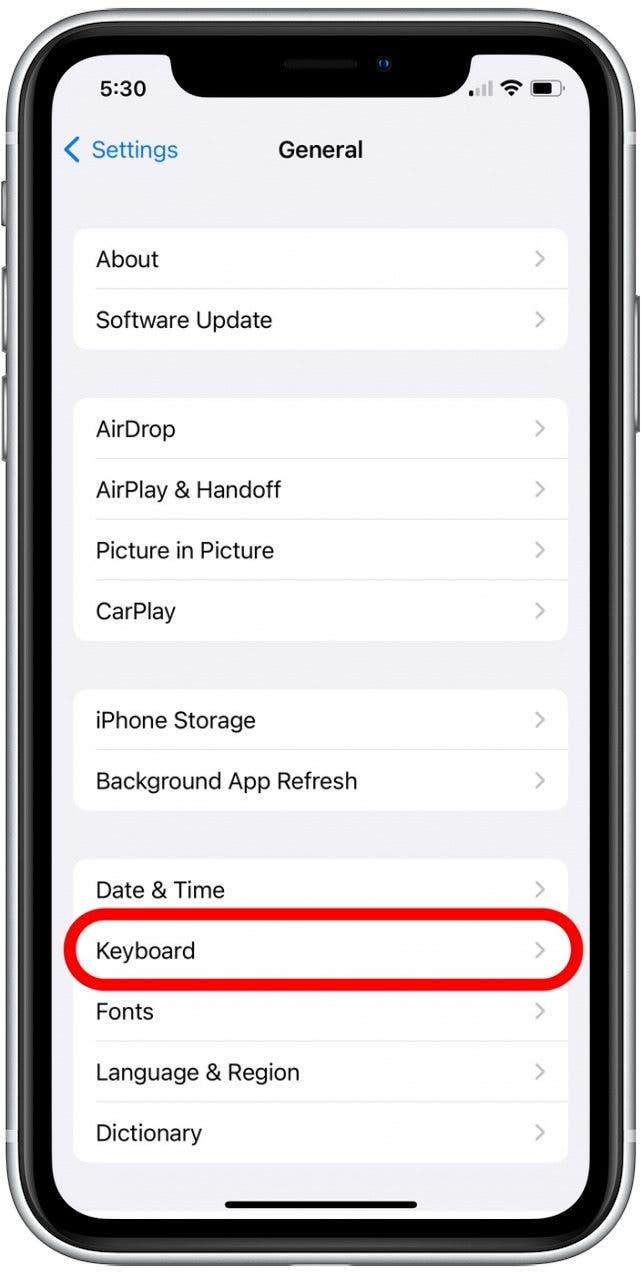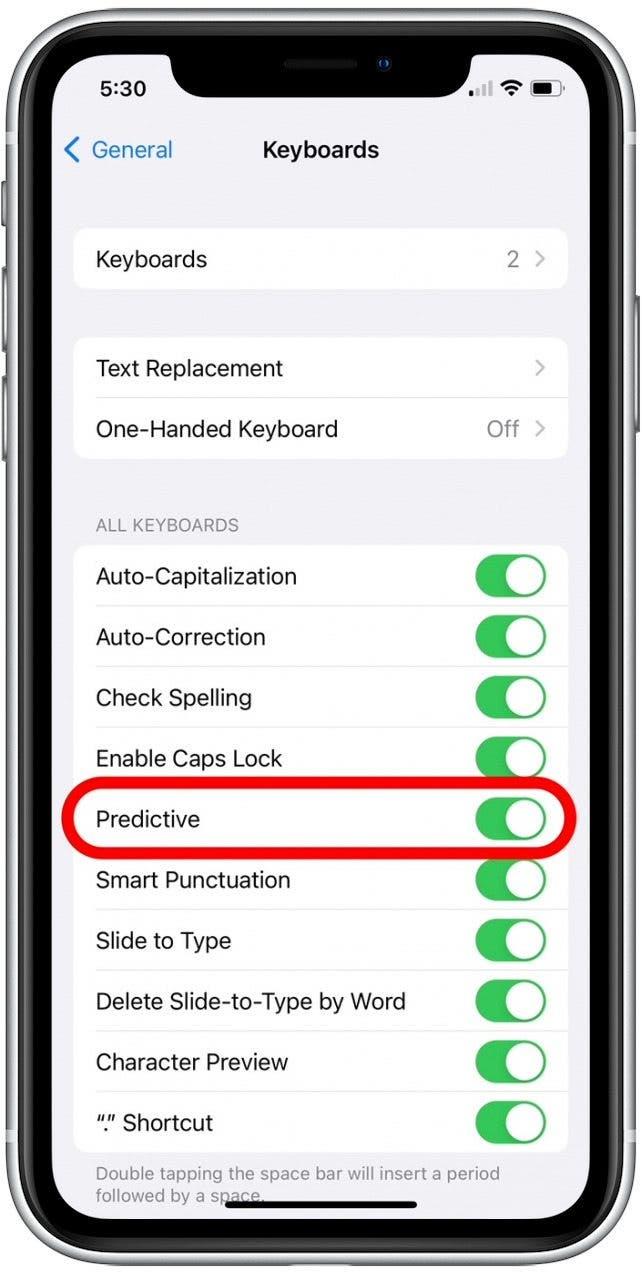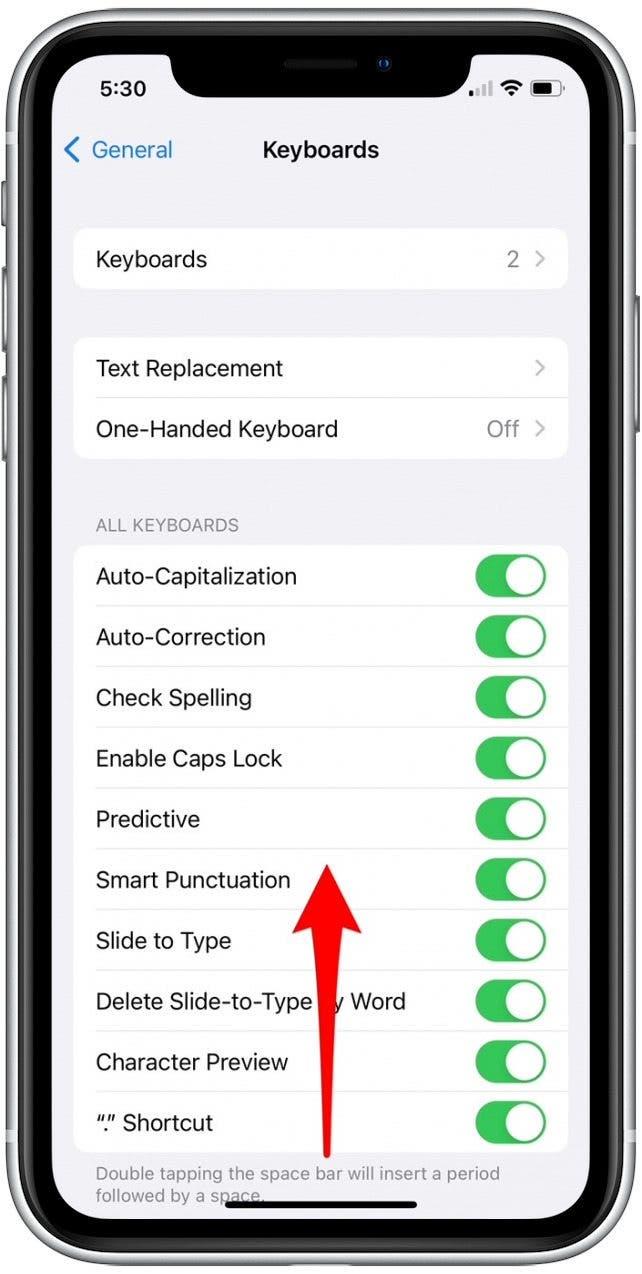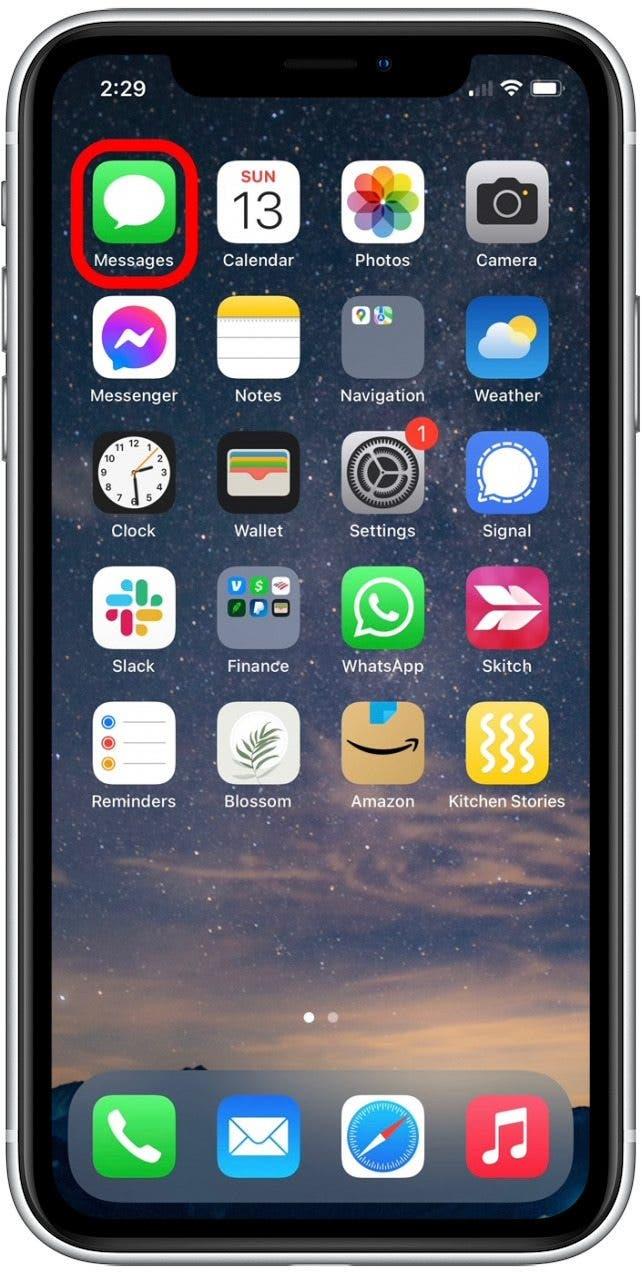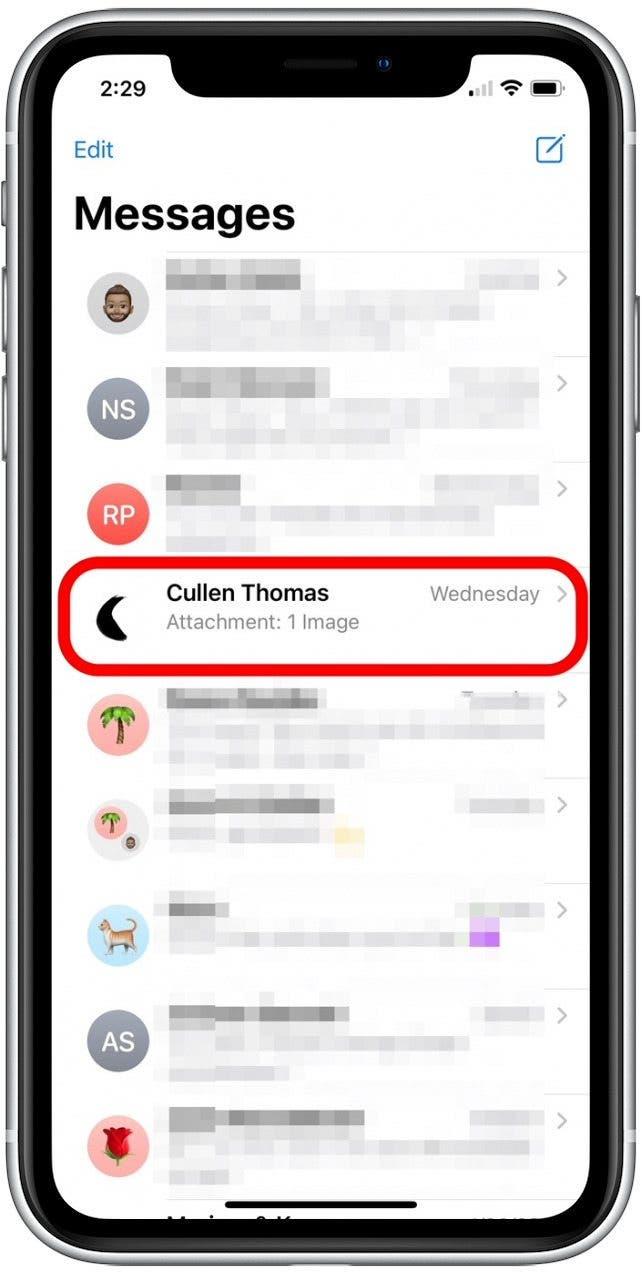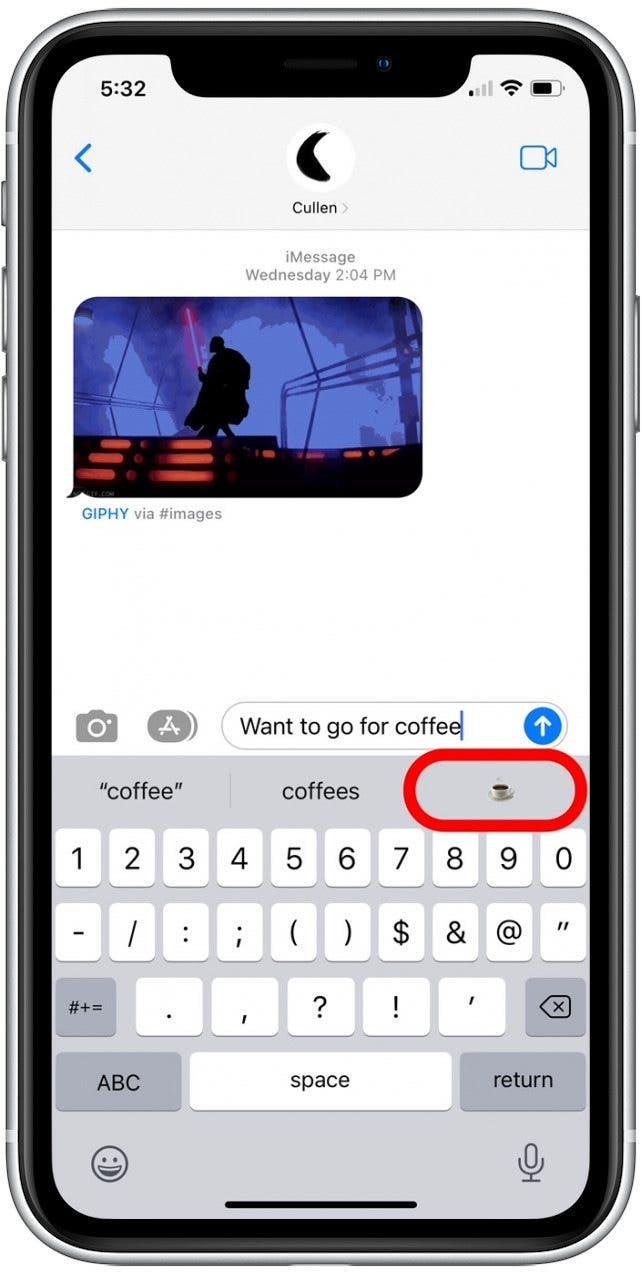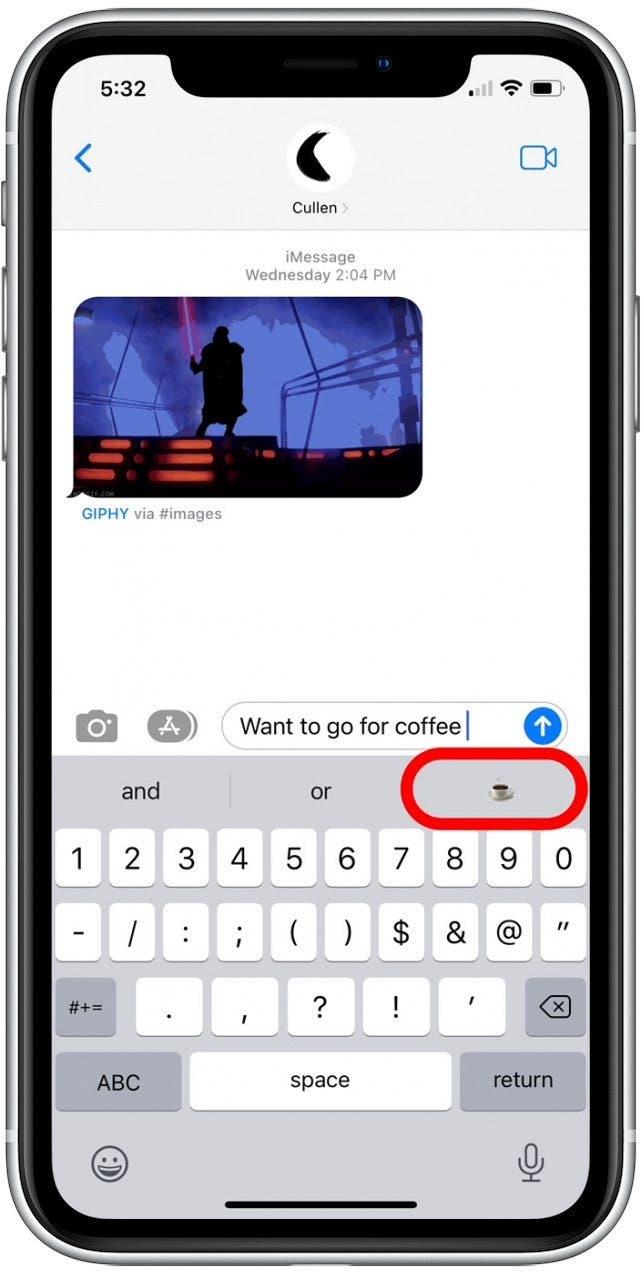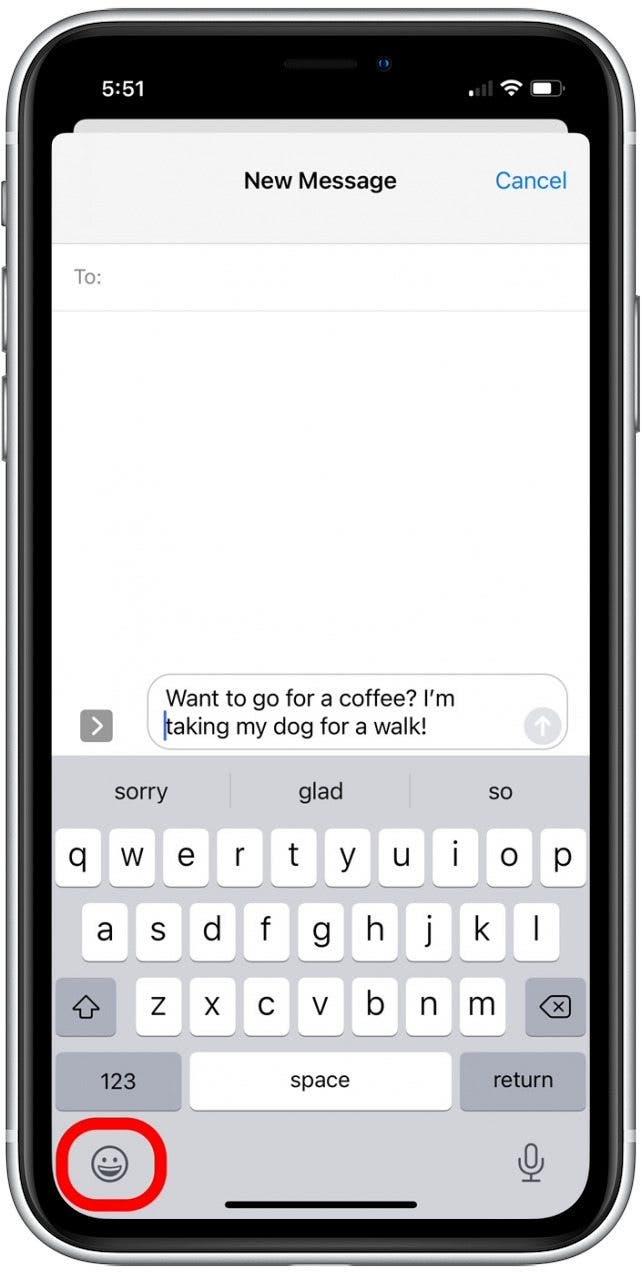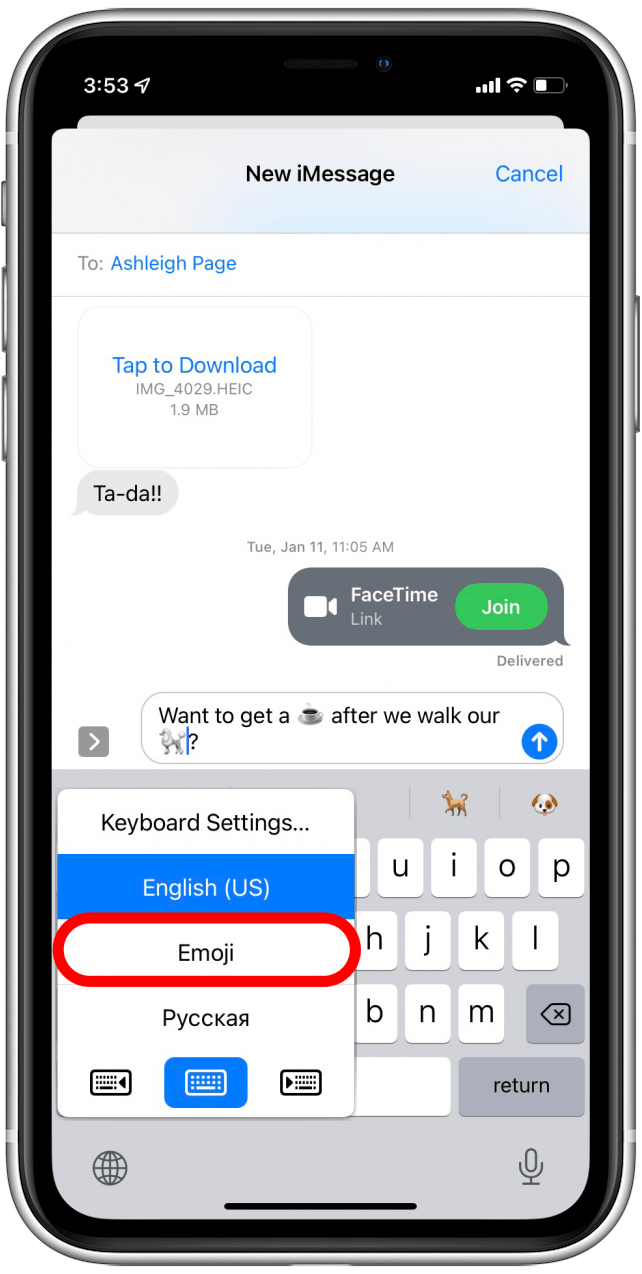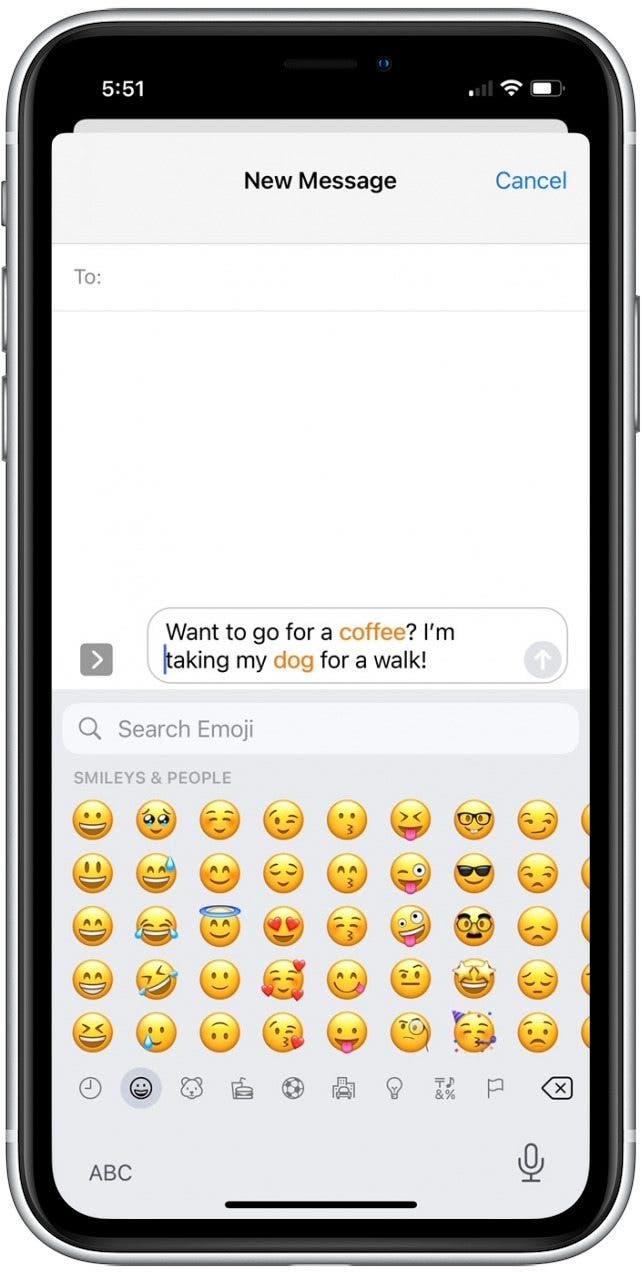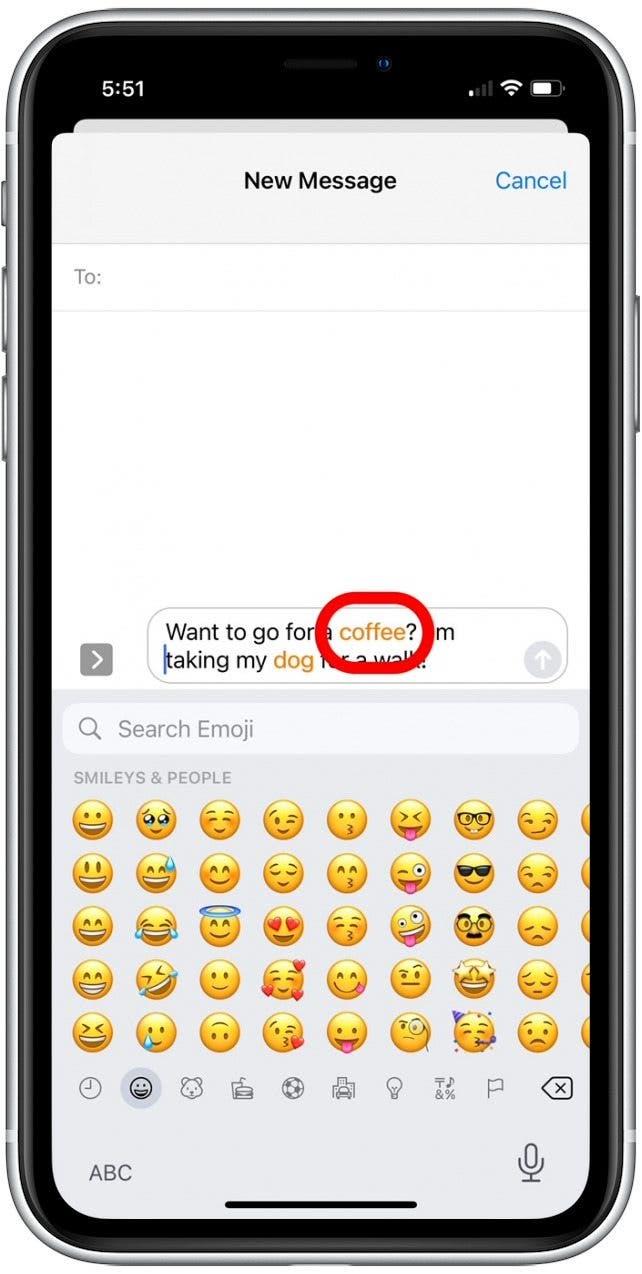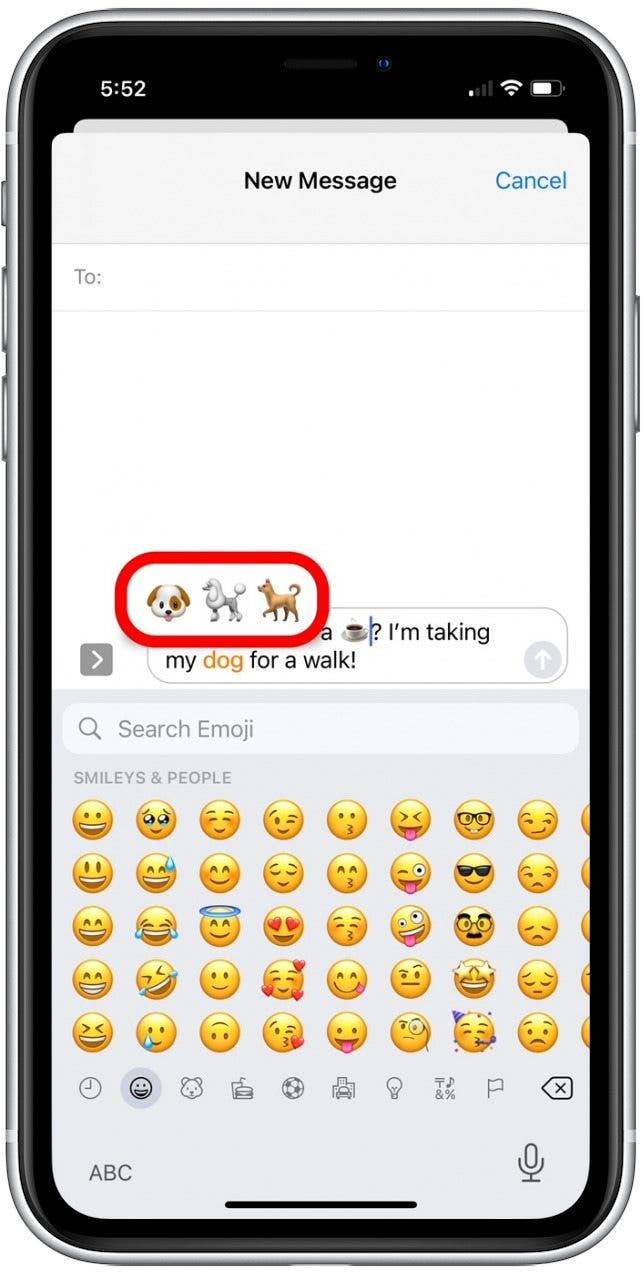메시지 나 메모와 같은 iPhone 키보드를 사용하는 앱에 메시지를 입력하면 휴대 전화가 iOS 이모티콘을 탭하여 텍스트에 추가 할 수있는 제안을 제안합니다. 다음은 문자 메시지를 위해 완벽한 이모티콘을 빠르게 찾고 사용하는 방법입니다.
관련 : 자신을 애니모 지로 바꾸십시오. iPhone for iPhone의 Memoji
이 팁을 좋아하는 이유
- 키스, 엄지 손가락, 심장, 스마일 얼굴 등을 위해 이모티콘으로 메시지를 사용자 정의하십시오!
- 제안 된 이모티콘을 단어 대신 사용하여 더 빠르게 텍스트.
예측 텍스트로 iPhone 메시지에 이모티콘을 추가하는 방법
더 많은 iPhone 메시징 팁은 무료 팁 를 확인하십시오. 이모티콘 제안을 얻으려면 설정에서 예측 토글이 활성화되어 있는지 확인해야합니다. 우리는이 설정을 활성화하는 방법을 다룰 것입니다. 그러면 이모티콘으로 텍스트를 사용자 정의 할 수있는 모든 재미있는 방법을 보여 드리겠습니다. 이제 iPhone에서 예측 이모티콘을 얻는 방법은 다음과 같습니다.
- 설정 앱을 엽니 다. .

- 일반 를 누릅니다.

- 키보드 을 누릅니다.

- 예측 토글 이 켜져 있는지 확인하십시오. (토글은 활성화 될 때 녹색입니다.)

- 설정 앱을 닫으려면 스 와이프하십시오.

- 메시지 앱 을 엽니 다.

- 새 메시지를 시작하거나 기존 대화를 탭하십시오.

- 텍스트 필드에서 입력을 시작하여 텍스트 상자 아래의 예측 텍스트 제안을 주시하십시오. 제안 된 이모티콘은 문자 메시지 아래의 수평 메뉴 에 나타납니다.
- 단어를 이모티콘으로 바꾸려면 제안 된 이모티콘을 눌러 단어 후 공간을 추가하십시오.

- 제안 된 이모티콘으로 단어를 따르려면 단어 뒤에 공간을 추가 한 다음 이모티콘을 누릅니다.

- 이모티콘을 한 번에 추가하려면 전체 메시지를 입력 한 다음 키보드 왼쪽 하단에있는 emoji icon 를 탭하십시오. 이모티콘 아이콘 대신 글로브 아이콘이 표시되면 12 단계로 이동하십시오. 그렇지 않으면 13 단계로 건너 뛰십시오.

- 여러 언어 키보드가있는 경우 globe icon 을 길게 누르고 emoji 를 선택하십시오.

- 텍스트의 일부 단어는 강조 표시 입니다. 이 단어들은 이모지가 과 관련이 있습니다.

- 강조 표시된 단어를 탭하여 이모티콘으로 대체하십시오.

- 일부 단어에는 여러 개의 관련 이모티콘이 있으므로 단어를 탭하면 여러 이모티콘이 선택할 수 있습니다.

이제 입력하는 동안 이모티콘을 나타나는 방법의 비밀을 알 수 있습니다. 올바른 이모티콘을 찾는 데 많은 시간을 소비하지 않고 메시징을 즐기십시오!