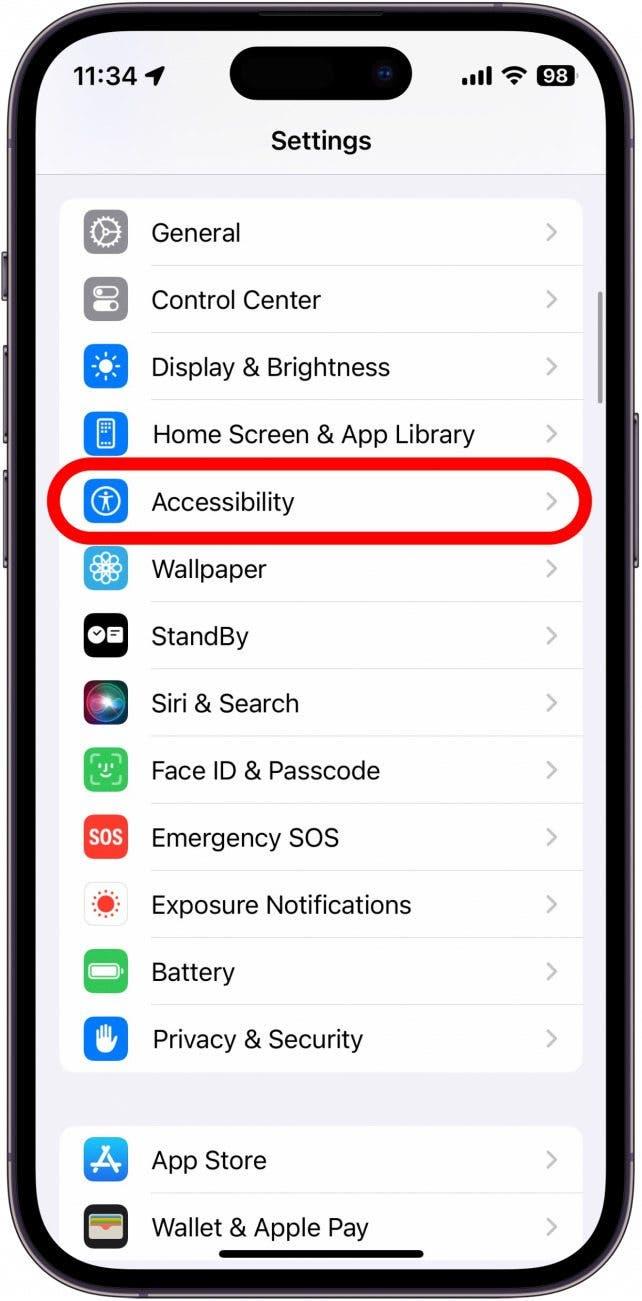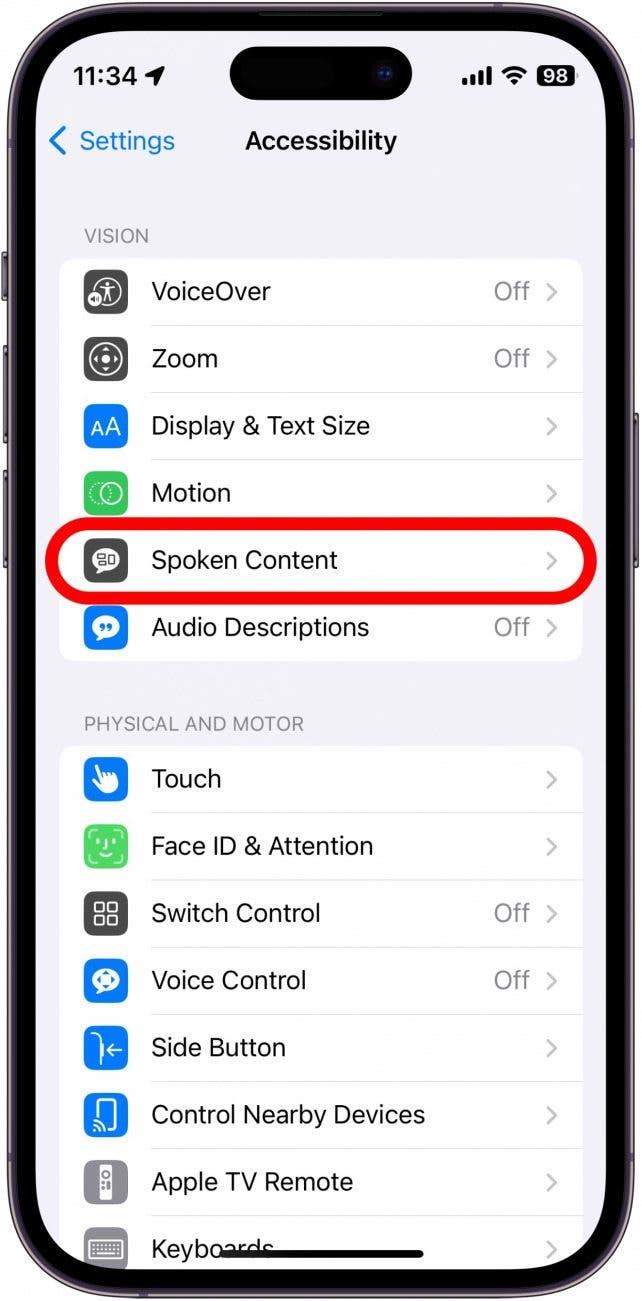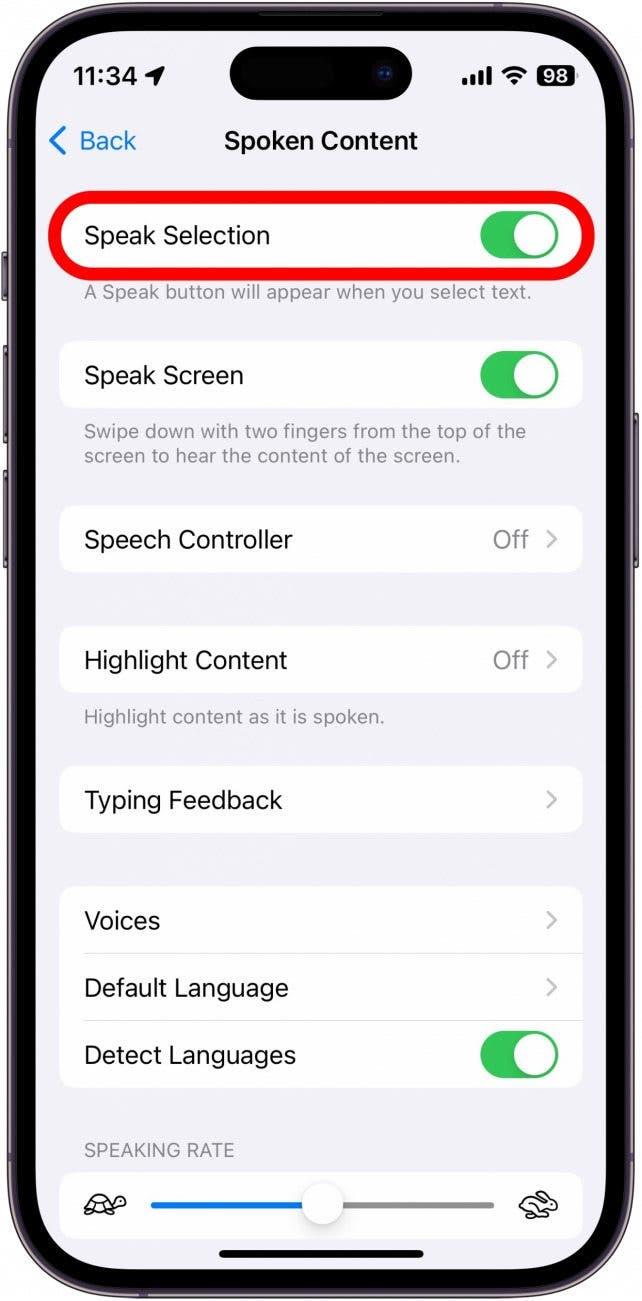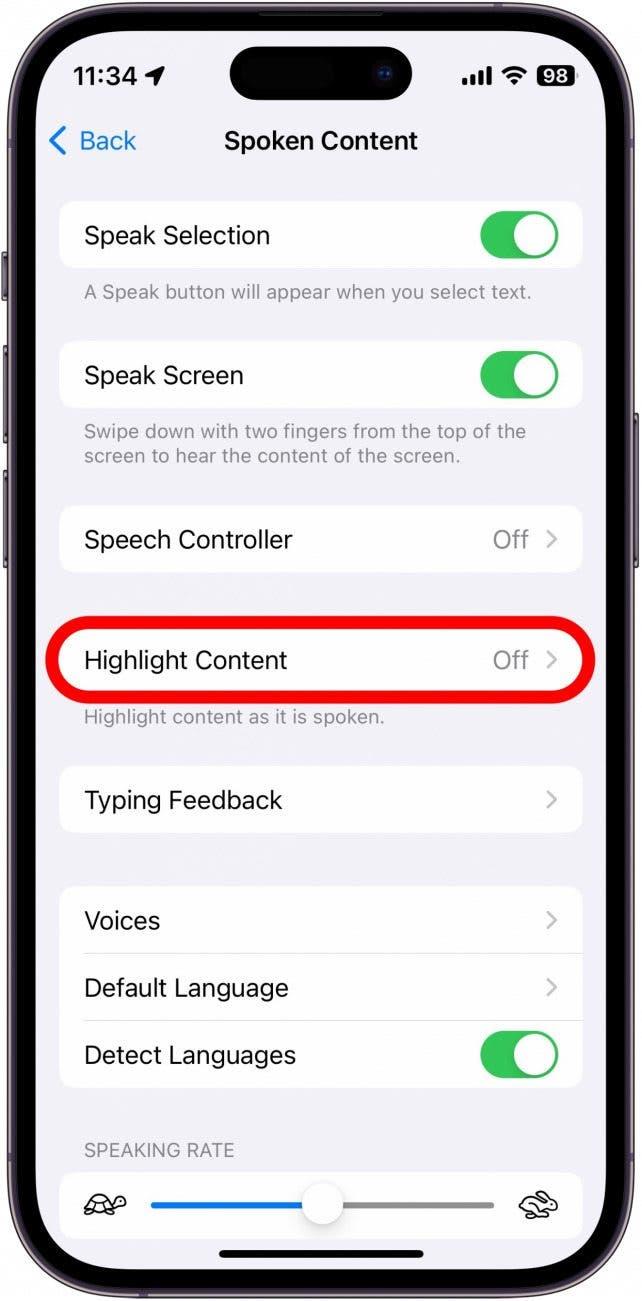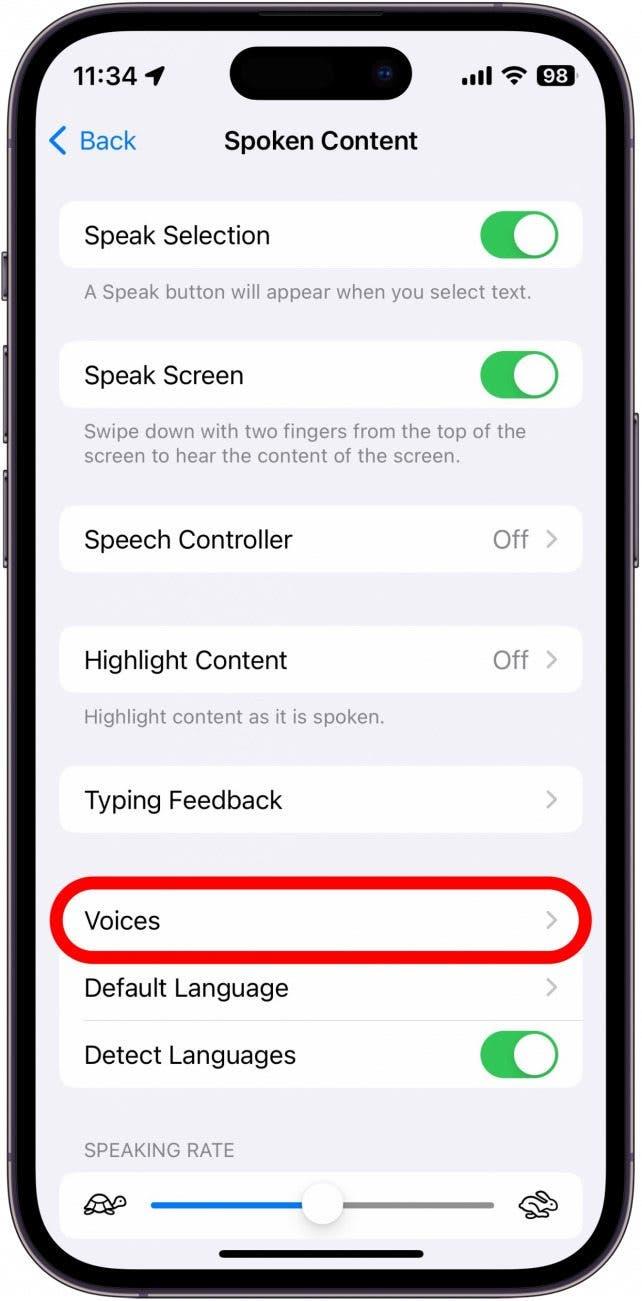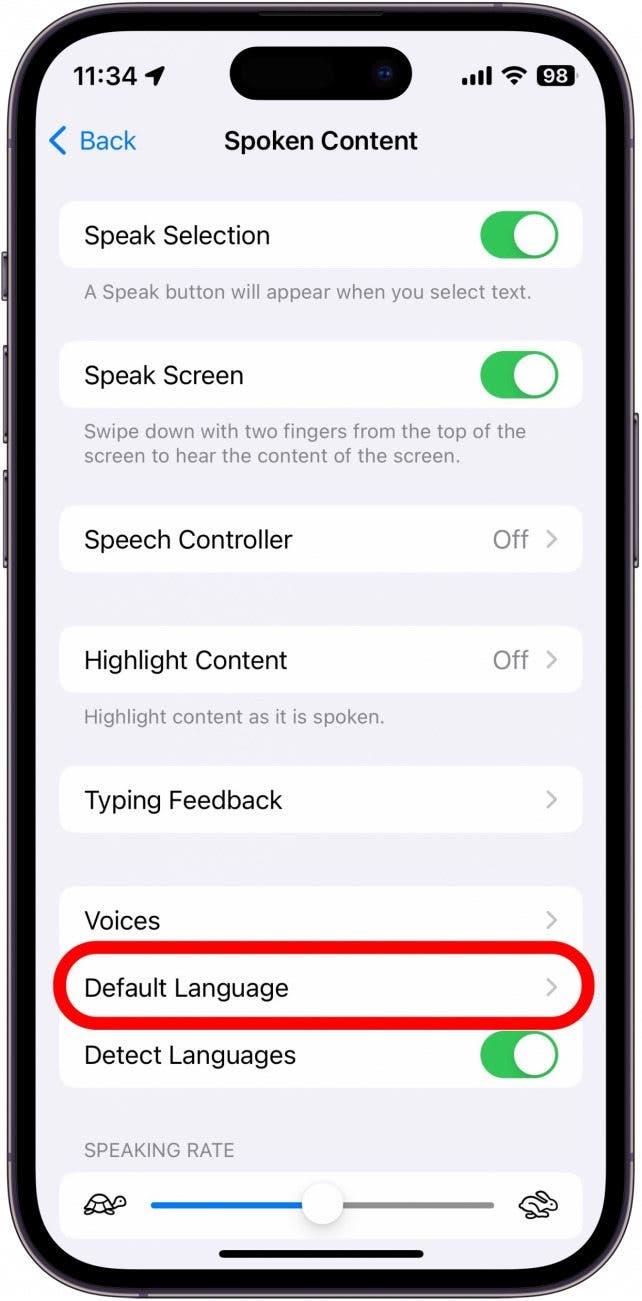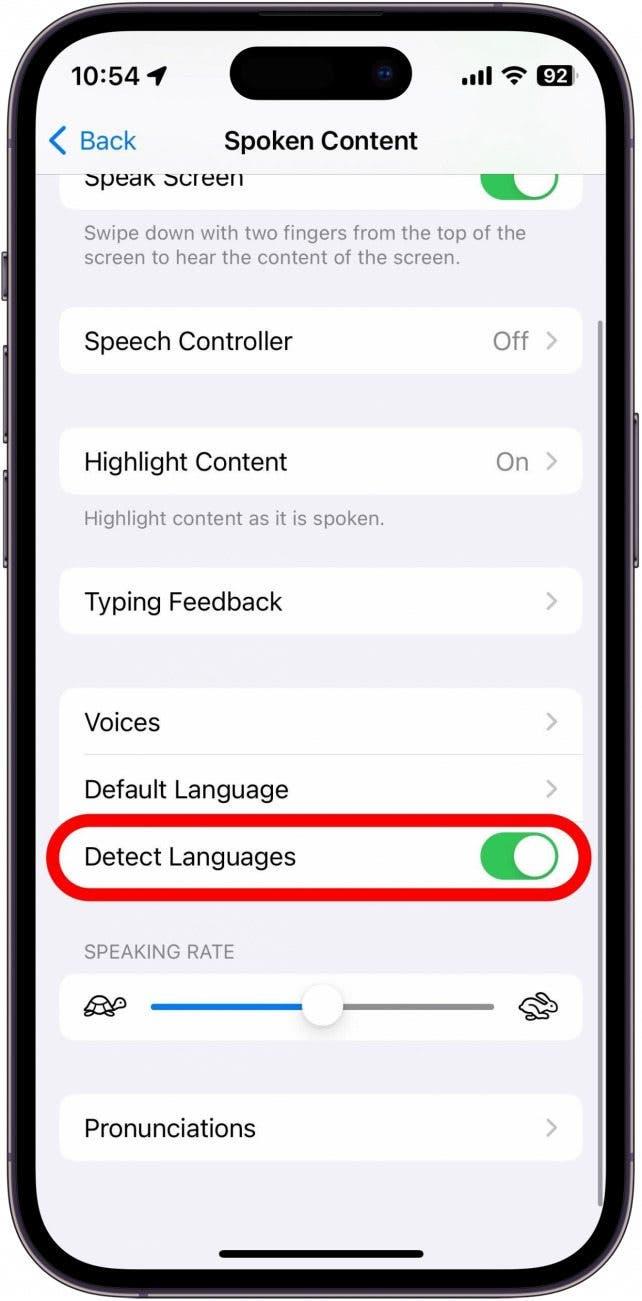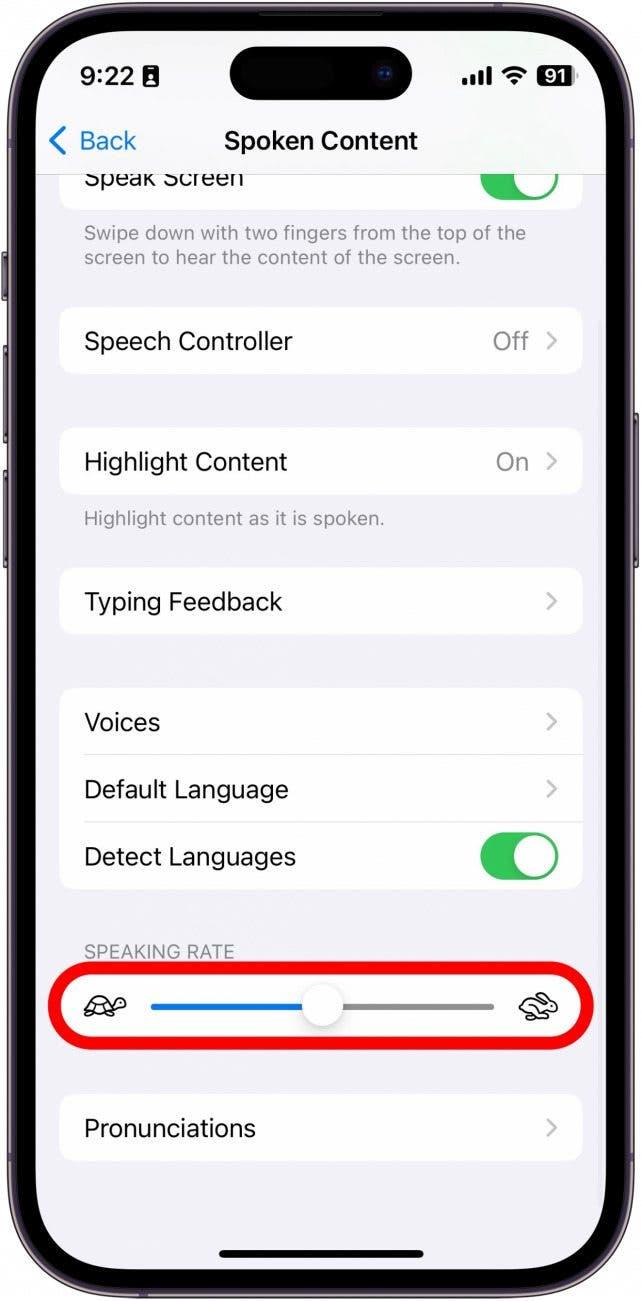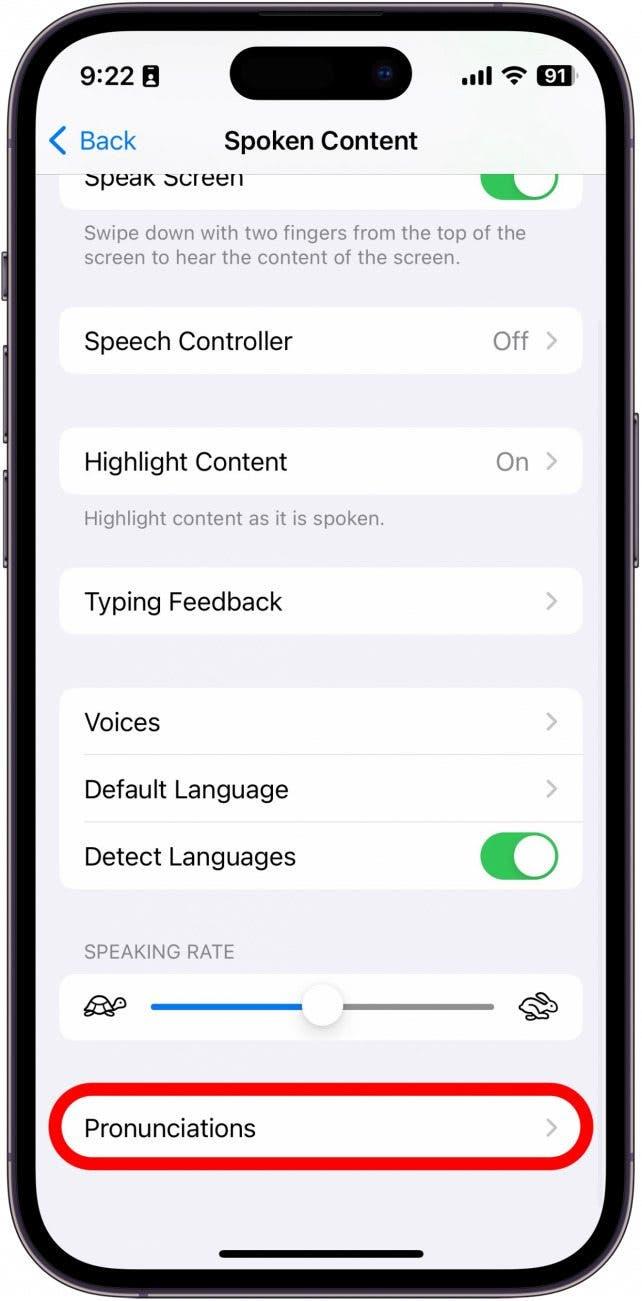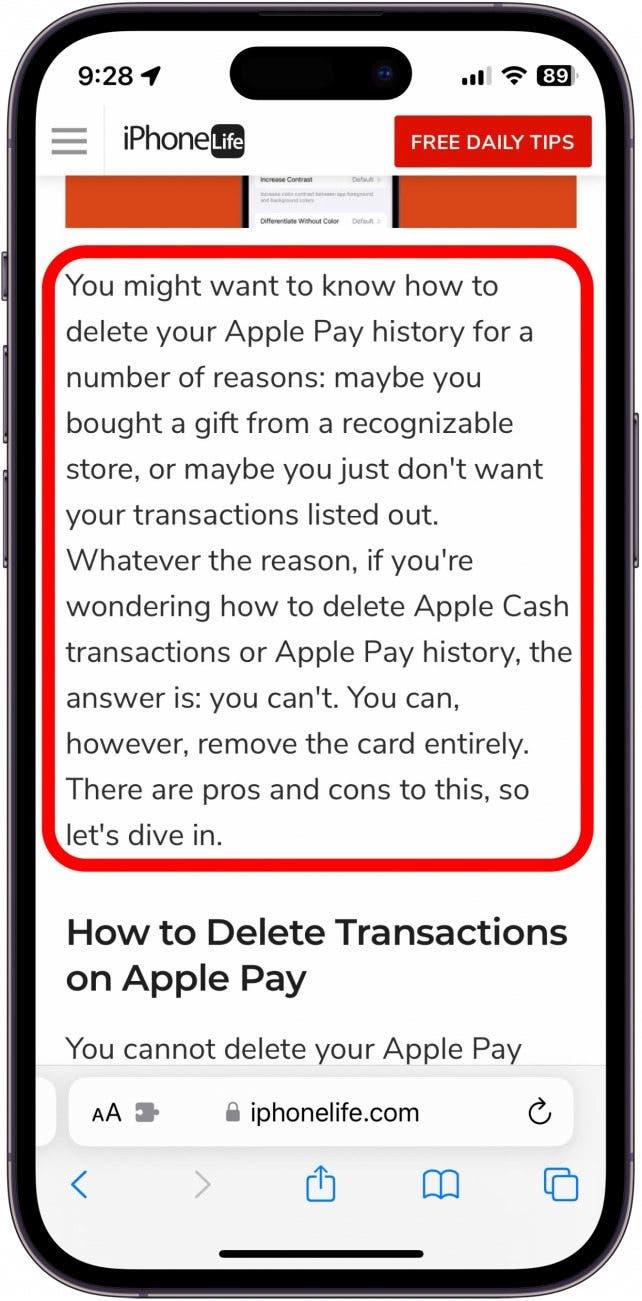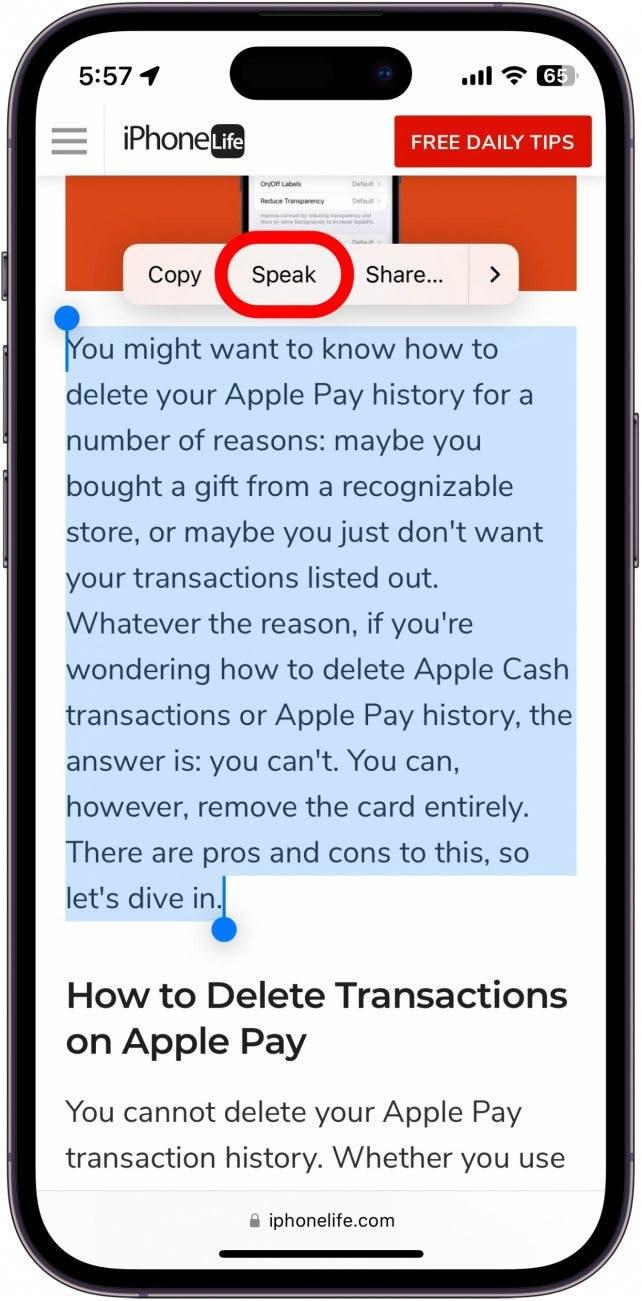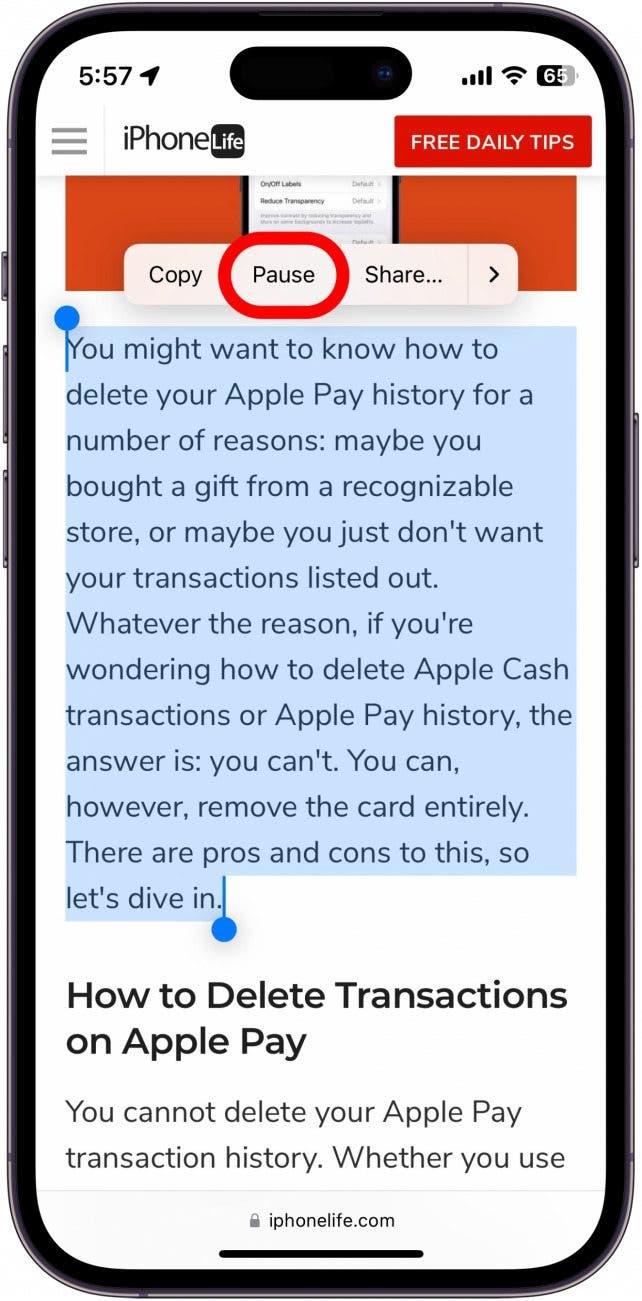iPhone 또는 iPad에서 텍스트를 읽는 것보다 듣는 것이 더 편리하다고 생각되면 해당 기능을 쉽게 활성화할 수 있습니다. 예를 들어 집안일을 하는 동안 기기가 웹 페이지, 전자책 또는 다른 문서를 읽어주기를 원할 수 있습니다. iPhone 또는 iPad에서 텍스트 음성 변환을 사용하는 방법은 다음과 같습니다.
이 팁이 유용한 이유:
- 다른 작업으로 바쁠 때 웹 기사나 책을 들을 수 있습니다.
- 화면이 잘 보이지 않을 때 iPhone 또는 iPad에서 읽어 달라고 요청하세요.
iPhone에서 텍스트 음성 변환을 사용하는 방법
Apple은 iPhone에 다양한 접근성 기능을 내장하여 누구나 사용할 수 있도록 했습니다. 텍스트 음성 변환은 이러한 접근성 옵션 중 하나에 불과합니다. 이 도구를 사용하여 iPhone을 소리내어 읽어줄 수 있습니다. 더 많은 iPhone 접근성 팁과 요령을 보려면 다음을 수행하세요. 무료 오늘의 팁 뉴스레터에 가입하세요. 이제 iPhone에서 텍스트 음성 변환을 설정하는 방법을 알아보세요:
 iPhone의 숨겨진 기능 발견하기하루에 한 가지씩 매일 하나의 팁(스크린샷과 명확한 지침이 포함됨)을 받아 하루에 단 1분 만에 iPhone을 마스터할 수 있습니다.
iPhone의 숨겨진 기능 발견하기하루에 한 가지씩 매일 하나의 팁(스크린샷과 명확한 지침이 포함됨)을 받아 하루에 단 1분 만에 iPhone을 마스터할 수 있습니다.
- 설정 앱을 열고 접근성을 탭합니다.

- 음성 콘텐츠를 탭합니다.

- 말하기 선택 옆의 토글을 탭하여 활성화 또는 비활성화합니다.

- 콘텐츠 강조 표시를 선택하면 각 단어가 말할 때 강조 표시됩니다.

- 음성을 탭하여 다른 컴퓨터 생성 음성을 선택할 수 있습니다.

- 기본 언어를 선택할 수도 있습니다.

- 기본 언어를 변경하는 경우 언어 감지 옆의 토글을 끄면 됩니다. 이렇게 하면 iPhone이 기본 언어로 번역하는 대신 다른 언어로 읽을 수 있습니다.

- 말하기 속도 슬라이더를 사용하면 텍스트 음성 변환 음성을 얼마나 빨리 또는 느리게 읽을지 조정할 수 있습니다.

- 마지막으로, 텍스트 음성 변환 음성이 올바르게 발음하지 않는 경우 발음을 추가할 수 있습니다.

- 텍스트 음성 변환을 사용하려면 텍스트를 길게 탭하여 강조 표시합니다.

- 말하기 버튼을 탭하면 iPhone이 텍스트를 소리내어 읽기 시작합니다.

- 강조 표시된 텍스트를 탭하고 일시 중지를 탭하여 언제든지 읽기를 중지할 수 있습니다.

이제 화면의 모든 내용을 읽는 데 어려움이 있거나 집안일, 요리 또는 산책을 하는 동안 텍스트 음성 변환을 사용하여 iPhone 또는 iPad에서 텍스트를 소리내어 읽어줄 수 있습니다.