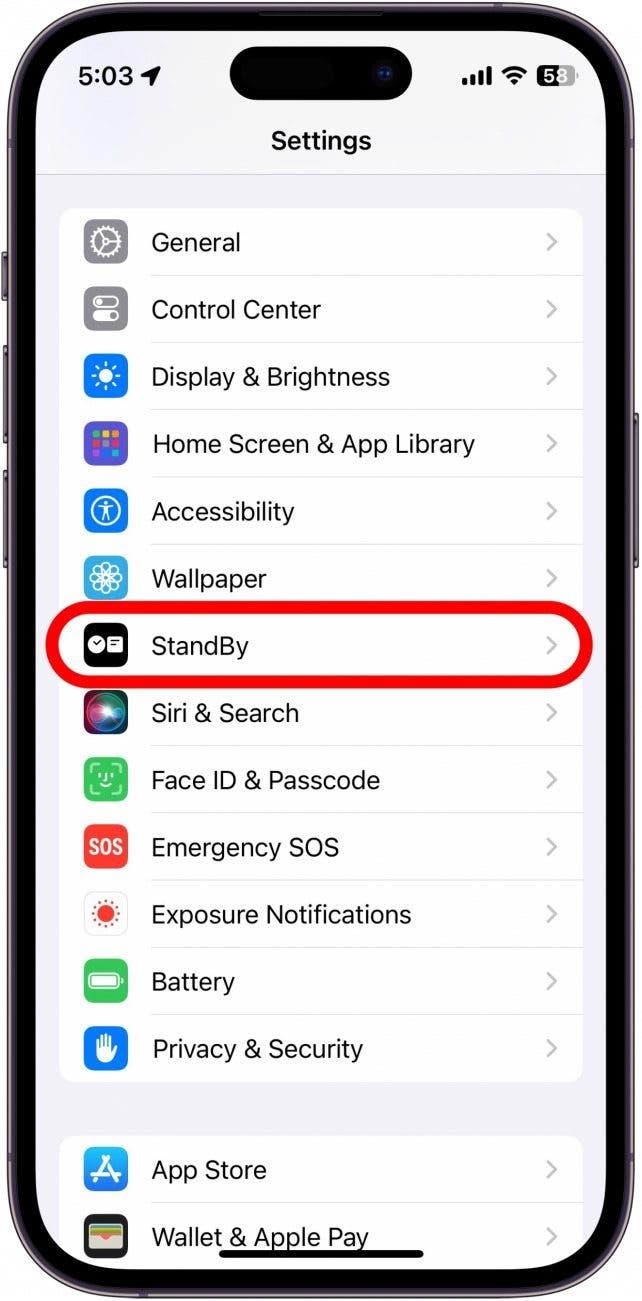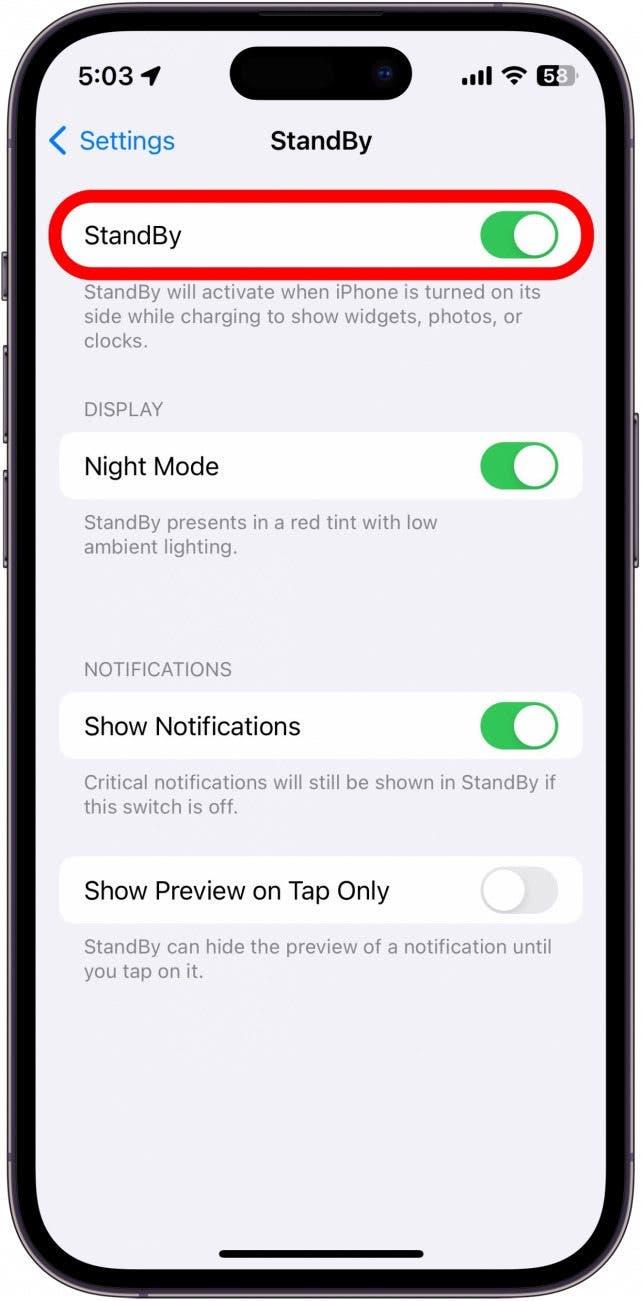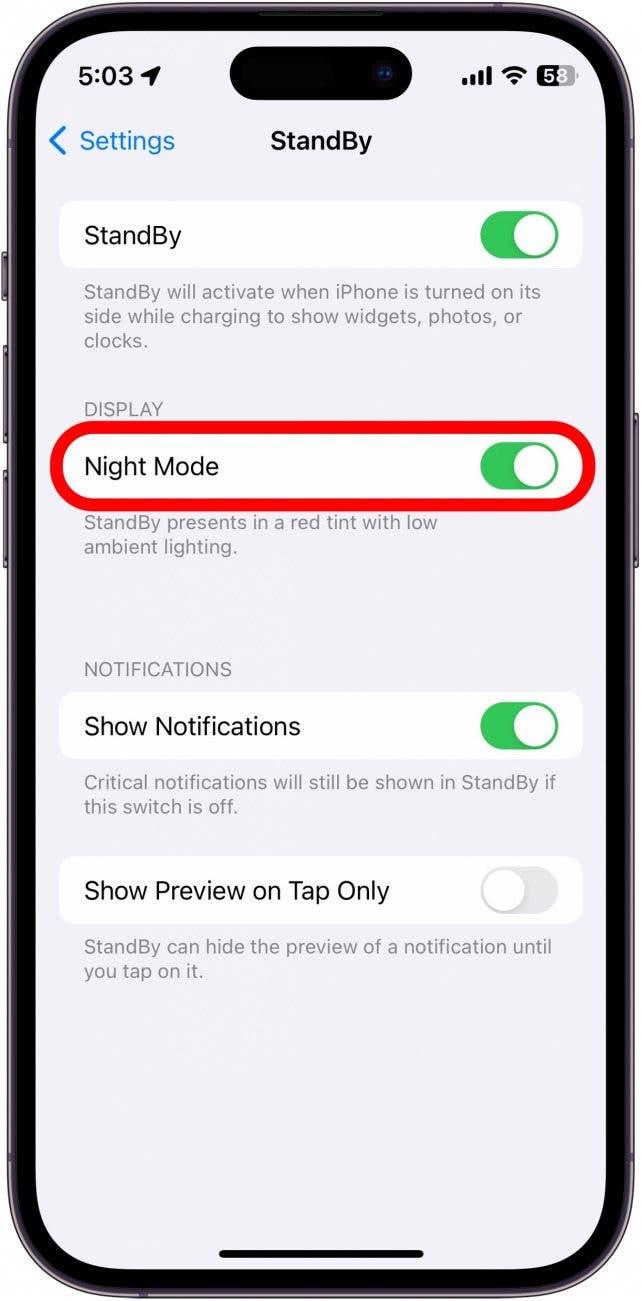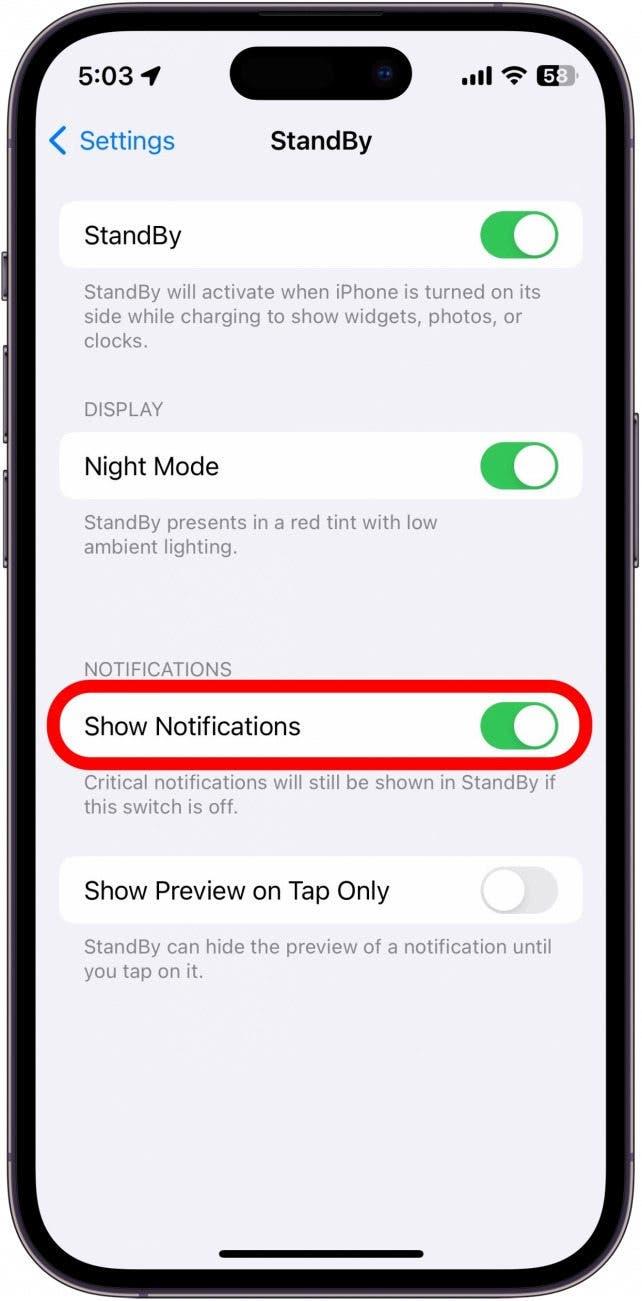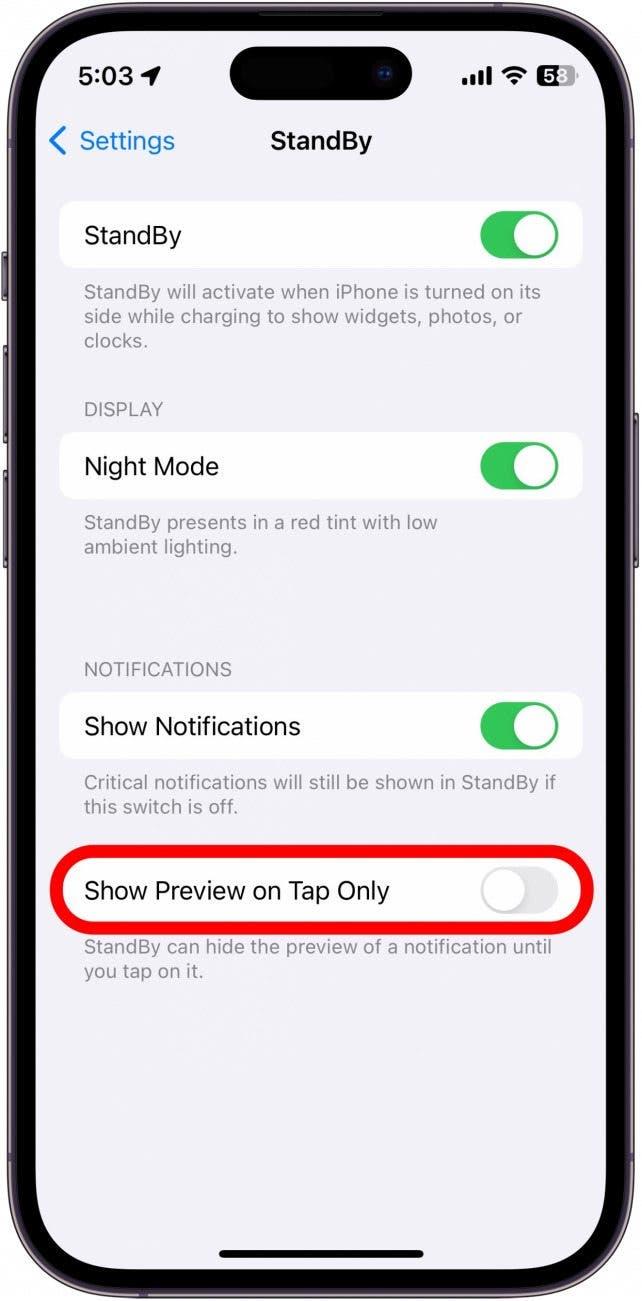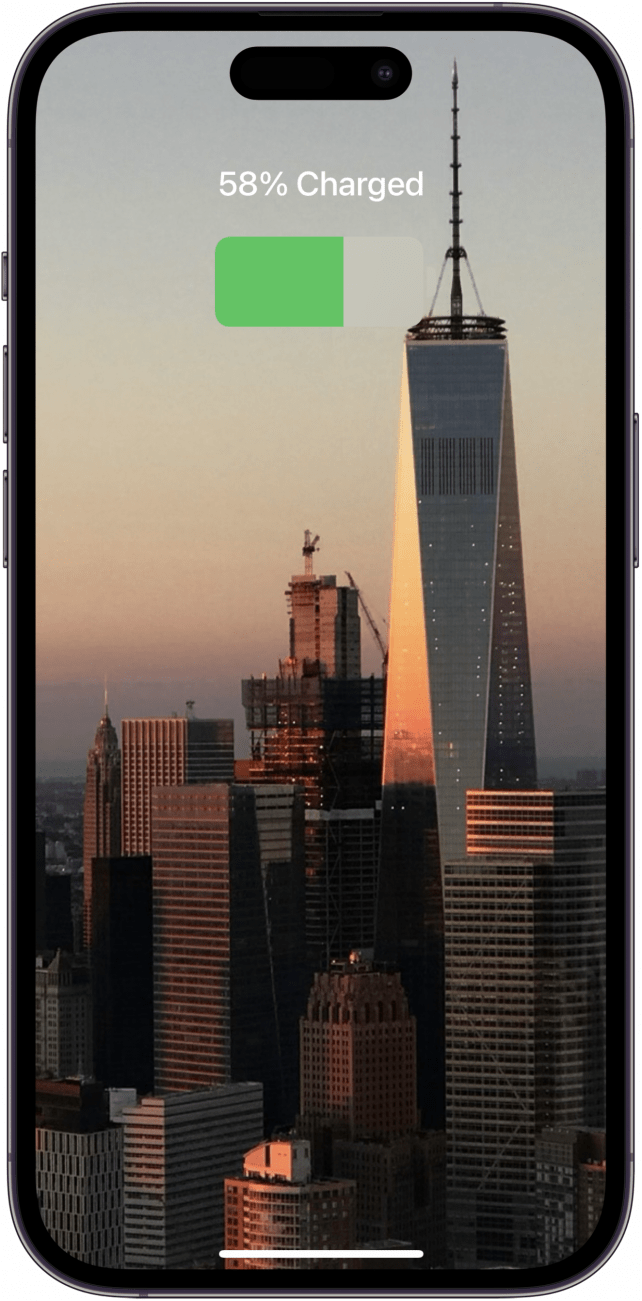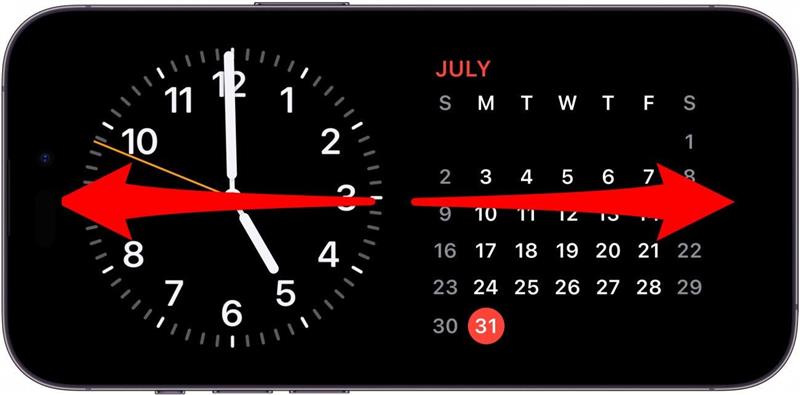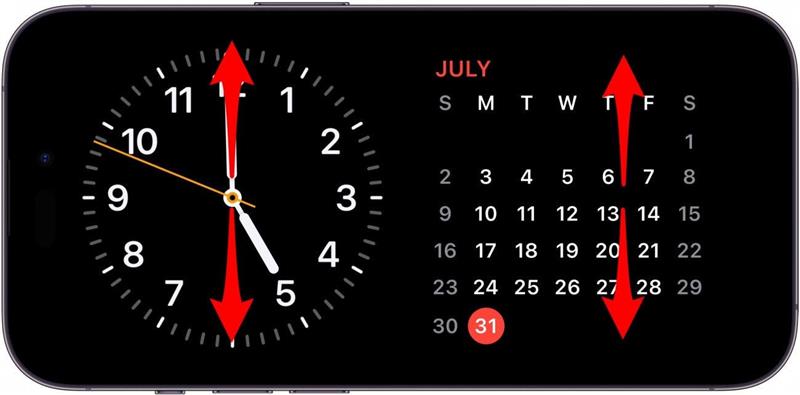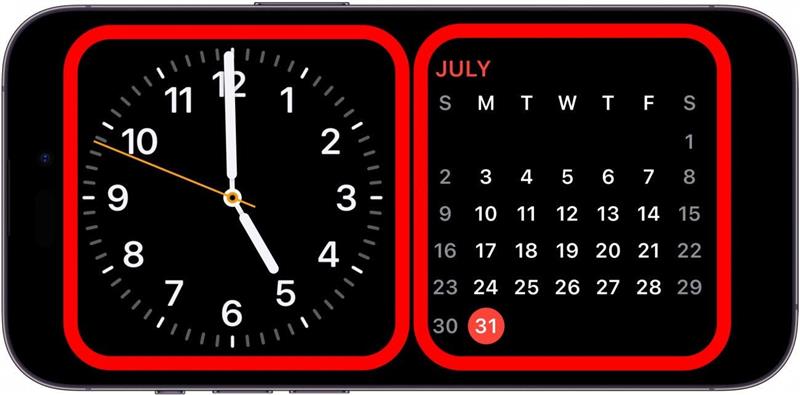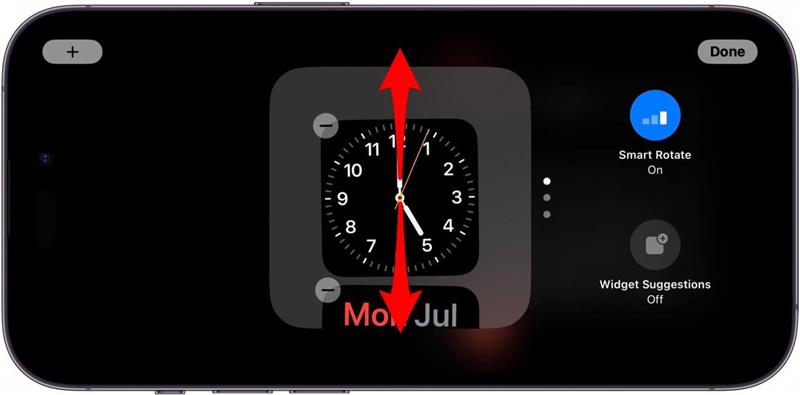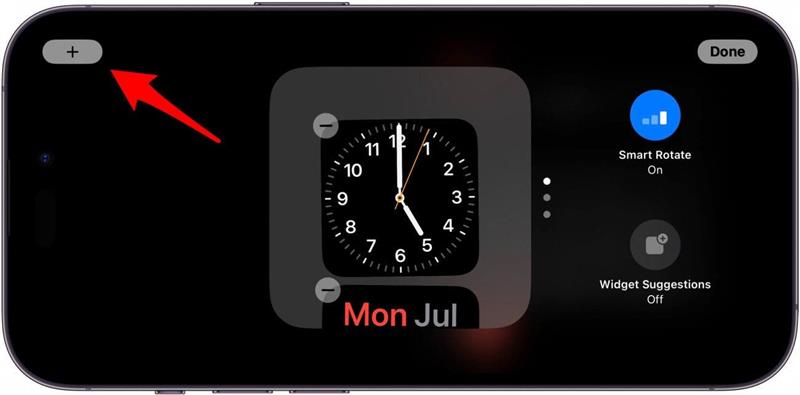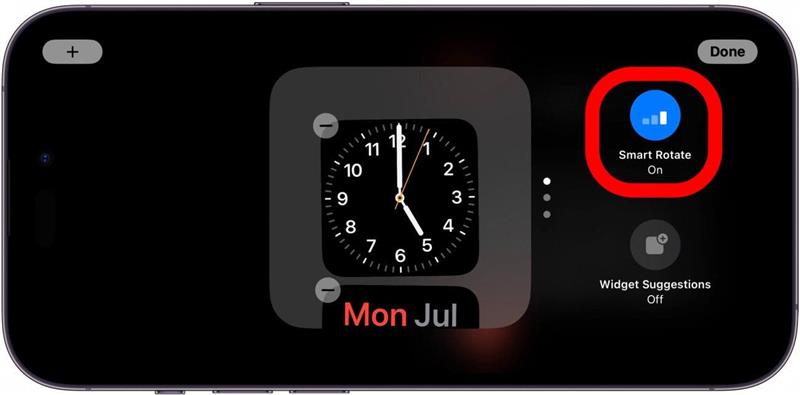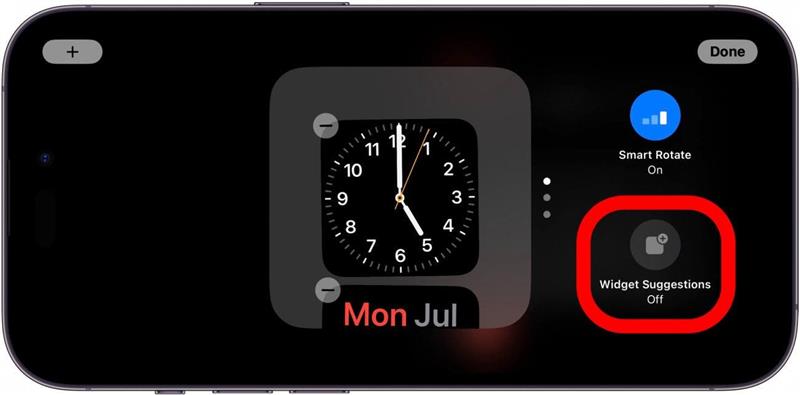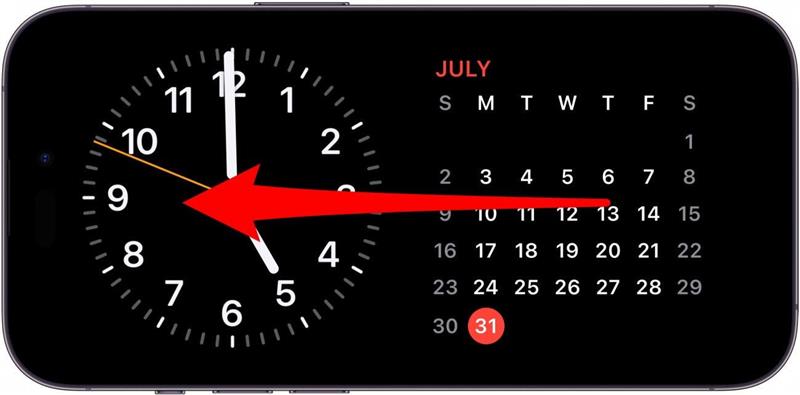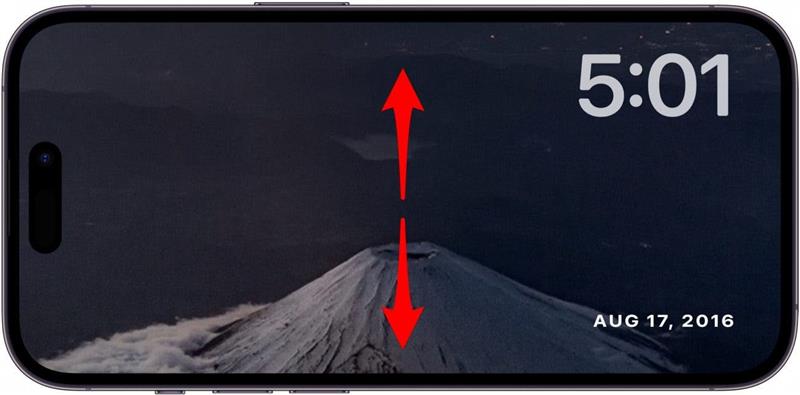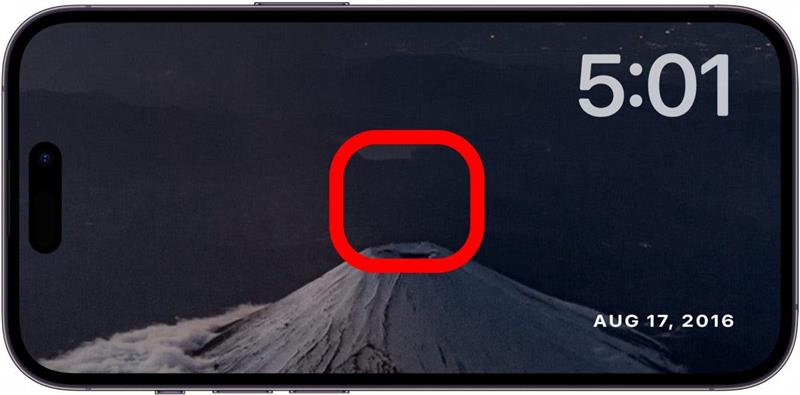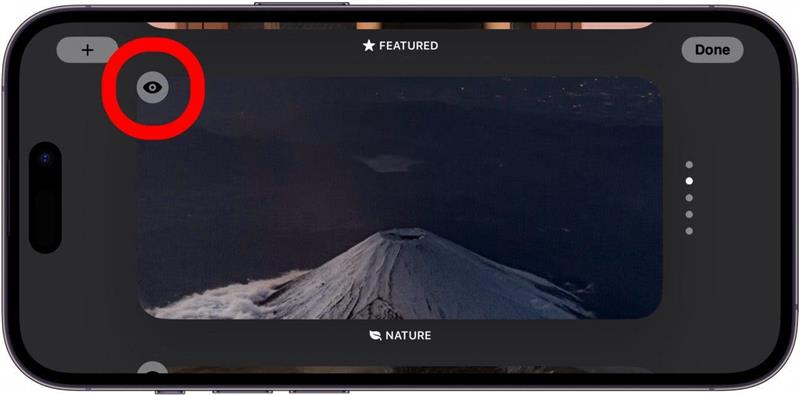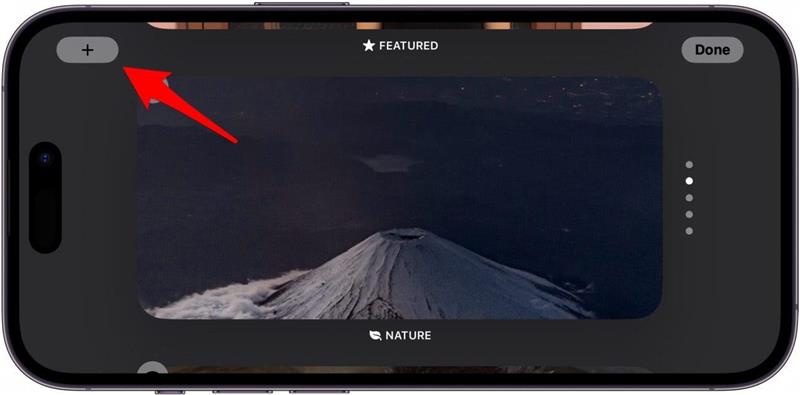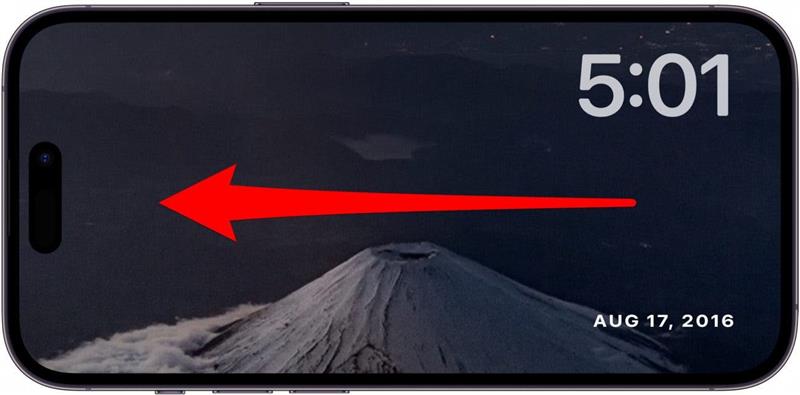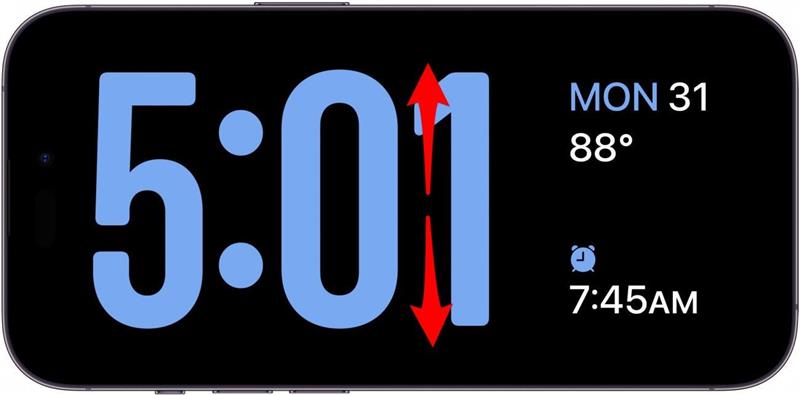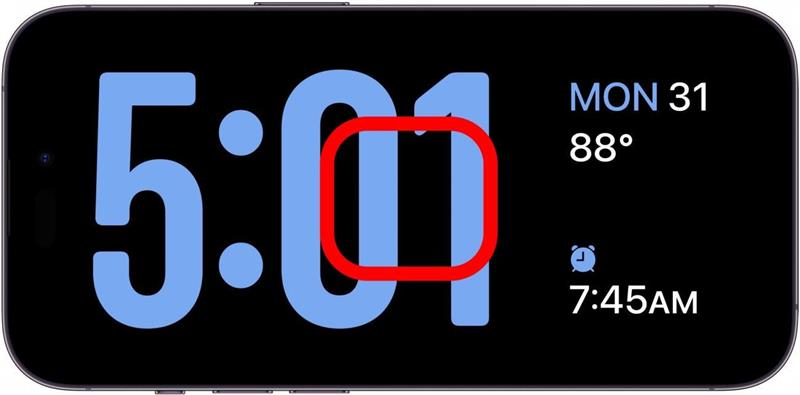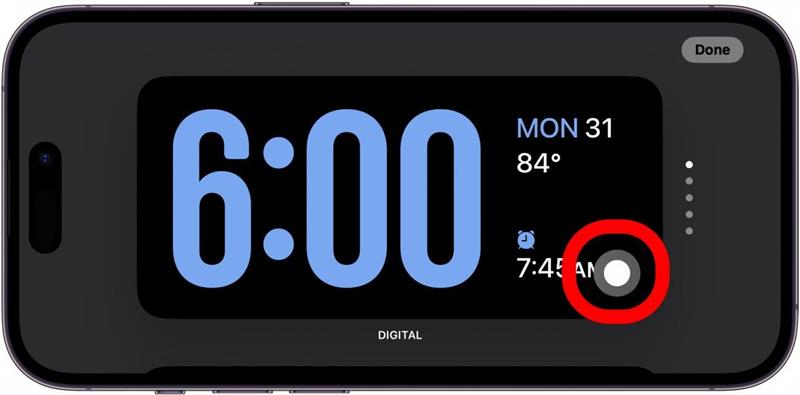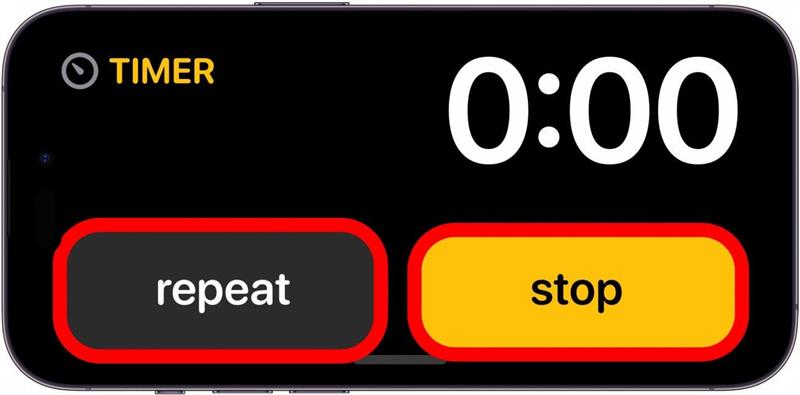이제 iPhone을 침대 옆 시계로 사용할 수 있다는 사실을 알고 계셨나요? 최신 버전의 iOS에는 iPhone을 충전하는 동안 시간, 캘린더, 사진, 날씨 등의 정보를 한 눈에 볼 수 있는 대기 모드 기능이 추가되었습니다.
이 팁이 마음에 드는 이유:
- 한밤중에 깨어났을 때 시간을 쉽게 확인할 수 있습니다.
- 매일 아침 간편하게 알람을 스누즈하거나 끌 수 있습니다.
iPhone에서 야간 모드 사용 방법
시스템 요구 사항
이 팁은 iOS 17 이상을 실행하는 iPhone에서 작동합니다.
iPhone의 대기모드는 Apple Watch의 나이트스탠드 모드와 유사하며, 이 모드는 Apple Watch를 스탠드 위에 올려놓으면 디지털 시계로 바꿔줍니다. iOS 17에서는 충전 중에 iPhone을 옆으로(가로 방향으로) 돌리면 대기 모드라는 유사한 화면이 나타납니다. 더 많은 iOS 업데이트와 유용한 정보를 확인하려면 무료 오늘의 팁 뉴스레터에 가입하세요.
 iPhone의 숨겨진 기능 발견하기하루에 한 가지씩 매일 하나의 팁(스크린샷과 명확한 설명이 포함된)을 받아 하루에 단 1분 만에 iPhone을 마스터할 수 있습니다.
iPhone의 숨겨진 기능 발견하기하루에 한 가지씩 매일 하나의 팁(스크린샷과 명확한 설명이 포함된)을 받아 하루에 단 1분 만에 iPhone을 마스터할 수 있습니다.
최신 버전의 iOS로 업데이트하면 대기 모드가 기본적으로 켜져 있어야 하지만, 켜져 있는지 확인하는 방법과 iPhone에서 야간 모드 사용자 지정 방법은 다음과 같습니다:
- 설정 앱을 열고 대기 모드를 탭합니다.

- 대기 모드 옆에 있는 토글을 탭하여 이 기능을 활성화 또는 비활성화할 수 있습니다.

- iPhone에서 주변 조명이 어두울 때 대기 모드의 색상이 빨간색으로 표시되도록 변경하는 야간 모드를 활성화할 수도 있습니다. 예를 들어 한밤중에 잠에서 깨어 휴대폰으로 시간을 확인하는 경우 어두운 곳에서 디스플레이를 더 쉽게 볼 수 있도록 하기 위한 것입니다.

- 대기 모드에 있을 때 알림을 표시할지 여부를 선택할 수도 있습니다.

- 알림 미리 보기를 숨기려면 탭할 때만 미리 보기 표시를 활성화하면 됩니다.

- 대기 모드를 활성화한 상태에서 휴대폰 충전을 시작한 다음 옆으로 돌리기만 하면 됩니다. 대기 모드가 자동으로 활성화됩니다.

- 대기 모드가 활성화되면 몇 가지 옵션이 제공됩니다. 왼쪽과 오른쪽으로 스와이프하여 세 가지 대기 모드 디스플레이 중에서 선택할 수 있습니다.

- 첫 번째 디스플레이에서는 오른쪽 및 왼쪽 위젯 스택을 위아래로 스와이프하여 사용 가능한 위젯 간에 전환할 수 있습니다.

- 위젯 스택 중 하나를 길게 탭하면 해당 스택에 대한 몇 가지 사용자 지정 옵션이 표시됩니다.

- 위젯 스택을 위아래로 스와이프하여 사용 가능한 위젯을 스와이프하거나 빼기 아이콘을 탭하여 위젯을 제거합니다.

- 스택에 위젯을 추가하려면 더하기 아이콘을 탭합니다.

- 스마트 회전을 탭하여 켜거나 끕니다. 스마트 로테이션을 사용하면 iPhone에서 가장 관련성이 높다고 생각되는 위젯을 동적으로 전환할 수 있습니다.

- 위젯 제안을 탭하면 사용할 위젯에 대한 제안을 받을 수 있습니다.

- 왼쪽으로 스와이프하여 두 번째 디스플레이로 전환하면 사진 슬라이드쇼가 표시됩니다. 참고: 사진 대기 모드를 보려면 iPhone을 잠금 해제해야 합니다.

- 위나 아래로 스와이프하여 다른 사진 앨범을 볼 수 있습니다.

- 디스플레이를 길게 탭하여 몇 가지 사용자 지정 옵션을 불러올 수 있습니다.

- 이 대기 모드가 활성화되어 있을 때 눈 아이콘을 탭하여 특정 앨범을 숨기거나 숨기기를 해제할 수 있습니다.

- 더하기 아이콘을 탭하여 다른 사진 앨범을 추가할 수 있습니다.

- 세 번째이자 마지막 디스플레이를 보려면 다시 왼쪽으로 스와이프하면 디지털 시계가 표시됩니다.

- 위아래로 스와이프하여 다양한 스타일의 디지털 시계 중에서 선택할 수 있습니다.

- 디스플레이를 길게 탭하여 사용자 지정 옵션을 불러옵니다.

- 회색 원을 탭하여 시계의 색상을 사용자 지정합니다.

- 알람 또는 타이머가 울리면 스누즈, 반복 또는 알람/타이머 끄기 버튼이 있는 확대된 디스플레이가 표시됩니다.

이것이 대기 모드에 대해 알아야 할 모든 것입니다! 디스플레이 옵션이 세 가지뿐이고 사진을 보려면 기기의 잠금을 해제해야 하기 때문에 대기 모드가 직관적이지 않다는 느낌이 들지만 개선할 수 있습니다. 개인적으로는 애플 워치에서 시간을 확인하고 알람/타이머를 제어할 수 있기 때문에 자주 사용하지는 않지만, 애플 워치가 없는 분들에게는 유용하게 사용할 수 있을 것 같습니다!