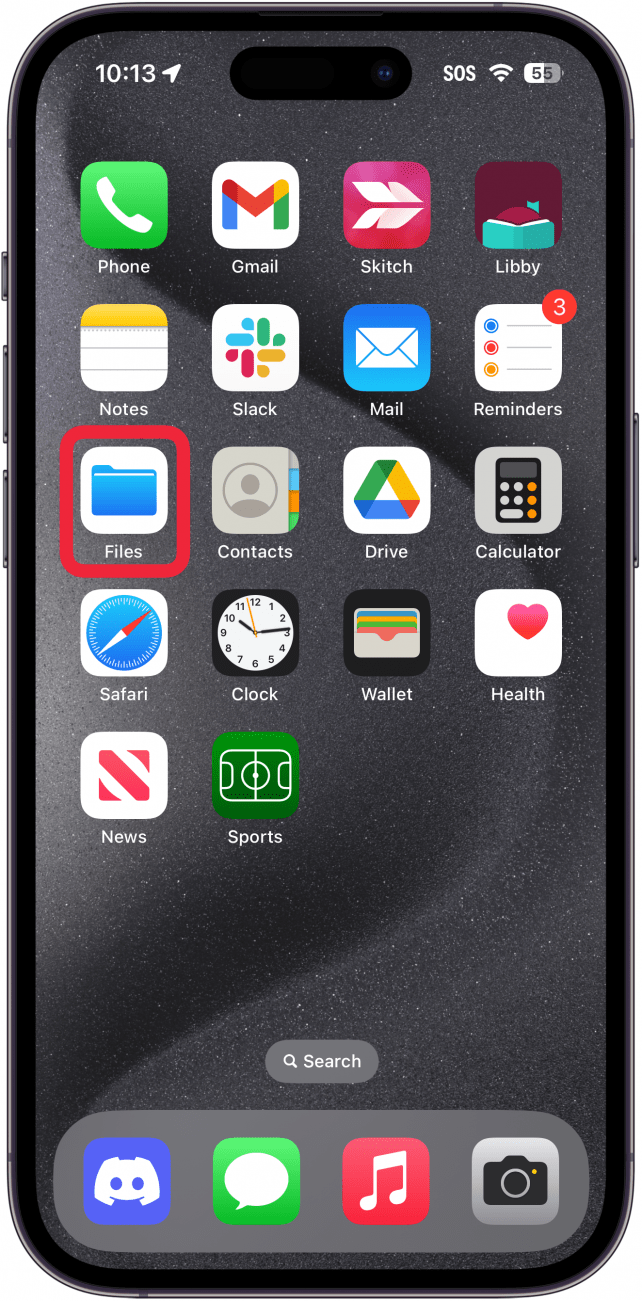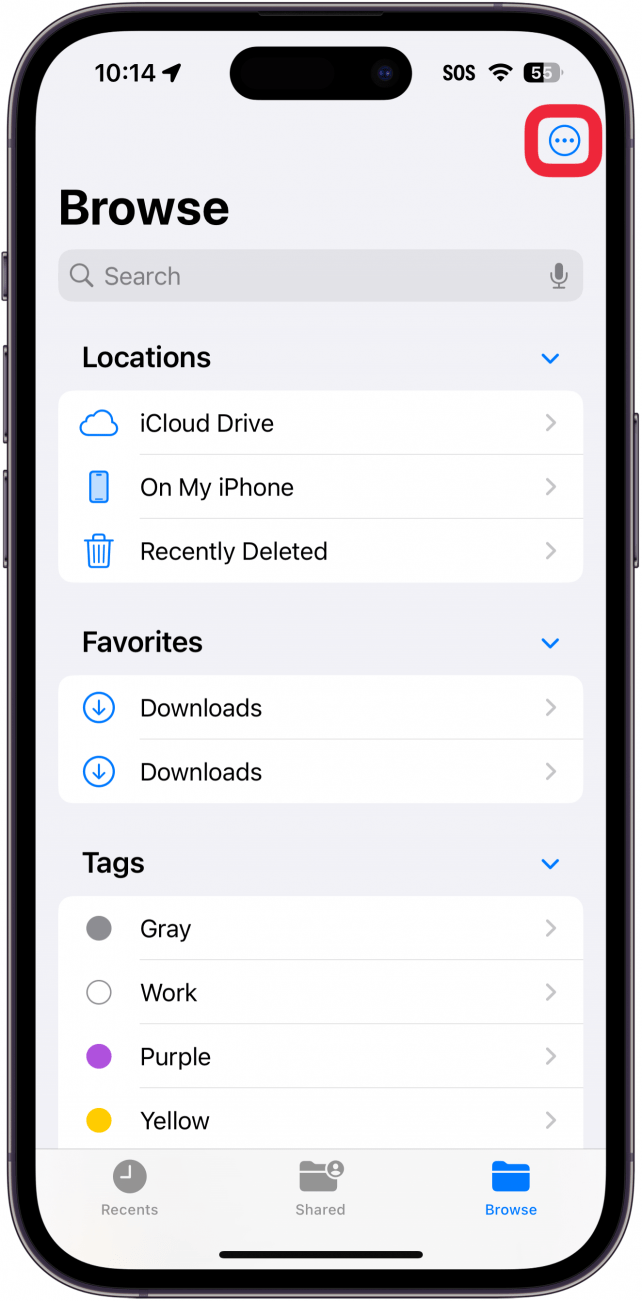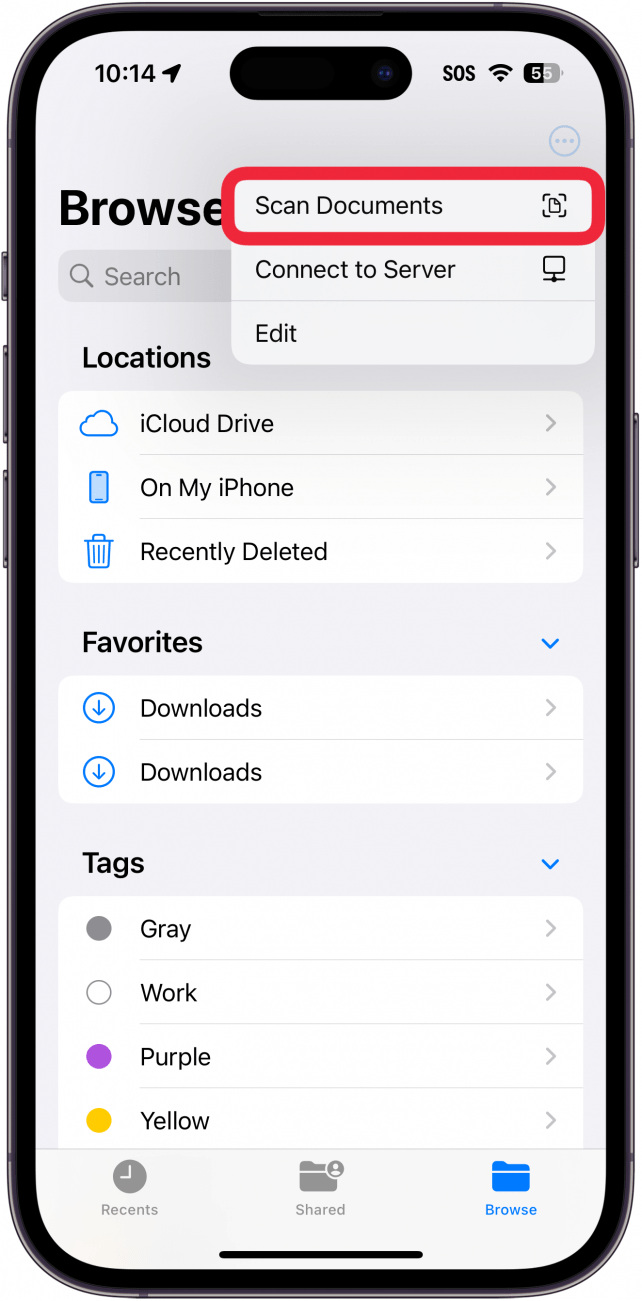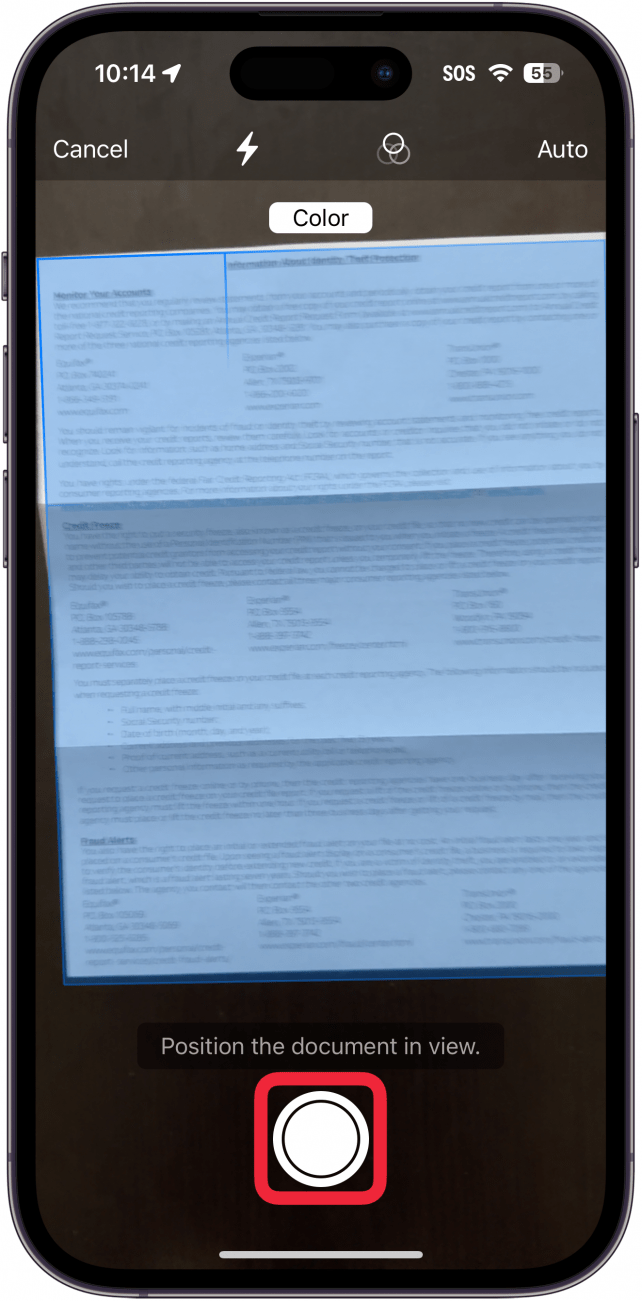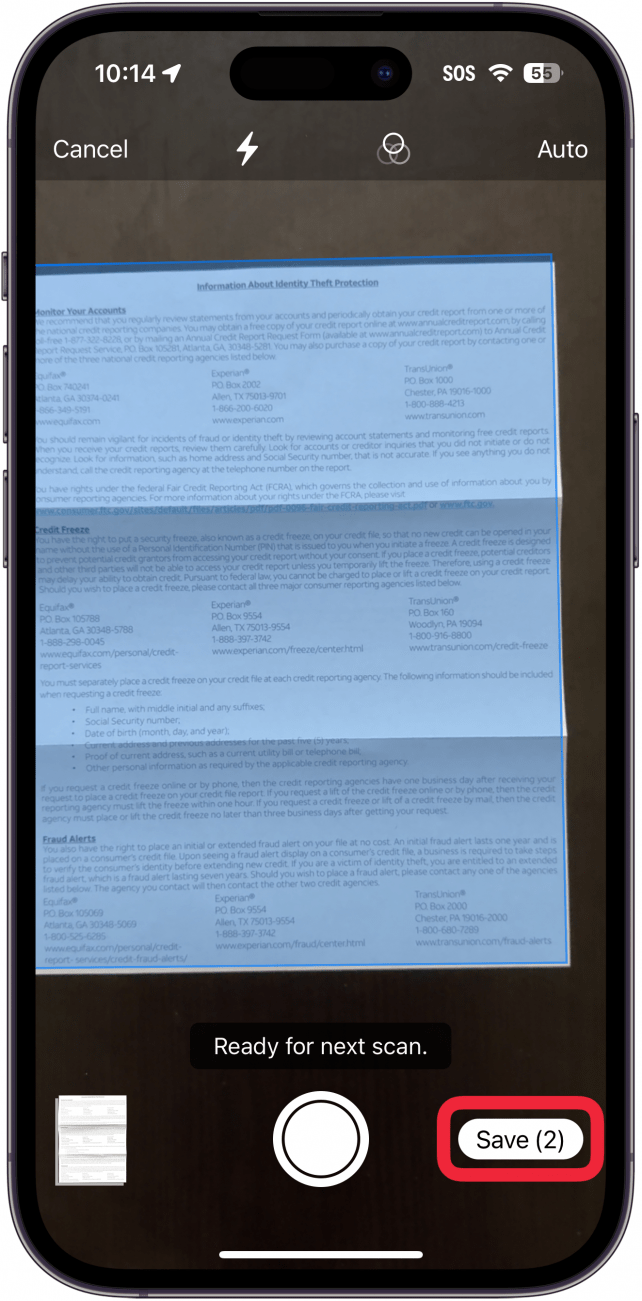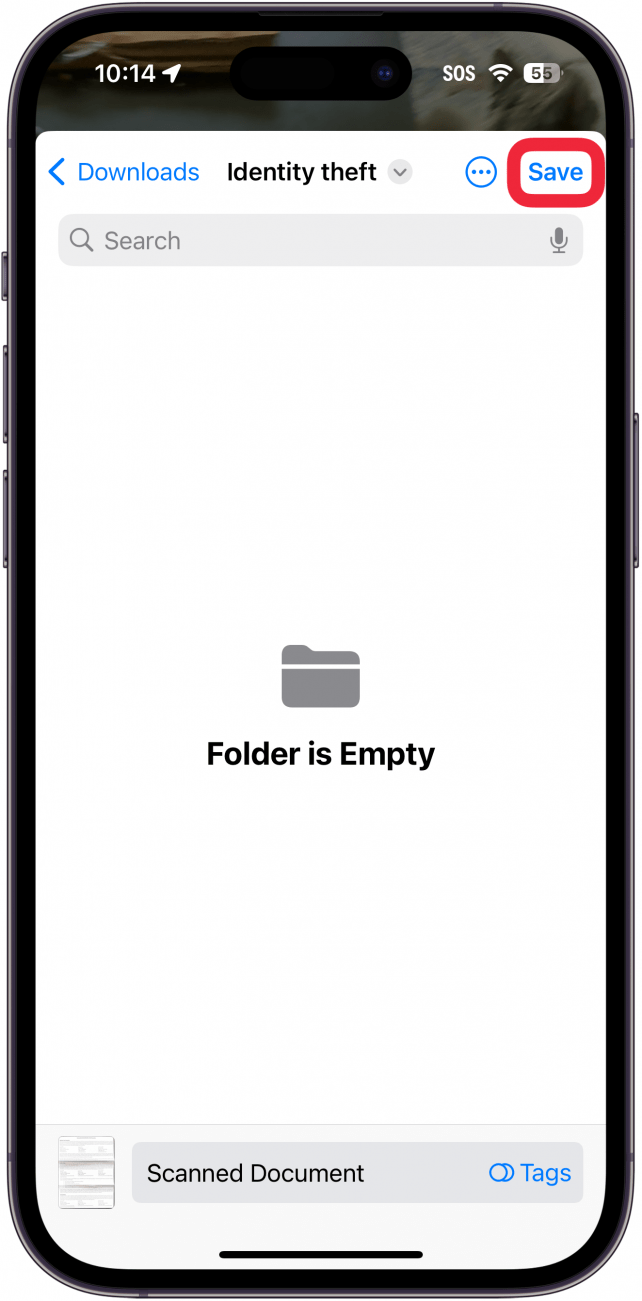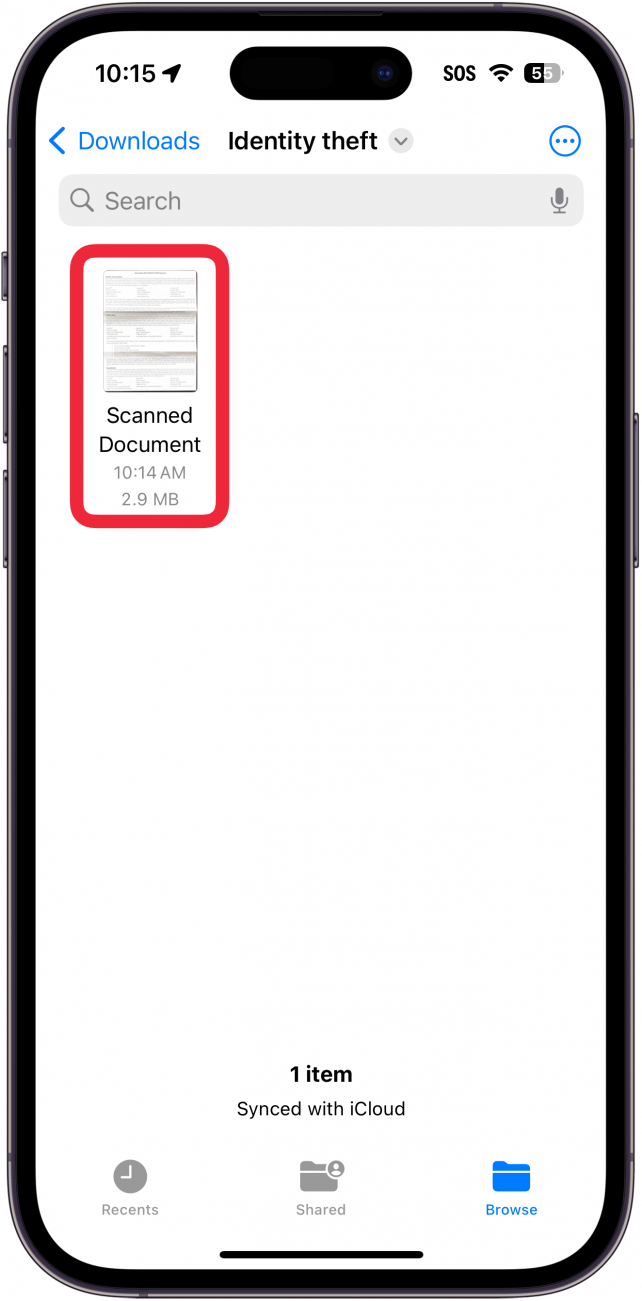iPhone에서 문서를 스캔하고 싶으신가요? 파일 앱을 문서 스캐너로 사용해 문서를 스캔하고 iPhone과 iCloud에 PDF 파일로 저장할 수 있습니다. 파일 앱을 사용하여 iPhone에서 문서를 스캔하면 한 곳에서 문서를 스캔, 저장, 마크업하여 체계적으로 정리할 수 있습니다. 파일 앱을 사용해 iPhone에서 문서를 스캔하는 방법은 다음과 같습니다.
이 팁이 마음에 드는 이유
- **문서를 스캔해 iPhone에 바로 저장할 수 있습니다.
- 파일 앱에서 스캔한 문서를 PDF로 저장할 수 있습니다.
파일 앱으로 iPhone에서 문서를 스캔하는 방법
시스템 요구 사항
*이 팁은 iOS 16 이상을 실행하는 iPhone에서 작동합니다. 최신 버전의 iOS]로 업데이트하는 방법을 알아보세요(https://www.iphonelife.com/content/how-to-update-to-ios-11-iphone-ipad).
iPhone에서 노트 앱으로 문서를 스캔할 수 있지만, 파일 앱으로 스캔하면 스캔이 PDF로 저장되어 이메일이나 문자 메시지에 첨부할 수 있습니다. 더 많은 iPhone 생산성 팁과 요령을 확인하려면 무료로 제공되는오늘의 팁 뉴스레터를 확인하세요. 이제 파일 앱을 사용해 iPhone에서 문서를 스캔하는 방법을 알아보세요:
 iPhone의 숨겨진 기능 발견하기스크린샷과 명확한 지침이 포함된 일일 팁을 통해 하루에 1분이면 iPhone을 마스터할 수 있습니다.
iPhone의 숨겨진 기능 발견하기스크린샷과 명확한 지침이 포함된 일일 팁을 통해 하루에 1분이면 iPhone을 마스터할 수 있습니다.
- 파일** 앱을 엽니다.

- 오른쪽 상단의 점 3개 메뉴 버튼을 누릅니다.

- 문서 스캔**을 선택합니다.

- 앱이 문서를 감지하면 자동으로 사진을 찍지만 셔터 버튼을 누를 수도 있습니다.

- 모든 문서를 스캔했으면 저장을 탭합니다.

- 스캔한 문서를 저장할 폴더를 선택해야 할 수도 있습니다. 그렇다면 폴더를 선택하고 오른쪽 상단 모서리에 있는 저장을 탭합니다.

- 스캔한 문서를 확인하려면 탭합니다.

이것이 iPhone으로 문서를 스캔하는 방법입니다. 이제 해당 위치로 이동하여 문서를 볼 수 있습니다. iPhone에서 파일에 저장하면 iPad 또는 Mac에서도 문서를 볼 수 있습니다. Notes 앱이나 다른 사진 스캔 앱을 사용해 iPhone으로 사진 스캔할 수도 있습니다.