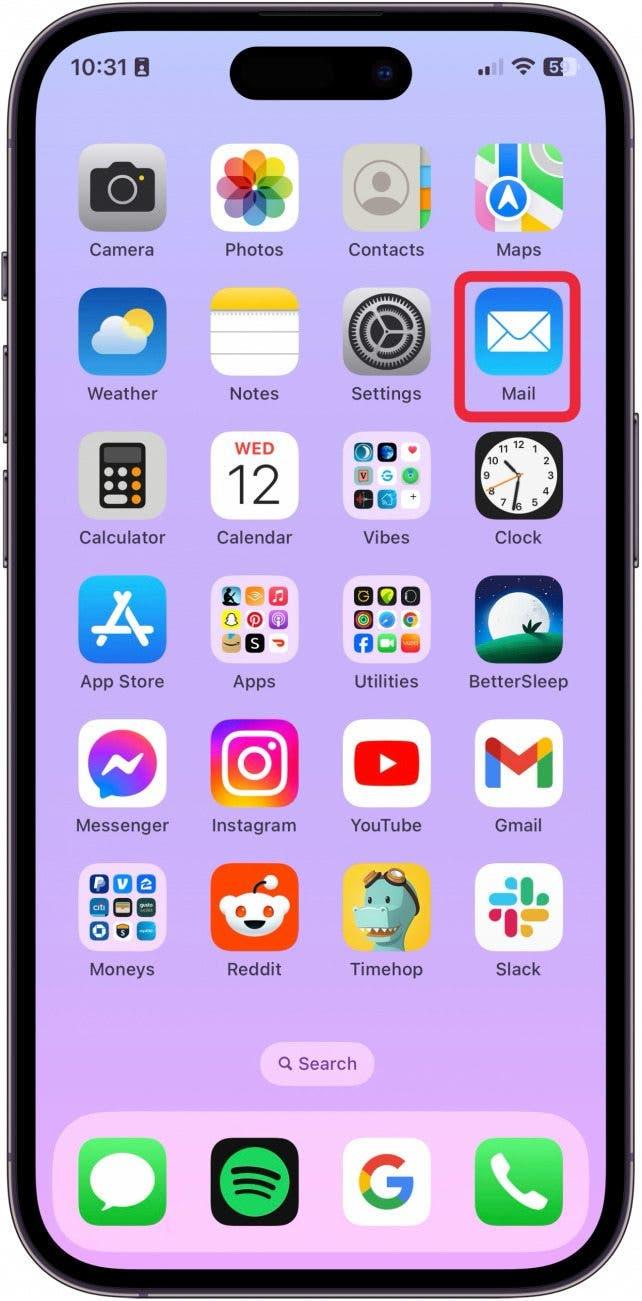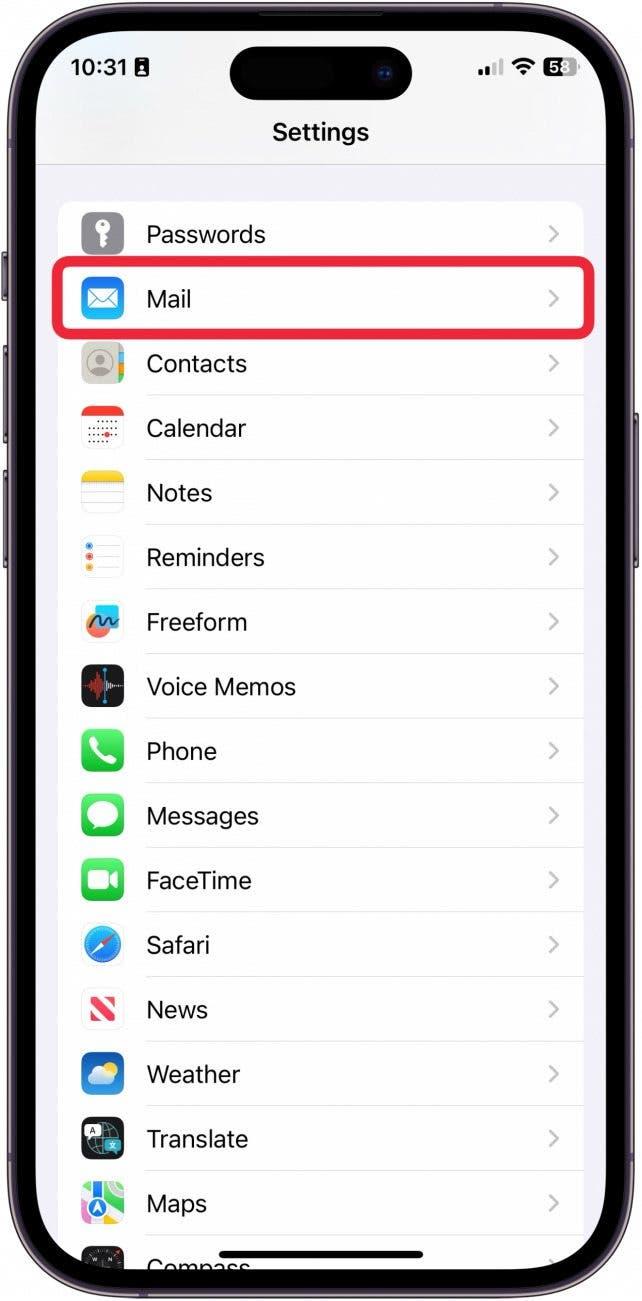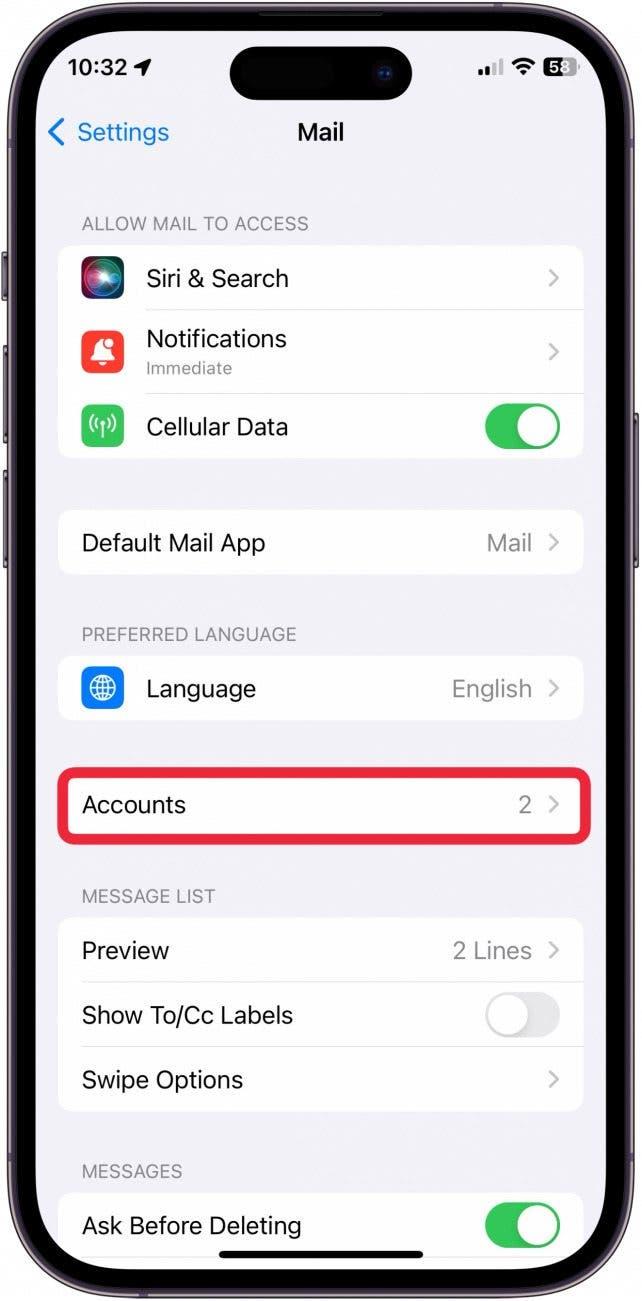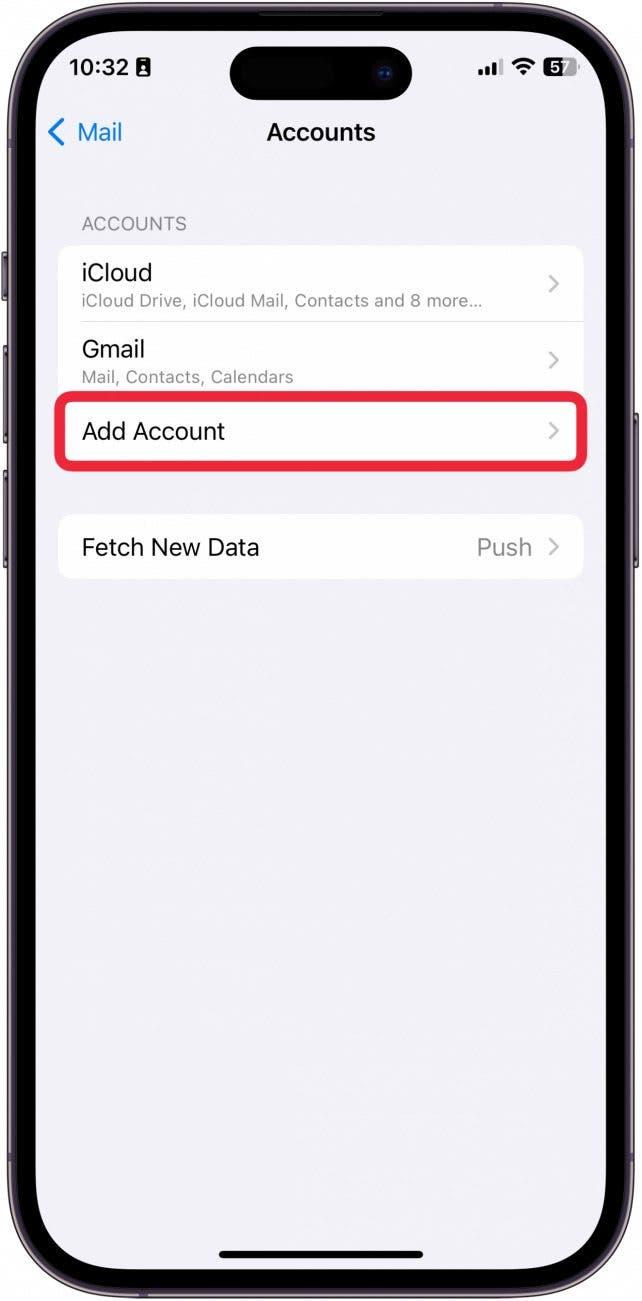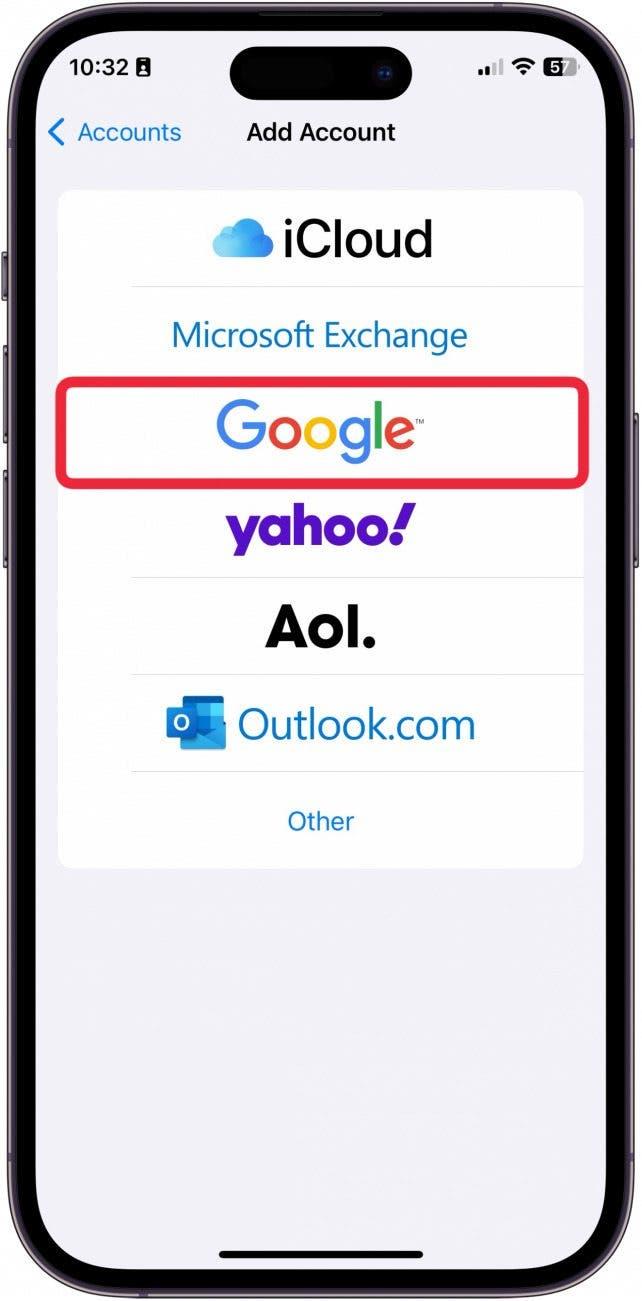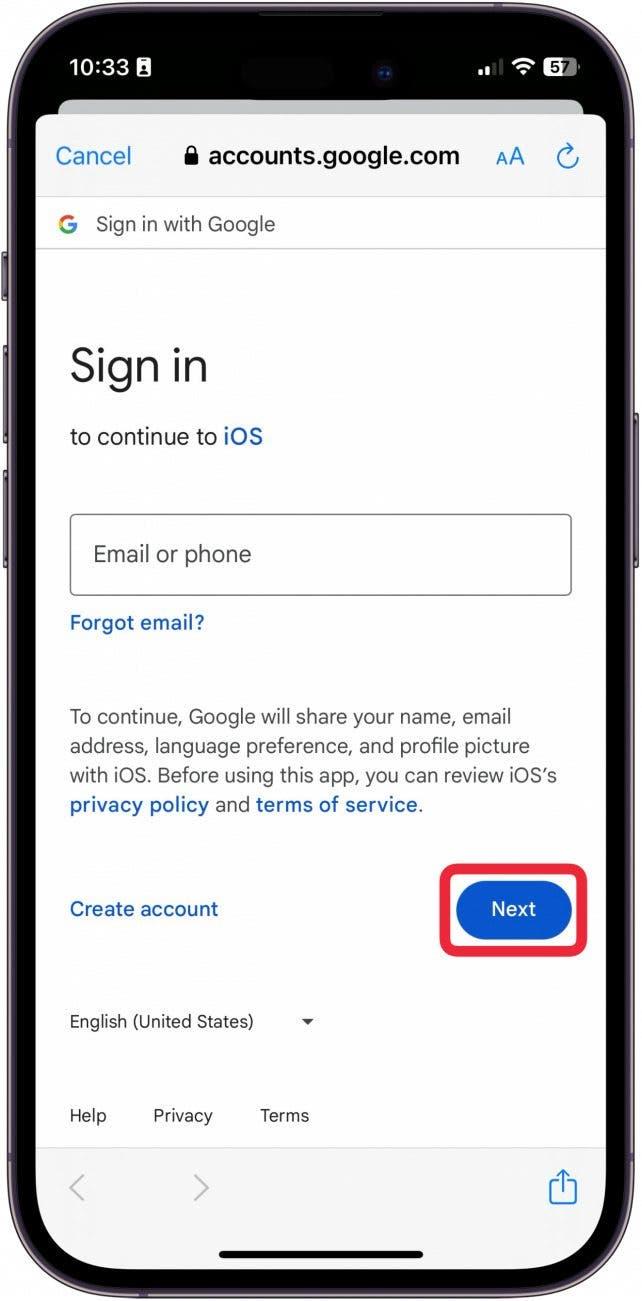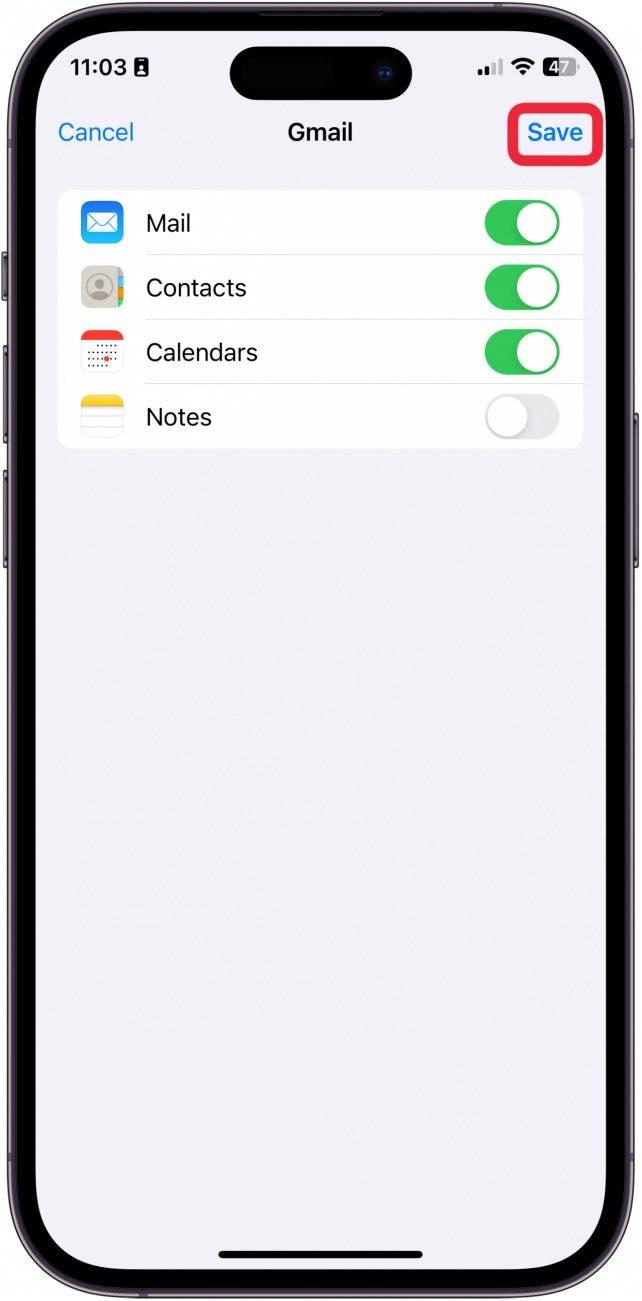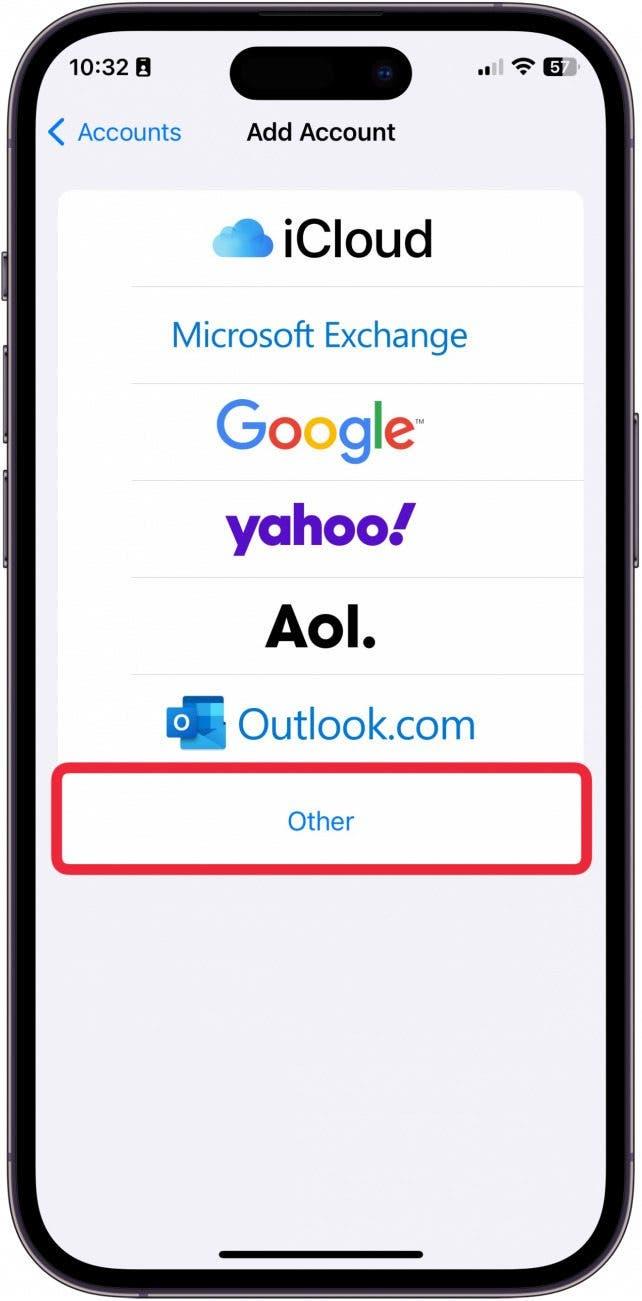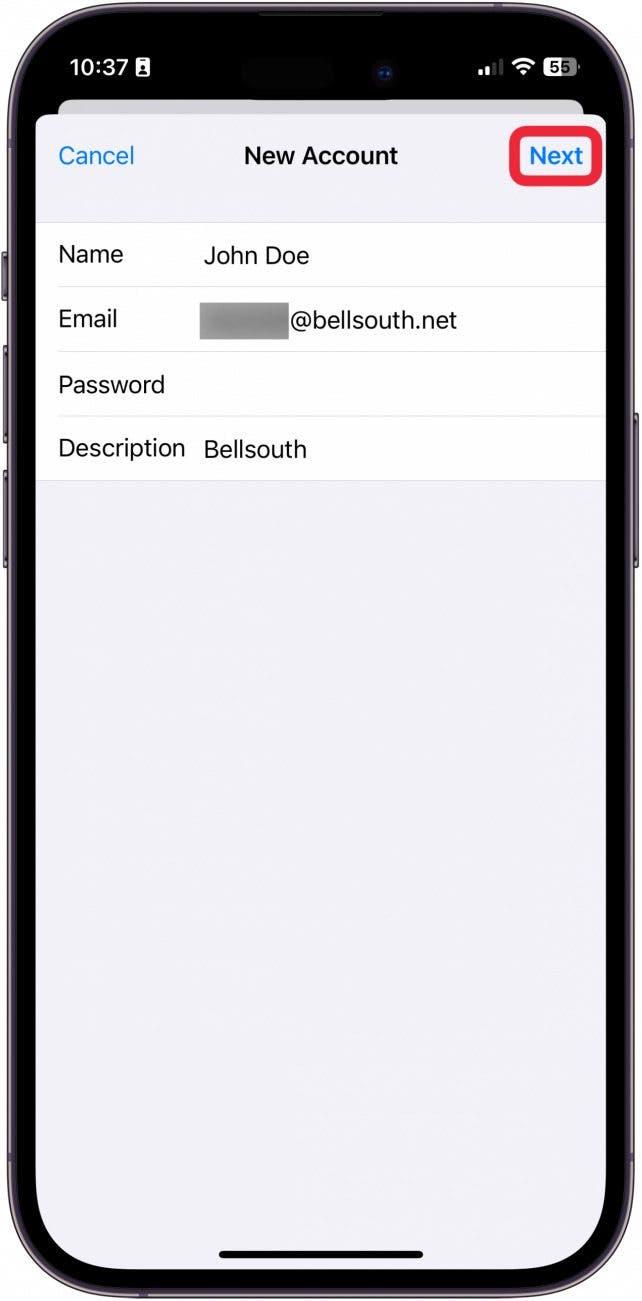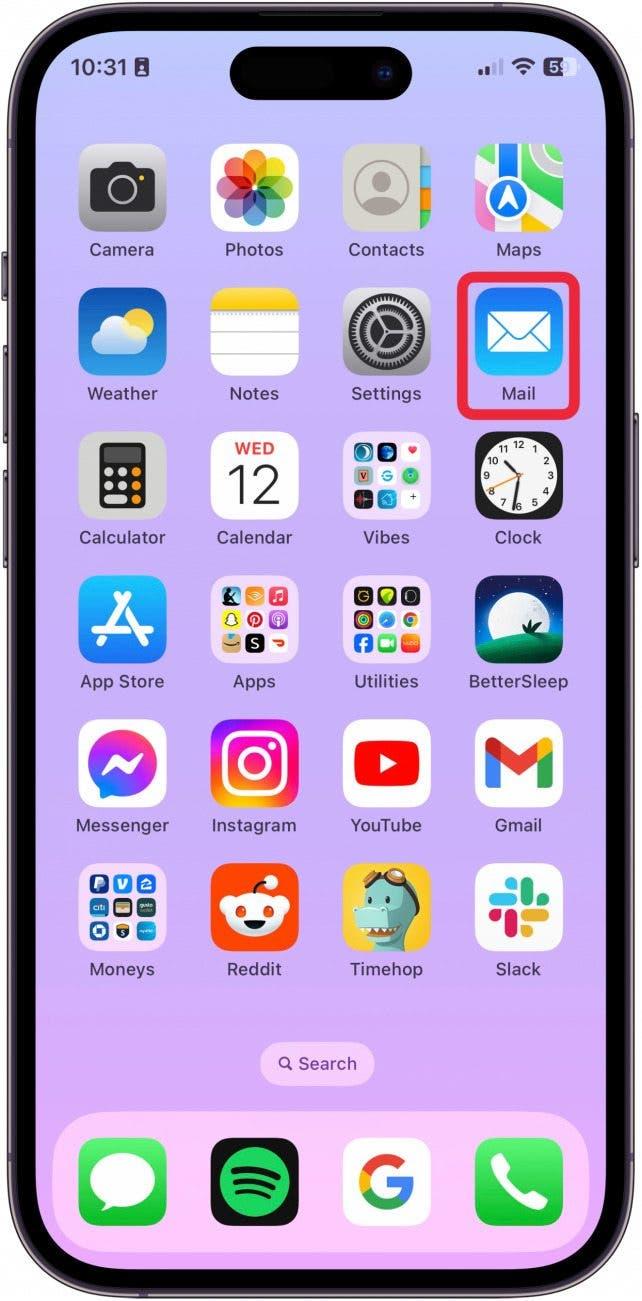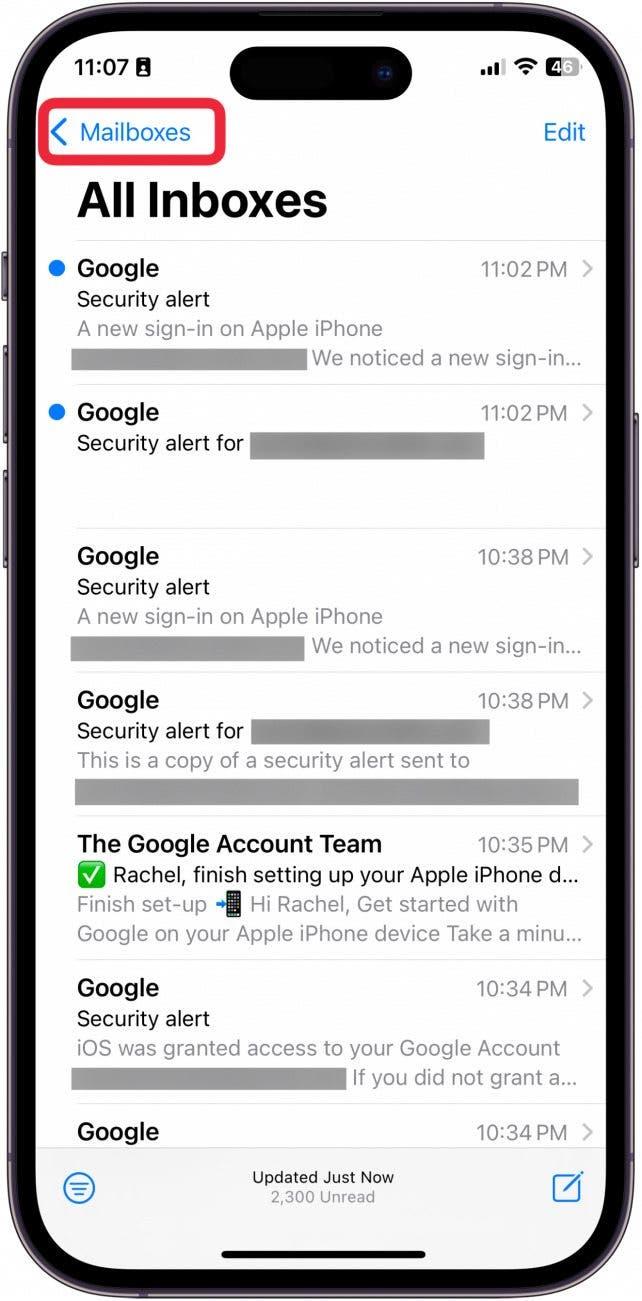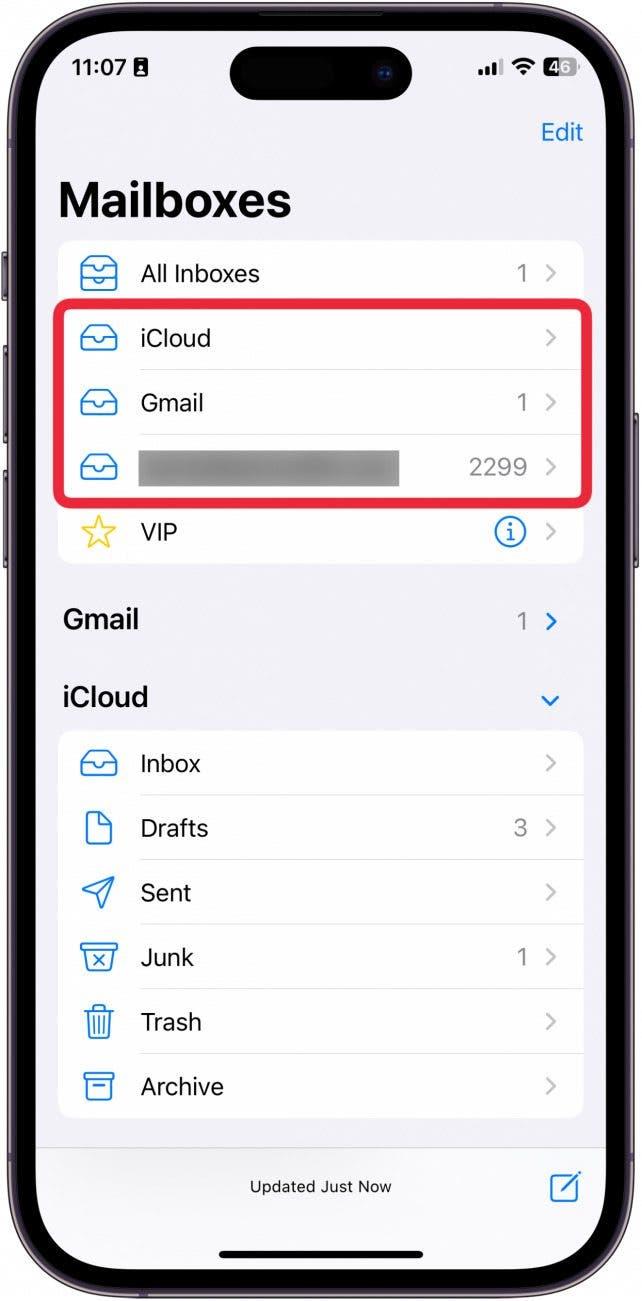iPad와 iPhone의 메일 앱에서는 동일하거나 다른 이메일 제공업체의 이메일 계정을 두 개 이상 추가할 수 있습니다. iPhone에서 Gmail과 Outlook 등의 이메일 계정을 추가하는 방법을 알아보세요.
이 팁이 유용한 이유
- **이메일을 Apple의 기본 제공 Mail 앱으로 바로 전송할 수 있습니다.
- iPhone에서 이메일 계정을 설정하는 방법을 알아보세요.
iPhone에 새 이메일을 추가하는 방법
시스템 요구 사항
이 팁은 iOS 17.5 이상을 실행하는 iPhone에서 수행되었습니다. 최신 iOS로 업데이트하는 방법(https://www.iphonelife.com/content/how-to-update-to-ios-11-iphone-ipad)에 대해 알아보세요.
이미 iPhone의 메일 앱에서 이메일 계정을 삭제하는 방법과 기본 Gmail 계정을 변경하는 방법을 살펴본 바 있습니다. 더 유용한 메일 앱 튜토리얼을 보려면 무료 오늘의 팁을 확인하세요. 이제 iPhone에 이메일 계정을 추가하는 방법을 알아보세요.
 iPhone의 숨겨진 기능 발견하기하루 1분 만에 iPhone을 마스터할 수 있도록 스크린샷과 명확한 설명이 포함된 일일 팁을 받아보세요.
iPhone의 숨겨진 기능 발견하기하루 1분 만에 iPhone을 마스터할 수 있도록 스크린샷과 명확한 설명이 포함된 일일 팁을 받아보세요.
- 설정 앱**을 엽니다.

- 메일**을 탭합니다.

- 계정**을 탭합니다.

- 계정 추가**를 탭합니다.

- 추가하려는 계정의 이메일 제공업체를 탭합니다. 사용 중인 제공업체가 목록에 없으면 8단계로 건너뜁니다.

- 로그인 정보를 입력하고 다음을 탭합니다. 비밀번호 정보를 입력하고 2단계 인증으로 확인해야 합니다. 메일 앱에서 계정을 인증합니다.

- 계정을 추가한 후에는 메일뿐 아니라 연락처, 캘린더 이벤트, 메모 등 iPhone에서 해당 계정과 공유할 항목을 선택할 수 있습니다. 공유할 항목을 선택한 다음 저장을 탭합니다.

- 이메일 제공업체가 목록에 없는 경우 기타를 탭합니다. 이미 계정을 추가한 경우에는 11단계로 건너뜁니다.

- 메일 계정 추가**를 탭합니다.

- 그런 다음 계정 정보를 입력합니다. 다음**을 탭합니다. 화면의 안내에 따라 메일 설정으로 돌아올 때까지 기다립니다.

- 이제 메일 앱을 엽니다.

- 받은 편지함**으로 이동합니다.

- 모든 받은 편지함 아래에 새 계정이 표시됩니다. 모든 이메일을 로드하는 데 몇 분 정도 걸릴 수 있습니다.

이것이 iPhone의 메일 앱에 이메일 계정을 추가하는 방법입니다.
메일 관리에 대해 자세히 알아보기
- 읽지 않은 이메일만 보는 방법
- iPad와 iPhone의 메일 앱에서는 동일하거나 다른 이메일 제공업체의 이메일 계정을 두 개 이상 추가할 수 있습니다. iPhone에서 Gmail과 Outlook 등의 이메일 계정을 추가하는 방법을 알아보세요.
- 이 팁이 유용한 이유