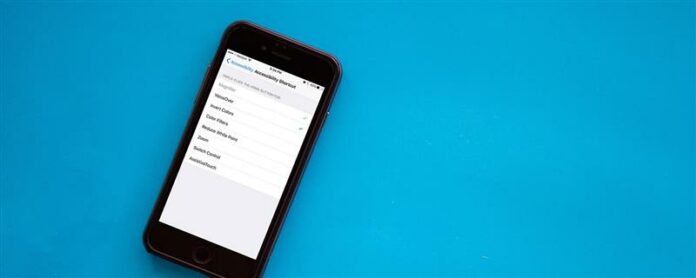iPhone의 접근성 기능은 시각적으로 손상된 사람들에게 유용합니다. 그러나 iPhone 또는 iPad를 읽는 것이 더 편리 할 수있는 경우와 같은 다른 경우와 같은 다른 사람들에게도 유용 할 수 있습니다. 시각 장애가 없으면 접근성 패널을 통해 음성 오버를 활성화하지 않으려는 것이 아니라, 당신이 켜져있는 설정 화면을 포함하여 모든 것을 큰 소리로 읽기 시작하기 때문입니다. 대신, 필요할 때만 음성을 켜는 기능을 활성화하는 방법을 살펴 보겠습니다. Siri가 iPhone에서 텍스트를 읽는 방법은 다음과 같습니다.
관련 : 3rd-party apps와 함께 Siri를 사용하는 방법 < /a>
iPhone에서 Siri가 귀하에게 텍스트를 읽는 방법
-
열기 설정.
-
장군을 누릅니다.
-
접근성을 선택하십시오.
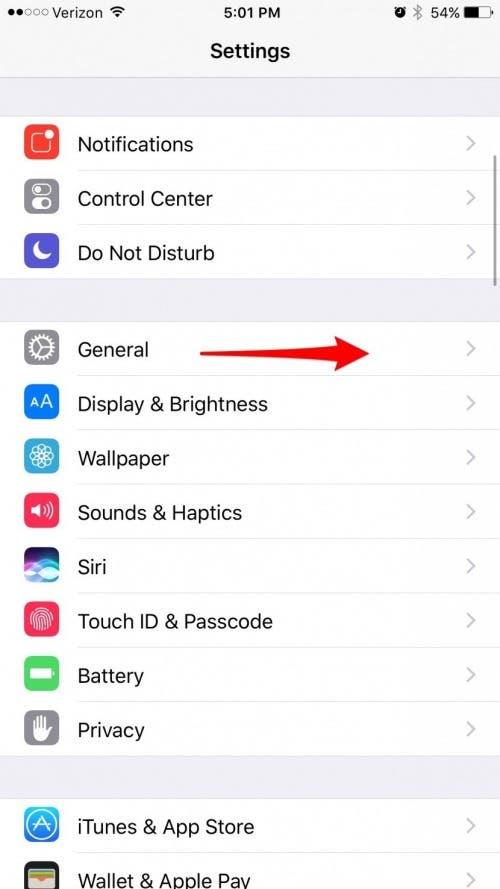
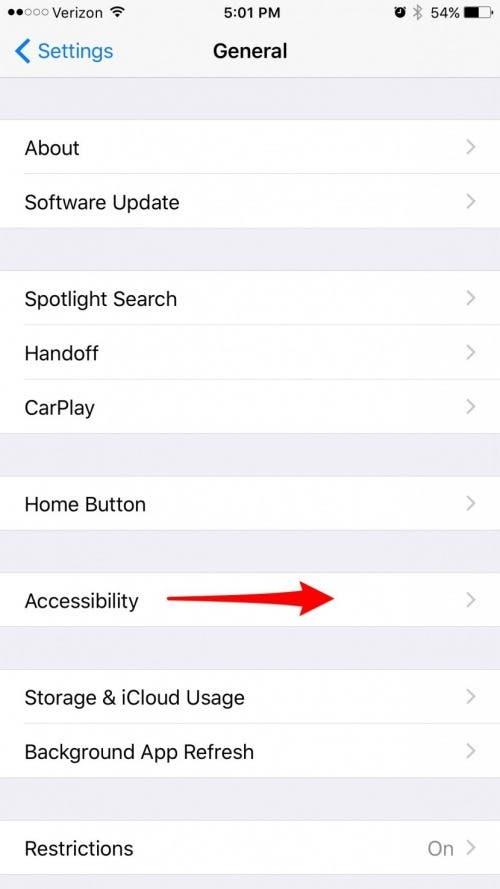
-
탭 음성 오버.
-
음성 오버에 전환하십시오.
-
OK를 누릅니다. 화면을 두 번 탭하여 확인을 선택하십시오.
-
원하는 경우 말하기 속도를 늦추십시오.
-
접근성이 붙은 뒤로 버튼을 누릅니다. 선택하려면 더블 탭.
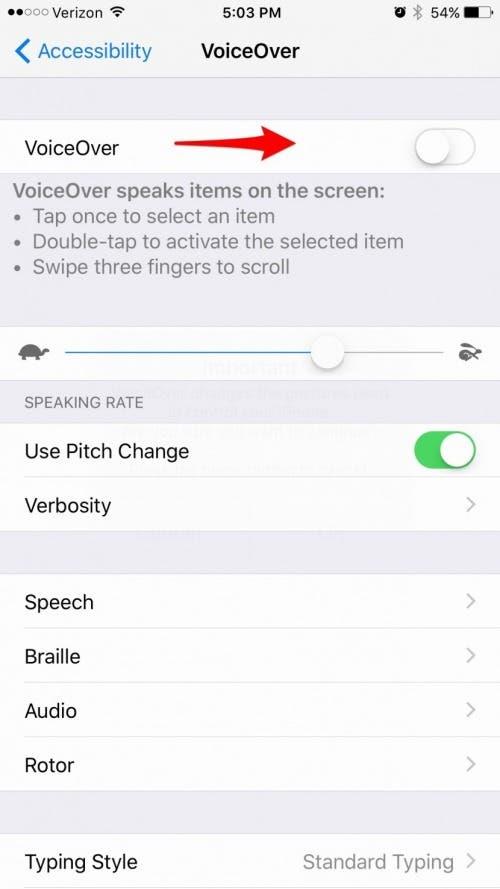
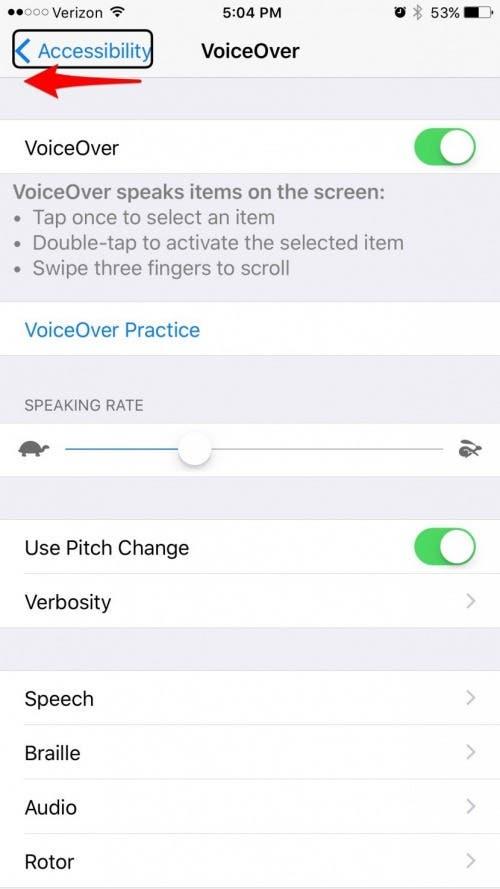
-
세 손가락을 사용하여 페이지 하단으로 스크롤하십시오. 접근성 단축키를 선택하십시오. 더블 탭을 열려면.
-
여기에서 음성 오버를 탭합니다. 선택하려면 더블 탭.
-
이제 홈 버튼을 세 번 탭하여 음성 켜기를 쉽게 켜고 끕니다. 바로 가기가 하나 이상 활성화되어 있으면 메뉴가 나타납니다. 음성을 선택하십시오. 이중 탭으로 선택 해제됩니다.
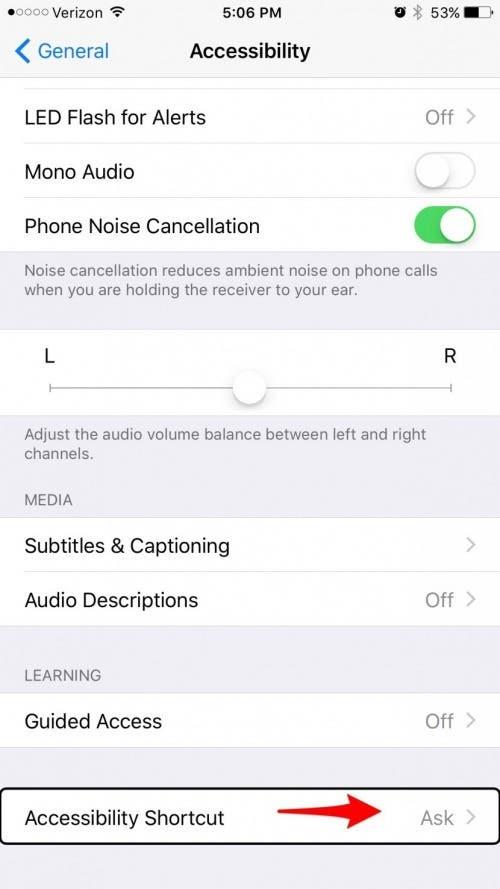
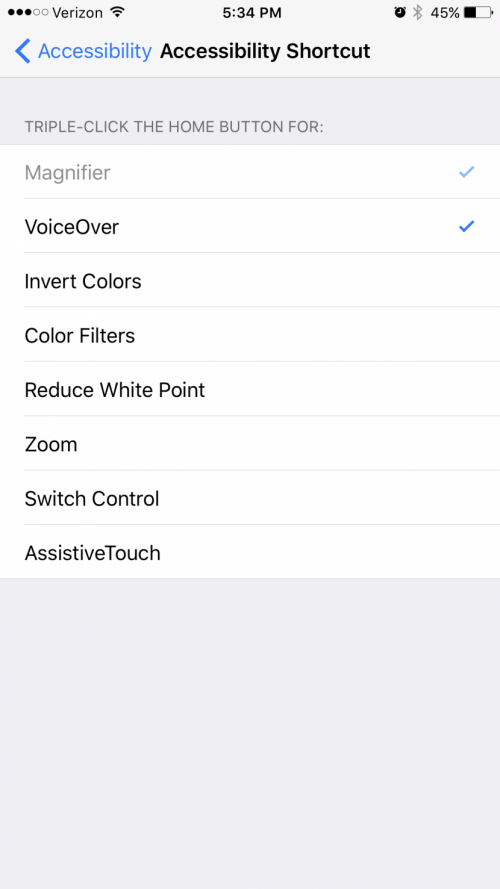
이제 Siri가 접근성 바로 가기를 통해 음성을 켜면 텍스트 만 읽을 수 있도록 설정했습니다. 시도해 봅시다.
-
읽고 싶은 기사를 엽니 다. 이 예에서는 iPhone의 Safari 브라우저 내에서 iOSApple에서 하나를 사용합니다.
-
홈 버튼을 세 번 탭하십시오. 탭 음성 오버.
-
기사의 각 섹션을 탭하여 Siri가 읽도록하십시오.
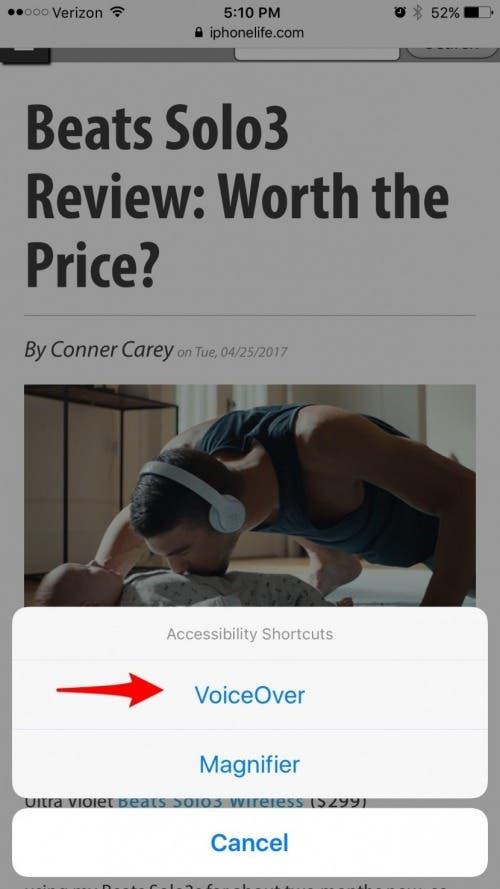
-
아래로 스크롤하려면 세 손가락을 사용하여 스크롤하십시오.
-
완료되면 홈 버튼을 세 번 탭하십시오. 탭 음성 오버; 음성을 선택 해제하려면 더블 탭. 이렇게하면 기능이 다시 꺼집니다.
최고 이미지 크레딧 : gongto / shutterstock.com < / em>