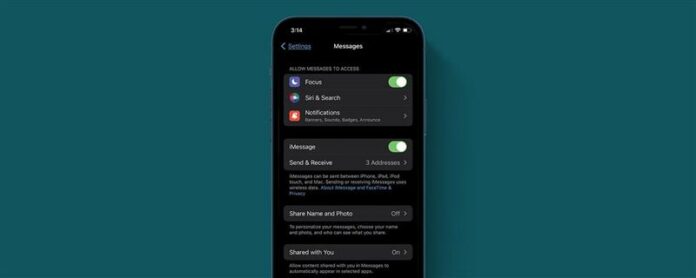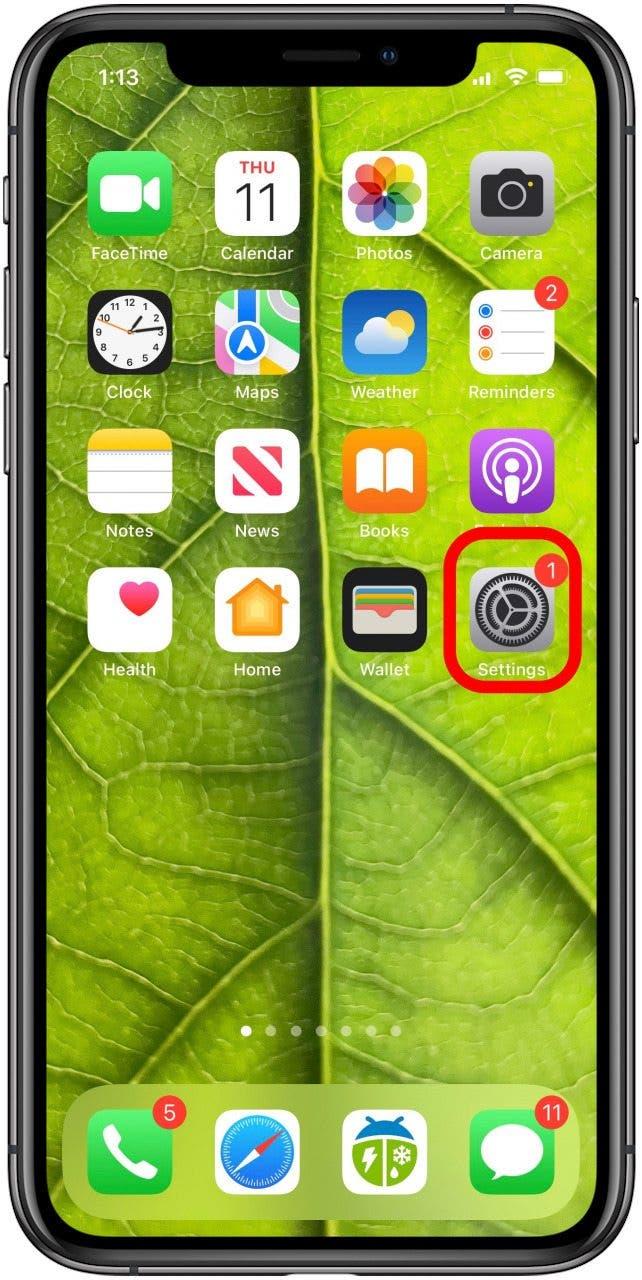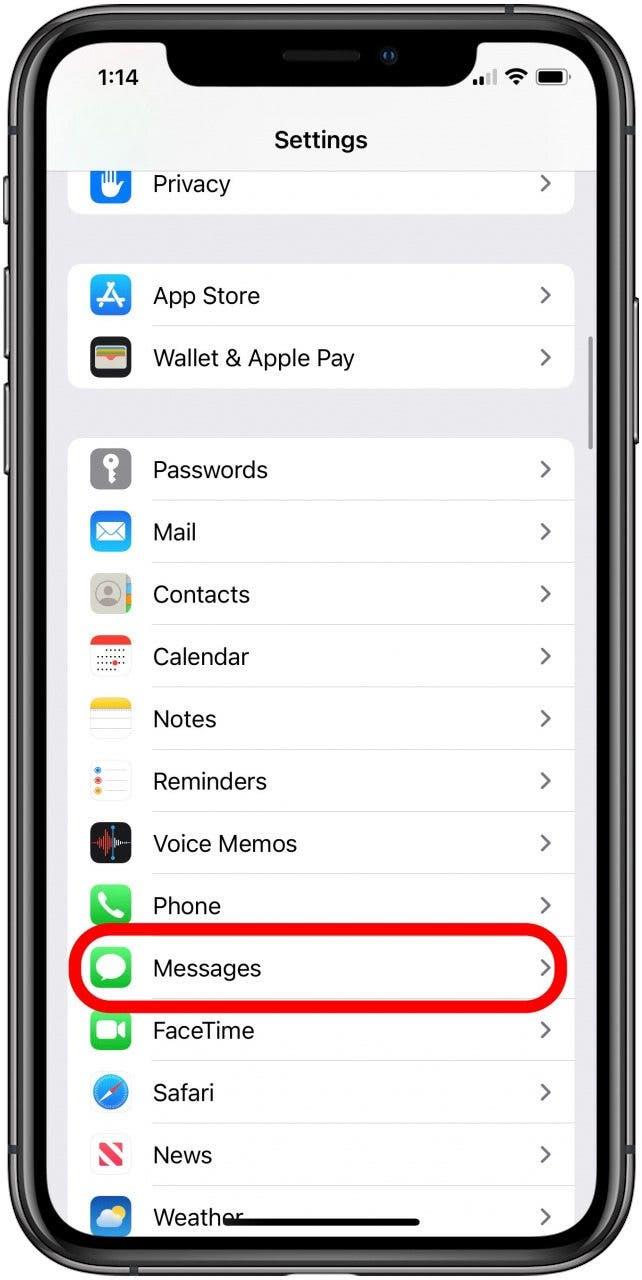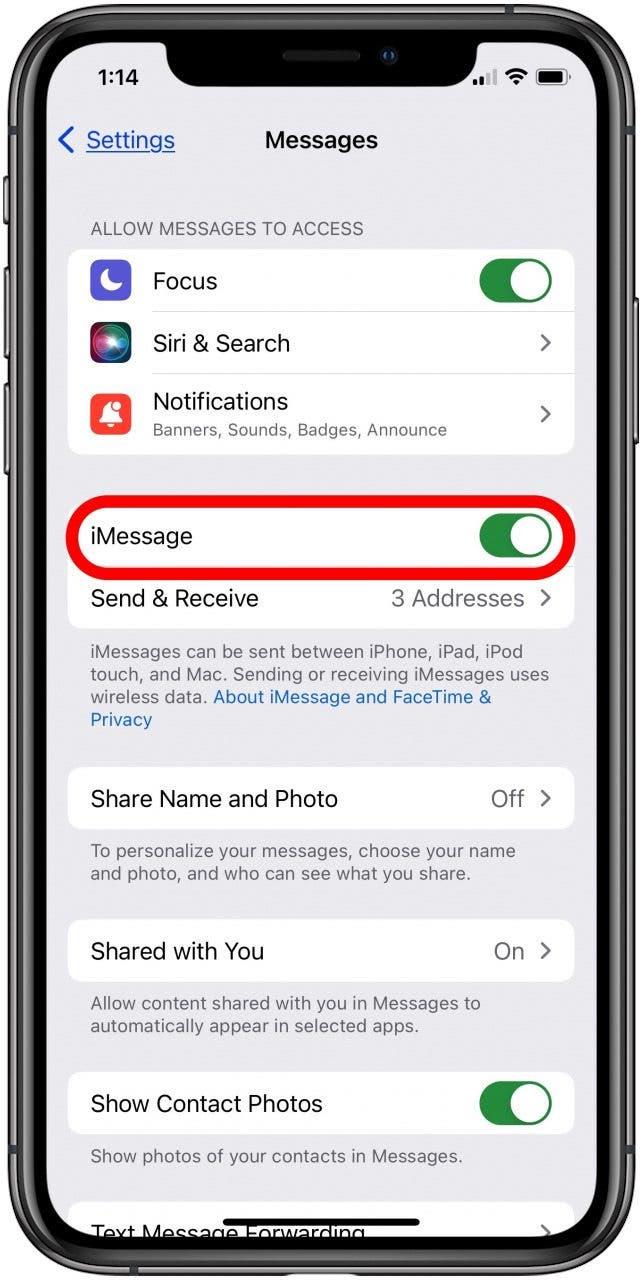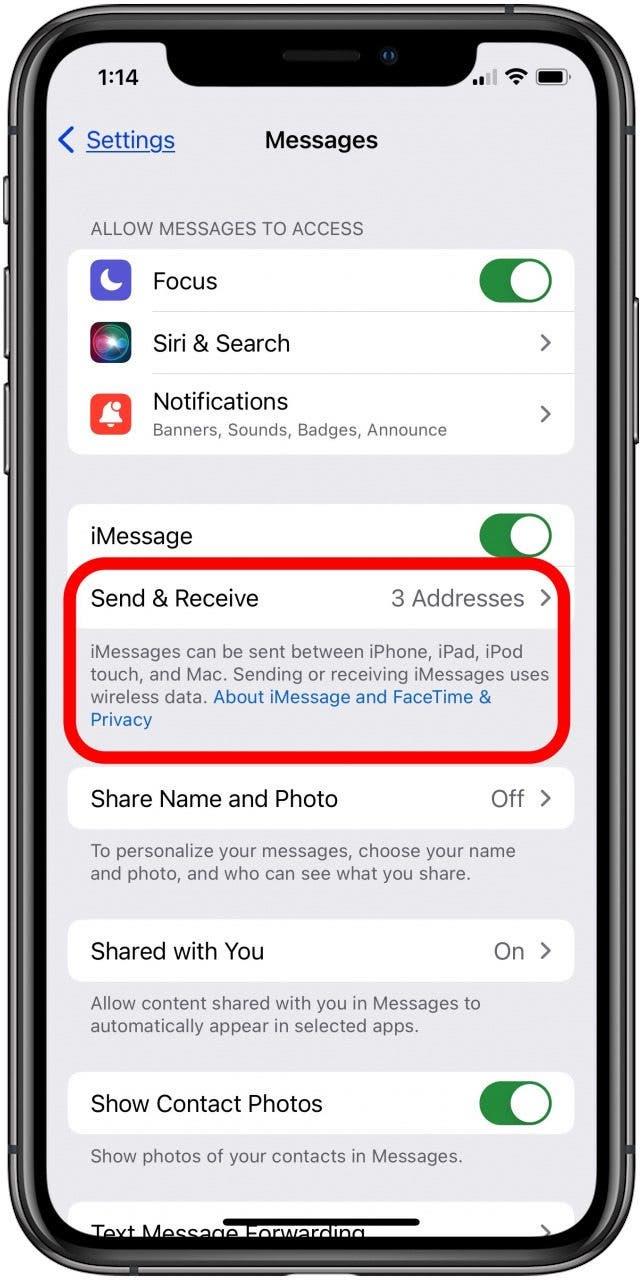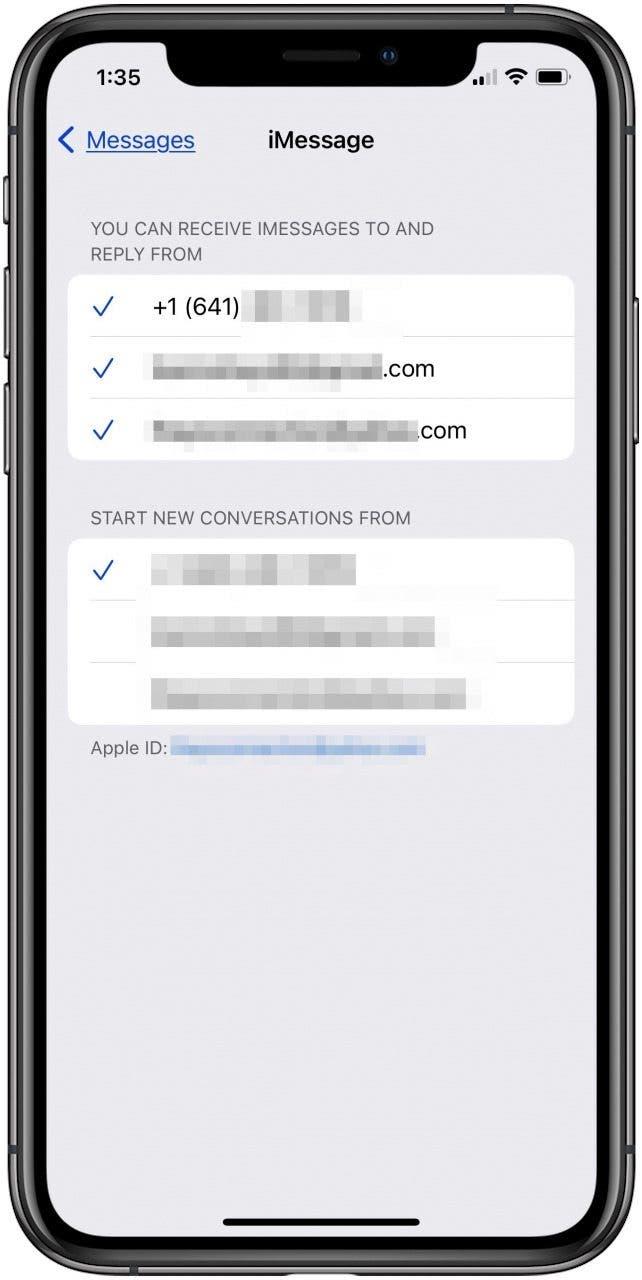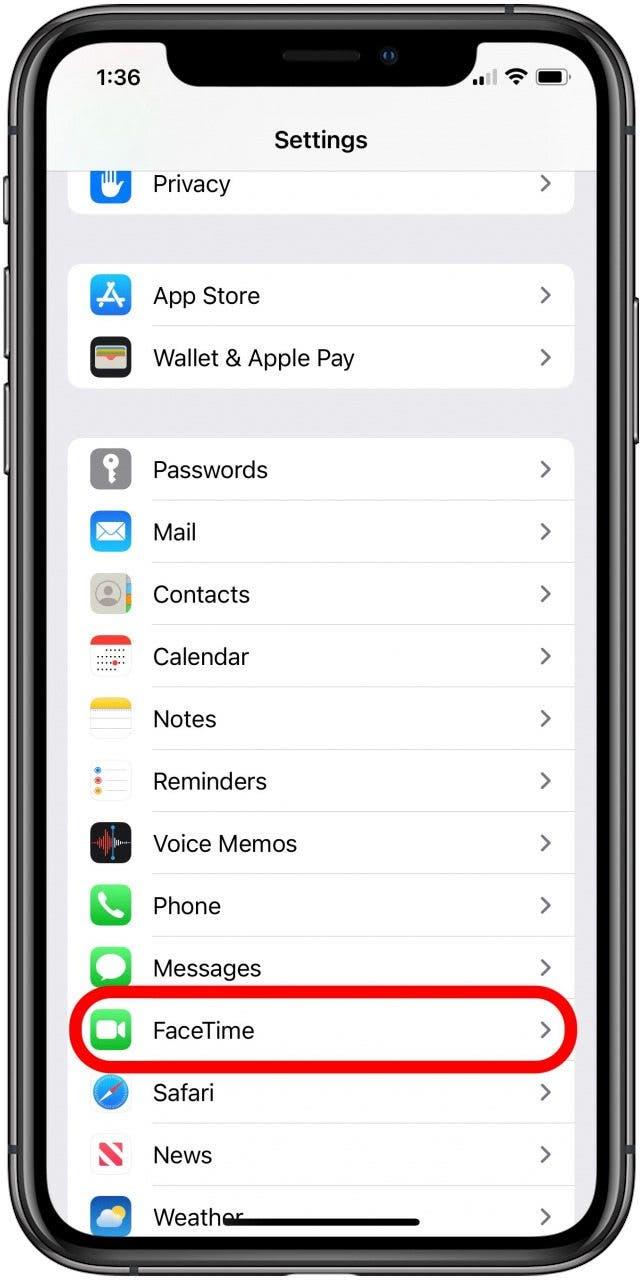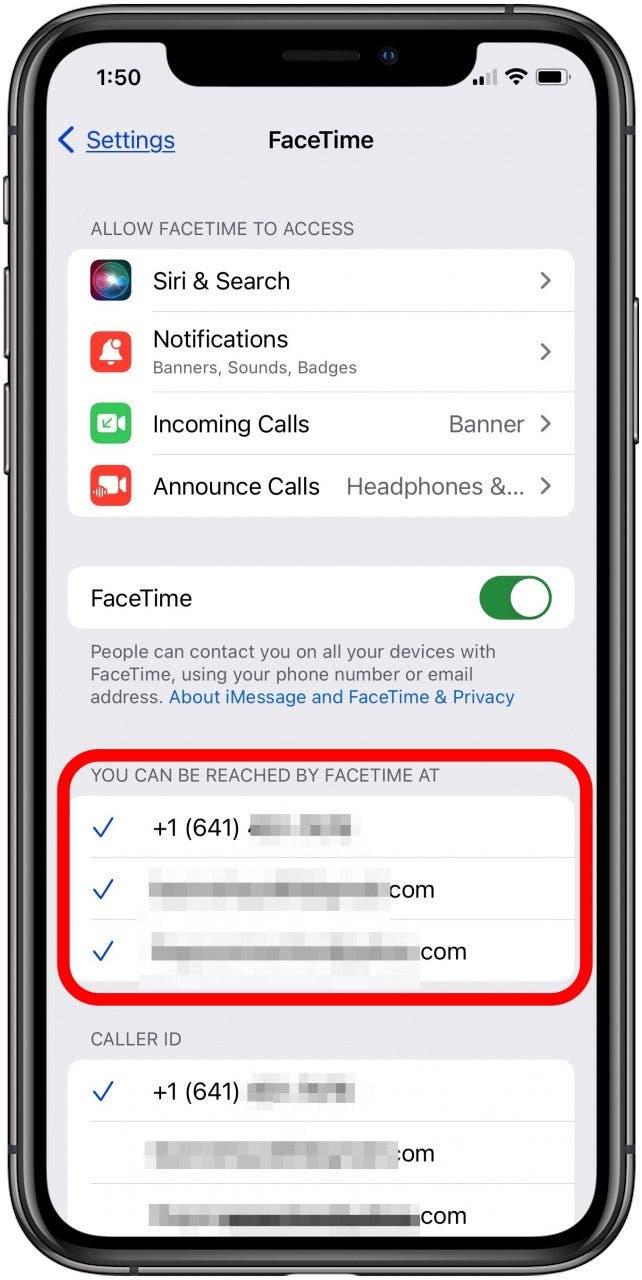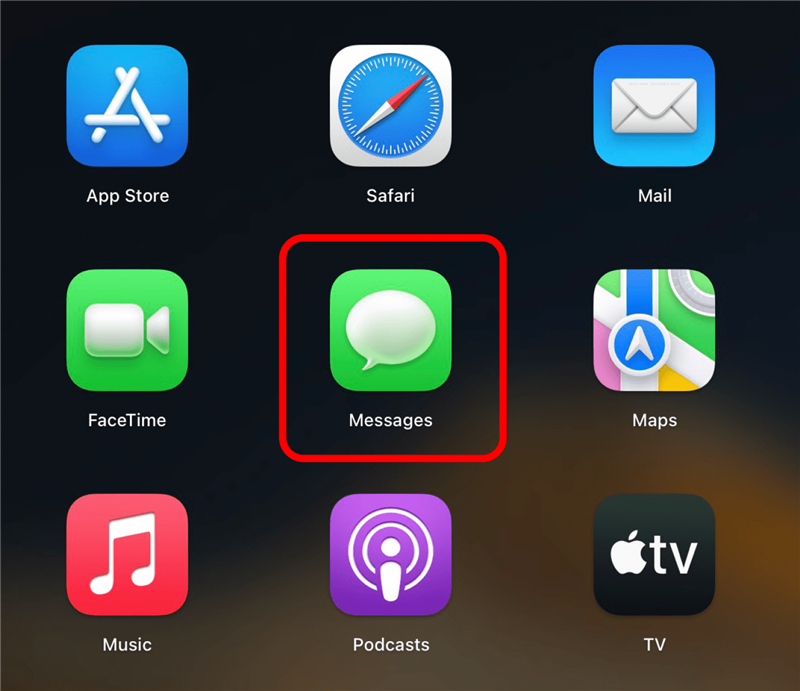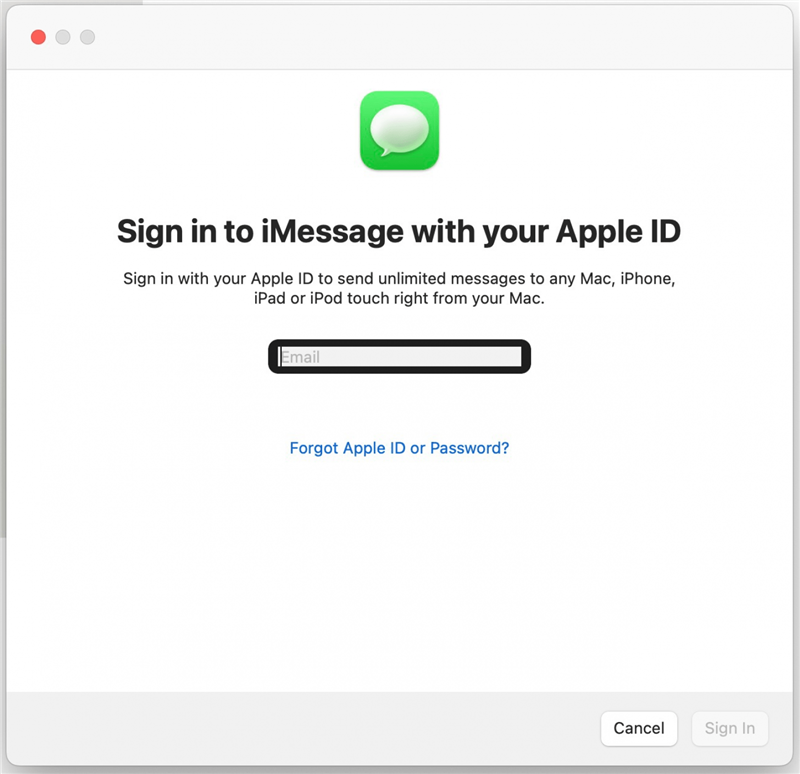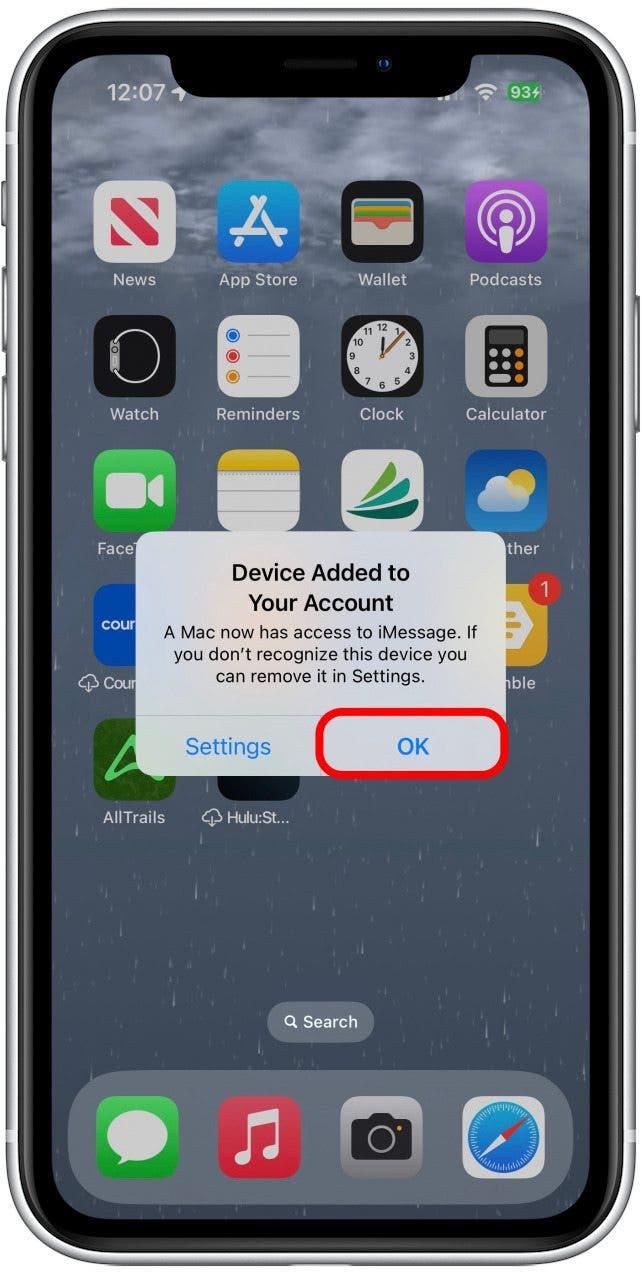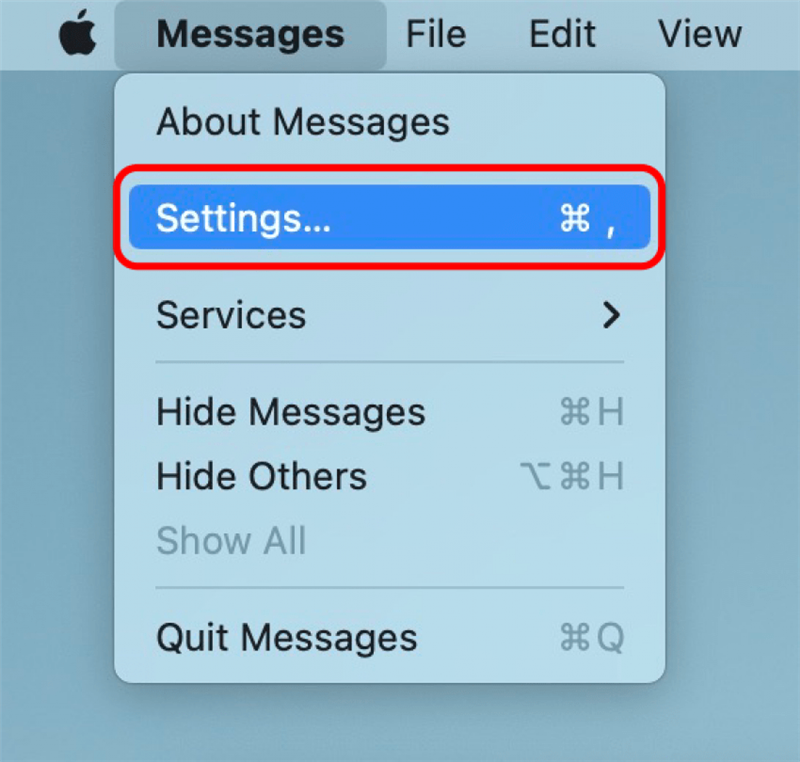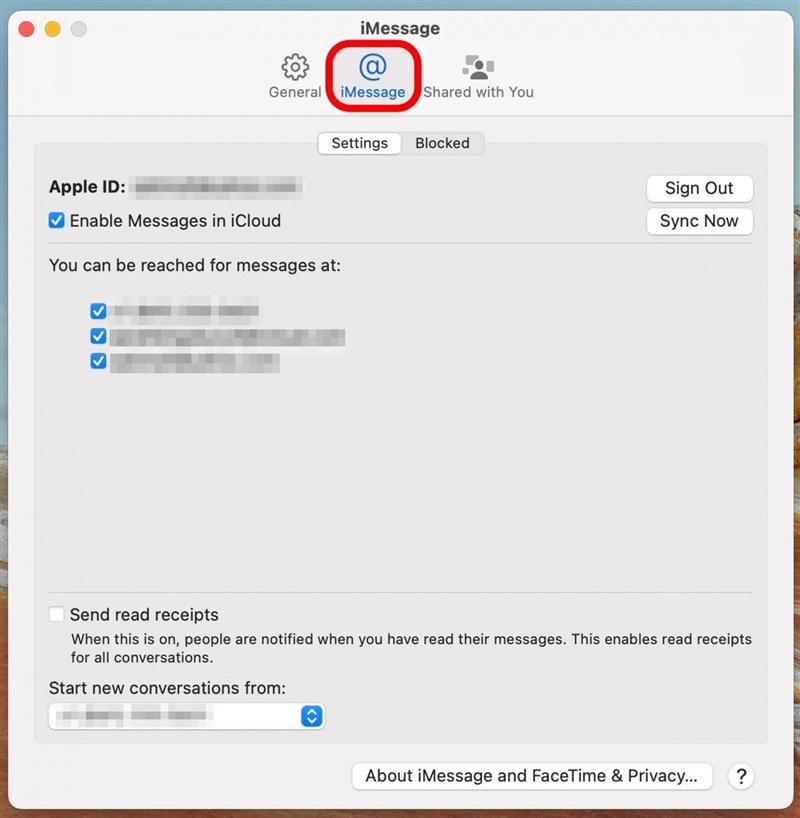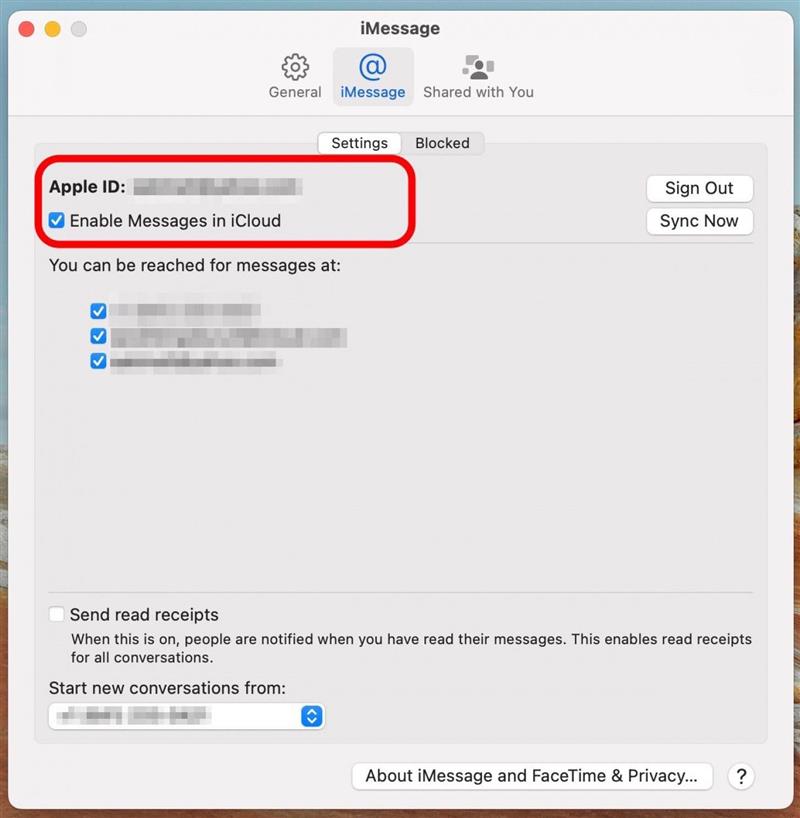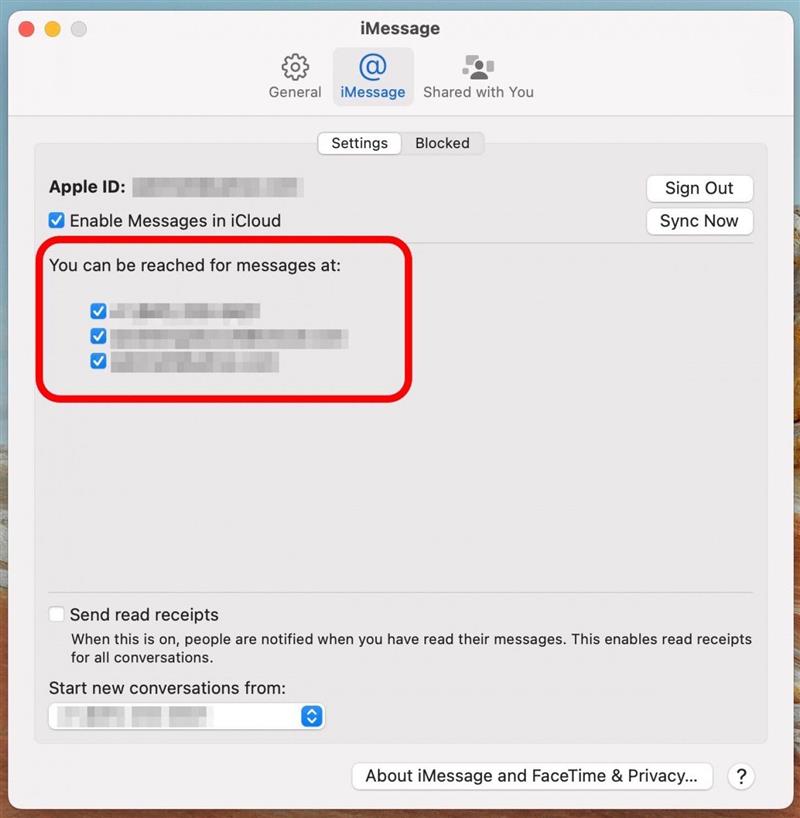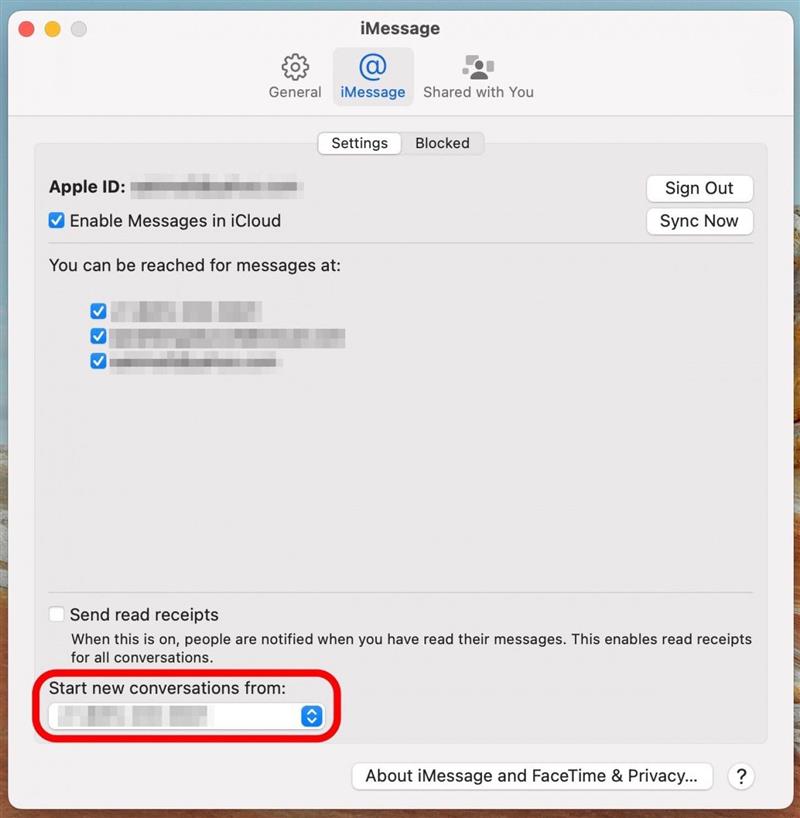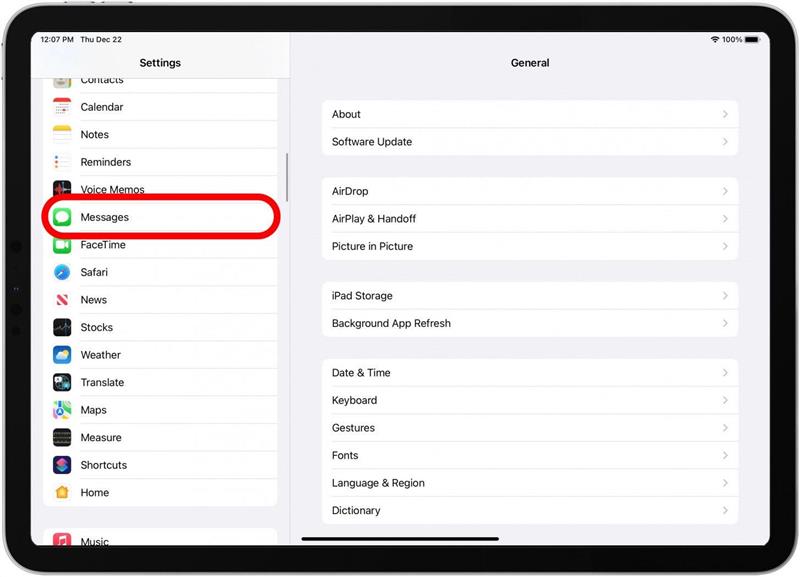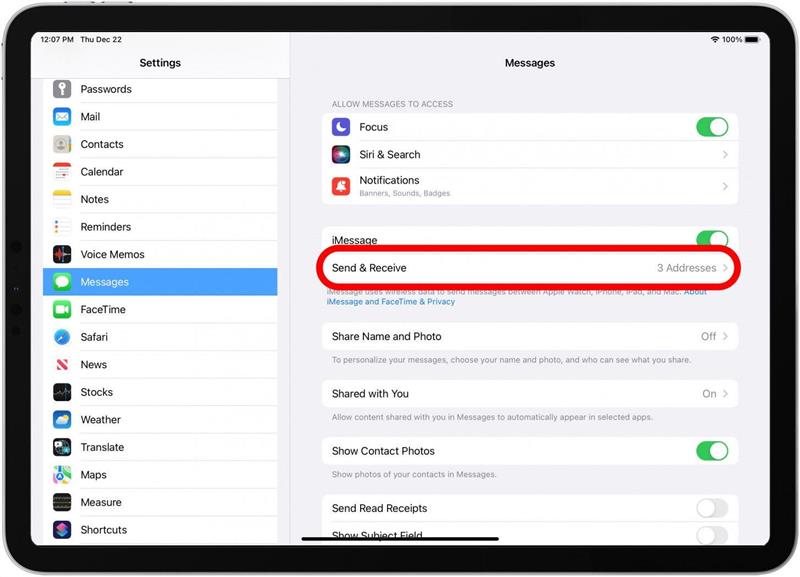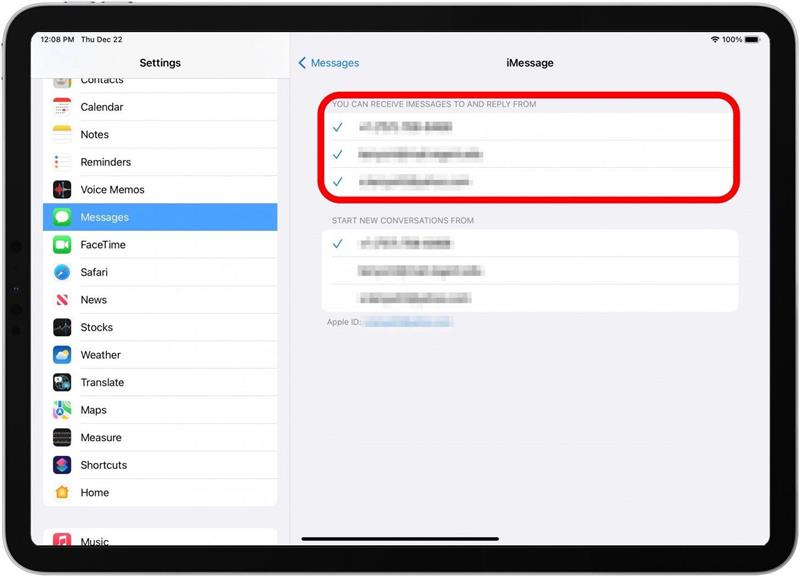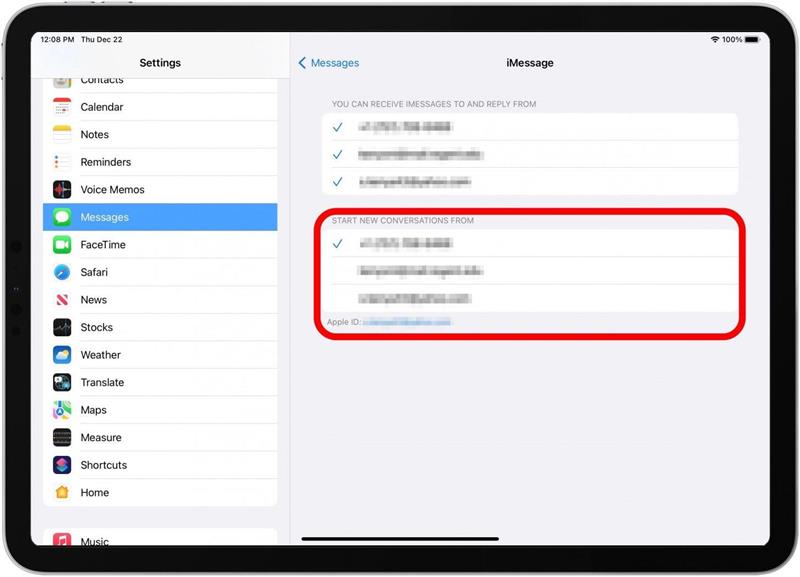iPhone, Mac 또는 iPad에서 Apple의 메시지 앱을 설정하는 방법은 다음과 같습니다. 이 작업을 마치면 동기화 된 모든 Apple 장치에서 보내고받은 문자 메시지를 볼 수 있습니다. Mac, iPad 및 iPhone에서 iPhone을 Mac 및 iPad에 연결하는 방법을 배우기 시작합시다.
Imessage 작동하지 않습니까? iPhone에서 Mac 및 iPhone으로 IPAD로 메시지를 동기화하는 방법
최근에 Mac에서 메시지를 얻는 방법 에 관한 기사를 썼습니다. 내가 연구를 할 때 많은 독자들이 Mac에서 동기화하지 않는 Imessage에 대해 묻고있었습니다. 많은 사용자가 iPhone에서 Mac으로 메시지를 동기화하는 방법을 알아내는 데 어려움이 있습니다. -iphone “> 텍스트를 전달하는 방법 는 Mac 또는 iPad로.
Imessage가 장치간에 동기화되지 않으면 일반적으로 Apple의 연속성 기능에서 통신 문제입니다. 이 문제는 iPhone, iPad 및 Mac에 메시지를 보내고받을 수있는 방법으로 전화 번호와 이메일을 모두 활성화하도록함으로써 해결할 수 있습니다. 이를 설정하고 모든 장치가 동일한 Apple ID를 사용하고 있는지 확인하면 iPhone에서 iPad 및 iPhone에서 Mac으로 문자 메시지를 동기화 할 수 있습니다. Apple의 메시지 앱에 대한보다 훌륭한 자습서는 무료 팁 를 확인하십시오.
Mac & iPad에서 메시지를 동기화하도록 iPhone 준비
iPhone 설정을 조정하여 iPhone에서 Mac 및 iPhone으로 iPad로 메시지를 동기화 할 수있는 방법은 다음과 같습니다.
- 설정 앱을 엽니 다. .

- 메시지 를 누릅니다.

- iMessage 이 전환되어 있는지 확인하십시오 (활성화하는 데 잠시 시간이 걸릴 수 있음).

- 보내기 및 수신 를 누릅니다.

- imessage 에 Apple ID를 사용하는 경우 팝업을 누르고 동기화하려는 Apple 장치에서 사용하는 Apple ID로 로그인하십시오.
- 아래에서 에서 imessages를 받고 답장을받을 수 있습니다. 전화 번호, Apple ID 및 iMessage에 사용하는 기타 이메일이 확인되어 있는지 확인하십시오.
- 에서 에서 새로운 대화를 시작하면 이메일 주소 중 하나를 선호하지 않는 한 전화 번호를 선택하십시오.
- 맨 아래에 Apple ID가 표시됩니다. iPad와 Mac에서도 동일한 것을 사용해야하는지 확인해야하기 때문에 이것에 대해 정신적으로 메모하십시오.

- 이제 설정 로 돌아가 FaceTime 로 돌아갑니다.

- 아래에서 FaceTime에서 에 연락 할 수 있습니다. 전화 번호와 Apple ID가 확인되었는지 확인하십시오.

iPhone에서 Mac으로 메시지를 동기화하는 방법
Mac에서 Mac에서 Mac에서 iPad로 메시지를 동기화 할 수 있도록 Mac 설정을 조정하는 방법은 다음과 같습니다.
- Mac에서 메시지 앱을 엽니 다. ; 응용 프로그램 폴더 에 있습니다.

- 아직 로그인하지 않은 경우 메시지가 표시됩니다.

- iPhone에서 Mac이 메시지에 추가되었다고 알려주는 메시지가 나타납니다. OK 을 누릅니다.

- 메뉴에서 메시지 을 클릭 한 다음 설정 을 클릭하십시오.

- 팝업 상자 상단에서 iMessage 을 클릭하십시오.

- 상단 근처에는 Apple ID가 표시됩니다. iPhone에 로그인 한 Apple ID와 동일해야합니다.

- 아래에서 메시지에 연락 할 수 있습니다. 전화 번호와 Apple ID 이메일을 포함한 메시지에 사용하는 모든 이메일을 확인했는지 확인하십시오.

- 에서 새로운 대화를 시작합니다. iPhone에서했던 것과 동일한 일 (전화 번호 또는 이메일)을 선택하십시오.

예를 들어, iPhone에서 전화 번호를 선택했습니다. 즉, Mac (및 iPad)에서 전화 번호를 선택할 것입니다.
iPhone에서 iPad로 메시지를 동기화하는 방법
iPad에서 iPad에서 iPad로 메시지를 동기화하고 Mac으로 메시지를 동기화 할 수 있도록 iPad 설정을 조정하는 방법은 다음과 같습니다. 이 단계는 iPhone에서 이전에 취한 것과 동일하지만 이제 iPad가 동기화되어 있는지 확인합니다.
- 설정 앱을 엽니 다. .
- 메시지 를 누릅니다.

- Apple ID로 로그인해야 할 수도 있습니다. iPhone과 Mac에서 사용중인 Apple ID와 동일해야합니다.
- 보내기 및 수신 를 누릅니다.

- 상단에서 Apple ID를 찾으십시오. 문자 메시지가 모든 장치간에 동기화되도록하려면 iPhone과 Mac의 Apple ID와 일치하는지 확인하십시오.
- 아래에서 에서 imessages를 받고 답장을받을 수 있습니다. 전화 번호와 Apple ID 이메일을 포함하여 iMessages에 사용하는 이메일을 확인하십시오.

- 에서 에서 새로운 대화를 시작하면 iPhone과 Mac에서 선택한 것과 동일한 번호 또는 이메일을 선택하십시오.

이 단계를 수행 한 후에는 장치간에 동기화되지 않은 메시지에 더 이상 문제가 없어야합니다. 다시 작동을 중단하면이 기사로 돌아와서 iPhone에서 Mac 또는 iPhone으로 iPh를 iPad로 동기화하는 방법에 대한 알림을 얻으려면이 기사로 돌아갈 수 있어야합니다. 또한 iPhone이 Finder에 나타나지 않는다면 Mac에 연결하면 수정 방법을 보여줄 수 있습니다!
iPhone & Mac간에 동기화되지 않은 iMessages
일반적으로 iPhone과 Mac 또는 iPad 사이에 문자 메시지를 동기화하는 데 문제가 발생하지 않지만 메시지는 때때로 동기화되지 않을 수 있습니다. 잘못된 Apple ID와 함께 노래하면 문자 메시지가 동기화되는 것을 방지 할 수 있으므로 iPhone 및 Mac에서 동일한 Apple ID로 로그인해야합니다. 확인해야 할 또 다른 사항은 모든 전화 번호와 이메일 주소가 모든 Apple 장치와 동기화 될 수 있도록 활성화되어 있는지 여부입니다. 장애인 전화 번호 및 이메일 주소는 문자 메시지가 다른 장치로 동기화되는 것을 방해 할 수 있습니다. 마지막으로, 두 장치의 메시지 앱 대신 타사 문자 메시지 앱을 사용하는 경우 iMessages는 iPhone에서 Mac으로 동기화되지 않으므로 Native Apple 메시지 앱을 사용해야합니다.
자주하는 질문
- 누군가 다른 장치에서 내 imessages를 볼 수 있습니까?
다른 사람들은 당신과 동일한 Apple ID를 사용하는 경우 다른 장치에서 iMessages를 볼 수 있습니다. 그러나 Apple ID를 다른 사람과 공유하는 것은 드 rare므로 누군가가 메시지를 볼 가능성은 얇습니다. 그럼에도 불구하고 다른 사람들이 다른 장치에서 문자 메시지를 보지 않으려면 문자 메시지를 숨기는 방법 . - 왜 내 Mac에서 SMS 메시지를 보낼 수 없습니까?
Mac에서 SMS 메시지를 보낼 수없는 이유 중 하나는 Mac에서 메시지를 비활성화 할 수 있기 때문입니다. Apple ID에 로그인하여 메시지를 활성화 할 수 있어야합니다. 자세한 내용은 iMessage는 Mac에서 작동하지 않습니다 .