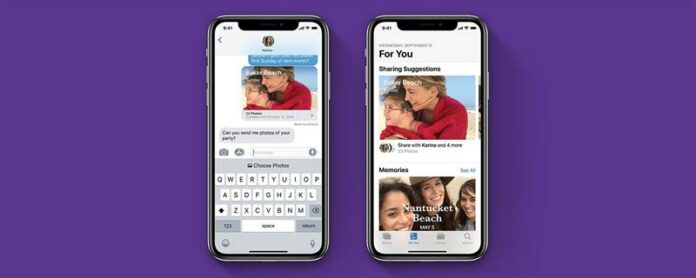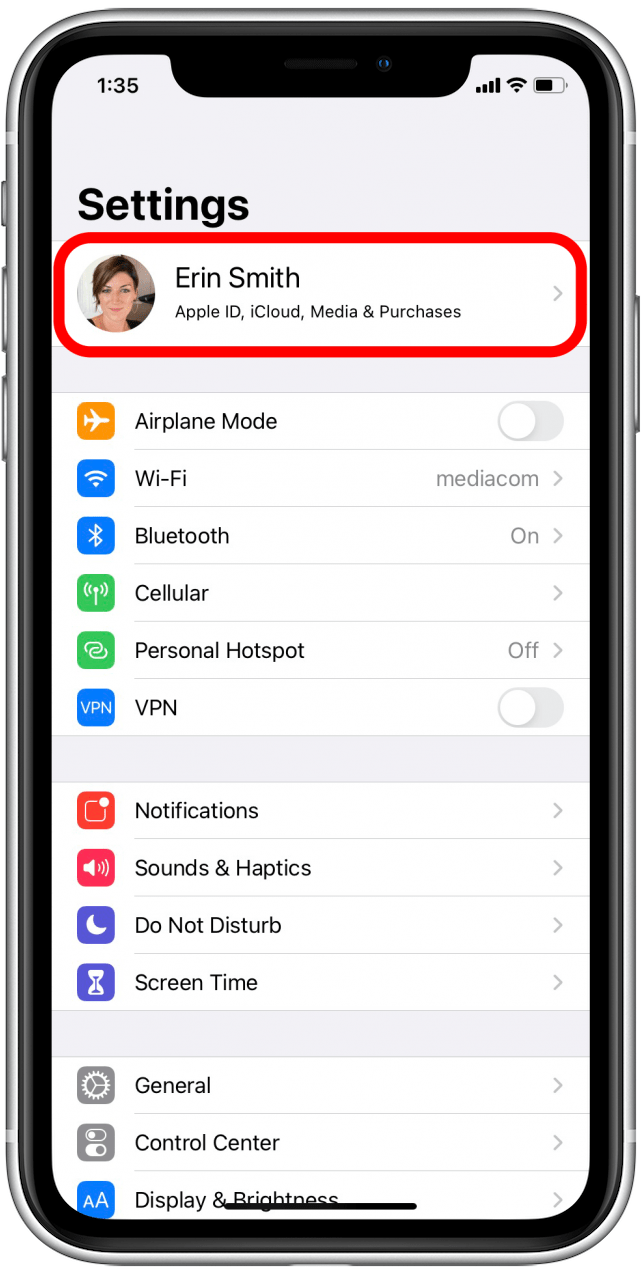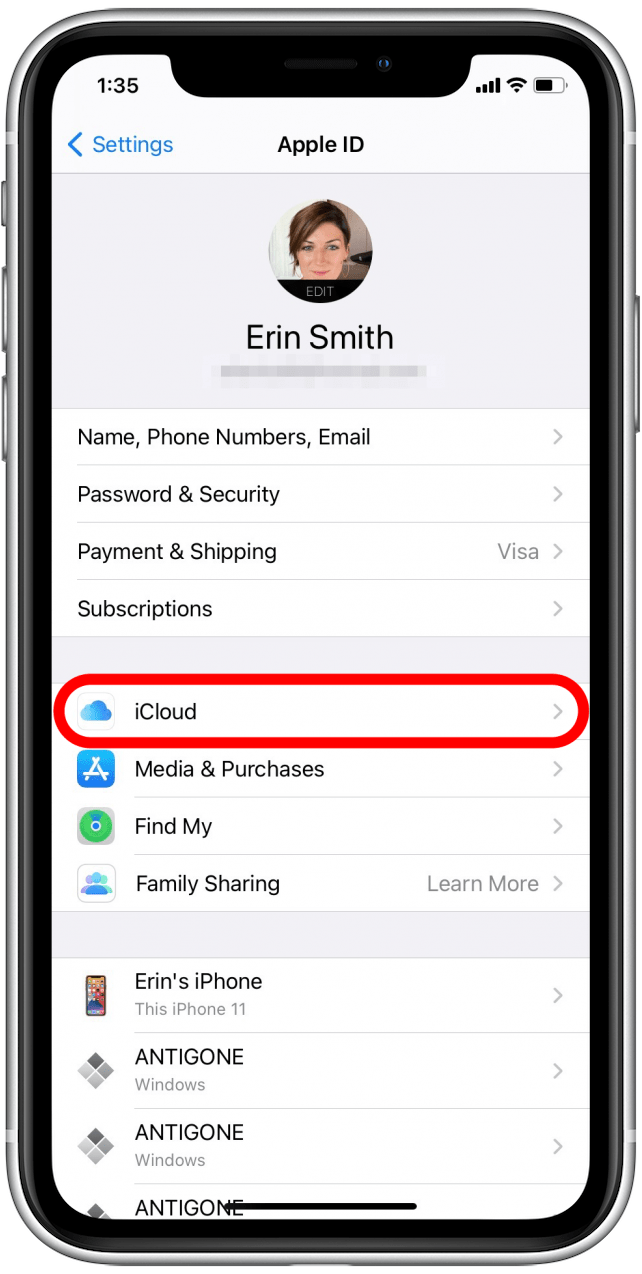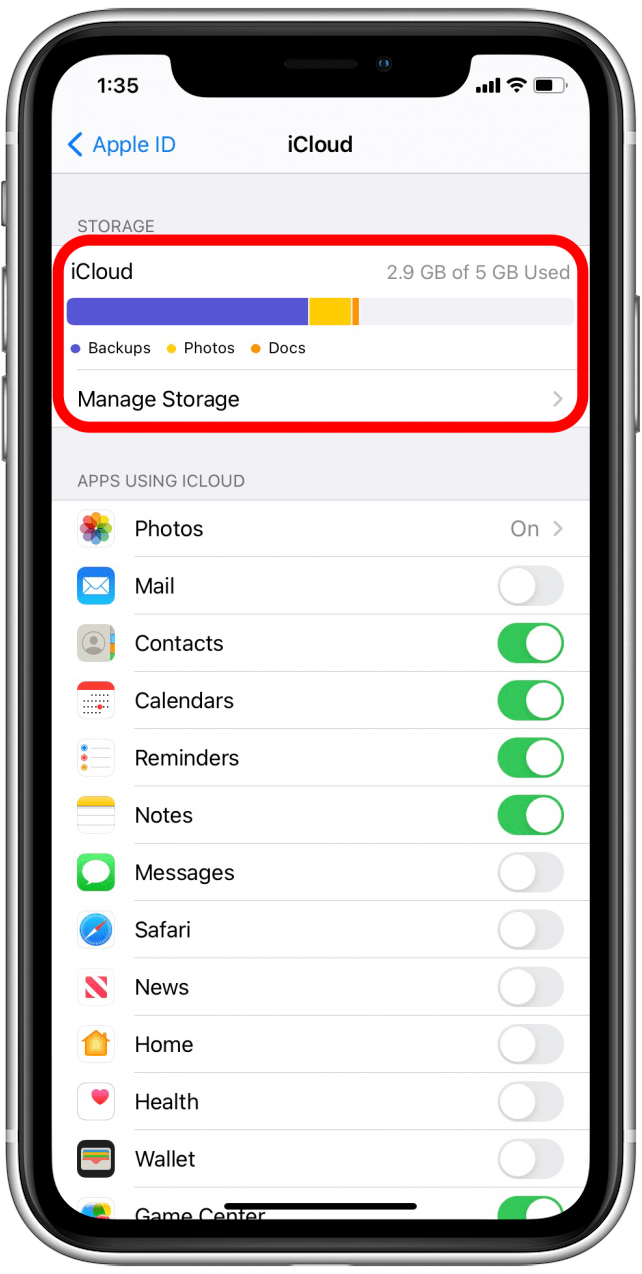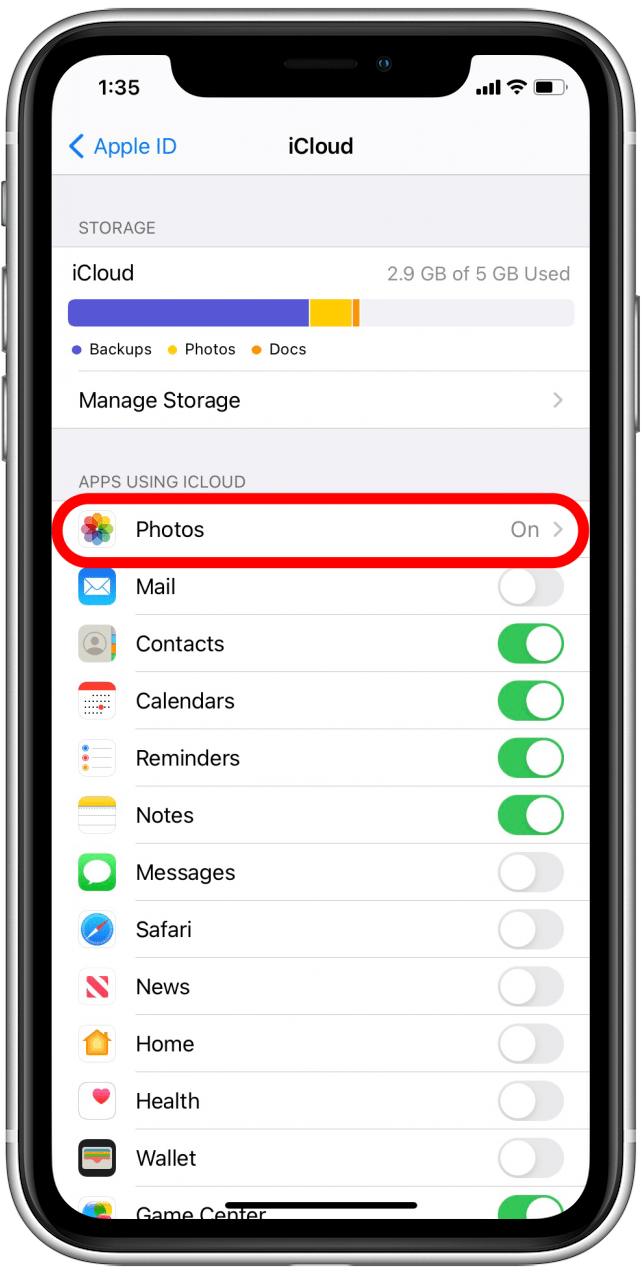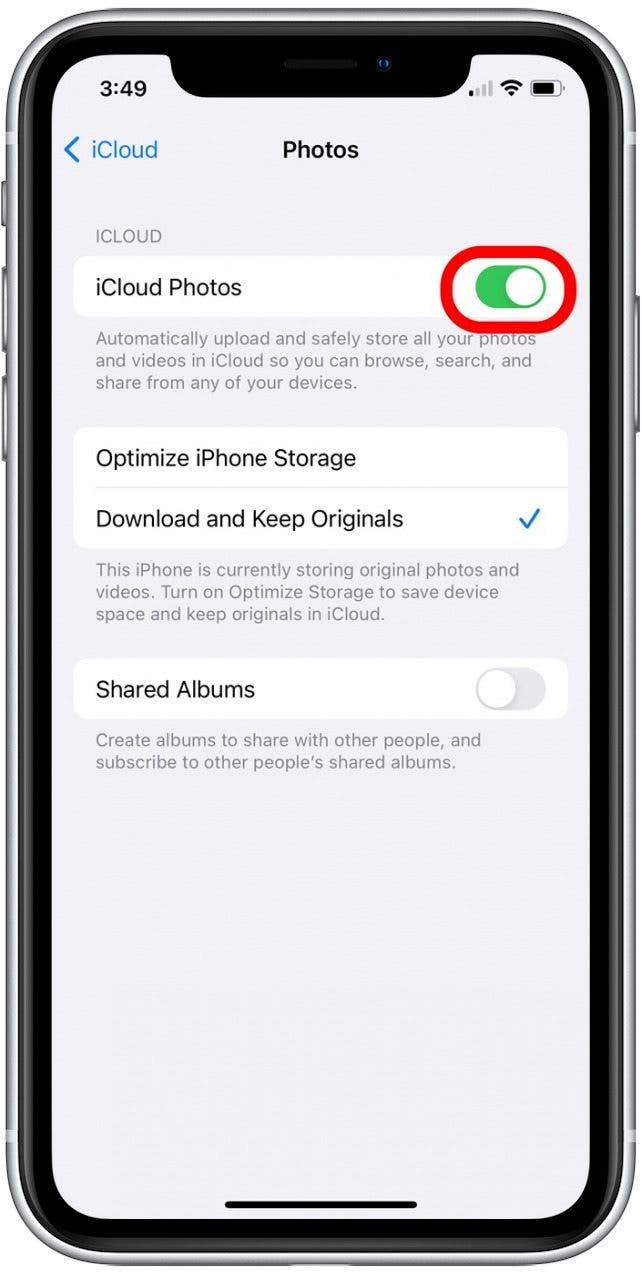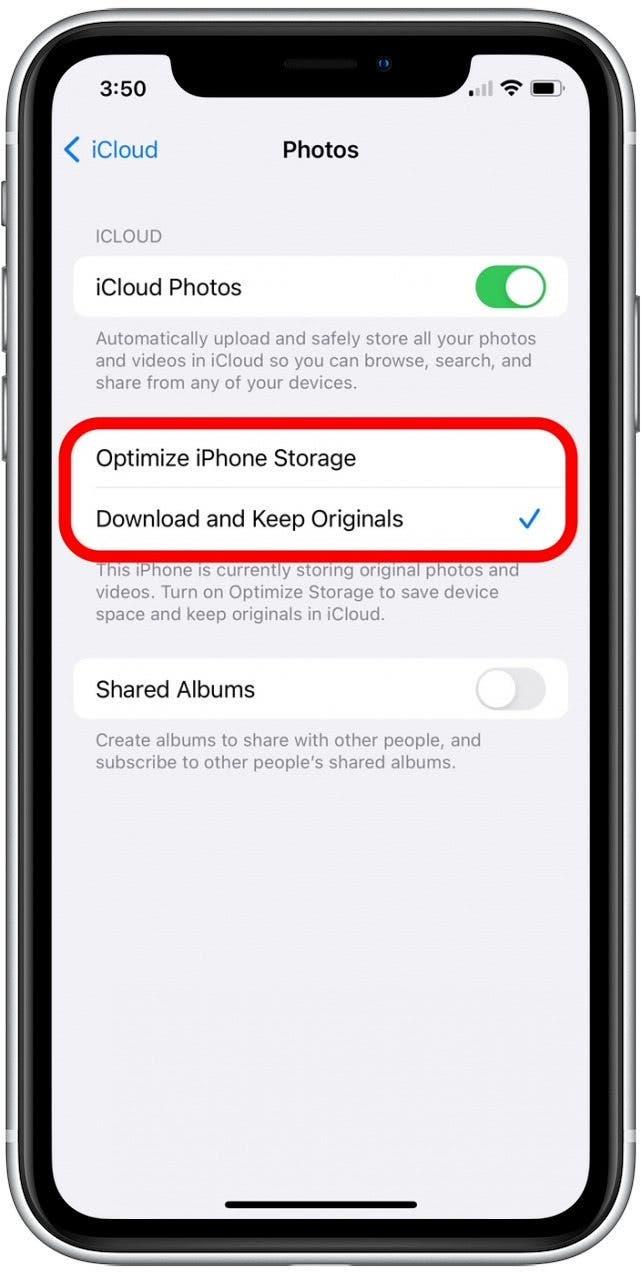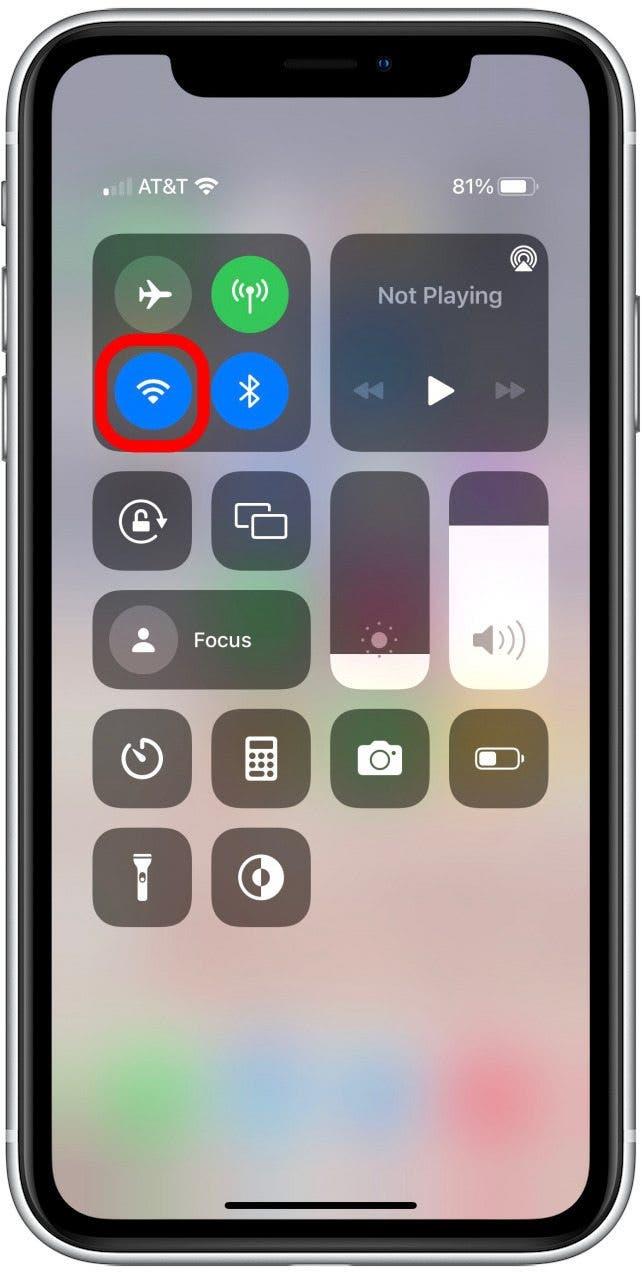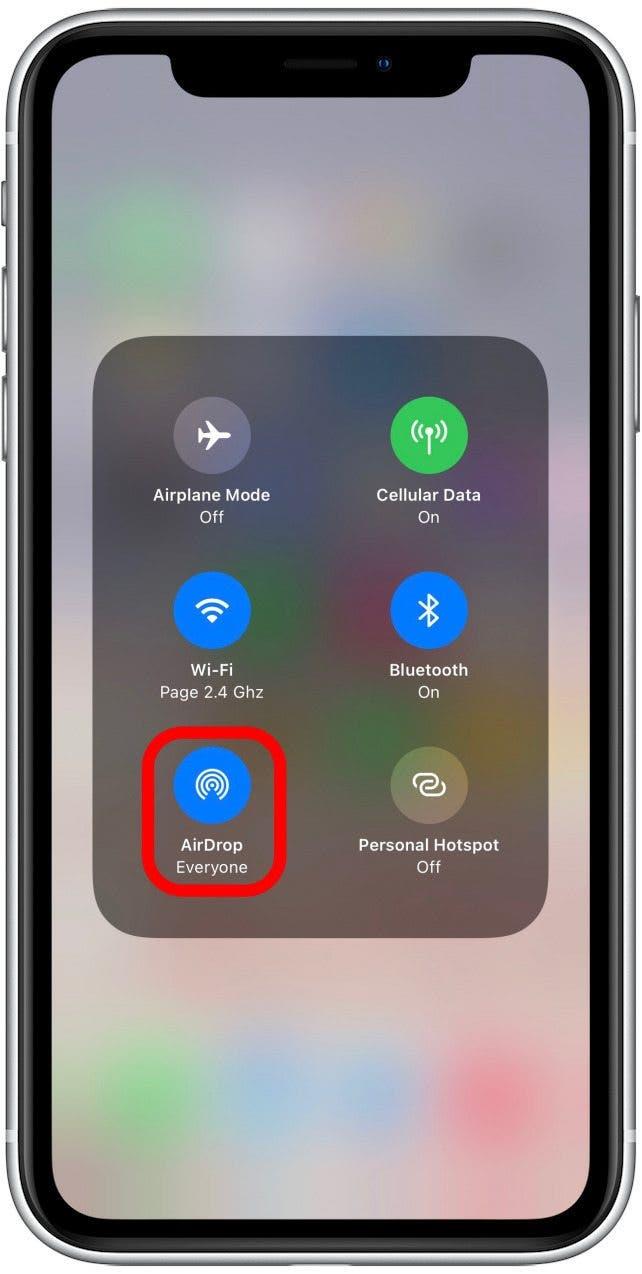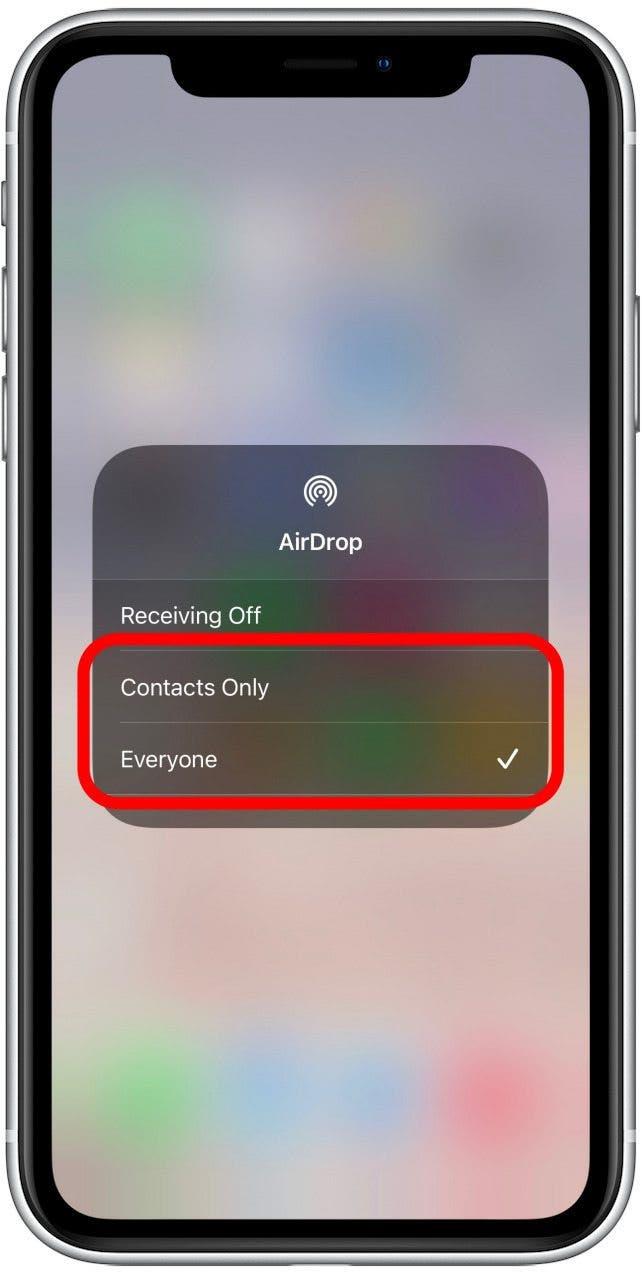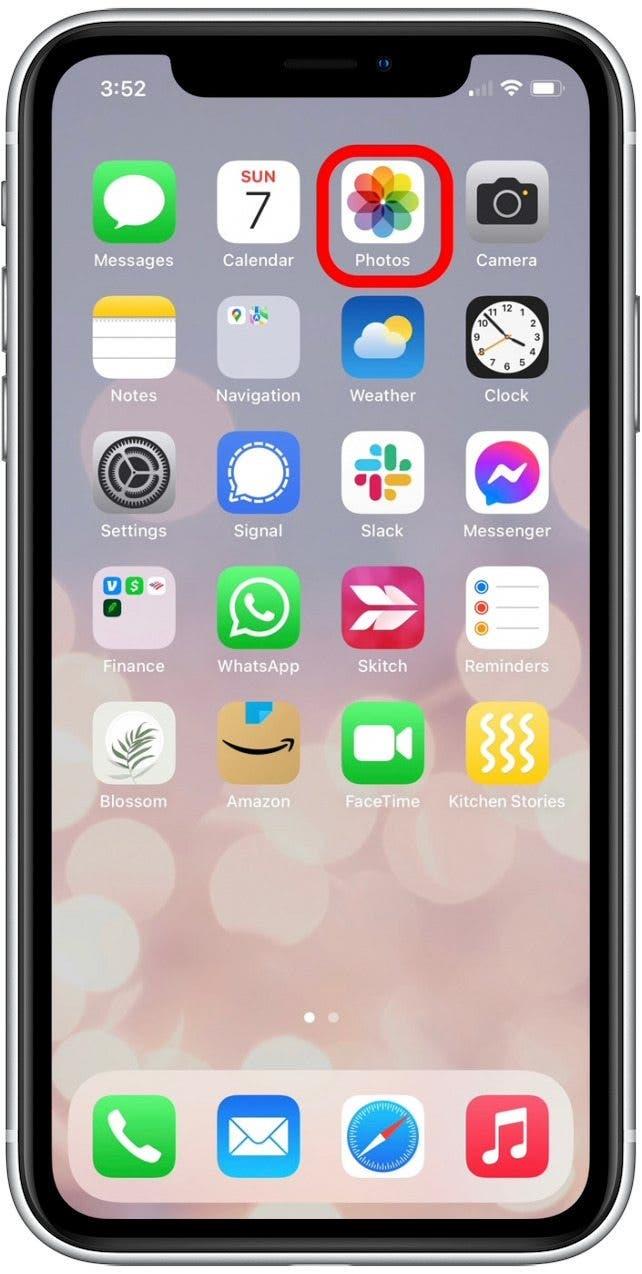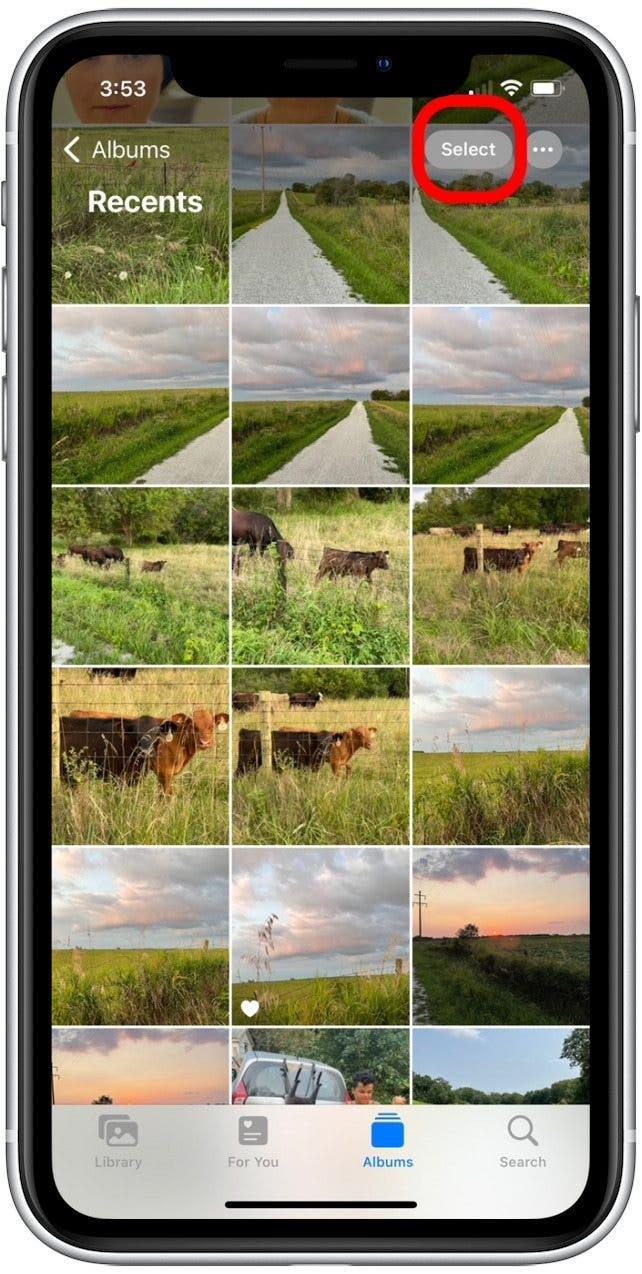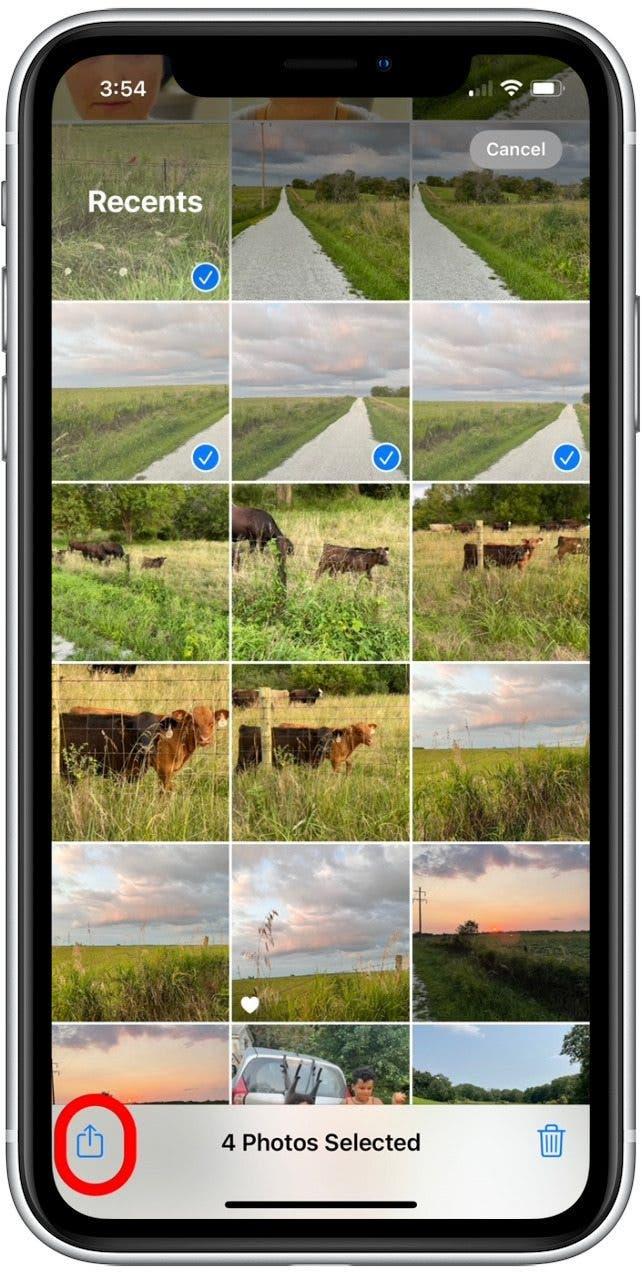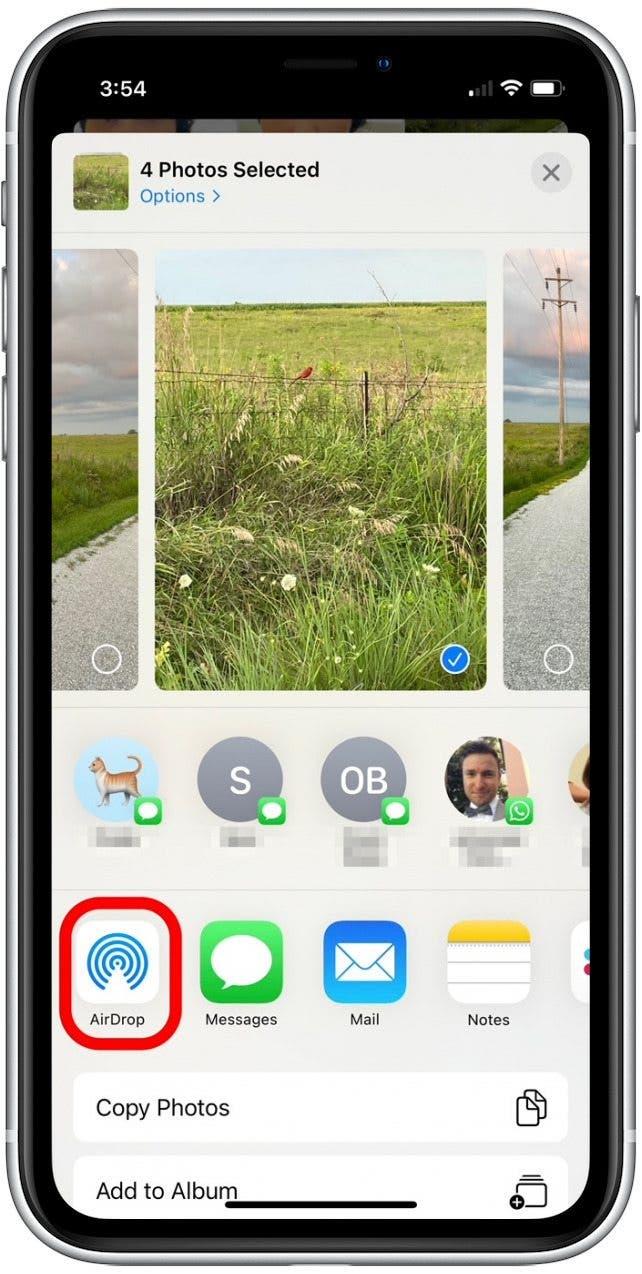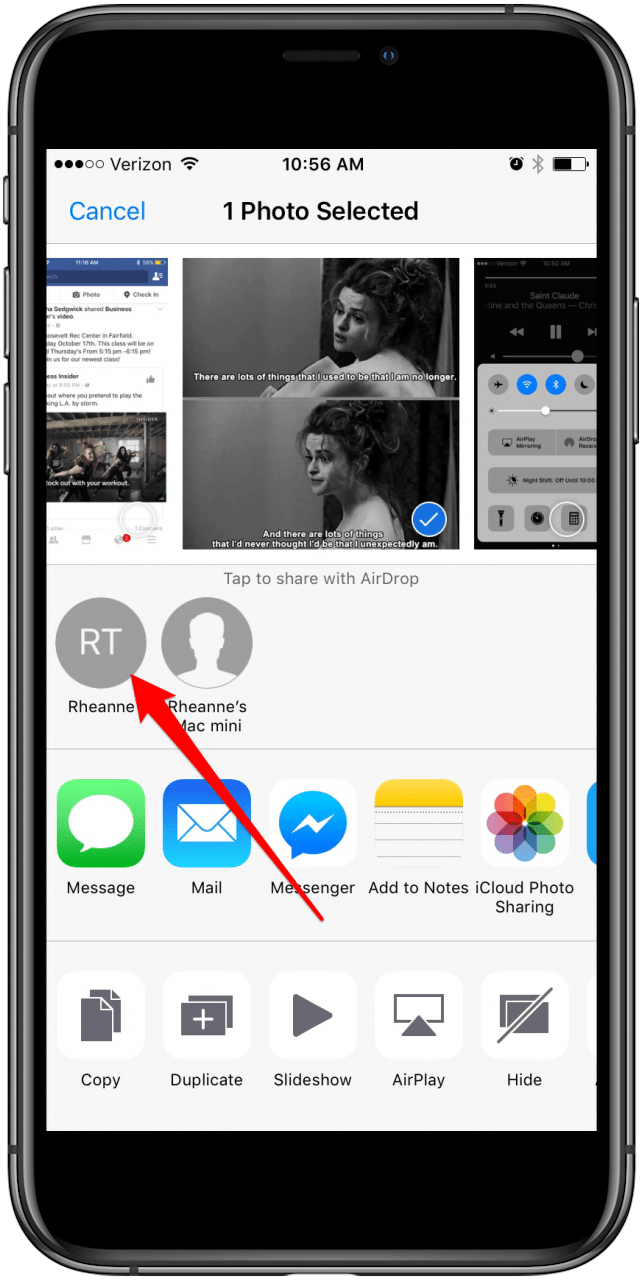새 아이폰으로 사진을 전송해야합니까? 친구와 스냅 샷을 공유 하시겠습니까? 새 전화로 쉽게 사진을 전송하기 위해 iCloud를 사용하는 방법과 AirDrop을 사용하여 최신 휴가 사진을 친구와 공유하는 방법을 다루는 방법을 다룹니다. iPhone에서 iPhone으로 사진을 전송하는 방법을 배우려면 계속 읽으십시오!
점프 :
- iCloud를 사용하여 새 iPhone으로 사진을 전송하는 방법
- 에어 드롭을 사용하여 iPhone에서 iPhone (피어 투 피어)으로 사진을 전송하는 방법
iCloud를 사용하여 사진을 새 iPhone으로 전송하는 방법
오래된 iPhone에서 새 아이폰에서 새 아이폰으로 사진뿐만 아니라 모든 것을 전송하려면 이 기사는 백업을 만들기위한이 기사 및 이 기사는 백업을 복원합니다 . 그러나 몇 가지를 전송하려면 iCloud는 다른 Apple 장치 간의 연락처, 음악, 문서 및 사진을 마이그레이션하는 빠르고 간단한 방법입니다. iCloud에 액세스하려면 Apple ID를 사용해야하므로 소유 한 장치에서만이 방법을 사용하는 것이 좋습니다.
이 방법을 사용하려면 두 아이폰 모두 다음과 같아야합니다.
- iOS 8.3 이상 실행
- 동일한 Apple ID를 사용하여 서명했습니다
- Wi-Fi에 연결되었습니다
사진을 전송하기에 충분한 iCloud 스토리지가 있는지 확인하기 위해 확인합니다. 그런 다음 사진을 iCloud에 업로드하여 새로운 iPhone에 다운로드합니다.
1 단계 : 사진 전송의 iCloud 저장 용량을 확인하는 방법
모든 사진에 충분한 iCloud 스토리지를 사용할 수 있는지 확인해야합니다. 이미 iCloud 사진 라이브러리가 켜져 있다면 문제가되지 않아야합니다. iCloud 스토리지를 확인하려면 :
- 설정 .

- 상단에서 이름 을 선택하십시오.

- iCloud 를 누릅니다.

- iCloud 메뉴의 상단에는 iCloud라는 스토리지 바가 표시됩니다. 이 그래프는 사용중인 기가 바이트의 iCloud 스토리지 수, 등록한 iCloud 스토리지 계획 및 다양한 파일 유형 (메일, 사진, 문서 등)의 스토리지 할당을 보여줍니다.

iCloud 스토리지가 가득 차 있거나 가득 차면 스토리지 계획을 업데이트하려는 유혹을받을 수 있습니다. 스토리지를 업그레이드하는 것은 옵션이지만, 사진을위한 더 많은 공간을 확보 할 수 있도록 새로운 iPhone으로 전송하지 않으려는 iCloud 스토리지에서 항목을 삭제할 수도 있습니다.
2 단계 : 이전 아이폰에서 사진을 iCloud로 전송하는 방법
- 두 아이폰이 위에 나열된 기준을 충족하는지 확인하십시오.
- 오래된 iPhone (사진이있는 iPhone)에서 설정 을 열십시오.

- 상단에서 이름 을 선택하십시오 (iOS 11 이상을 실행하는 경우).

- iCloud 을 선택하십시오.

- 사진 를 누릅니다.

- iCloud 사진 에 전환하십시오.

이미 가지고 있지 않은 경우 모든 사진이 iCloud로 전송하는 데 시간이 걸립니다. 계속하기 전에 사진 전송이 완료 될 때까지 기다리십시오. 이미 iCloud 사진을 켜는 경우 모든 사진이 이미 iCloud에 업로드되었으며 다음 섹션으로 이동할 수 있습니다.
3 단계 : 새로운 iPhone에서 iCloud에서 사진을 다운로드하는 방법
이제 아래 단계를 따라 사진을 새 iPhone으로 전송하십시오.
- 이제 새로운 iPhone (사진을 수신하는 iPhone)에서 설정 을 열었습니다.

- 상단에서 이름을 선택하십시오 (iOS 11 이상을 실행하는 경우).

- iCloud 을 선택하십시오.

- 아직 로그인하지 않은 경우 이전 아이폰에서 사용되는 것과 동일한 Apple ID를 사용하십시오.
- 사진 를 누릅니다.

- iCloud 사진 에 전환하십시오.

- 그런 다음 iPhone 스토리지 최적화 또는 다운로드하고 원본을 유지하고 원본을 유지하십시오 .

이제 사진 앱을 열고 모든 사진을 선택하여 모든 사진을 볼 수 있습니다.
에어 드롭을 사용하여 iPhone에서 iPhone에서 iPhone (피어 투 피어)로 사진을 전송하는 방법
iPhone에서 친구 나 가족의 iPhone으로 사진을 전송하고 싶기 때문에 여기에 있다면 더 쉽습니다. Airdrop을 사용하여 iPhone에서 iPhone으로 사진을 전송하기 위해서는 귀하와 상대방 모두 iPhone 5 이상이 iOS 7을 실행해야합니다.
iPhone에서 iPhone에서 iPhone에서 iPhone (피어 투 피어)로 전송하기 위해 에어 드롭을 설정하는 방법
먼저, 당신과 당신이 사진을 보내고있는 사람이 에어 드롭을 켤 수 있는지 확인하십시오. 이것을하기 위해:
- iPhone X 이상에서 나중에 오른쪽 상단 코너에서 화면으로 아래로 스 와이프하여 제어 센터를 오픈하십시오.
- iPhone 8 이하의 경우 화면 하단에서 열린 제어 센터로 스 와이프하십시오.
- 컨트롤 센터의 왼쪽 상단에 네트워크 설정 블록을 누르고 누릅니다.

- 팝업 된 타일에서 airdro p를 탭하십시오.

- 연락처 만 또는 모두를 선택하십시오. 연락처 만 선택하는 경우 연락처에있는 사람 만 귀하에게 에어 드롭을 보내거나받을 수 있습니다.

iPhone에서 iPhone으로 사진을 방출하는 방법
이제 iPhone에서 iPhone 으로이 사진을 보내 드리겠습니다. AirDrop을 사용하려면 귀하와 귀하의 친구는 Bluetooth와 Wi-Fi 범위 내에서 서로 가까이 있어야합니다. 범위에 있으면 사진을 공기로 드롭 할 수 있습니다. 이것을하기 위해:
- 사진 앱을 열고 다른 iPhone으로 보내려고하려는 사진을 찾으십시오.

- 을 탭하여 을 선택하십시오.

- 공유하려는 사진을 선택하려면 탭하십시오.
- 공유 아이콘 를 누릅니다.

- 에어 드롭 를 누릅니다.

- 사진을 보내려는 사람의 연락처 버블을 누릅니다.

다른 iPhone은 Airdrop을 통해 무언가를 보내려고하는 알림을받습니다. 해당 iPhone의 소유자가 수락하면 사진이 해당 iPhone의 사진 앱에 추가됩니다.