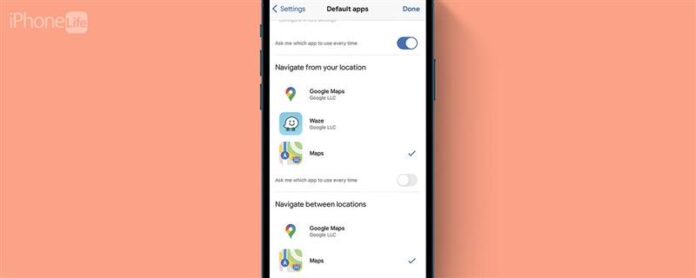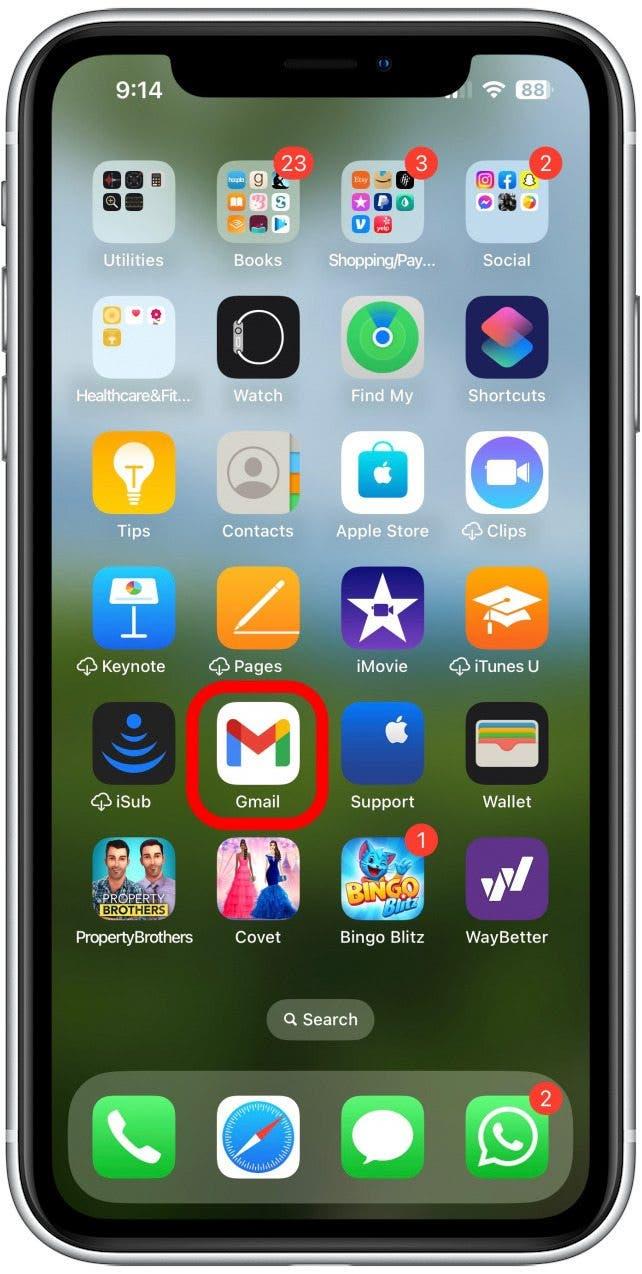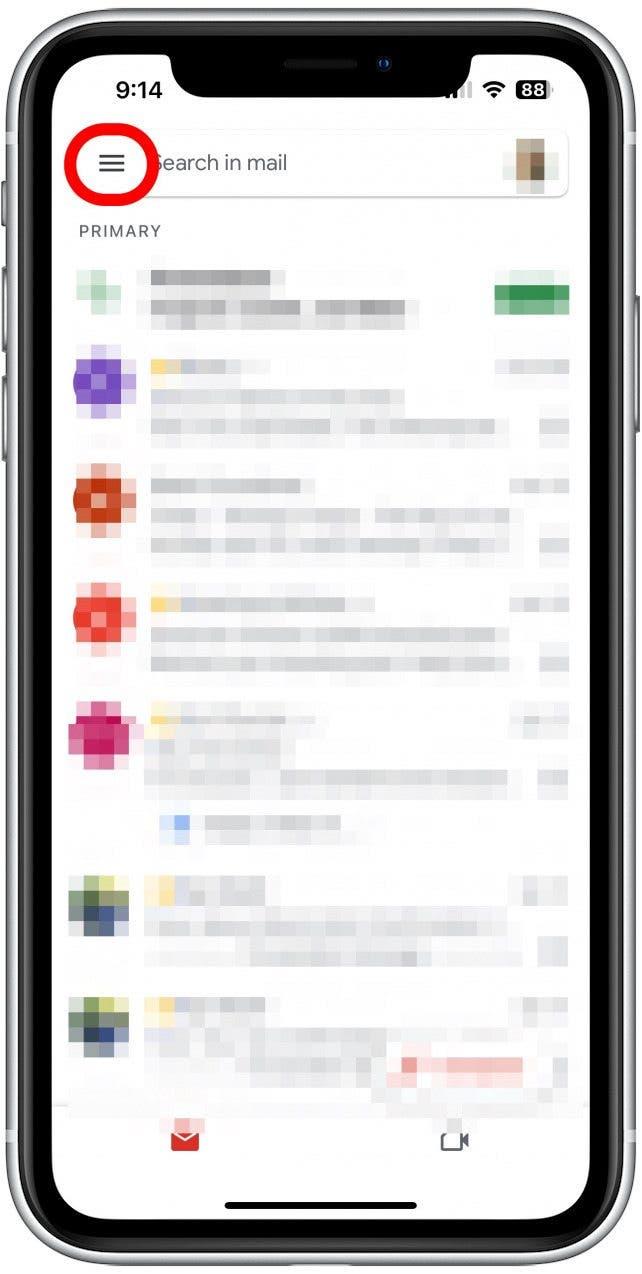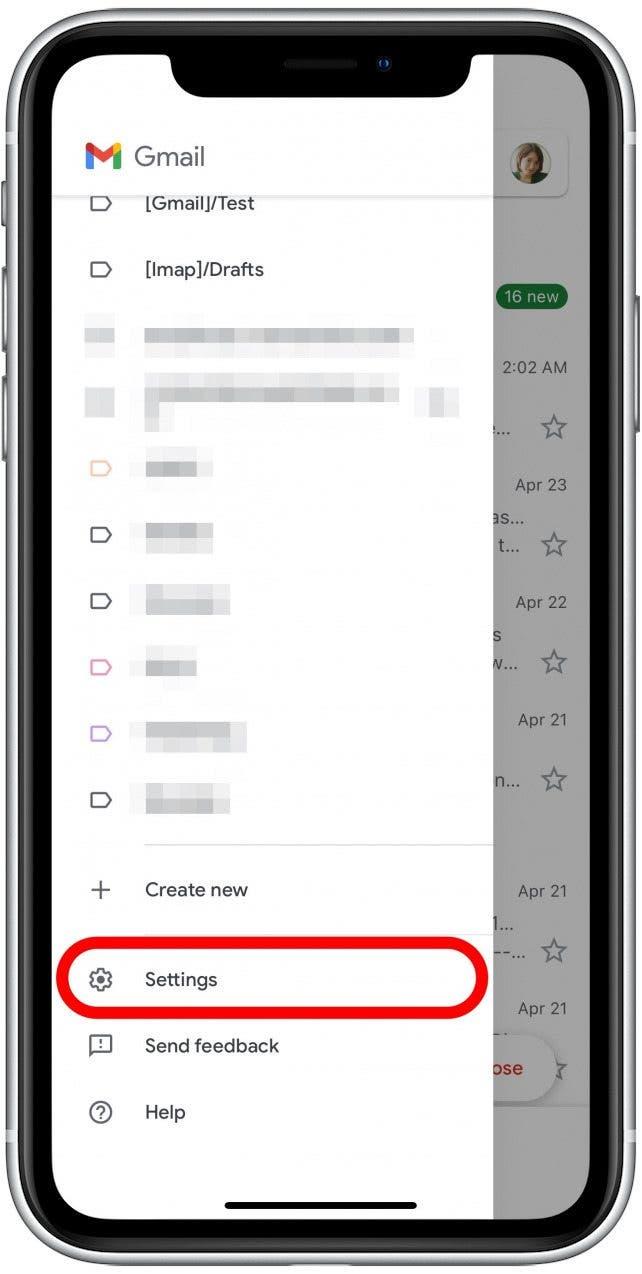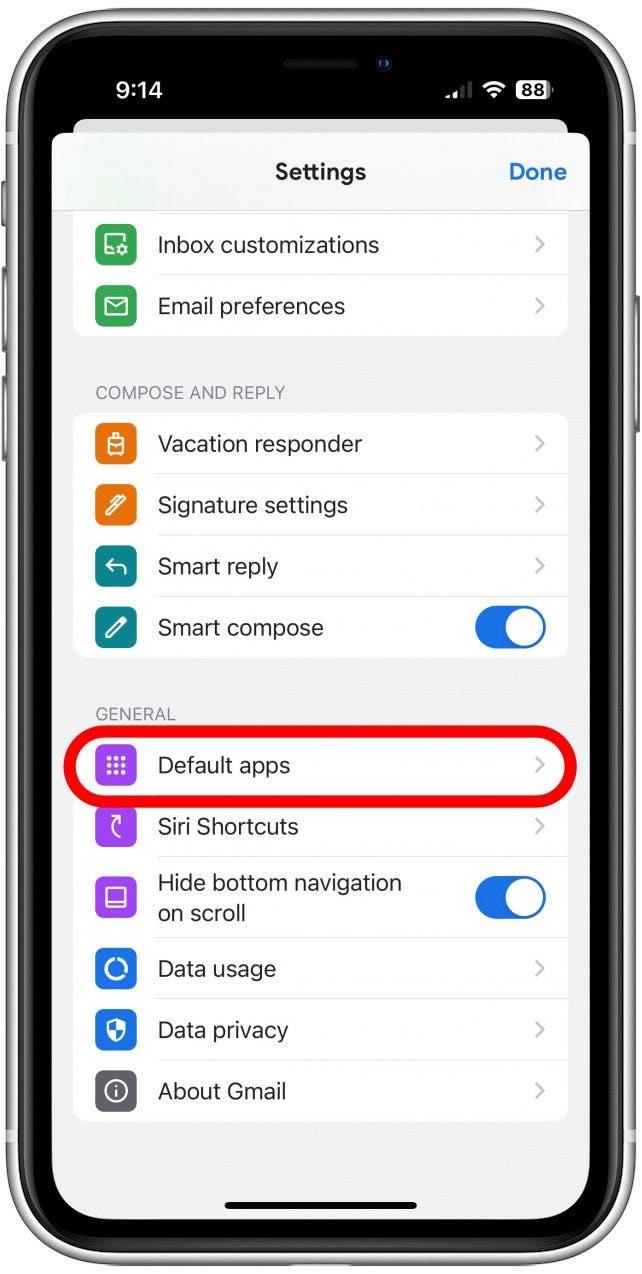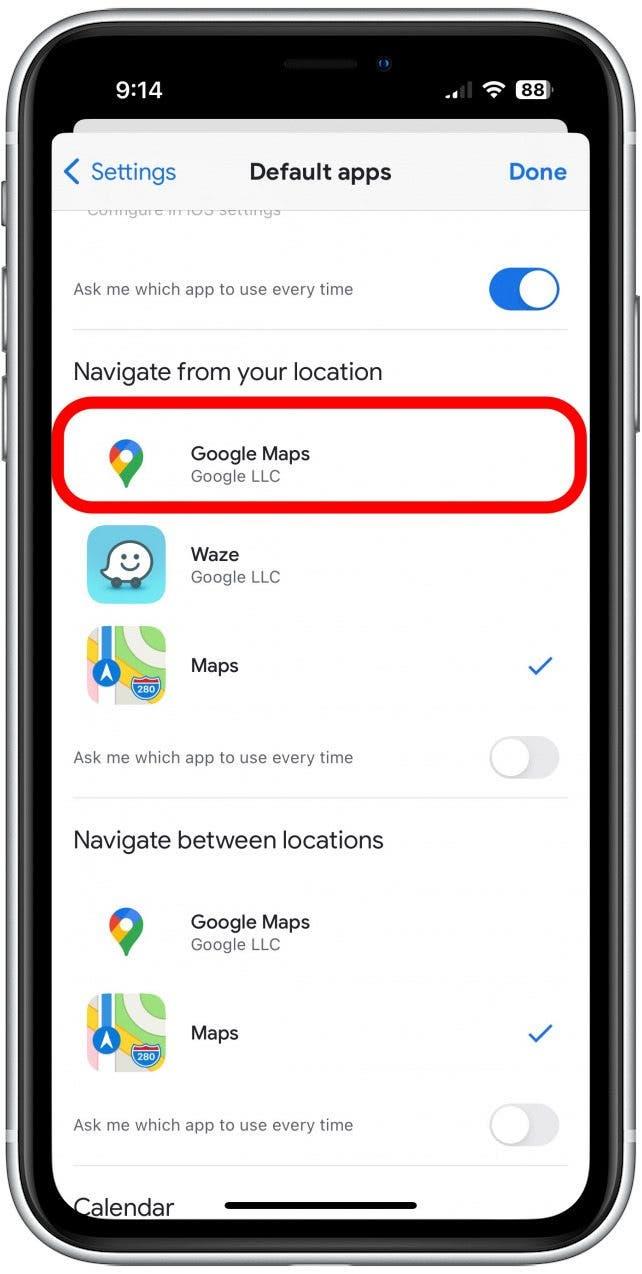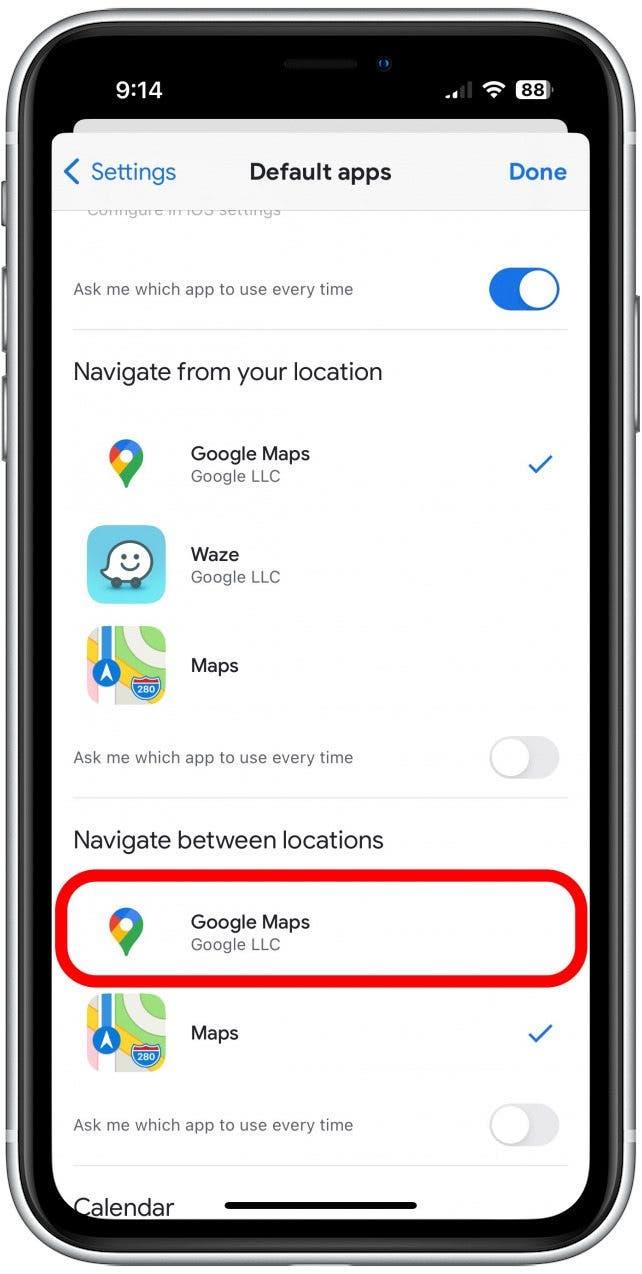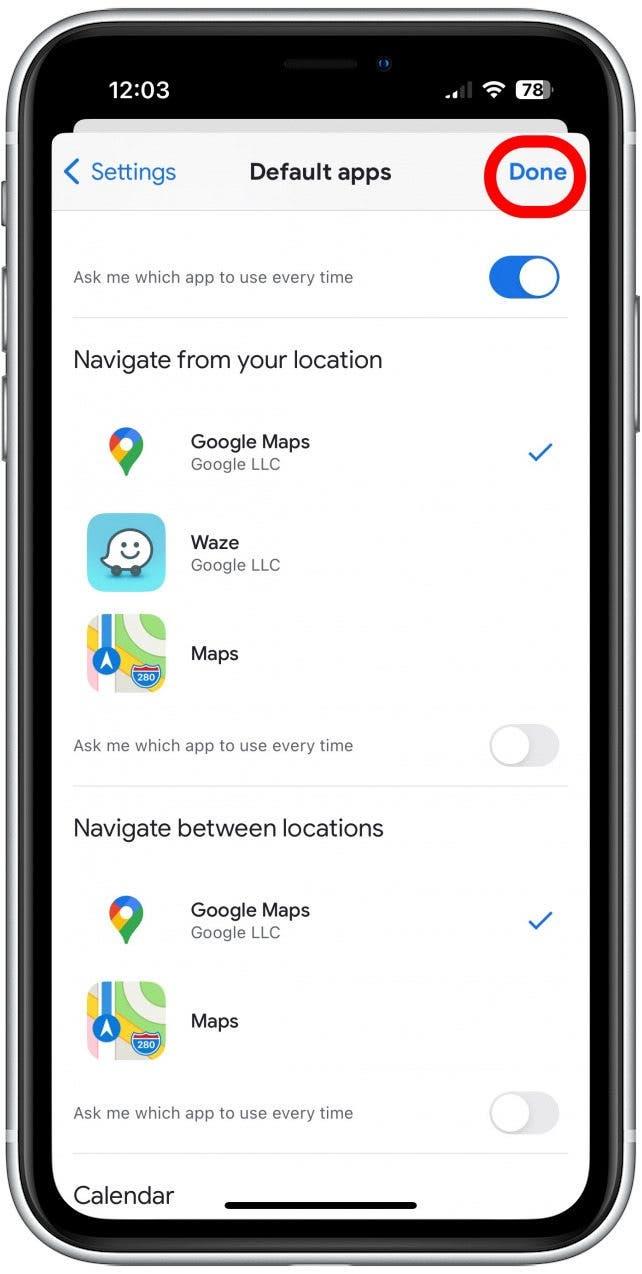Apple Maps에는 강점과 약점이 있으며 이러한 약점은 Google지도를 선호하게 할 수 있습니다. 탐색 할 때마다 앱을 개별적으로 열고 주소를 입력하는 것이 고통 스러울 수 있으므로 iPhone에서 기본 맵을 변경하는 방법이 궁금 할 수 있습니다. 불행히도 공식적 으로이 작업을 수행 할 수는 없지만 메일이나 웹 브라우징에서 시작한 모든 탐색을 통해 Google지도로 바로 이동할 수 있습니다. Apple의 한계를 해결하여 Google지도를 iPhone의 기본값으로 설정하는 방법은 다음과 같습니다.
iPhone에서 Google지도를 기본값으로 만드는 방법
나쁜 소식 : iPhone에서 Google을 기본 맵 앱 앱으로 만들 수는 없습니다. 적어도 공식적으로는 아닙니다. 그러나 이메일이나 웹 브라우징에서 열린 내비게이션이 하나의 경고로 Apple지도를 열도록 설정할 수 있습니다. 메일은 Gmail이어야하며 크롬에서 브라우징을 수행해야합니다. 들어가자.
1. 기본 메일을 Gmail로 설정하십시오
가장 먼저하고 싶은 것은 기본 메일 앱을 만들 수 있습니다. A>. 즉, Gmail 앱에서 이메일을 열면 Google이 Gmail의 기본값을 매핑 할 때 일반적으로 이메일의 기본값을 제공합니다. 항상 Gmail을 수동으로 열 수 있지만 기본값이 프로 시저를 추가로 자동화하므로 설정하십시오. 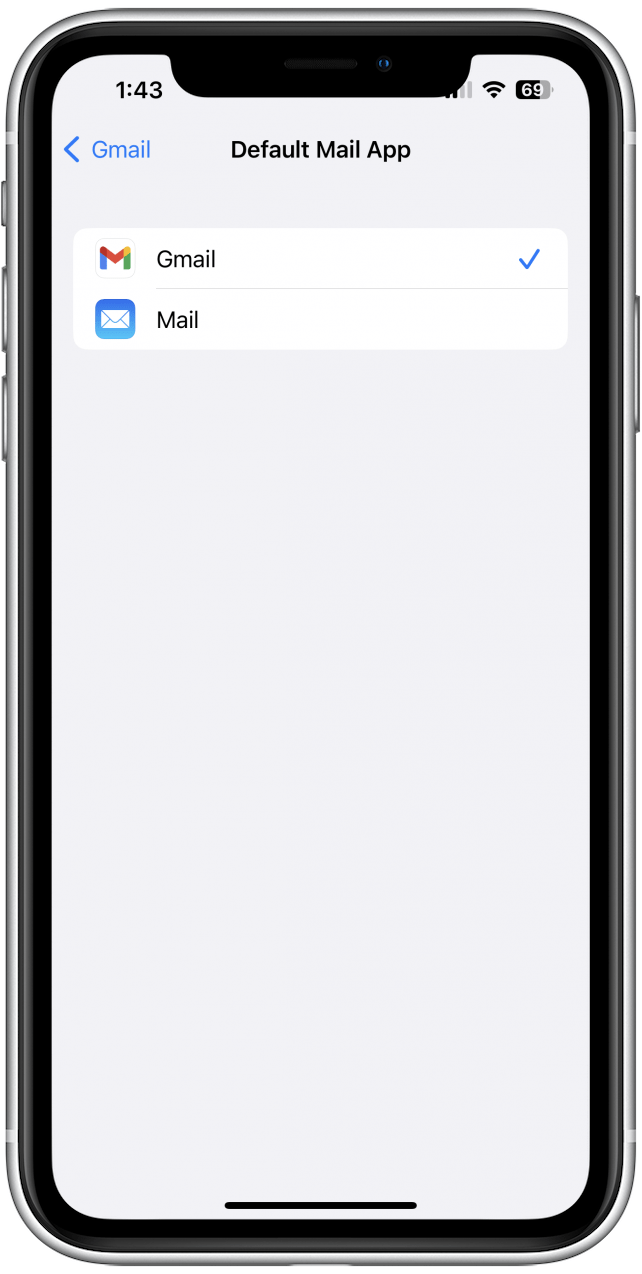
2. Gmail에서 기본 맵을 Google지도로 설정
이제 모든 이메일이 Gmail에서 열려 있으므로 이제 Google이 기본값을 매핑 할 차례입니다. 방법은 다음과 같습니다.
- gmail 앱을 엽니 다. .

- 화면 왼쪽 상단에 메뉴 아이콘 을 누릅니다.

- 아래로 스크롤하고 설정 을 누릅니다.

- 아래로 스크롤하고 기본 앱 을 누릅니다.

- “귀하의 위치에서 탐색”아래에서 Google Maps 를 누릅니다.

- “위치 사이의 탐색”아래에서 Google Maps 를 누릅니다.

- 변경을 저장하기 위해 완료된 완료 탭하십시오.

이제 Gmail에서 시작된 모든 탐색은 Google지도에서 시작됩니다.
3. 기본 브라우저를 Chrome으로 설정하십시오
다음으로, 기본 브라우저를 Chrome 로 설정하십시오. Chrome은 Google지도에서 모든 맵 링크를 자동으로 엽니 다. Chrome이 기본 브라우저가되면 이동하는 것이 좋습니다! 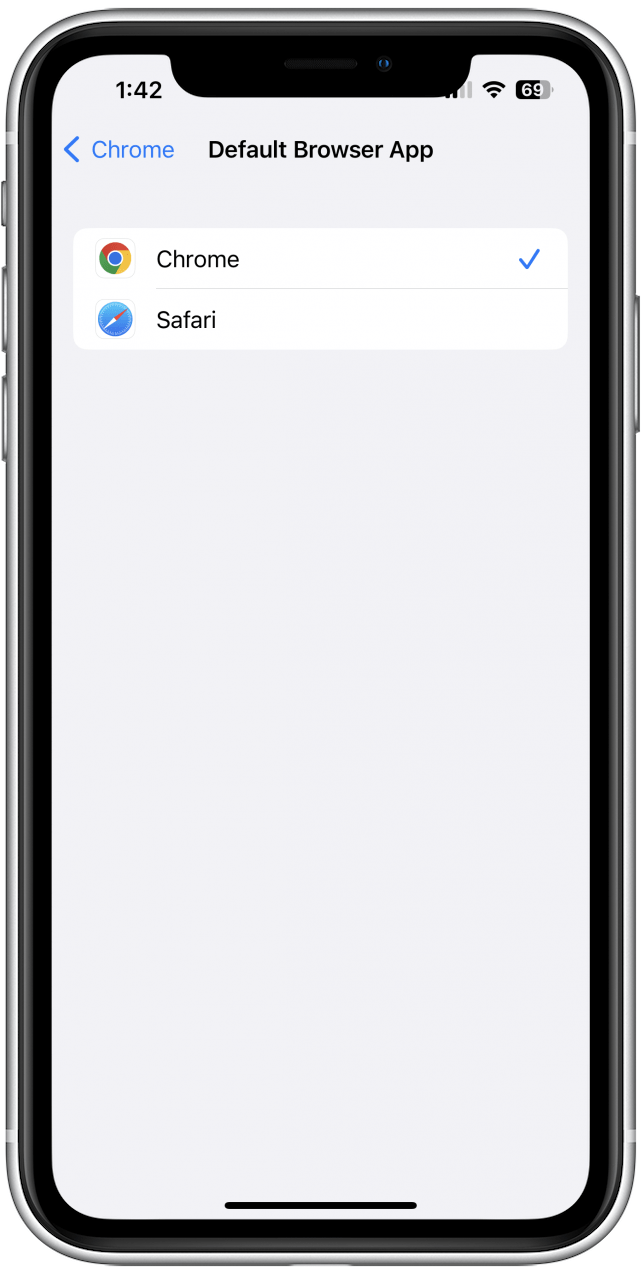
4. Google 채팅을 다운로드하십시오
불행히도, 다른 메시징 시스템을 기본값으로 만들 수있는 방법은 없지만 Google Chat은 Google지도를 기본 탐색 시스템으로 사용하므로 앱을 다운로드하는 것이 가치가있을 수 있습니다. Google Chat을 통해 Google을 사용하는 다른 사람들과 만 통신 할 수 있지만 Google 계정 홀더이기도 한 방향을 보내는 사람이있는 경우 Google Chat을 통해 귀하에게 보내라고 지시하면 Google지도에서 링크가 열립니다.