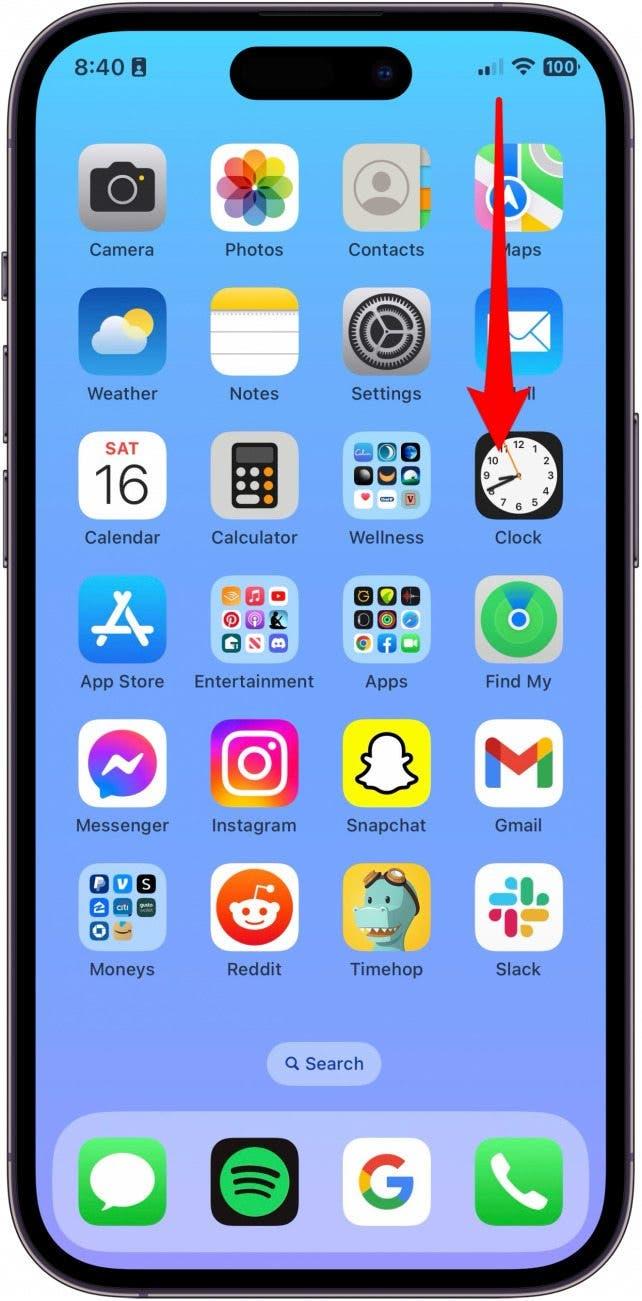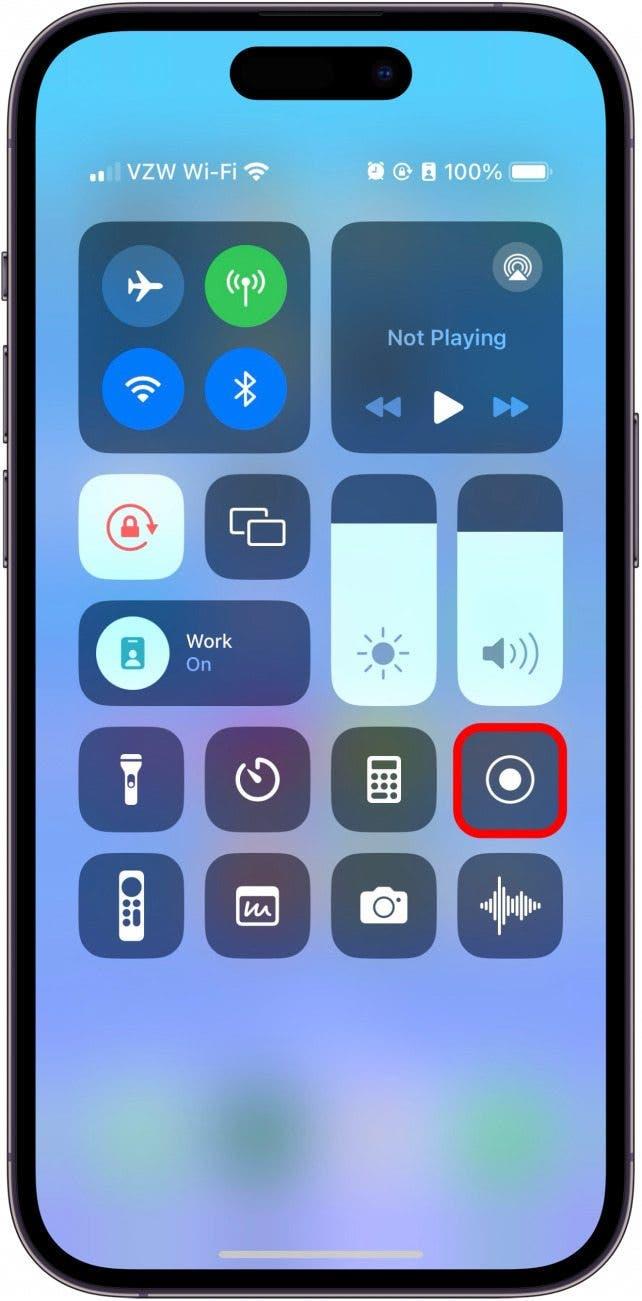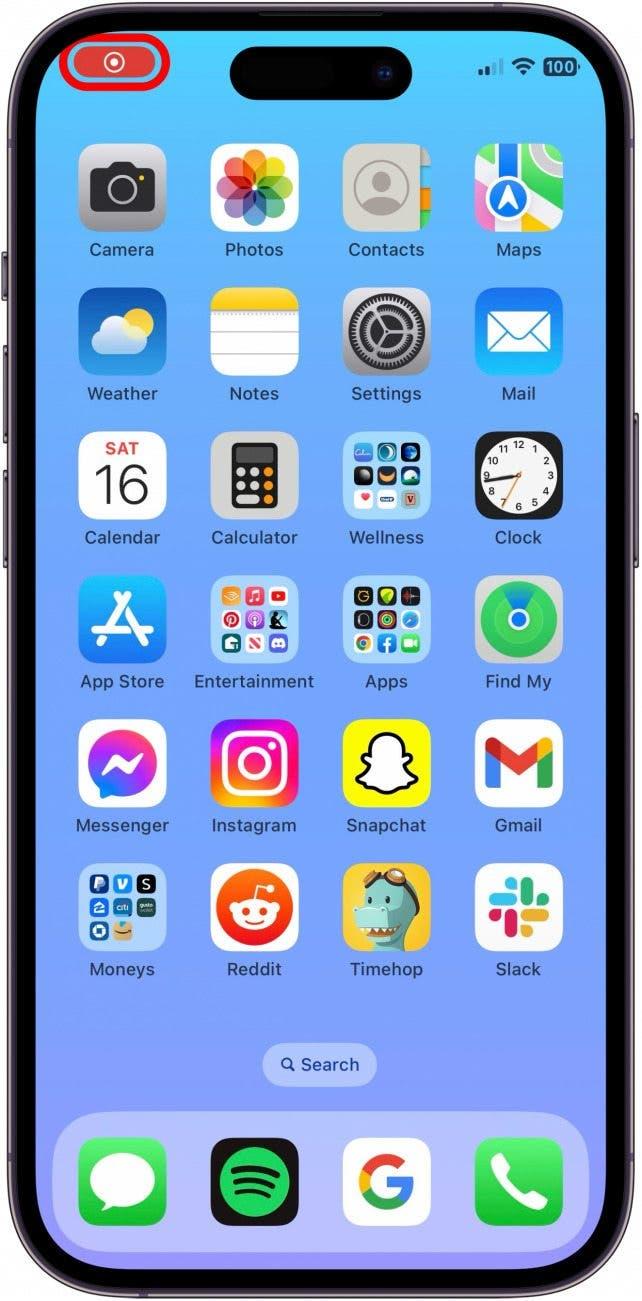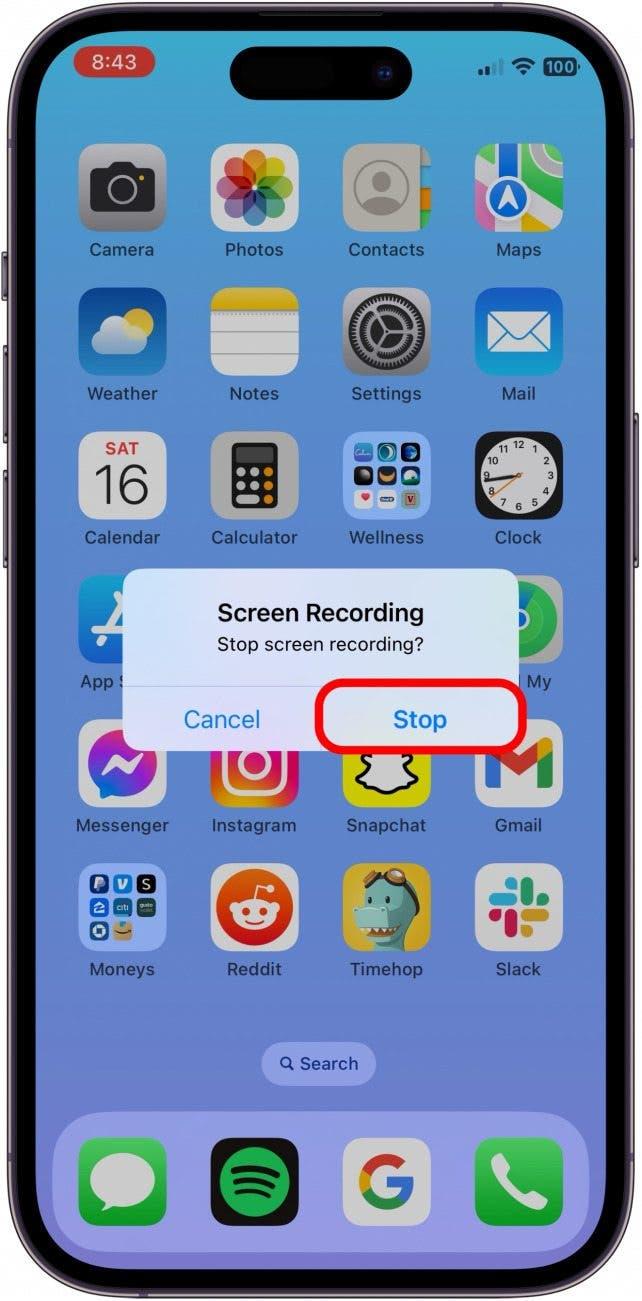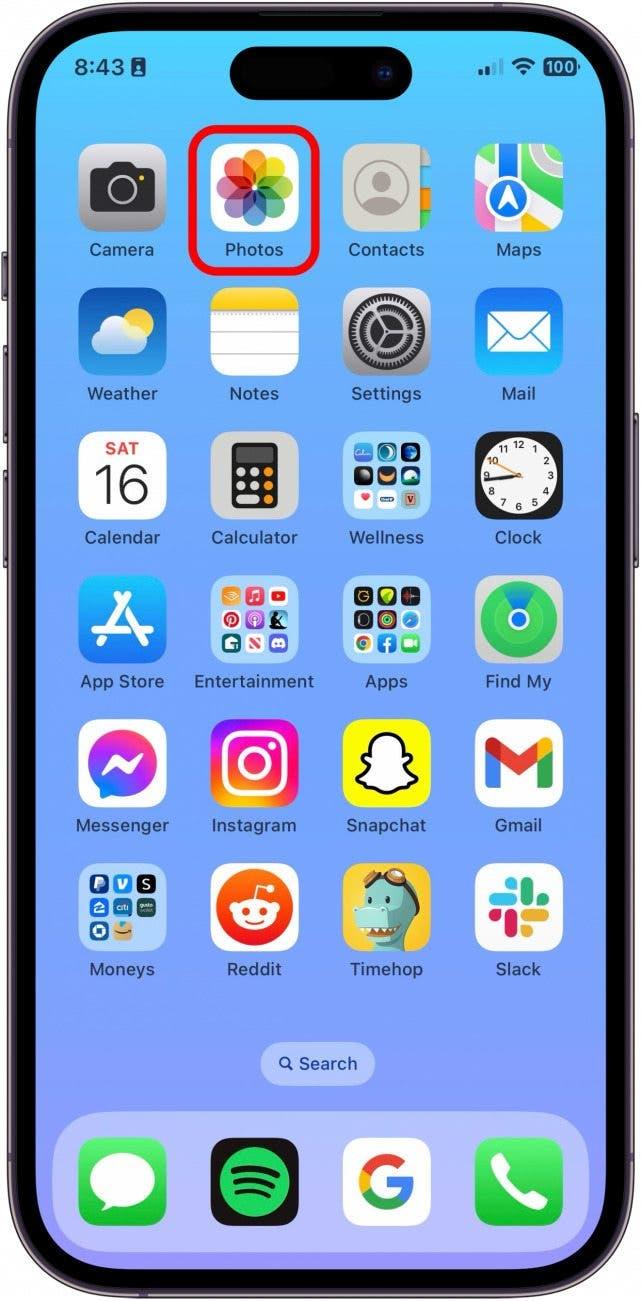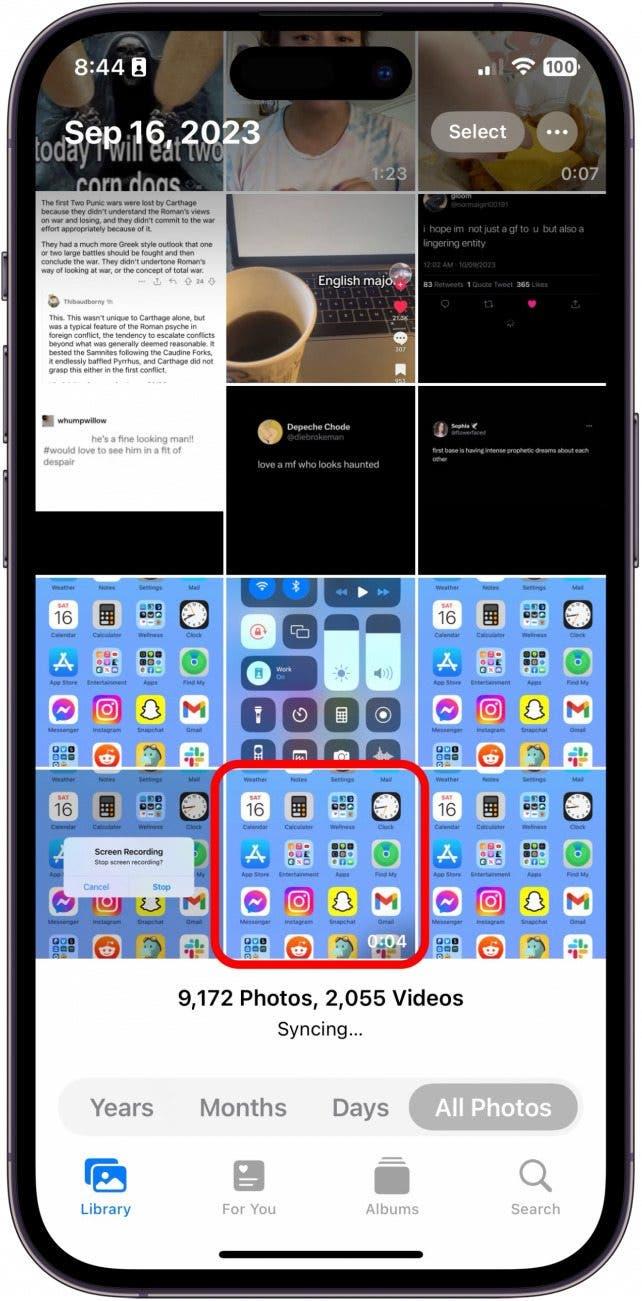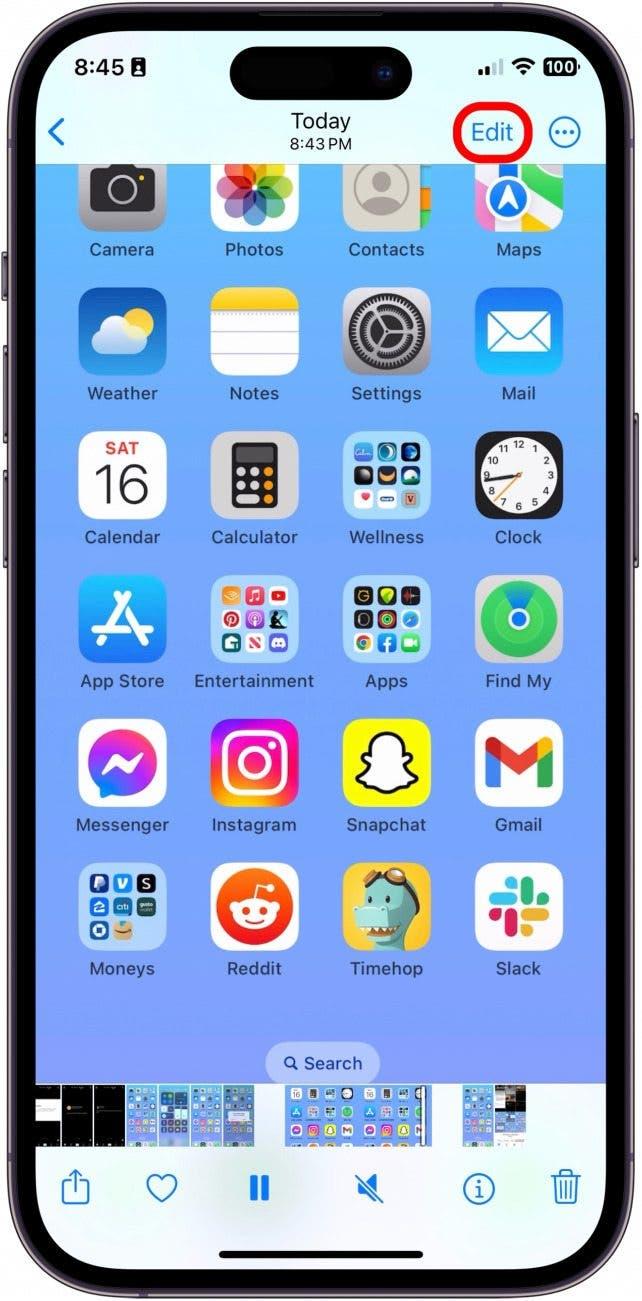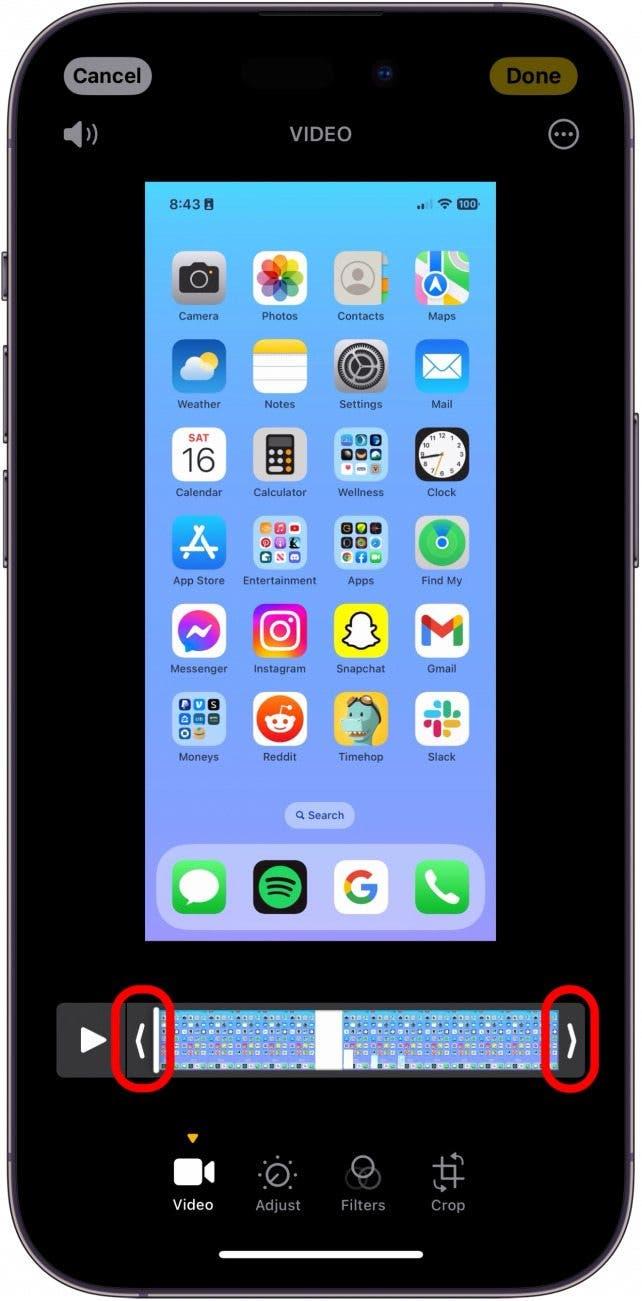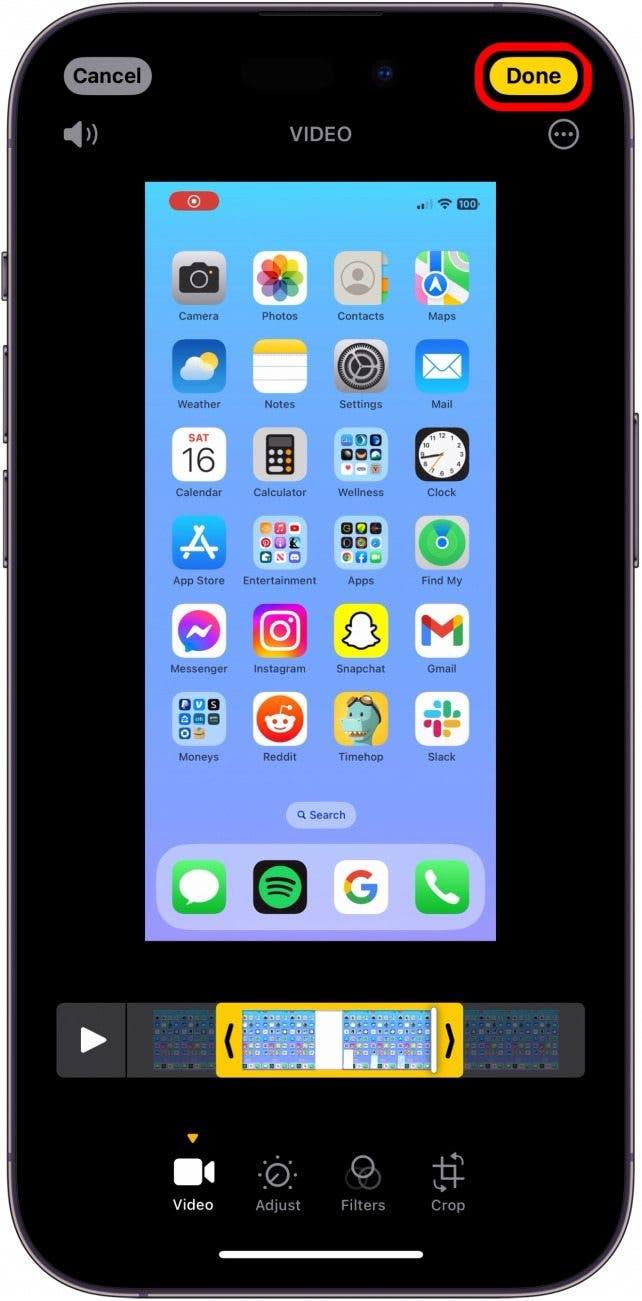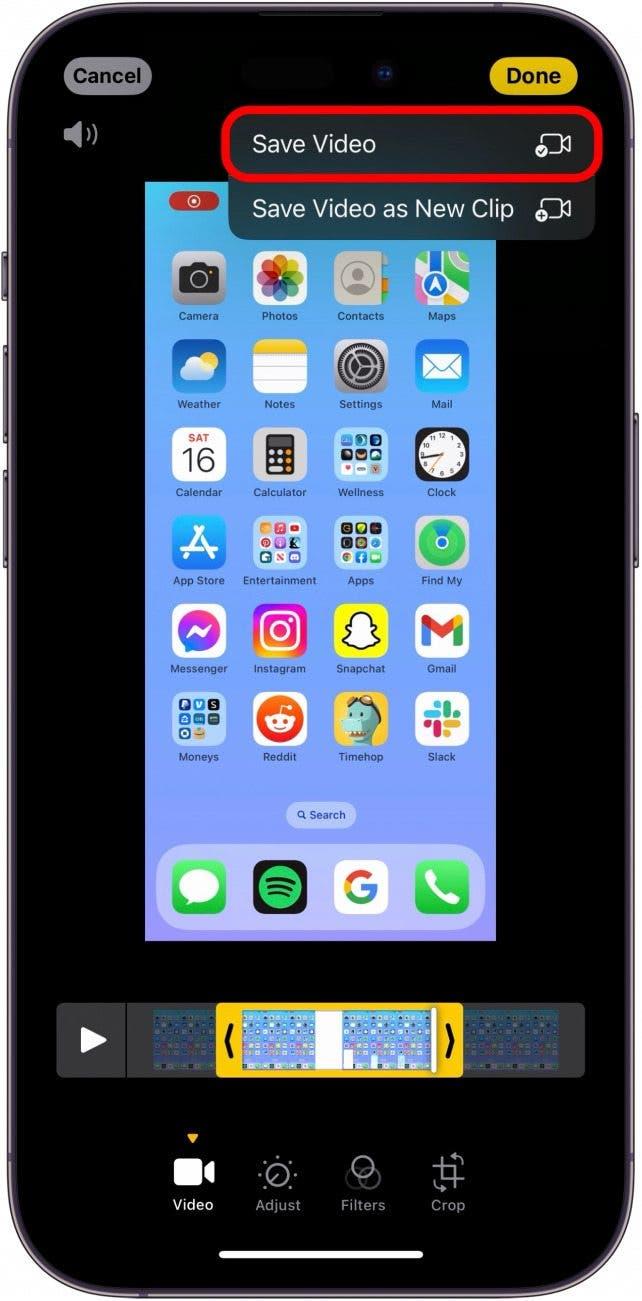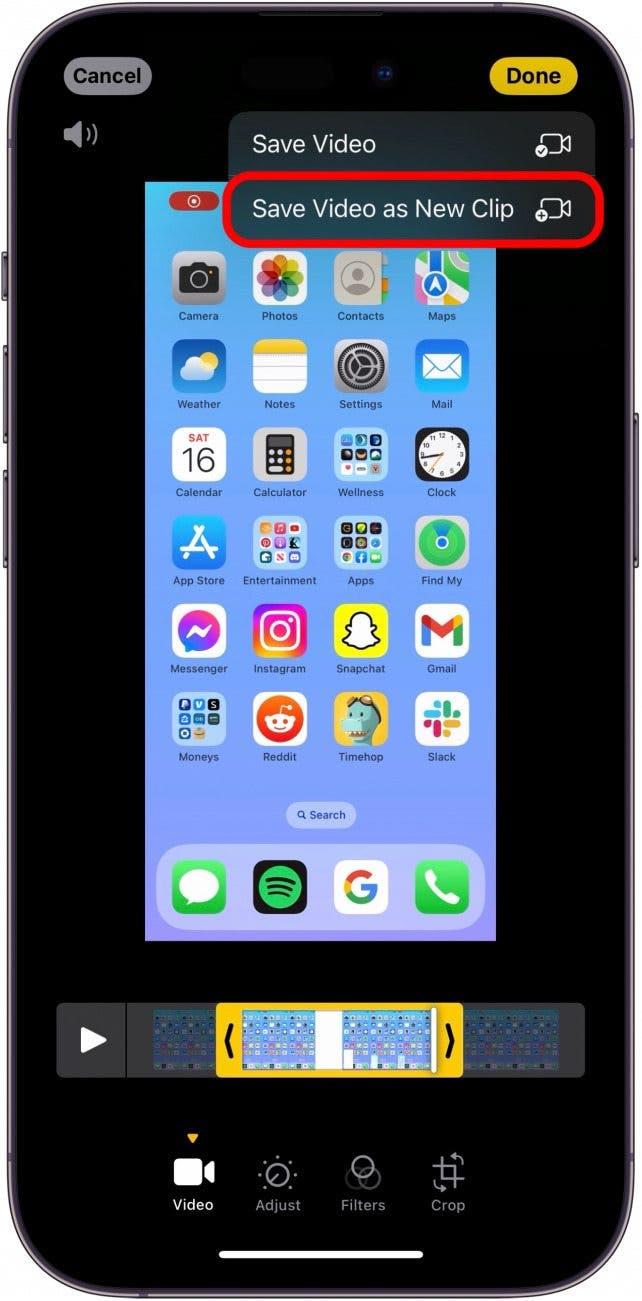iPhone의 화면 녹화 기능은 iPhone 화면에서 일어나는 일을 정확하게 캡처하는 데 놀랍도록 유용합니다. iPhone에서 화면 녹화를 완료하면 동영상이 사진 앱에 자동으로 저장되어 쉽게 액세스할 수 있습니다. 하지만 iPhone에서 화면 녹화를 얼마나 오래 할 수 있는지 궁금하신가요? 아래에 그 해답이 있습니다!
iPhone에서 화면 녹화 방법
시작하기 전에 iPhone에서 화면 녹화 기능을 사용해 본 적이 없는 분들을 위해 지금부터 설명해 드리겠습니다. Apple 기기 사용에 대해 더 자세히 알고 싶으시다면, 트위터의 무료 교육 프로그램에 가입하세요. 오늘의 팁에 가입하세요!
화면 녹화 기능을 사용하기 전에 먼저 제어 센터에 화면 녹화 버튼을 추가해야 합니다. 방법을 알아보려면 이 도움말을 확인하세요. 제어 센터에 버튼을 추가하고 나면 이제 화면 녹화 기능에 액세스할 수 있습니다.
 iPhone의 숨겨진 기능 발견하기하루에 한 가지씩 매일 하나의 팁(스크린샷과 명확한 설명이 포함된)을 받아 하루에 단 1분 만에 iPhone을 마스터할 수 있습니다.
iPhone의 숨겨진 기능 발견하기하루에 한 가지씩 매일 하나의 팁(스크린샷과 명확한 설명이 포함된)을 받아 하루에 단 1분 만에 iPhone을 마스터할 수 있습니다.
- iPhone에서 화면 오른쪽 상단에서 아래로 스와이프합니다.

- 화면 녹화를 탭하여 녹화를 시작합니다. 짧은 3초 카운트다운이 표시됩니다.

- 왼쪽 상단의 빨간색 녹화 버튼을 탭합니다.

- 그런 다음 중지를 탭하여 녹화를 중지합니다. 동영상이 사진 앱에 저장됩니다.

iPhone에서 화면 녹화를 얼마나 오래 할 수 있나요?
이제 화면 녹화 방법을 알았으니 iPhone에서 화면을 얼마나 오래 녹화할 수 있는지 궁금할 것입니다. 이 질문에 답하려면 사용 가능한 저장 공간의 양과 녹화 시점의 iPhone 충전량을 고려해야 한다는 점에 유의해야 합니다.
즉, 저장 공간이 충분하고 iPhone이 충전기에 연결되어 있다면 대부분의 기기에서 최대 3시간 동안 화면 녹화를 할 수 있습니다.
iPhone에서 화면 녹화물을 편집하는 방법
장시간 화면 녹화를 한 후에는 해당 파일을 편집하고 싶을 수 있습니다. 다행히도 사진 앱에서 다른 동영상을 편집하는 것만큼이나 간단합니다. 방법은 다음과 같습니다:
- 사진 앱을 엽니다.

- 화면 녹화를 탭합니다.

- 수정을 탭합니다.

- 비디오 릴의 양쪽에 있는 화살표를 드래그하여 비디오의 시작 또는 끝 부분을 잘라냅니다.

- 완료를 탭합니다.

- 비디오 저장을 선택하여 원본 비디오를 편집합니다.

- 또는 새 클립으로 비디오 저장을 탭하여 클립을 카메라 롤에 새 비디오로 저장합니다.

자주 묻는 질문
- iPhone에서 2시간짜리 화면 녹화는 몇 GB인가요? 이에 대한 정확한 답변은 디바이스의 연식, 해상도 및 소프트웨어 버전에 따라 다르지만, 평균적으로 2시간짜리 화면 녹화는 약 6~7GB의 공간을 소비합니다.
- iPhone에서 녹화할 수 있는 시간은 얼마나 되나요? 카메라 앱을 사용하여 동영상을 녹화하는 경우 무제한으로 녹화할 수 있습니다. iPhone의 저장 공간이 충분하고 배터리 수명이 충분하다면 녹화를 중지할 때까지 계속 녹화할 수 있습니다.
- iPhone으로 밤새 녹화할 수 있나요? 예. 이전 질문에 대한 답변과 마찬가지로 iPhone의 배터리와 저장 공간이 충분하다면 iPhone으로 밤새 동영상을 녹화할 수 있습니다.